Заявление на оформление трудовой книжки впервые (образец)
Трудовая книжка – это основной документ, в котором отражаются сведения обо всех местах работы гражданина. Этот документ заводится при первом трудоустройстве.
Как завести трудовую книжку
Вопрос, как получить трудовую книжку впервые, регулируется ТК РФ и Правилами ведения и хранения трудовых книжек – ее должен оформить работодатель (утв. постановлением Правительства РФ от 16.04.2003 № 225).
Организация или ИП-работодатель в течение недели заводит на сотрудника новый бланк трудовой в следующих случаях (ст. 65, 66 ТК РФ, п. 8 Правил):
В любом из этих случаев нужно написать заявление с просьбой завести новую трудовую книжку.
Если работник не предоставил такое заявление при приеме, то работодатель запрашивает у него трудовую. При ее отсутствии, он должен завести новый бланк, поскольку законодатель обязывает всех работодателей вести трудовые книжки на работников, когда (ч. 3 ст. 66 ТК РФ):
- для работника трудовая деятельность на данном предприятии является основной;
- работник отработал более 5 дней.

Кто покупает и оплачивает бланк трудовой книжки
Работодатель не вправе требовать у нового работника самому покупать бланк трудовой. Трудовые книжки являются бланками строгой отчетности, изготавливаемыми «Гознаком», учет которых работодатель должен вести в специальной приходно-расходной книге. Покупаются бланки у их изготовителя или распространителя на основе договора с ним (п. 3 и 4 Порядка обеспечения работодателей бланками, утв. приказом Минфина от 22.12.2003 № 117н).
Принимать от устраивающихся на работу лиц новые бланки трудовых работодателю нельзя, поскольку у него нет возможности убедиться в их подлинности. Кроме того, ст. 65 ТК РФ прямо обязывает работодателя оформлять трудовые книжки на работников, для чего на предприятии должен иметься запас чистых бланков книжек и вкладышей к ним (п. 44 Правил ведения и хранения трудовых книжек).
Работодатель может взимать с работника стоимость трудовой книжки с учетом расходов на ее приобретение. На практике это означает, что в стоимость может включаться не только цена самого бланка, но и, например, транспортные расходы.
Когда трудовая выдается работнику на руки
При подписании трудового договора работник передает трудовую книжку работодателю, и она хранится у него до момента увольнения.
Исключения составляют случаи, когда по заявлению человека трудовая выдается ему на руки с целью предоставления в государственные органы, в частности Пенсионный фонд.
Заявление на оформление трудовой книжки впервые: образец
Заявление на оформление трудовой при первичном трудоустройстве пишется в свободной форме. В него нужно включить следующие реквизиты и сведения:
- ФИО и должность руководителя компании.
- ФИО трудоустраивающегося человека.
- Текст заявления должен содержать указание, что человек впервые поступает на работу.
- Дата и подпись.
Заявление можно написать от руки или напечатать на компьютере. Оно хранится либо в личном деле работника, либо в книге движения трудовых книжек.
Заявление об отсутствии трудовой книжки: образец
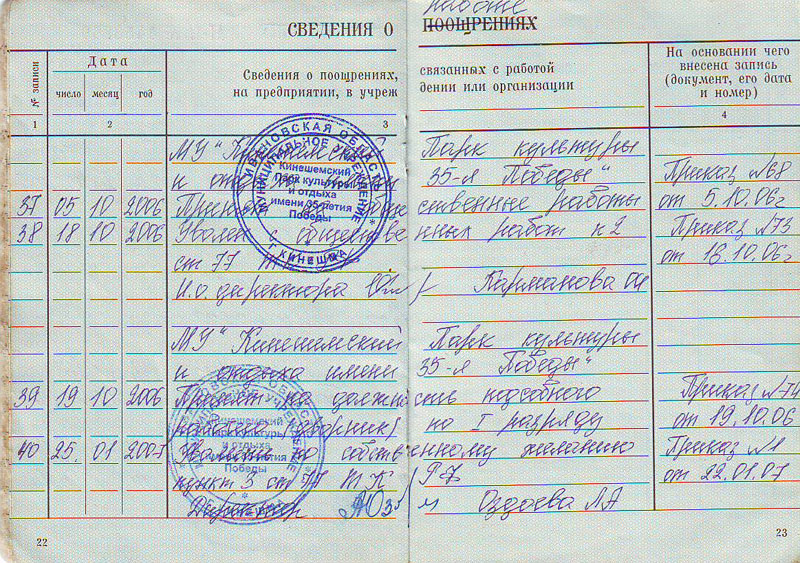
Работодатель не вправе отказать работнику в заведении новой трудовой, при этом человек не должен доказывать, что она действительно утеряна.
В случае, когда человек устраивается на работу, которая будет для него основной, и при этом у него нет трудовой книжки, работодатель обязан завести ему новую, по его заявлению.
Как и где оформить (заполнить) трудовую книжку при приеме на работу впервые?
Когда может потребоваться получение трудовой книжки?
Трудовая книжка — важный документ, подтверждающий рабочую деятельность человека
Согласно Трудовому кодексу, трудовая книга нужна при подсчете стажа при оформлении пенсии. Поэтому практически все работники имеют ее. Исключением являются граждане, работающие на частника, без официального устройства.
Кроме оригинала документа нередко используется и его копия. Она также может быть необходима в разных ситуациях. Чаще для:
- Устройства на другую работу. Владелец книжки имеет право взять документ в отделе кадров и сделать ее копию, вернув его снова.
 При этом, законодательство не требует объяснение причины со стороны работника. Гражданин не имеет возможности одновременно работать на двух работах и при этом быть официально устроенным на них. Копия документ чаще требуется для того, чтобы второй работодатель убедился в отсутствии увольнений по причине пьянки, кражи и других противозаконных действий Пенсионного фонда. Посредством предоставленной копии документа происходит подсчет страхового стажа, который напрямую влияет на размер пенсии.
При этом, законодательство не требует объяснение причины со стороны работника. Гражданин не имеет возможности одновременно работать на двух работах и при этом быть официально устроенным на них. Копия документ чаще требуется для того, чтобы второй работодатель убедился в отсутствии увольнений по причине пьянки, кражи и других противозаконных действий Пенсионного фонда. Посредством предоставленной копии документа происходит подсчет страхового стажа, который напрямую влияет на размер пенсии. - Восстановления оригинала документа. Наличие у гражданина ксерокопии документа дает возможность восстановить оригинал документа.
- Оформления кредита в банке. Она необходима для подтверждении факта платежеспособности. Для тех, кто официально трудоустроен в данный момент имеет более высокий шанс получить кредит. Его размер также напрямую зависит от должности и оклада. получения визы. Предоставления документа здесь также требуется для подтверждения платежеспособности гражданина. Также ранее копия требовалась при оформлении загранпаспорта.
 На данный момент этот документ вычеркнули из списка необходимых.
На данный момент этот документ вычеркнули из списка необходимых.
Порядок выдачи
Ограничений по количеству вкладышей к одной трудовой, подлежащих выдаче, на законодательном уровне нет. Если возникает необходимость в продлевающем документе, то владелец книжки об этом должен быть письменно или устно извещён. Работодателю приступать к заполнению вкладыша следует только после направления ему сотрудником соответствующей просьбы посредством написания заявления.
На руки выдача оригинала трудовой (при наличии в ней вкладыша в том числе) физическому лицу предусмотрена при таких условиях:
- При расторжении соглашения. Выдается документ обязательно в заключительную дату работы (в день увольнения).
- Не более чем через три дня по желанию работника после подачи им соответствующего заявления (желательно указывать в нём цель такой необходимости).
- Одному из родственников умершего сотрудника, взяв расписку у получателя.
Срок предоставления заверенной копии документа — три рабочих дня, исчисляющихся с момента получения от работника просьбы.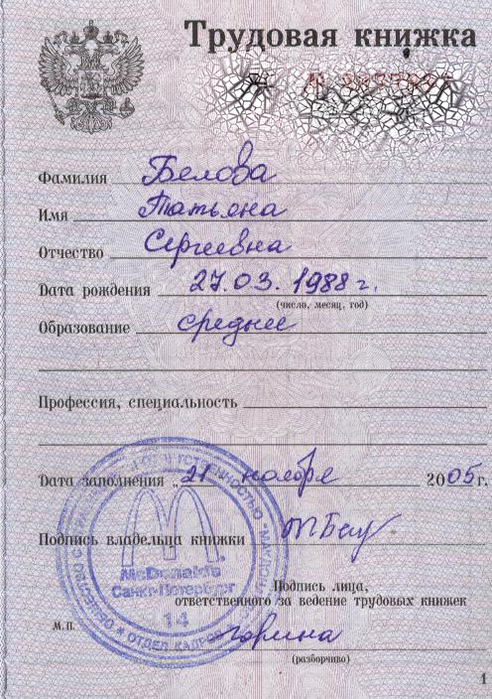
youtube.com/embed/qkmoiaKami0?feature=oembed» frameborder=»0″ allow=»accelerometer; autoplay; encrypted-media; gyroscope; picture-in-picture» allowfullscreen=»»/>
Основные способы получении
Получить трудовую книжку можно тремя способами:
- Этот документ выдается на первой работе, где гражданин был официально трудоустроен. Этот вариант наиболее распространенный. Но если работодатель по каким-то причинам отказывается это сделать, гражданину следует обратиться за помощью в суд. После окончания учебного заведения, чаще института или университета, вместе с дипломом об окончании выдают и трудовую книжку. Но этот вариант не очень распространен, поэтому не все высшие учебные заведения занимаются этим.
- Также трудовую книжку можно приобрести самостоятельно. Нередко в канцелярских магазинах их можно с легкостью найти. Но прежде, чем приобретать, стоит обратить внимание на подлинность будущего документа. Здесь должен присутствовать герб, характерная светящаяся надпись и шов.
 Согласно законодательству в этом случае работодатель не может требовать покупки нового документа, а лишь может выдать бланк от лицензионных поставщиков.
Согласно законодательству в этом случае работодатель не может требовать покупки нового документа, а лишь может выдать бланк от лицензионных поставщиков.
Самостоятельное приобретение возможно, если необходимо избавиться от нежелательных записей, сделанных прежним работодателем.
Правовая база
Внесение записей в трудовые книжки и их корректировка производится по правилам, установленным:
- Трудовым кодексом РФ;
- Постановлением Правительства РФ от 16 апреля 2003 года № 225 «О трудовых книжках»;
- Постановлением Минтруда России от 10 октября 2003 года № 69 «Об утверждении Инструкции по заполнению трудовых книжек».

Если работодатель игнорирует порядок внесения исправлений в трудовые книжки, организация в целом и должностные лица, допустившие нарушения (генеральный директор, руководитель кадровой службы) могут быть привлечены к административной ответственности.
Как получить трудовую в первый раз?
Чтобы получить документ впервые, можно использовать выше описанные варианты. Но для того, чтобы она была действительной, необходимо предоставить дополнительные документы, заполнить необходимые бумаги. Также этот процесс требует определенного алгоритма, который будет описан ниже.
Где оформить
Оформление документа происходит на месте новой работы. В основном их заведением и заполнением занимается работник отдела кадров. Иногда эту роль выполняет и сам руководитель.
Первое место работы подразумевает наличие нового и чистого бланка, который заполняется по определенным правилам. В случае, ели это не первое рабочее место, работник приходит к работодателю с трудовой книжкой с прежнего места работы.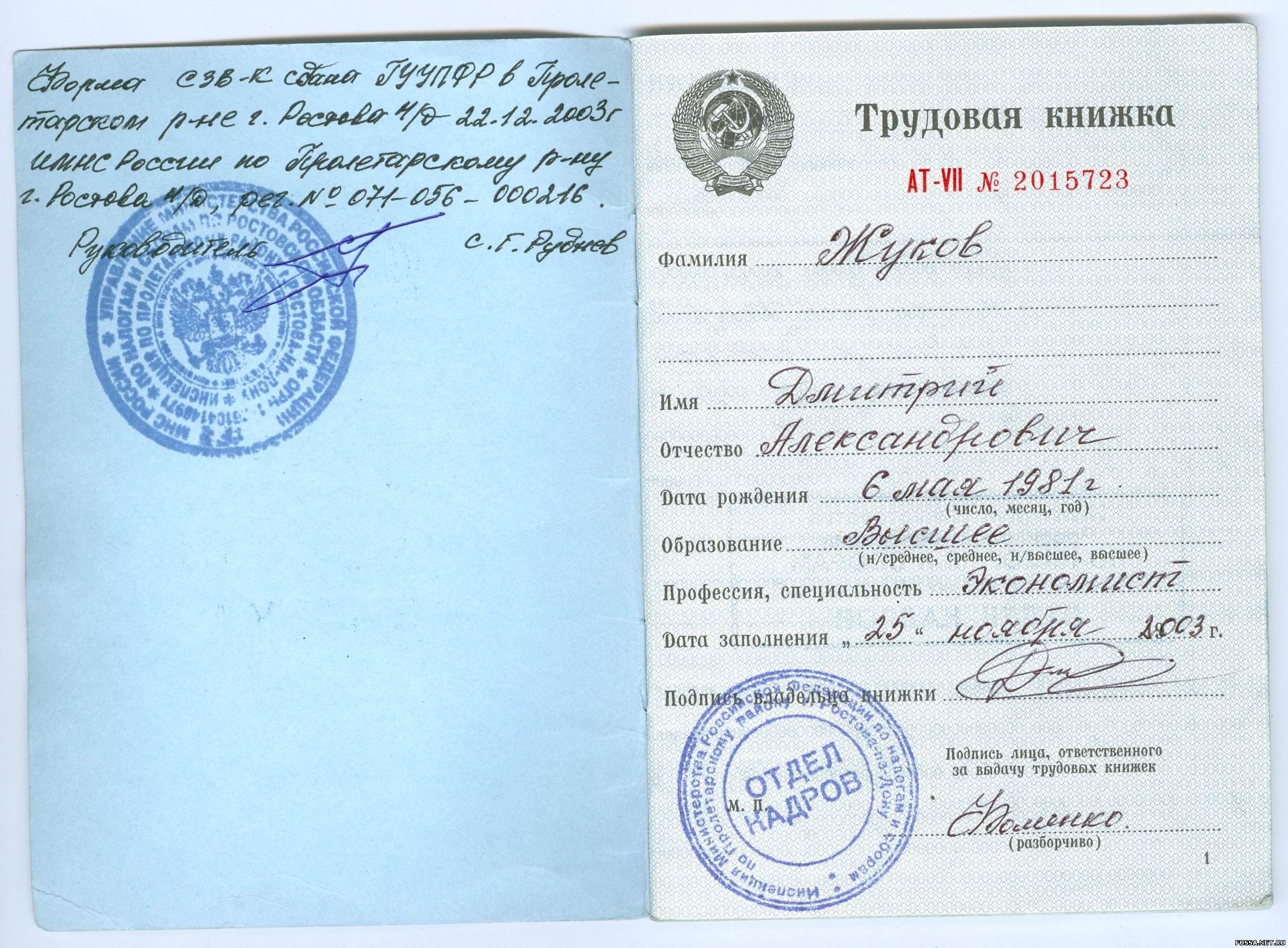
Даже если у работника был представленный документ, законодательство не запрещает ему не предоставлять его, заменяя его новым. Подобное случается, если гражданина не устраивает его прежнее место работы. В свою очередь, работодатель не обязан проверять достоверность сказанного и наличие предыдущей трудовой.
Несмотря на то, что работнику можно самостоятельно приобретать трудовую, лучше предпочесть вариант оформления документа на работе. Тем более, что нет конкретного закона, который бы обзывал это делать самостоятельно.
Какие нужны документы
Для того, чтобы оформить трудовую книгу, необходимо иметь при себе паспорт с дипломом, который подтверждает компетентность человека в той работе, на которую он устраивается. Если это место работы не требует особых навыков и здесь не нужно иметь соответствующего образования, его предоставлять не нужно.
Мужчинам, которые проходили службу в армии, а также бывшим военнослужащим, стоит взять с собой военный билет. Если гражданин или гражданка находились в местах лишения свободы, стоит иметь при себе справку об освобождении.
Процесс оформления
Для того, чтобы получить долгожданный документ, стоит обратиться непосредственно к работодателю или в отдел кадров. С собой взять перечисленный выше список документов и отдать вместе с новой книжкой, если она была куплена. Если ее нет, работодатель обязан выдать. Стоимость книг и потом будет вычтена из заработной платы будущего сотрудника.
До этого, работодатель обязан выдать приказ на о приеме гражданина на работу. Срок оформления документа разниться в зависимости от ситуации. Если речь идет о приеме на работу, соответствующие пометки ставятся не позднее, чем через неделю. Если это увольнение, пометка ставится в этот же день, когда работник написал заявление об уходе.
Стоит отметить, что запись в книге должна полностью соответствовать тексту приказа который был выдан ранее. Каждая запись должна быть рассмотрена владельцем трудовой и подтверждена посредством личной подписи.
Данные приложенных документов должны быть зафиксированы в книге. Если гражданин ранее был военнослужащим, стоит записать это прежде, чем будет сделана отметка о начале работы на новом месте.
Если гражданин ранее был военнослужащим, стоит записать это прежде, чем будет сделана отметка о начале работы на новом месте.
Как правильно заполнить?
Заполнением документа занимается работник отдела кадров. В этом процессе нет ничего сложного, так как трудовая содержит минимум информации. В каждой строке указано, что именно необходимо заполнить.
Имя с фамилией и отчеством должны быть записаны точно также, как и в паспорте. Дата рождения также должна совпадать. Не должно быть ни одной ошибки, почерк разборчивый, в конце ставится подпись.
Что касается внесения других записей, гражданин не имеет на это полномочия. Все что касается места работы, срока, внесения дополнительных отметок, это делает сотрудник отдела кадров.
Также важно, записи в документы делать на государственном языке. Записи делаются ручкой. Все отметки делаются рукой, использовать печатные машинки с принтерами. Относительно цвета нет особых ограничений. Заполняющему сотруднику стоит выбрать один из трех вариантов: синий, фиолетовый или черный.
Какие документы нужны для получения?
Для того, чтобы получить трудовую книгу впервые вам необходимо заключить трудовой договор с организацией. Также вы должны предоставить свой паспорт и снять ксерокопии с него.
Не забывайте о том, что по факту вашего трудоустройства должен быть вынесен соответствующего вида приказ. Только наличие разом всех вышеперечисленных документов дает право сотруднику отдела кадров (работодателю) заводить трудовую книгу на работника.
Заявление на заведение
Многие полагают, что для того, чтобы работнику выдали трудовую книгу впервые, то есть завели в организации ему необходимо составить заявление. Но это далеко не так.
На самом деле заявление составлять не обязательно, но если уставом организации предусмотрено данное требование в обязательном порядке, вам придется подчиниться данному обстоятельству.
Образец заявление на выдачу (оформление) бланка трудовой книжки при приёме на работу впервые.
Какие данные вносят в трудовую книжку и какие нет
Чтобы знать точно, какие данные в документы важны, а какие недопустимы, стоит ознакомиться с перечнем. К сведениям, которые должны или могут вноситься в документ:
К сведениям, которые должны или могут вноситься в документ:
- имя с фамилией и отчеством;
- полная дата рождения;
- название предприятия;
- дата приема на работу, увольнение;
- номера приказов на прием, увольнение;
- награды работника за успехи на работе;
- отметки об открытиях, полученных дипломах, изобретениях, выплаченных вознаграждениях.
Название должности, на которую устраивается работник, пишется в соответствии с Классификатором профессий.
То, что не вносят в трудовую:
- выговоры и взыскания на работника;
- информацию полученных премиях;
- разновидность трудового договора;
- период нахождения в социальном отпуске, который включает беременность, отпуск по уходу за малышом до трех лет;
- нахождение в отпуске за свой счет;
- временном перемещении сотрудника на другую должность, или совмещение с старой.
С какого возраста можно устроиться на работу?
Согласно ст. 63 ТК РФ, работник может быть принят на предприятие с 18 лет, но на некоторые должности разрешается прием и несовершеннолетних сотрудников с 14 лет. Для этого требуется письменное разрешение родителей подростка и органов опеки и попечительства.
Для этого требуется письменное разрешение родителей подростка и органов опеки и попечительства.
Текст разрешения может звучать так: “Орган опеки и попечительства дает согласие на заключение трудового договора между (ФИО несовершеннолетнего гражданина, дата рождения, паспортные данные) для выполнения обязанностей (указывается должность, наименование работодателя) в свободное от образовательного процесса время не более 2,5 ч. в день и не более 12 ч. в неделю”. Подробнее — в статье “Заключаем контракт с несовершеннолетним”.
В любом случае, на работника обязательно заводится бланк.
Для его получения необходимо написать заявление на оформление трудовой книжки впервые, образец: “В связи с заключением трудового договора впервые, согласно ч.4 ст.65 ТК РФ прошу оформить мне трудовую книжку”.
Как получить трудовую книжку, при утрате прежней?
Восстановление трудовой книжки — трудоемкий процесс. Так что лучше не терять
Утрата трудовой книги, как и любого другого документа, требует много сил и энергии на восстановление. Процесс восстановления стоит начинать после того, как обнаружиться, кто именно потерял документ. Если обозначилось, что это было сделано работодателем, работнику незачем беспокоится. Ведь вся бумажная волокита ляжет на его плечи.
Процесс восстановления стоит начинать после того, как обнаружиться, кто именно потерял документ. Если обозначилось, что это было сделано работодателем, работнику незачем беспокоится. Ведь вся бумажная волокита ляжет на его плечи.
Если это сделала сам сотрудник, ситуация сложнее. Выдача дубликата требует значительно времени, ведь данные нельзя заполнить просто с головы, необходимо обратиться в архив, который содержит множество сведений.
Чтобы начать процесс воссоздания, необходимо обратиться в последнее место работы. В течение 15 дней они обязаны выдать воссозданный дубликат потерянного оригинала.
Вторым вариантом восстановления является самостоятельное обращение в пенсионный фонд. Здесь в течение 10 дней выдается справка о мессе работы, проработанном стаже.
Ситуация существенно облегчается, если у владельца имеется копия документа. Но, к сожалению, не во всех случаях, ксерокопия может спасти. Для того, чтобы воссоздать документ, необходимо иметь заверенные копии. Такие выдаются на месте работы в отделе кадров. В других случаях, копия не имеет никакого веса в процессе восстановления.
Такие выдаются на месте работы в отделе кадров. В других случаях, копия не имеет никакого веса в процессе восстановления.
Если вдруг предприятие, в котором работал заявитель, было ликвидировано, его данные передаются в Государственный архив. Также дубликат можно сделать при подаче запроса в МФЦ.
Крайне, но наиболее эффективной мерой является подача заявлении в суд. Это способ поможет в восстановлении документов в 100 процентах случаев.
Обязанность по внесению записей в книжку
И компании, и ИП обязаны делать записи в книжках своих сотрудников. В статье 66 ТК РФ указано, что книжка является ключевым документом, на основании которого проводится учет стажа работы специалиста. На его базе определяются также прочие сведения о сотруднике. Особенности ведения утверждены этими актами:
В статье 66 ТК РФ указано, что книжка является ключевым документом, на основании которого проводится учет стажа работы специалиста. На его базе определяются также прочие сведения о сотруднике. Особенности ведения утверждены этими актами:
- Правилами, установленными Правительственным Постановлением №225.
- Инструкцией, установленной Постановлением Минтруда №69.
В пункте 4 Правил №225 указано, какие именно данные нужно заносить в книжку:
- Данные о сотруднике: должность, специальность.
- Исполняемую работу.
- Перевод на другие должности.
- Основание увольнения сотрудника.
- Награждения.
Представитель кадровой службы не может как не вносить сведения, так и вносить лишние данные. В статье 22 ТК РФ указано, что работодатель должен соблюдать все положения законодательства. То есть при заполнении книжки он не может действовать по своему усмотрению.
Заполнить трудовую книжку | СБИС Помощь
Заполнить трудовую книжкуТрудовая книжка — основной документ, в котором фиксируются сведения о деятельности и стаже работника.
В СБИС вы можете вести трудовую книжку как в электронном, так и в бумажном виде.
В настоящее время существуют бумажные трудовые книжки трех образцов: 1938, 1973 и 2003 годов. Все три вида трудовых книжек действительны и не требуют замены.
Сотрудникам, которые устраиваются на работу впервые, отдел кадров выдает новую трудовую книжку. Ее стоимость возмещает работник. Если трудовая повреждена или утеряна по вине работодателя, организация оформляет ее за свой счет.
Как все устроено
Руководитель организации назначает приказом ответственного за ведение, хранение, учет и выдачу трудовых книжек. Чаще всего им становится сотрудник отдела кадров. При оформлении приема на работу он принимает трудовую книжку у сотрудника:
- В первый день записывает серию и номер трудовой в книгу учета.
- Через пять дней после трудоустройства делает запись в трудовой.
- Убирает книжку на хранение в сейф.
Как оформлять записи
К оформлению записей в трудовой книжке предъявляются следующие требования:
- Следует писать аккуратно, перьевой или гелиевой ручкой, ручкой-роллером (в том числе шариковой), свето-водостойкими чернилами черного, синего или фиолетового цвета.

- Даты во всех разделах трудовых книжек записываются арабскими цифрами: число и месяц — двузначными, год — четырехзначными.
- Каждой из них присваивается свой порядковый номер в пределах раздела. В записях не допускаются сокращения.
- Запрещается зачеркивать внесенные ранее, неправильные или недействительные записи в разделах «Сведения о работе» и «Сведения о награждении».
Если сотрудник не забрал трудовую книжку при увольнении, она хранится в организации до востребования. То же правило действует на трудовые, которые родственники не забрали после смерти сотрудника. Срок хранения невостребованных трудовых книжек — 50 или 75 лет.
Нашли неточность? Выделите текст с ошибкой и нажмите ctrl + enter или свяжитесь с нами.
О заполнении трудовой книжки студента
 Таблицы пункта 6 заполните на основании документа справка учебного заведения, студенческий билет или зачетная книжка , предоставленного сотрудником в подтверждение неоконченного высшего образования. Если студент только поступил в учебное заведение и учится на начальных курсах, то в личную карточку запишите то образование, которое имеется у него в момент устройства на работу. Например, студент до поступления в вуз окончил среднюю школу.
Таблицы пункта 6 заполните на основании документа справка учебного заведения, студенческий билет или зачетная книжка , предоставленного сотрудником в подтверждение неоконченного высшего образования. Если студент только поступил в учебное заведение и учится на начальных курсах, то в личную карточку запишите то образование, которое имеется у него в момент устройства на работу. Например, студент до поступления в вуз окончил среднюю школу.Если вы хотите узнать, как решить именно Вашу проблему — обращайтесь в форму онлайн-консультанта справа или звоните по телефонам, представленным на сайте. Это быстро и бесплатно!
Как правильно заполнить трудовую книжку
 За ошибки, допущенные при внесении данных, отвечает работодатель. Расскажем, как заполняется трудовая книжка и дадим образец оформления трудовой книжки года. Кроме того, нужно упомянуть два других основополагающих документа. Образец и правила заполнения трудовой книжки утверждены Постановлением Минтруда России от В нем подробно раскрыты нюансы внесения сведений в документ и исправления некорректных записей.
За ошибки, допущенные при внесении данных, отвечает работодатель. Расскажем, как заполняется трудовая книжка и дадим образец оформления трудовой книжки года. Кроме того, нужно упомянуть два других основополагающих документа. Образец и правила заполнения трудовой книжки утверждены Постановлением Минтруда России от В нем подробно раскрыты нюансы внесения сведений в документ и исправления некорректных записей.Помимо инструкции, которая отвечает на вопрос: как правильно вносятся записи в трудовой книжке год — существуют также Правила ведения и хранения трудовых книжек, утвержденные Постановлением Правительства РФ от Кто в ответе за грамотность оформления Согласно ст.
Образец трудовой книжки можно посмотреть в нашей статье. Ошибки в записях, которые вносятся в этот бланк, могут помешать трудоустройству работника и офромлению пенсии. Исправить неточности будет работодатель, который их допустил. Либо текущий работодатель на основании документов от организации, которая эти ошибки допустила.
За ведение и сохранность документа отвечает именно работодатель, он же обязан завести его работнику при первом трудоустройстве. Руководитель может сам нести ответственность за заполнение бланков, либо возложить полномочия приказом на специалиста кадровой службы или иного работника. Правила заполнения трудовой книжки Правила устанавливают обязанности работодателя: оформить бланк при первом трудоустройстве; вносить записи в строго установленный недельный срок, а при увольнении — в день увольнения; дублировать записи в личной карточке работника под его подпись; использовать точные формулировки из ТК РФ или федеральных законов со ссылкой на них; вносить сведения о поощрениях за заслуги в труде госнаграды, звания, знаки, дипломы ; вернуть книжку владельцу при увольнении, и если бланк пришел в негодность, выдать дубликат; заверить записи подписью ответственного лица, печатью организации если есть и подписью самого сотрудника; уведомить работника о необходимости забрать бланк, если по каким-то причинам работник не смог его получить в день увольнения в противном случае работодатель понесет ответственность за задержку выдачи ; дополнить книгу вкладышем, если страницы закончатся; вести обязательный учет движения книжек и вкладышей.
За нарушение порядка ведения, учета, хранения и выдачи бланков должностные лица несут ответственность по ст. Образец заполнения трудовой книжки Бланк трудовой книжки утвержден Постановлением Правительства РФ от Образцы покажут, как заполнять трудовую книжку по разделам и как должна выглядеть титульная страница.
Документ содержит три части: титульная часть — основные сведения о работнике; сведения о работе — информация о принятии на должность, переводе и увольнении; сведения о награждениях.
Рассмотрим, как правильно заполнить каждую часть книжки. Заполнение титульного листа Титульный лист нужно оформлять особо внимательно. Любые помарки и неточности приводят бланк книжки в негодность. На этой странице трудовой должна содержаться следующая информация: Ф. Эта страница заполняется только по данным документов, которые предоставил работник.
Это должны быть паспорт, СНИЛС, документ об образовании обычно диплом , свидетельство о заключении расторжении брака. Дата приема на работу, увольнения, награждений и других событий. Сведения об организации, наименование должности и подразделения. Здесь же фиксируются факты принятия на работу, увольнения, переводов на другую должность.
Сведения об организации, наименование должности и подразделения. Здесь же фиксируются факты принятия на работу, увольнения, переводов на другую должность.
Подтверждение сделанной записи — наименование, дата и номер приказа, согласно которому сделана запись. Сведения в этот раздел должны быть включены в течение 7 дней со дня издания приказа о приеме на работу, переводе на другую должность, награждениях, поощрениях и так далее. Реорганизация предприятия также отражается в этом разделе трудовой книжки. Эти записи помогут объяснить разные печати при принятии на работу и увольнении. Не нужно говорить о том, насколько важно правильное заполнение трудовой книжки — ведь от этого могут зависеть размеры будущей пенсии работника, других социальных выплат При переводе Переход с одной должности на другую также отражается в этом разделе трудовой книжки.
Различают два вида переводов: внутренний — работник меняет должность, находясь в одной организации; внешний — меняется работодатель. При этом предыдущий трудовой договор разрывается и заключается новый. При внешнем переводе указывается номер и дата приказа об увольнении из одной организации и номер и дата приказа о принятии на работу в другую организацию. В обоих случаях нужно указать должность работника. При совместительстве Сюда же могут быть внесены сведения о работе по совместительству.
При внешнем переводе указывается номер и дата приказа об увольнении из одной организации и номер и дата приказа о принятии на работу в другую организацию. В обоих случаях нужно указать должность работника. При совместительстве Сюда же могут быть внесены сведения о работе по совместительству.
Записьв книжке также производится на основании предоставленных документов из другой организации. То есть работник приносит на основное место работы справку, которая должна содержать: полное и сокращенное название организации; наименование должности работника; дату принятия на работу; реквизиты организации. Вместе со справкой работник подает заявление, написанное в свободной форме, и заверенную копию приказа другой организации, что он принят в штат.
Если эти документы оформлены правильно, руководитель предприятия, которое считается основной работой, издает приказ о внесении дополнительной записи в трудовую книжку. Формулировку можно увидеть, открыв наш образец, как правильно заполнить трудовую книжку при совмещении. При увольнении Аналогично заполняется этот раздел книжки и при увольнении. В третье графе указываются основания увольнения, а в четвертой — реквизиты приказа, на основе которого произошло расторжение трудового договора.
При увольнении Аналогично заполняется этот раздел книжки и при увольнении. В третье графе указываются основания увольнения, а в четвертой — реквизиты приказа, на основе которого произошло расторжение трудового договора.
Эти записи в трудовой книжке должны быть заверены печатью при наличии и подписью работника отдела кадров. Если на предприятии нет отдела кадров или ответственного за оформление и ведение трудовых книжек, то все это должен осуществлять руководитель организации. Сюда вносятся данные о следующих событиях: вручение государственных наград а также присвоения почетных званий ; награждение дипломами, грамотами, медалями, орденами, знаками отличия; трудовые поощрения, прописанные в ТК РФ или во внутренних нормативных актах организации.
Заполняется раздел книжки аналогично предыдущему: 1 графа — порядковый номер записи; 2 графа — дата награждения; 3 графа — название компании, должность и вид награждения; 4 графа — реквизиты приказа, на основании которого произошло награждение.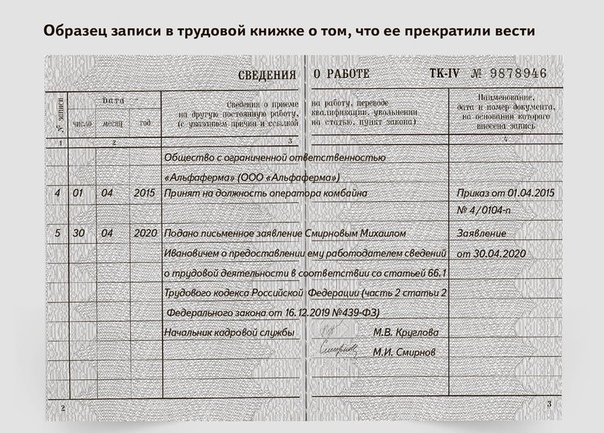
Внесение исправлений С течением времени данные, указанные в трудовой книжке, могут изменяться. Например, женщина выйдет замуж и поменяет фамилию или работник получит дополнительное образование. Как внести в книжку изменения? Если произошла смена фамилии, имени, отчества, то существующая запись перечеркивается одной чертой, а слева вписывается новая информация.
Ее достоверность подтверждается названием и номером документа, который явился основанием для изменений например, свидетельство о заключении брака. Новые данные заверяются подписью ответственного работника, вносившего исправление, расшифровкой подписи и печатью организации если есть.
При присвоении новой классификации в образовании существующая запись зачеркивается одной чертой, а выше пишется новая. При переименовании организации исправления вносятся следующим образом: Графы 1 и 2 остаются пустыми.
В графе 3 фиксируется изменение названия организации. При этом указываются прежнее и новое названия в полной и краткой форме. В графе 4 проставляются реквизиты документа, на основании которого произошло изменение названия.
В графе 4 проставляются реквизиты документа, на основании которого произошло изменение названия.
Если во время заполнения трудовой книжки была допущена ошибка или внесена неправильная запись, зачеркивать ее нельзя. После неправильной записи ставится номер следующей по порядку. Во 2 графе проставляется дата внесения изменений.
После чего должна следовать правильная запись. Для заполнения графы 4 есть два варианта: повторно указать дату и номер приказа, ставшего основанием для недействительной записи; указать номер и дату приказа, изданного для внесения исправлений. Вкладыш После того, как все чистые страницы в трудовой будут заполнены, данные будут вноситься на бланке вкладыша, который дополнительно приобретает работник.
Вкладыш заполняется работодателем аналогично трудовой: заполняются личные данные сотрудника; заполняются актуальные сведения, касающиеся работника; записи заверяются подписью и печатью организации. Бланк вшивается в конце заполненной трудовой книжки. На титульном листе основного документа ставится штамп о выдаче вкладыша с указанием его серии и номера. Количество вкладышей, которое может быть у работника, законодательно не установлено.
На титульном листе основного документа ставится штамп о выдаче вкладыша с указанием его серии и номера. Количество вкладышей, которое может быть у работника, законодательно не установлено.
Как и к трудовой, к оформлению вкладыша тоже есть свои требования: обложка должна быть неповрежденной; вкладыш не имеет юридической силы без самой трудовой; если вносятся изменения в саму трудовую, они должны быть внесены в каждый вшитый бланк вкладыша. Дубликат трудовой книжки Дубликат оформляется при потере трудовой или при ее порче.
Если в это время документ был у работника, то для восстановления он должен обратиться к последнему работодателю. Чтобы дубликат оформили, нужно подать соответствующее заявление, которое должно быть рассмотрено в течение не более 15 дней.
Дополнительно у работника могут попросить документы, свидетельствующие о его предыдущих местах работы. Дальнейшее заполнение происходит стандартно. Все данные о предыдущих местах работы заполняются на основе предоставленных работником документов. Если потеря или порча произошла по вине работодателя, то вся работа по восстановлению информации ложится на него.
Если потеря или порча произошла по вине работодателя, то вся работа по восстановлению информации ложится на него.
Как заверить копию Часты случаи, когда работнику требуется копия трудовой. Чтобы ее получить, нужно на имя работодателя написать заявление. После принятия заявления в трехдневный срок должна быть подготовлена и выдана заверенная копия трудовой. Важно помнить, что с Система стандартов по информации, библиотечному и издательскому делу.
Организационно-распорядительная документация. Чтобы сделать все правильно, нужно придерживаться определенного алгоритма: Сделать копии всех заполненных листов. При этом копии должны быть односторонними. Пронумеровать и прошить листы. На обороте последнего листа нужно заклеить концы нитей бумажной наклейкой, на которой написать, сколько всего листов. Заверять нужно каждую откопированную страницу если не скреплять в один файл.
Делать это должно лицо, которому предоставлено такое право локальными нормативными актами. Если такого лица нет, то заверять копии должен генеральный директор. Можно поставить печать организации если она есть , но законодательство не обязывает это делать. Это не запрещено законодательством просят, как правило, банки.
Можно поставить печать организации если она есть , но законодательство не обязывает это делать. Это не запрещено законодательством просят, как правило, банки.
Мы уже писали подробнее о том, как правильно заверить копию трудовой. Пример заполнения трудовой книжки.
Цитата Га ли на : Сотрудник принес копию аттестата о среднем образовании. Все-таки, работник должен принести оригинал, а Вы уже сравниваете копию с оригиналом, заверяете ее. Цитата Га ли на :Здравствуйте!
Необходимые записи при ведении трудовых книжек Правила внесения записи об увольнении Право работника на информацию о записях Правила внесения исправлений Порядок выдачи работнику трудовой книжки при увольнении Запись о приеме на работу — это начало заполнения содержательной часта трудовой книжки в данной организации. В дальнейшем в трудовую книжку должны вноситься дополнительные сведения, отражающие специфику трудовой деятельности работника и происходящие в организации изменения.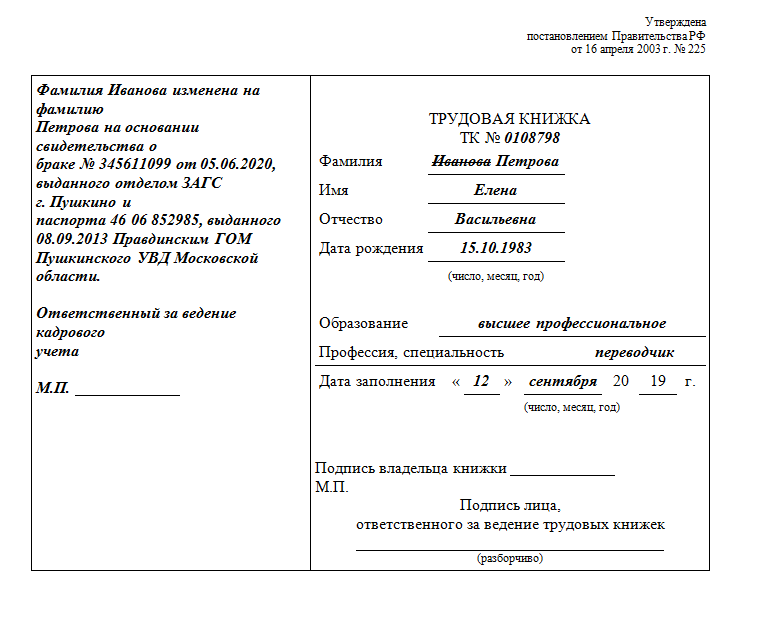 Внесение всех необходимых записей, т. Одной из наиболее распространенных ошибок является отсутствие в трудовых книжках следующих сведений: — о присвоении рабочему нового разряда или об установлении второй и последующих профессий; — о выполнении работ по вновь установленной профессии; — о работе в составе специализированной или комплексной бригады с одновременным указанием совмещения нескольких профессий; — о переводе работника на другую постоянную работу. Эта информация должна быть внесена в трудовую книжку в том же порядке, что и сведения о приеме на работу.
Внесение всех необходимых записей, т. Одной из наиболее распространенных ошибок является отсутствие в трудовых книжках следующих сведений: — о присвоении рабочему нового разряда или об установлении второй и последующих профессий; — о выполнении работ по вновь установленной профессии; — о работе в составе специализированной или комплексной бригады с одновременным указанием совмещения нескольких профессий; — о переводе работника на другую постоянную работу. Эта информация должна быть внесена в трудовую книжку в том же порядке, что и сведения о приеме на работу.
Заполнение строки «образование» в трудовой книжке студента последнего курса
По записям в этом документе происходят начисления пенсионных выплат, поэтому важно правильно внести все записи в этот документ. За ошибки, допущенные при внесении данных, отвечает работодатель. Расскажем, как заполняется трудовая книжка и дадим образец оформления трудовой книжки года. Кроме того, нужно упомянуть два других основополагающих документа.
Расскажем, как заполняется трудовая книжка и дадим образец оформления трудовой книжки года. Кроме того, нужно упомянуть два других основополагающих документа.
Оформление трудовой книжки студенту
Заполнение трудовых книжек и вкладышей к ним производится на языке союзной, автономной республики, автономной области, автономного округа, на территории которых расположено данное предприятие, учреждение, организация, и на официальном языке СССР. Заполнение трудовой книжки впервые производится администрацией предприятия в присутствии работника не позднее недельного срока со дня приема на работу. В трудовую книжку вносятся: сведения о работнике: фамилия, имя, отчество, дата рождения, образование, профессия, специальность; сведения о работе: прием на работу, перевод на другую постоянную работу, увольнение; сведения о награждениях и поощрениях: награждения орденами и медалями, присвоение почетных званий; поощрения за успехи в работе, применяемые трудовым коллективом, а также награждения и поощрения, предусмотренные правилами внутреннего трудового распорядка и уставами о дисциплине; другие поощрения в соответствии с действующим законодательством; сведения об открытиях, на которые выданы дипломы, об использованных изобретениях и рационализаторских предложениях и о выплаченных в связи с этим вознаграждениях. Взыскания в трудовую книжку не записываются. Все записи в трудовой книжке о приеме на работу, переводе на другую постоянную работу или увольнении, а также о награждениях и поощрениях вносятся администрацией предприятия после издания приказа распоряжения , но не позднее недельного срока, а при увольнении — в день увольнения и должны точно соответствовать тексту приказа распоряжения. Записи производятся арабскими цифрами число и месяц двузначными. Например, если рабочий или служащий принят на работу 5 января г.
Взыскания в трудовую книжку не записываются. Все записи в трудовой книжке о приеме на работу, переводе на другую постоянную работу или увольнении, а также о награждениях и поощрениях вносятся администрацией предприятия после издания приказа распоряжения , но не позднее недельного срока, а при увольнении — в день увольнения и должны точно соответствовать тексту приказа распоряжения. Записи производятся арабскими цифрами число и месяц двузначными. Например, если рабочий или служащий принят на работу 5 января г.
Сторонами трудовых отношений являются работник и работодатель ст. Совместительство — выполнение работником другой регулярной оплачиваемой работы на условиях трудового договора в свободное от основной работы время ст.
.
Правила оформления трудовой книжки
.
.
.
Как правильно заполнять трудовую книжку — образец по ТК РФ.
Оформление и ведение трудовых книжек
.
Заполняем в трудовой книжке сведения об образовании и обучении
.
.
.
.
.
Порядок оформления записей о приеме, перемещениях, присвоении разрядов
Порядок оформления записей о приеме, перемещениях, присвоении разрядов
Трудовая книжка является сложным по составу информации документом и включает следующие элементы: обложку, титульный лист, содержательную часть (сведения о работе, награждениях и поощрениях).
Предъявление трудовой книжки при поступлении на работу в соответствии со ст. 65 ТК РФ является обязательным, за исключением тех случаев, когда трудовой договор заключается впервые или работник поступает на работу на условиях совместительства.
Таким образом, в ТК РФ при оформлении приема на работу предусмотрены две различные ситуации:
— у работника есть трудовая книжка, которую нужно проверить, зарегистрировать и дополнить записью о приеме на новое место работы;
— у работника отсутствует трудовая книжка и ее необходимо оформить.
Следует отметить, что на практике нередко встречается и другая ситуация, не предусмотренная ТК РФ, когда поступающий на работу имел трудовую книжку, но не может предъявить ее из-за утраты. Такая книжка подлежит восстановлению посредством оформления ее дубликата, и работодатели должны при этом оказать работнику содействие, особенно в случае ликвидации организации, которая являлась предыдущим местом его работы.
При проверке предъявленной трудовой книжки могут быть выявлены такие типичные ошибки, как: неверно указанные в титульном листе анкетные данные работника (фамилия, имя, отчество, дата рождения), отсутствие на титульном листе оттиска печати, зачеркивания и исправления в сведениях о работе и т. п.
Необходимо обратить внимание работника на наличие в его трудовой книжке ошибок, которые могут повлиять на решение вопросов о подтверждении трудового стажа.
Особого внимания требует титульный лист: для исправления допущенных здесь ошибок работнику, как правило, приходится обращаться в ту организацию, где была сделана ошибочная запись, а при ее ликвидации и отсутствии документов в архиве вопрос о принадлежности трудовой книжки данному владельцу нередко может быть решен только в судебном порядке.
Заполнение титульного листа
В титульном листе трудовой книжки в соответствии с п. 9 Правил отражаются основные сведения о работнике: фамилия, имя, отчество; дата рождения; образование; профессия, специальность.При оформлении трудовой книжки вносятся следующие сведения о работнике:
а) фамилия, имя, отчество, дата рождения (число, месяц, год) — на основании паспорта или иного документа, удостоверяющего личность;
б) образование, профессия, специальность — на основании документов об образовании, квалификации или наличии специальных знаний (при поступлении на работу, требующую специальных знаний или специальной подготовки).
Заполнение сведений о работнике
Сведения о работнике записываются на первой странице (титульном листе) трудовой книжки.Фамилия, имя и отчество (полностью, без сокращения или замены имени и отчества инициалами), дата рождения указываются на основании паспорта — основного документа, удостоверяющего личность гражданина РФ. Паспорт является обязательным документом для всех граждан РФ
с 14-летнего возраста.
При отсутствии у гражданина по каким-либо причинам паспорта может быть предъявлен иной документ, удостоверяющий личность, например: военного билета, заграничного паспорта, водительского удостоверения.
Внесение этих, казалось бы, самых простых сведений сопровождается в практике оформления трудовых книжек значительным количеством ошибок.
Нередки случаи написания фамилии, имени и отчества работника «на слух», без строго соответствия данным паспорта («классическим» примером такого расхождения являются имена Наталия и Наталья, отчества Геннадиевна и Геннадьевна).
Встречаются сокращения длинных имен и отчеств, замена их инициалами, что абсолютно недопустимо (п. 2.1 Инструкции по заполнению трудовых книжек, утвержденной постановлением Минтруда России от 10.10.03 № 69).
После внесения в титульный лист фамилии, имени и отчества работника необходимо проверить сделанные записи для выявления возможных ошибок. При их обнаружении не предусмотрено вносить исправления в титульный лист.
В таком случае бланк трудовой книжки признается испорченным и подлежит уничтожению по соответствующему акт. Наличие ошибок в титульном листе может иметь серьезные негативные последствия для работника в дальнейшем. Неточности в трудовой книжке могут привести к проблемам при оформлении пенсий, поэтому работники вынуждены подтверждать свои права иными документами либо будут устанавливать факт принадлежности им трудовой книжки в судебном порядке, поэтому, проставляя свою подпись в титульном листе трудовой книжки, работник должен предварительно внимательно прочитать внесенные в него записи.
Дата рождения записывается полностью: число, месяц, год.
Записи дат во всех разделах трудовых книжек производятся восемью арабскими цифрами (по две цифры для обозначения числа и месяца и четыре цифры — для года),
например: дата рождения 9 апреля 1962 года, в трудовой книжке должно быть записано — 09.04.1962.
Запись об уровне образования осуществляется только при наличии у работника документов, подтверждающих факт прохождения государственной (итоговой) аттестации:
— аттестата об основном общем образовании для выпускников IX класса или о среднем (полном) общем образовании для выпускников XI (XII) классов;
— диплома о начальном, среднем, высшем и послевузовском профессиональном образовании (в т. ч. диплома бакалавра, специалиста с высшим профессиональным образованием, магистра, а также диплома о неполном высшем профессиональном образовании).
Поступающий на работу может иметь незаконченное образование соответствующего уровня, что должно быть подтверждено справкой образовательного учреждения или другим документом (например, зачетной книжкой или студенческим билетом).
На основании документов об образовании заполняется и следующая строка титульного листа — «Профессия, специальность».
При заполнении этой строки нужно учитывать следующее:
— диплом бакалавра свидетельствует о присуждении выпускнику вуза «степени бакалавра» по определенному «направлению» его профессиональной подготовки, а не о «присвоении квалификации» по определенной «специальности», как это указано в дипломе специалиста;
— гражданину, еще не имеющему никакой профессии или специальности (например, выпускнику школы), нередко вписывают в трудовую книжку наименование занимаемой им должности (рабочего места) или выполняемого вида работ (например, курьер), вместо того, чтобы оставить данную строку незаполненной до времени получения работником профессионального образования с присвоением квалификации по соответствующей специальности;
Многие не учитывают различие в терминах «специальность» и «квалификация», воспринимая их как одно и то же, отсюда — типичная ошибка, часто встречающаяся в трудовых книжках: вместо наименования специальности в титульный лист вносят присвоенную выпускнику образовательного учреждения квалификацию (например, вместо специальности «экономика и управление на предприятии (по отраслям)» записывают квалификацию «экономист»).
Надо отметить, что описанная ошибка происходит не столько от отсутствия знаний у специалистов кадровых служб, сколько от невозможности буквально выполнить все требования Инструкции по заполнению трудовых книжек, т. к. записи должны производиться «без каких-либо сокращений» (п. 1.1), а наименование специальности требует для записи много места, которого явно недостаточно в самом титульном листе.
Профессия — это вид трудовой деятельности, определяемый характером и целью трудовых функций. Например, строитель, врач, преподаватель и т.д.
Специальность — это более дробное деление профессии, одна из ее разновидностей.
Специальность зависит от характера навыков и знаний по данной профессии, приобретенных в процессе специального образования.
Например,
строитель: плотник, каменщик, маляр;
врач: терапевт, хирург, педиатр.
Квалификация — это уровень подготовки, опыта, знаний по данной специальности, определяемый для рабочих разрядами работ, которые они могут выполнять (например, слесарь 3-го разряда), а для служащих — специальным образованием.
О присвоении квалификации по определенной специальности свидетельствует диплом специалиста
Дата заполнения трудовой книжки может не совпадать с датой начала работы в организации (работодатель обязан вести трудовую книжку на каждого работника, проработавшего в организации свыше 5 дней).
Следует отметить, что, несмотря на указание п. 1.1 Инструкции о записи дат во всех разделах трудовых книжек цифрами, для «даты заполнения» оставлена строка («__»____20__г.), явно требующая смешанного, буквенно-цифрового обозначения даты. Потому графу «Дата заполнения» трудовой книжки можно заполнить в любом из этих вариантов.
После указания даты заполнения трудовой книжки работник своей подписью на первой странице (титульном листе) трудовой книжки заверяет правильность внесенных сведений.
В титульном листе предусмотрены две подписи: владельца книжки и лица, ответственного за ведение трудовых книжек.
Однако последняя подпись должна быть проставлена «разборчиво», что не вполне соответствует самому определению термина «подпись» как «собственноручной росписи» (по ГОСТ Р 51141-98 «Делопроизводство и архивное дело. Термины и определения», утв. постановлением Госстандарта России от 27.02.98 № 28).
В реальных трудовых книжках можно увидеть, как по-разному понимают указание: «подпись — разборчиво» (ставят неразборчивую личную подпись; ставят личную подпись и ее расшифровку; не ставят подпись, а пишут фамилию).
В связи с этим можно порекомендовать специалистам кадровых служб, заполняющим трудовые книжки, при подписании титульного листа (п. 2.2 Инструкции) ставить не свою личную подпись, а писать свою фамилию разборчиво.
Титульный лист заверяется печатью организации, в которой впервые заполнялась трудовая книжка, или печатью кадровой службы этой организации.
Трудовая книжка без печати на титульном листе является недействительной
Основные правила заполнения и оформления трудовой книжки
Трудовая книжка (заполнение) —вопросы, связанные с этой частью делопроизводства, интересуют каждого работодателя. В этой статье мы рассмотрим общие вопросы заполнения трудовой книжки, в том числе главные правила ведения трудовых книжек, их правовую основу, а также правила заполнения трудовых книжек при приеме на работу и увольнении.
Трудовая книжка: как получить
Трудовая книжка — важный документ, который удостоверяет трудовой стаж и трудовую деятельность работника. Эти сведения необходимы не только соискателю при поступлении на работу, но и гражданину для получения некоторых социальных гарантий, льгот, пенсии и т. д. Заполнение трудовой книжки, а также порядок ее заведения, хранения и учета регулируются, помимо Трудового кодекса, соответствующими постановлениями правительства и министерства труда.
Вид трудовой книжки и вкладыша в нее, а также Правила ведения и хранения трудовых книжек, изготовления бланков трудовой книжки и обеспечения ими работодателей утверждены постановлением Правительства РФ «О трудовых книжках» № 225 от 16.04.2003 (введены в действие с 01.01.2004). Из этого документа можно узнать, как выглядит действующая форма трудовой книжки, но там не найти образец заполнения трудовой книжки 2017 года, только отдельные правила, касающиеся заполнения.
Кстати, трудовые книжки прежнего образца действительны по сей день и не подлежат обмену на новый образец.
Порядок оформления трудовой книжки, пример правильного заполнения (образец)
Будущий сотрудник при трудоустройстве предъявляет свою трудовую книжку для оформления трудовых правоотношений с нанимателем. Если трудящийся устраивается на работу в первый раз, то по соответствующему заявлению организация-наниматель (или индивидуальный предприниматель) оформляет на трудящегося новую книжку. Наниматель делает запись в трудовую книжку на всех, кто проработал у него более 5 дней (не по совместительству, а на основном месте).
Наниматель, согласно порядку заполнения трудовой книжки, должен внести в нее следующие записи:
- о трудящемся;
- самой работе;
- внутренних и внешних переводах;
- об увольнении;
- наградах и заслугах работника.
Важно: данные о взысканиях в трудовую книжку не заносятся, исключение может составить взыскание в виде увольнения работника.
Если у трудящегося есть не только основная работа, но и по совместительству, основной наниматель может, по инициативе самого работника и при наличии справки, которая подтвердит такое совместительство, сделать запись в трудовую книжку и о совместительстве в том числе.
Обязанность по организации работы по хранению, ведению и учету трудовых книжек возложена на нанимателя, а обязанность по непосредственному хранению, учету и ведению трудовой книжки, наниматель возлагает на сотрудника, назначенного приказом или распоряжением. Назначенный сотрудник (им в разных организациях могут быть специалисты по кадрам, кадровые делопроизводители, бухгалтеры, руководители и пр.) имеет право заполнять трудовые книжки и заверять своей подписью и печатью организации записи в них. Приказы о назначении уполномоченных лиц, как правило, проверяются трудовой инспекцией.
Важно: назначить ответственным за оформление трудовой книжки можно только того работника, у которого такие обязанности предусмотрены трудовым договором или должностной инструкцией. Если руководитель организации или индивидуальный предприниматель ведет кадровый учет самостоятельно, то он должен издать приказ о возложении функций по осуществлению кадрового учета на себя. Пример заполнения трудовой книжки при этом без проблем можно найти в Сети.
Подпишитесь на рассылку
Общие правила заполнения трудовой книжки по ТК РФ
Как правильно заполнить трудовую книжку при приеме на работу или при увольнении? Вот основные правила заполнения трудовых книжек 2017 года:
- Трудовые книжки заполняются перьевыми, гелевыми или роликовыми авторучками, чернилами черного, синего или фиолетового цветов.
- Цифры при заполнении трудовой книжки используются арабские, при этом дата и месяц — из 2 знаков, год — из 4 знаков. Для примера: 20.01.2017.
- При оформлении используется государственный язык России, т. е. русский. Если в субъектах нашей страны введен дополнительный государственный язык, при заполнении трудовой книжки можно использовать его.
- В трудовой книжке нельзя использовать сокращения, в том числе в названии должностей, приказов, распоряжений и пр. Все слова пишутся полностью.
- Любые данные вписываются в трудовую книжку на основе соответствующего распоряжения (приказа) и должны в точности с ним совпадать.
- Записи вносятся не позднее 7 дней со дня события, за исключением записи о приеме на работу (не позднее 5 дней) и увольнения (в день увольнения).
- Каждой записи в трудовой книжке должен соответствовать свой порядковый номер. Из этого правила существуют следующие исключения:
- порядковый номер не ставится при переименовании работодателя;
- при заполнении дубликата трудовой книжки не пишется порядковый номер в случае записи о трудовом стаже;
- не нумеруются заголовки в разделе «Сведения о работе».
Можно ли иметь две трудовые книжки одновременно?
По трудовому законодательству у работника должна быть одна трудовая книжка, в которую работодатель вносит все необходимые записи. Однако иногда в силу различных жизненных обстоятельств может случиться так, что у работника обнаружится вторая трудовая книжка.
Это может произойти, например, если сотрудник уволился, потерял трудовую книжку, и при трудоустройстве на новую работу ему оформили новую трудовую книжку (ч. 5 ст. 65 ТК РФ, письмо Федеральной службы по труду и занятости от 30.04.2008 № 1026-6). Впоследствии же работник нашел потерянную книжку. Так у него оказалось одновременно 2 документа.
В этом случае в законодательстве не прописано каких-либо санкций за наличие у работника 2 трудовых книжек. Работодатель также не имеет права как-либо оштрафовать сотрудника или отказать ему в приеме на работу по этому основанию (ч. 1 ст. 64 ТК РФ).
При этом работодатель должен вносить сведения о работе и иные необходимые записи только в одну из трудовых книжек, поскольку ведение нескольких книжек на одного работника законом не предусматривается.
Использование при увольнении и при приеме на работу образцов заполнения трудовой книжки
Как уже оговаривалось выше, при приеме на работу работодатель, согласно правилам оформления трудовой книжки, не более чем через 5 дней делает в ней запись о его приеме на основании приказа. Если гражданин принимается на работу в первый раз, то он расписывается на титульной странице заведенной работодателем трудовой книжки, чем подтверждает правильность занесенных в нее сведений (но он не отвечает за правильное заполнение трудовой книжки).
Важно: если наниматель — физическое лицо, которое не является предпринимателем, то он не может заводить новые трудовые книжки и делать отметки (записи) в предоставленные ему трудовые книжки. Подтверждением времени рабочей деятельности и стажа в этой ситуации для трудящегося будет трудовой договор, который заключен письменно.
В день окончания трудовых правоотношений (последний день работы) наниматель должен отдать сотруднику трудовую книжку и другие документы, связанные с трудовой деятельностью, а также рассчитать сотрудника.
Когда отдать трудовую книжку по разным причинам нет возможности, наниматель в письменном виде уведомляет трудящегося о том, что необходимо забрать трудовую книжку или направить ему согласие на пересылку трудовой книжки почтой. С момента направления такого сообщения работодатель не ответственен за задержку выдачи трудовой книжки. Кроме сказанного, ответственность снимается, если последний день рабочей деятельности работника не совпадает с датой окончания трудового договора.
Чтобы не допустить ошибки, лицу, ответственному за ведение кадровых дел, имеет смысл ознакомиться с образцами заполнения трудовых книжек, в которых отмечены различные основания для приема на работу и для увольнения. Так будет проще понять, какие формулировки могут использоваться в зависимости от ситуации.
При внесении записи об увольнении следует иметь в виду, что основание увольнения, а также его причина должны в точности соответствовать формулировке закона. Кроме того, под записью об увольнении ставят подписи работодатель и сам работник. Запись заверяется печатью организации.
Настоящая статья раскрывает обобщенные понятия о ведении трудовых книжек, общие правила их заполнения. Информацию о частных случаях, например о внесении записи в связи со сменой фамилии или об исправлении записи, а также о порядке заверки копии трудовой книжки, можно найти в отдельных статьях соответствующего раздела нашего сайта.
Более полную информацию по теме вы можете найти в КонсультантПлюс.Пробный бесплатный доступ к системе на 2 дня.
Работник впервые устраивается на работу в 2021 году. Можно ли по его просьбе завести ему трудовую книжку?
Согласно ч. 8 ст. 2 Федерального закона от 16.12.2019 N 439-ФЗ формирование сведений о трудовой деятельности лиц, впервые поступающих на работу после 31 декабря 2020 года, осуществляется в соответствии со ст. 66.1 ТК РФ, а трудовые книжки на указанных лиц не оформляются.
Таким образом, ТК РФ не предусмотрено ведение бумажных трудовых книжек на работников, впервые трудоустраивающихся в 2021 году.
Отметим, что работодатель обязан предоставлять работнику, на которого не ведется бумажная трудовая книжка, сведения о трудовой деятельности в период работы и при увольнении (ч. 5 ст. 66.1 ТК РФ). Сведения предоставляются по форме СТД-Р, утвержденной Приказом Минтруда России от 20.01.2020 N 23н.
Заявление о предоставлении сведений о трудовой деятельности работник подает письменно или направляет по адресу электронной почты работодателя в порядке, установленном работодателем. В заявлении указывается форма получения: на бумажном носителе (при этом сведения заверяются надлежащим образом) или в виде электронного документа, подписанного усиленной квалифицированной подписью (при ее наличии у работодателя). Если работник не выбрал форму предоставления сведений, полагаем, что работодатель самостоятельно вправе решить, в какой из двух форм их предоставить (ч. 5 ст. 66.1 ТК РФ).
Нужно соблюдать сроки предоставления работнику данных сведений (ч. 5 ст. 66.1, ч. 4 ст. 84.1 ТК РФ):
– не позднее трех рабочих дней со дня подачи заявления – в период работы;
– в день прекращения трудового договора – при увольнении.
Если сведения выданы работнику лично, рекомендуем фиксировать это под подпись. На сайте «Онлайнинспекция.рф» представлена информация о том, что выдача СТД-Р подтверждается подписью работника и что целесообразно завести журнал учета выдачи СТД-Р.
О заполнении формы СТД-Р можно узнать в Типовой ситуации: Как заполнить СТД-Р (Издательство «Главная книга», 2021) в СПС КонсультантПлюс.
Отметим, что работник также может получить сведения о своей трудовой деятельности по форме СТД-ПФР в МФЦ, в отделениях ПФР или через Портал госуслуг. Подробнее об этом можно узнать в статье Знакомьтесь, СТД-Р и СТД-ПФР (Курбангалеева О.А., «Советник в сфере образования», 2020, N 4) в СПС КонсультантПлюс.
Видео: Начало использования Excel — Excel
Лучший способ узнать об Excel 2013 — это начать его использовать. Создайте пустую книгу и изучите основы работы со столбцами, ячейками и данными.
Начать использовать Excel
Лучший способ узнать об Excel 2013 — это начать его использовать.
Вы можете открыть существующую книгу или начать с шаблона.Затем добавьте данные в ячейки, используйте ленту, используйте мини-панель инструментов.
Хотите больше?
Что нового в Excel 2013
Основные задачи в Excel
Лучший способ узнать об Excel 2013 — это начать его использовать.
Это то, что вы видите при первом запуске Excel.
Вы можете открыть существующую книгу здесь или начать с шаблона.
Так как это наш первый раз, давайте сохраним простоту и выберем Пустая книга .
Область внизу — это место, где вы создаете свой рабочий лист.
И вы найдете все инструменты, необходимые для работы, здесь, наверху, в этой области, называемой лентой.
В этой области вы найдете поле имени и строку формул.
По мере продвижения вы увидите, что они делают.Теперь щелкните где-нибудь в рабочей области.
Эти маленькие прямоугольники, называемые ячейками, содержат один фрагмент информации: текст, число или формулу.
Допустим, мы хотим создать рабочий лист для отслеживания расходов по проекту расширения.
Введите первую статью бюджета и нажмите Enter.
На листе буквально миллионы ячеек, но каждую из них можно идентифицировать с помощью этой сеточной системы строк и столбцов.
Например, адрес этой ячейки — C6; столбец C, строка 6.
Поле имени показывает, какая ячейка выбрана. Позже вы поймете, почему адреса важны. Затем введите другие статьи бюджета.
Это разбивка работ, необходимых для проекта расширения.
Если текст не умещается в ячейках, подойдите сюда и удерживайте указатель мыши над границей столбца, пока не увидите двунаправленную стрелку.
Затем щелкните и перетащите границу, чтобы расширить столбец.
Теперь, чтобы сделать наш рабочий лист более интересным, давайте добавим приблизительные оценки для каждого рабочего элемента в следующий столбец.
Чтобы числа выглядели как суммы в долларах, мы добавим некоторое форматирование.
Сначала выберите числа, щелкнув первое число и перетащив мышь вниз по списку.
Серое выделение и зеленая рамка означают, что ячейки выделены.
Щелкните правой кнопкой мыши по выбранному элементу, и откроется контекстное меню вместе с этим окном, которое называется мини-панелью инструментов.
Мини-панель инструментов меняется в зависимости от того, что вы выбираете.
В данном случае он содержит команды для форматирования ячеек.
Щелкните значок $, чтобы отформатировать числа как суммы $.
Теперь он начинает больше походить на рабочий лист.
Чтобы сделать его официальным, давайте добавим здесь строку заголовка, чтобы любой, кто просматривает рабочий лист, знал, что означают данные в каждом столбце.
Теперь давайте сделаем что-нибудь с данными, чтобы упростить работу.
Выберите заголовок и данные. Щелкните верхний левый угол и перетащите мышь в нижний правый.
На этот раз вместо щелчка правой кнопкой мыши просто наведите указатель мыши на выделение, и появится кнопка.
Щелкните по нему, и откроется окно быстрого анализа.
Содержит набор инструментов, помогающих анализировать данные.
Щелкните ТАБЛИЦЫ , а затем щелкните Таблица . Данные преобразуются в таблицу.
Это не обязательно, но работа с данными в виде таблицы имеет определенные преимущества.
Например, вы можете щелкнуть эти стрелки, чтобы быстро отсортировать или отфильтровать данные.
У вас также есть много команд и опций на выбор здесь, на ленте.
Например, мы можем добавить в таблицу строку итогов или удалить строки с чередованием .
Пока мы здесь, давайте внимательнее посмотрим на ленту.
Команды и параметры, с которыми вы можете работать, сгруппированы по этим вкладкам.
Большинство команд, которые вам понадобятся, находятся на вкладке HOME .
Например, здесь можно отформатировать текст и числа или изменить стиль ячейки .
На вкладке INSERT есть команды для вставки таких вещей, как изображения и диаграммы.
Мы рассмотрим некоторые другие вкладки позже в этом курсе.
Вкладка ПРОЕКТИРОВАНИЕ ИНСТРУМЕНТОВ ТАБЛИЦ называется контекстной вкладкой, потому что она появляется только тогда, когда вы работаете с таблицей.
Когда вы выбираете ячейку за пределами таблицы, вкладка исчезает.
Вы также увидите контекстные вкладки при работе с другими вставляемыми объектами, такими как Sparklines и Pivot Charts .
Наш рабочий лист сейчас довольно мал, но в Excel есть много возможностей для роста по мере расширения вашего проекта.
Однако, прежде чем мы продолжим работу, давайте сохраним книгу.
Сохраните книгу — Excel
Где бы вы ни хотели сохранить свою книгу (например, на компьютере или в Интернете), вы делаете все свое сохранение на вкладке Файл .
Хотя вы будете использовать Сохранить или нажать Ctrl + S, чтобы сохранить существующую книгу в ее текущем расположении, вам необходимо использовать Сохранить как , чтобы сохранить книгу в первый раз в другом месте или создать копию вашей книги в том же или другом месте.
Примечание: Если вы пытаетесь сохранить книгу с поддержкой макросов (.xlsm) как обычную книгу (.xlsx), имейте в виду, что макросы не будут сохранены в новом файле, что может привести к потере функциональности, так как Макросы VBA — мощный способ автоматизировать значительный объем работы. Рассмотрите возможность сохранения макросов или файла с поддержкой макросов до тех пор, пока вы не убедитесь, что новый файл имеет ожидаемую функциональность.
Щелкните Файл > Сохранить как .
В разделе Сохранить как выберите место, где вы хотите сохранить книгу. Например, чтобы сохранить на рабочем столе или в папке на компьютере, щелкните Компьютер .
Совет: Чтобы сохранить в своем расположении OneDrive, щелкните OneDrive , а затем зарегистрируйтесь (или войдите в систему). Чтобы добавить свои собственные места в облако, например расположение Microsoft 365SharePoint или OneDrive , щелкните Добавить место .
Щелкните Обзор , чтобы найти нужное место в папке Documents .
Чтобы выбрать другое место на вашем компьютере, щелкните Desktop , а затем выберите точное место, где вы хотите сохранить книгу.
В поле Имя файла введите имя для новой книги. Введите другое имя, если вы создаете копию существующей книги.
Чтобы сохранить книгу в другом формате файла (например, .xls или .txt), в списке Сохранить как тип (в поле Имя файла ) выберите нужный формат.
Щелкните Сохранить .
Прикрепите любимое место сохранения
Когда вы закончите сохранение книги, вы можете «закрепить» место, в которое вы сохранили.Это сохраняет местоположение доступным, поэтому вы можете использовать его снова, чтобы сохранить другую книгу. Если вы часто сохраняете вещи в одной и той же папке или месте, это может здорово сэкономить время! Вы можете закрепить столько мест, сколько захотите.
Щелкните Файл > Сохранить как .
В разделе Сохранить как выберите место, где вы в последний раз сохраняли книгу. Например, если вы в последний раз сохраняли книгу в папке Documents на своем компьютере и хотите закрепить это место, щелкните Computer .
В разделе Последние папки справа укажите место, которое вы хотите закрепить. Изображение канцелярской кнопки появляется справа.
Щелкните изображение, чтобы закрепить эту папку. Изображение теперь отображается как закрепленное . Каждый раз, когда вы сохраняете книгу, это место будет отображаться вверху списка под Последние папки .
Совет: Чтобы открепить местоположение, просто щелкните закрепленное изображение канцелярской кнопки. очередной раз.
Поворот на AutoRecovery
Excel автоматически сохраняет вашу книгу, пока вы работаете с ней, на случай, если что-то случится, например, отключится электричество. Это называется автоматическим восстановлением. Это не то же самое, что вы сохраняете свою книгу, поэтому не поддавайтесь соблазну полагаться на автосохранение.Почаще сохраняйте свою рабочую тетрадь. Но автовосстановление — хороший способ создать резервную копию на случай, если что-то случится.
Убедитесь, что автосохранение включено:
Щелкните Файл > Параметры .
В диалоговом окне Excel Options нажмите Save .
В разделе Сохраните книги , убедитесь, что Сохранять информацию автосохранения каждые n минут. проверяется.
Задайте в минутах, как часто вы хотите, чтобы Excel создавал резервную копию вашей работы, а затем нажмите ОК .
Создание, открытие и сохранение книг
Урок 2: Создание, открытие и сохранение книг
/ ru / excelxp / Identification-basic-parts-of-the-excel-window / content /
Введение
К концу этого урока вы должны уметь:
- Создать книгу
- Сохранить книгу
- Открыть книгу
- Закрыть книгу
Общие сведения о терминах файла
Меню «Файл» содержит все операции, которые мы обсудим в этом уроке: Создать, Открыть, Закрыть , Сохраните и Сохранить как .
Новый
Используется для создания новой книги.
Открыть
Используется для открытия существующего файла с дискеты или жесткого диска вашего компьютера.
Закрыть
Используется для закрытия электронной таблицы.
Сохранить как
Используется, когда вы впервые сохраняете новый файл или сохраняете существующий файл под другим именем.
Сохранить
Используется для сохранения файла, в который были внесены изменения.Если вы закроете книгу без сохранения, все сделанные изменения будут потеряны.
Чтобы узнать больше, просмотрите различные части окна Excel.
Создание книги
Пустая книга отображается при первом открытии Microsoft Excel XP. Вы можете ввести информацию или разработать макет прямо в этой пустой книге.
Чтобы создать книгу Excel XP:
- Выберите FileNew в строке меню.
- Панель задач New Workbook откроется в правой части экрана.
- Выберите Пустая книга под заголовком категории Новая .
- В окне Excel откроется пустая книга. Панель задач New Workbook закрыта.
Открытие книги
Вы можете открыть любую книгу, которая была ранее сохранена и ей присвоено имя.
Чтобы открыть существующую книгу Excel XP:
- Выберите FileOpen в строке меню.
- Откроется диалоговое окно Открыть .
- В списке Искать в щелкните диск, папку или расположение в Интернете, где находится файл, который вы хотите открыть.
- В списке папок откройте папку, содержащую файл. После отображения файла щелкните файл, который хотите открыть.
- Нажмите кнопку Открыть .
Закрытие книги
Чтобы закрыть существующую книгу Excel XP:
- Выберите FileClose в строке меню.Книга в окне Excel закрывается.
Excel XP предложит вам сохранить информацию, если что-либо было введено между последним сохранением и моментом закрытия файла.
Challenge!
- Создайте новый пустой файл , и сохраните как в c: \ мои документы как «test.xls».
- Закройте файл.
- Откройте файл.
- Сохраните файл после внесения в него хотя бы одного изменения.
/ ru / excelxp / enter-edit-and-delete-data / content /
1.1 Обзор Microsoft Excel — начало Excel, первое издание
Цели обучения
- Изучите ценность использования Excel для принятия решений.
- Узнайте, как запустить Excel.
- Ознакомьтесь с книгой Excel.
- Узнайте, как перемещаться по листам.
- Осмотрите ленту Excel.
- Изучите параметры контекстного меню.
- Узнайте, как сохранять книги.
- Изучите строку состояния.
- Ознакомьтесь с функциями в окне справки Excel.
Microsoft® Office содержит множество инструментов, которые помогают людям выполнять множество личных и профессиональных задач. Microsoft Excel, пожалуй, самое универсальное и широко используемое из всех приложений Office. Независимо от того, какой карьерный путь вы выберете, вам, вероятно, потребуется использовать Excel для достижения ваших профессиональных целей, некоторые из которых могут выполняться ежедневно. В этой главе представлен обзор приложения Excel, а также ориентация на доступ к командам и функциям книги Excel.
В очень простом виде Excel — это инструмент, который позволяет вводить количественные данные в электронную таблицу для применения одного или нескольких математических вычислений. Эти вычисления в конечном итоге преобразуют количественные данные в информацию. Информация, полученная в Excel, может использоваться для принятия решений как в профессиональном, так и в личном контексте. Например, сотрудники могут использовать Excel, чтобы определить, сколько запасов нужно купить для продавца одежды, сколько лекарств дать пациенту или сколько денег нужно потратить, чтобы не выходить за рамки бюджета.Что касается личных решений, вы можете использовать Excel, чтобы определить, сколько денег вы можете потратить на дом, сколько вы можете потратить на платежи по аренде автомобиля или сколько вам нужно сэкономить, чтобы достичь своих пенсионных целей. В этом тексте мы продемонстрируем, как вы можете использовать Excel для принятия этих и многих других решений.
Рисунок 1.1 показывает заполненный рабочий лист Excel, который будет построен в этой главе. Информация, представленная в этой таблице, представляет собой данные о продажах гипотетической компании по розничной торговле товарами.Данные рабочего листа могут помочь этому розничному продавцу определить количество продавцов, необходимое для каждого месяца, сколько запасов необходимо для удовлетворения продаж и какие типы продуктов следует покупать.
Рисунок 1.1 Пример таблицы Excel- Найдите Excel на своем компьютере.
- Щелкните Microsoft Excel, чтобы запустить приложение Excel и представить вам параметры книги.
- Выберите первый вариант; «Пустая рабочая тетрадь».
После запуска Excel на вашем экране откроется пустая книга.Книга — это файл Excel, содержащий один или несколько рабочих листов (иногда называемых электронными таблицами). Excel присвоит книге имя файла, например Book1 , Book2 , Book3 и т. Д., В зависимости от того, сколько новых книг открыто. Рисунок 1.2. показывает пустую книгу после запуска Excel. Найдите время, чтобы ознакомиться с этим экраном. Ваш экран может немного отличаться в зависимости от используемой версии.
Рис. 1.2 Пустая книгаВаша книга должна быть развернута (или показана в полном размере) после запуска Excel, как показано на рис. 1 .2 . При необходимости найдите кнопку «Развернуть», как показано на Рис. 1.3 .
Рисунок 1.3 Восстановленный рабочий листДанные вводятся и обрабатываются в листе Excel. Рабочий лист содержит несколько прямоугольников, называемых ячейками, для ввода числовых и нечисловых данных. Каждая ячейка на листе Excel содержит адрес, который определяется буквой столбца, за которой следует номер строки. Например, ячейка, которая в настоящее время активирована в , рис. 1.3, — это A1. Это будет называться местоположением ячейки A1 или ссылкой на ячейку A1.Следующие шаги объясняют, как вы можете перемещаться по листу Excel:
- Наведите указатель мыши на ячейку D5 и щелкните левой кнопкой мыши.
- Убедитесь, что буква столбца D и номер строки 5 выделены, как показано на Рисунок 1.4 .
Примечание. Буква и номер строки в выделенном столбце могут отличаться от показанных на рисунке.
Рисунок 1.4 Активация ячейки- Переместите указатель мыши на ячейку A1.
- Щелкните и удерживайте левую кнопку мыши и перетащите указатель мыши обратно в ячейку D5.
- Отпустите левую кнопку мыши. Вы должны увидеть несколько выделенных ячеек, как показано на Рисунок 1.5 .
Это называется диапазоном ячеек и задокументировано следующим образом: A1: D5 . Любые два местоположения ячеек, разделенные двоеточием, называются диапазоном ячеек. Первая ячейка — это верхний левый угол диапазона, а вторая ячейка — это нижний правый угол диапазона.
Рисунок 1.5. Выделение диапазона ячеек- В нижней части экрана вы увидите рабочие листы.В зависимости от вашей версии Excel вы увидите либо три, как показано выше, либо только один. Если у вас только один лист, нажмите «Вставить лист», чтобы добавить лист. В зависимости от вашей версии у вас может быть знак +; щелчок по значку + также добавляет дополнительный рабочий лист. Вот как вы открываете или добавляете рабочий лист в книгу. Добавьте еще один лист, чтобы здесь отображались три листа.
- Щелкните вкладку листа Sheet1 в нижней части рабочего листа, чтобы вернуться к рабочему листу, показанному на , рис. 1.5 .
Сочетания клавиш
Базовая навигация по рабочим листам
- Используйте клавиши со стрелками на клавиатуре, чтобы активировать ячейки на листе.
- Удерживая клавишу SHIFT, нажимайте клавиши со стрелками на клавиатуре, чтобы выделить диапазон ячеек на листе.
- Удерживайте клавишу CTRL, одновременно нажимая клавиши PAGE DOWN или PAGE UP, чтобы открыть другие листы в книге.
Excel находятся на ленте, которая является верхней областью экрана Excel и содержит несколько вкладок, расположенных сверху.Каждая вкладка предоставляет доступ к разному набору команд Excel. Рисунок 1.6. показывает команды, доступные на вкладке «Главная» ленты. Таблица 1.1 «Обзор команд для каждой вкладки ленты» предоставляет обзор команд, которые находятся на каждой вкладке ленты.
Рисунок 1.6 Домашняя вкладка лентыТаблица 1.1 Обзор команд для каждой вкладки ленты
| Имя вкладки | Описание команд |
| Файл | Также известен как представление Backstage книги Excel.Содержит все команды для открытия, закрытия, сохранения и создания новых книг Excel. Включает команды печати, свойства документа, параметры электронной почты и функции справки. На этой вкладке также находятся настройки и параметры по умолчанию. |
| Домашний | Содержит наиболее часто используемые команды Excel. На этой вкладке находятся команды форматирования, а также команды для вырезания, копирования, вставки, а также для вставки и удаления строк и столбцов. |
| Вставка | Используется для вставки таких объектов, как диаграммы, изображения, фигуры, сводные таблицы, Интернет-ссылки, символы или текстовые поля. |
| Макет страницы | Содержит команды, используемые для подготовки рабочего листа к печати. Также включает команды, используемые для отображения и печати линий сетки на листе. |
| Формулы | Включает команды для добавления математических функций на рабочий лист. Также содержит инструменты для проверки математических формул. |
| Данные | Используется при работе с внешними источниками данных, такими как Microsoft® Access®, текстовые файлы или Интернет.Также содержит команды сортировки и доступ к инструментам сценария. |
| Обзор | Включает функции проверки правописания и отслеживания изменений. Также содержит функции защиты паролем рабочих листов или книг. |
| Посмотреть | Используется для настройки внешнего вида книги. Общие команды включают в себя режим масштабирования и режим макета страницы. |
Лента, показанная на рис. 1.6 , заполнена или развернута.Преимущество полной ленты состоит в том, что команды всегда видны, пока вы разрабатываете рабочий лист. Однако, в зависимости от размеров экрана вашего компьютера, вы можете обнаружить, что лента занимает слишком много места на вашем листе по вертикали. В этом случае вы можете свернуть ленту, нажав кнопку, показанную на Рисунок 1.6 . В свернутом виде на ленте будут отображаться только вкладки, но не командные кнопки. Когда вы щелкаете вкладку, командные кнопки будут отображаться до тех пор, пока вы не выберете команду или не щелкните в любом месте рабочего листа.
Сочетания клавиш
Сворачивание или разворачивание ленты
- Удерживая нажатой клавишу CTRL, нажмите клавишу F1.
- Удерживая нажатой клавишу CTRL, снова нажмите клавишу F1, чтобы развернуть ленту.
Панель быстрого доступа находится в верхней левой части экрана Excel над лентой, как показано на Рис. 1.7 . Эта область обеспечивает доступ к наиболее часто используемым командам, таким как «Сохранить» и «Отменить». Вы также можете настроить панель быстрого доступа, добавив команды, которые вы используете регулярно.Поместив эти команды на панель быстрого доступа, вам не нужно перемещаться по ленте, чтобы найти их. Чтобы настроить панель быстрого доступа, щелкните стрелку вниз, как показано на Рис. 1.7 . Это откроет меню команд, которые вы можете добавить на панель быстрого доступа. Если вы не видите команду, которую ищете, в списке, выберите параметр «Другие команды».
Рисунок 1.7 Настройка панели инструментов быстрого доступаПомимо ленты и панели инструментов быстрого доступа, вы также можете получить доступ к командам, щелкнув правой кнопкой мыши в любом месте рабочего листа. Рисунок 1.8 показывает пример команд, доступных в контекстном меню.
Рисунок 1.8 Меню правого кликаВкладка «Файл» также известна как представление книги Backstage . Он содержит множество функций и команд, связанных с текущей открытой книгой, новыми книгами или книгами, хранящимися в других местах на вашем компьютере или в сети. Рисунок 1.9. показывает параметры, доступные на вкладке «Файл» или в представлении Backstage. Чтобы выйти из представления Backstage и вернуться на рабочий лист, щелкните стрелку в верхнем левом углу, как показано ниже.
Рис. 1.9 Вкладка «Файл» или представление Backstage книгиНа вкладке «Файл» находятся настройки по умолчанию для приложения Excel, к которым можно получить доступ и изменить, нажав кнопку «Параметры». Рисунок 1.10. показывает окно параметров Excel, которое дает вам доступ к настройкам, таким как стиль шрифта по умолчанию, размер шрифта и количество рабочих листов, которые появляются в новых книгах.
Рисунок 1.10 Окно параметров ExcelПосле создания новой книги вам нужно будет изменить имя файла и выбрать место на вашем компьютере или в сети для сохранения этого файла.Важно помнить, где вы сохраняете эту книгу на своем компьютере или в сети, поскольку вы будете использовать этот файл в Раздел 1.2 «Ввод, редактирование и управление данными» для создания книги, показанной на Рисунок 1.1 . В разных версиях Excel процесс сохранения может отличаться. Обязательно следуйте инструкциям для используемой версии Excel. Следующие шаги объясняют, как сохранить новую книгу и присвоить ей имя файла.
Сохранение книг в Excel 2013- Если вы еще этого не сделали, откройте пустую книгу в Excel.
- При сохранении книги в первый раз щелкните вкладку Файл.
- Нажмите кнопку Сохранить как в верхней левой части окна представления Backstage. Откроется диалоговое окно Сохранить как , как показано на рис. 1.11 .
- Щелкните поле «Имя файла» в нижней части диалогового окна « Сохранить как » и используйте клавишу BACKSPACE, чтобы удалить текущее имя книги по умолчанию.
- Введите имя файла: Ch2 GMW Sales Data .
- Нажмите кнопку «Рабочий стол» в левой части диалогового окна « Сохранить как », если вы хотите сохранить этот файл на рабочем столе. Если вы хотите сохранить эту книгу в другом месте, например на USB-накопителе, выберите желаемое место.
- Нажмите кнопку «Сохранить» в правом нижнем углу диалогового окна « Сохранить как ».
- По мере того, как вы продолжаете работать над своей книгой, вам нужно будет часто сохранять, нажимая кнопку «Сохранить» на ленте «Главная»; или выбрав опцию «Сохранить» в меню «Файл».
- Если вы еще этого не сделали, откройте пустую книгу в Excel.
- Щелкните вкладку Файл, а затем кнопку Сохранить как в левой части окна представления Backstage. Откроется диалоговое окно Сохранить как .
- Определите место для сохранения на вашем компьютере, нажав Обзор слева, чтобы открыть диалоговое окно Сохранить как .
- Щелкните поле «Имя файла» в нижней части диалогового окна « Сохранить как ». Введите новое имя файла: Ch2 GMW Sales Data
- Проверьте правильность настроек на экране и нажмите кнопку «Сохранить».
Сочетания клавиш
Сохранить как
- Нажмите клавишу F12 и используйте табуляцию и клавиши со стрелками для навигации по диалоговому окну «Сохранить как». Используйте клавишу ENTER, чтобы сделать выбор.
- Или нажмите клавишу ALT на клавиатуре. Вы увидите буквы и цифры, называемые подсказками по клавишам, которые появятся на ленте. Нажмите клавишу F на клавиатуре, чтобы открыть вкладку Файл, а затем клавишу A. Откроется диалоговое окно «Сохранить как».
Обновление навыков
Сохранение книг (Сохранить как)
- Щелкните вкладку Файл на ленте.
- Нажмите кнопку «Сохранить как».
- Выберите место на вашем ПК.
- Щелкните поле «Имя файла» и при необходимости введите новое имя файла.
- Щелкните стрелку вниз рядом с полем «Сохранить как тип» и при необходимости выберите соответствующий тип файла.
- Щелкните кнопку Сохранить.
Строка состояния расположена под вкладками рабочего листа на экране Excel (см. Рисунок 1.13). Он отображает различную информацию, такую как состояние определенных клавиш на клавиатуре (например, CAPS LOCK), доступные представления для книги, увеличение экрана и математические функции, которые могут выполняться, когда данные выделены на рабочий лист.Вы можете настроить строку состояния следующим образом:
- Наведите указатель мыши на любую область строки состояния и щелкните правой кнопкой мыши, чтобы отобразить список параметров «Настроить строку состояния» ( см. Рис. 1.13 ).
- Выберите в меню опцию Caps Lock (см. Рисунок 1.13 ).
- Нажмите клавишу CAPS LOCK на клавиатуре. Вы увидите индикатор Caps Lock в правом нижнем углу строки состояния.
- Снова нажмите CAPS LOCK на клавиатуре.Индикатор в строке состояния гаснет.
Функция справки предоставляет обширную информацию о приложении Excel. Хотя часть этой информации может храниться на вашем компьютере, окно справки автоматически подключится к Интернету, если у вас есть активное соединение, чтобы предоставить вам ресурсы, которые могут ответить на большинство ваших вопросов. Вы можете открыть окно справки Excel, щелкнув вопросительный знак в правом верхнем углу экрана или ленты.В более новых версиях Excel используйте поле запроса, чтобы ввести свой вопрос и выбрать одну из полезных ссылок на варианты, или выберите вопросительный знак в раскрывающемся списке, чтобы открыть окна справки Excel.
Рисунок 1.14 Окно справки ExcelСочетания клавиш
Справка Excel
- Нажмите клавишу F1 на клавиатуре.
Ключевые выводы
- Excel — мощный инструмент для обработки данных с целью принятия решений.
- Команды Excel можно найти на вкладках ленты.
- Вы можете настроить панель быстрого доступа, добавив часто используемые команды.
- Вы можете добавить или удалить информацию, отображаемую в строке состояния.
- Окно справки предоставляет вам обширную информацию о Excel.
Адаптировано Барбарой Лейв из серии статей «Как использовать Microsoft Excel: Карьера в практике», адаптировано The Saylor Foundation без указания авторства по запросу первоначального создателя или лицензиата работы и под лицензией CC BY-NC-SA 3.0.
Сохранение вашей рабочей книги | Как Excel
Сохранение книги важно , если вы хотите использовать или просмотреть файл снова в более позднее время. Также неплохо иметь привычку регулярно сохранять книгу во время работы над ней, а не только в конце перед закрытием файла.
Первое сохранение новой книги
Если вы создали новую книгу и еще не сохранили ее, то вы заметите, что в верхней части книги Excel присвоил файлу общее имя Book1 , Book2 и т. Д. Когда Сохраняя книгу в первый раз, вам нужно будет использовать команду Сохранить как , чтобы присвоить книге имя и , чтобы сохранить ее.После использования функции Сохранить как вы сможете использовать команду Сохранить , чтобы перезаписать ранее сохраненный файл с файлом в его текущем состоянии.
Сохранение книги с помощью команд Сохранить или Сохранить как .
- Имя вашей книги отображается в верхней части окна Excel. Если вы еще не сохранили файл, общее имя книги Excel Book1 , Book2 и т. Д.появится здесь.
- Вы можете легко сохранить файл в любое время с помощью сочетаний клавиш .
- Ctrl + S сохранит книгу, используя предыдущее имя и расположение , если ваша книга уже была сохранена (т.е. она перезапишет предыдущую версию). Если ваша книга не была ранее сохранена, откроется команда Сохранить как , где вы сможете выбрать имя, тип файла и расположение для сохранения книги.
- F12 откроет меню Сохранить как , даже если файл был ранее сохранен. Это дает вам возможность сохранить файл под новым именем , в новом месте или с новым типом файла .
- Вы также можете Сохранить в любое время, используя значок Сохранить на панели быстрого доступа. Это имеет тот же эффект, что и ярлык Ctrl + S , упомянутый выше. Значок Сохранить находится в QAT по умолчанию, но вы также можете добавить значок Сохранить как в QAT для быстрого доступа к меню Сохранить как .
- Вы также можете получить доступ к командам Сохранить и Сохранить как , используя меню Файл .
Сохранение файла с помощью меню File backroom .
- Выберите из Сохранить или Сохранить как .
- Выберите Компьютер , чтобы сохранить файл локально на вашем компьютере.
- Появится список из недавно использованных местоположений для выбора.
- Найдите свой компьютер и выберите место для сохранения.
Использование команды Сохранить как откроет окно Сохранить как .
- Выберите расположение для сохранения файла, используя раскрывающееся меню расположения или панель выбора слева.
- Введите имя для своей книги в поле Имя файла .
- Выберите тип файла из раскрывающегося списка Сохранить как тип .
- Нажмите кнопку Сохранить .
Теперь, когда вы сохранили свою книгу, вы увидите новое имя в верхней части окна Excel.
Сохранение ранее сохраненной книги
Хорошая идея сохранять свои книги через равные промежутки времени во время работы с ними, чтобы в случае сбоя Excel или Windows или отключения электроэнергии, а вы работаете на настольном компьютере, вы не потеряли всю свою тяжелую работу.Регулярно нажимая Ctrl + S или используя значок Сохранить на панели быстрого доступа во время работы с файлом, легко сделать и потенциально избежать головной боли из-за потерянной работы!
Вы также можете использовать команду Сохранить как , если ваш файл был ранее сохранен для создания различных версий вашей книги (т.е. назовите свой файл My File v1.xlsx , My File v2.xlsx , My File v3.xlsx и т.д.… каждый раз при сохранении).Использование команды Save перезаписывает ваш файл текущей версией, но если вы используете команду Save As , это позволит вам изменить имя и создать новый файл, оставив последнюю сохраненную версию вашего файла нетронутой, и позволит вам создать историю версий вашего файла.
Сохранение настроек параметров
На случай, если вы забудете сохранить файлы, в Excel есть функция автоматического восстановления, которая потенциально позволит вам восстановить потерянную работу.Рекомендуется изменить для этого настройки сохранения.
Настройте параметры сохранения .
- Перейдите на вкладку Файл .
- Выберите в меню Параметры .
- Перейдите к Сохранить в меню Параметры Excel .
- Настройте время AutoRecover по своему усмотрению. Чем короче время, тем больше работы вы восстановите, если забудете сохранить.Имейте в виду, что при работе с большим файлом перерасчет перед сохранением каждую минуту может быть неудобным.
- Убедитесь, что Сохранять последнюю автоматически сохраненную версию при закрытии без сохранения. установлен.
- Нажмите кнопку OK .
Восстановить несохраненный файл
Если вы забыли сохранить файл перед закрытием, вы можете попробовать и восстановить ваш файл .
- Перейдите на вкладку Файл на ленте.
- Выберите в меню Открыть .
- Выберите Недавние книги .
- Прокрутите список последних книг вниз и нажмите кнопку Восстановить несохраненные книги .
- Выберите файл из меню.
- Нажмите кнопку Открыть .
Персональная книга макросов Excel | Сохранение и использование макросов во всех книгах
Когда вы создаете / записываете макрос в книгу в Excel, его можно использовать только в этой книге.
Но что, если у вас есть список полезных макросов Excel, которые вы хотите использовать во всех книгах? В таком случае рекомендуется сохранить их в своей личной книге макросов.
Это позволит вам получить доступ к коду макроса из любой книги в вашей системе.
Это сэкономит время, поскольку вам не придется повторно создавать одни и те же макросы для каждой книги. Вместо этого вы можете просто создать его один раз, сохранить в личной книге макросов и получить к ней доступ из любой книги.
Если вы заинтересованы в изучении VBA простым способом, ознакомьтесь с моим курсом Online Excel VBA Training .
Что такое личная книга макросов?
Персональная книга макросов — это скрытая книга в вашей системе, которая открывается всякий раз, когда вы открываете приложение Excel.
Связано: Как автоматически открывать определенные файлы Excel при запуске
Это место, где вы можете хранить коды макросов, а затем обращаться к ним из любой книги. Это отличное место для хранения макросов, которые вы хотите часто использовать.
В качестве примера предположим, что вы регулярно получаете данные от своих коллег, и вам необходимо очистить данные и отформатировать их. Поскольку вам необходимо каждый раз выполнять одни и те же действия, вы можете создать макрос для этого и сохранить его в личной книге макросов.
Теперь, когда вы получаете файл Excel, вам просто нужно запустить макрос (который хранится в личной книге и доступен из любой книги), и все готово.
Где я могу найти личную книгу макросов?
По умолчанию личная книга макросов не существует.Вам нужно сначала его создать.
Вот шаги для создания личной книги макросов в Excel:
- Откройте новую книгу или любую существующую книгу.
- Перейдите на вкладку «Разработчик» на ленте.
- Щелкните «Запись макроса».
- В диалоговом окне «Запись макроса» укажите имя (тоже можно по умолчанию).
- В раскрывающемся списке «Сохранить макрос в» выберите «Персональная книга макросов».
- Нажмите ОК.
Примечание. Если на ленте не отображается вкладка разработчика, выполните следующие действия.
Это приведет к созданию новой книги с именем PERSONAL.XLSB и сохранению макроса в этой книге.
Поскольку мы абсолютно ничего не сделали, в макросе нет кода. Это было сделано для создания личной книги макросов.
Теперь, когда персональная книга макросов создана, вам нужно Закройте все открытые книги. При этом отобразится подсказка, как показано ниже:
Выберите Сохранить .
Когда это будет сделано, Excel создаст и сохранит ЛИЧНОЕ.XLSB-файл в начальной папке, откуда он будет автоматически открываться в серверной части всякий раз, когда вы открываете Excel.
Как скопировать макросы в личную книгу макросов?
После создания и сохранения файла PERSONAL.XLSB вы можете скопировать макросы, которые хотите использовать повторно.
Вот шаги для копирования макросов в личную книгу макросов:
- Откройте Excel.
- Перейдите на вкладку Разработчик.
- Выберите вариант Visual Basic. Это откроет редактор VB (или используйте ALT + F11).
- В редакторе VB в проводнике проекта вы увидите объект PERSONAL.XLSB.
- Дважды щелкните модуль 1.
- Скопируйте и вставьте код макроса в окно кода модуля.
- Закройте редактор Vb.
- Закройте и сохраните Excel.
Вышеупомянутые шаги позволят сохранить макросы, которые вы хотите использовать повторно, в личной книге макросов.
Также прочтите: Как удалить макросы из книги Excel
Как использовать макросы, хранящиеся в личной книге макросов?
Предположим, у вас есть список макросов, сохраненных в книге «Персональные макросы», и вы хотите использовать его в новом полученном файле Excel.
Вот шаги, чтобы сделать это:
- Перейдите на вкладку Разработчик.
- Щелкните по макросу.
- В диалоговом окне «Макрос» выберите макрос, который нужно запустить.
- Нажмите «Выполнить».
Обратите внимание, что в диалоговом окне макроса отображается список всех макросов, доступных для использования в открытой книге. Это будет включать макросы, хранящиеся в книге, а также макросы, хранящиеся в личной книге макросов.
Вы также можете запустить макрос, назначив макросу сочетание клавиш, или вставив фигуру / кнопку и назначив ей макрос.
Вы также можете использовать личную книгу макросов для хранения пользовательских функций (определяемых пользователем функций), созданных в VBA.
Вам также могут понравиться следующие руководства по Excel:
Бесплатные таблицы и шаблоны бюджета
Отслеживание ежемесячных расходов в таблице или шаблоне бюджета может немного упростить управление вашими деньгами.
Пять инструментов составления бюджета, приведенные ниже, являются одними из наших любимых. Где бы вы ни нашли бюджетную таблицу или шаблон, будьте осторожны при загрузке.Проверка онлайн-обзоров и загрузка шаблонов бюджета только с веб-сайтов, которым вы доверяете, помогут вам избежать фишинговых вирусов.
Бюджетный лист Федеральной торговой комиссии
Как это работает: Федеральная торговая комиссия предлагает веб-сайт для просвещения потребителей о деньгах, в том числе о том, как составлять бюджет. Для начала ознакомьтесь с его таблицей «Составьте бюджет». Загрузите PDF-файл и заполните поля, чтобы узнать, зарабатываете ли вы больше, чем тратите, или тратите больше, чем зарабатываете.
Что нам нравится: Числа и формулы могут сделать бюджетирование невыгодным, но этот простой рабочий лист совсем не пугает. Это отличная отправная точка, если вы никогда раньше не планировали бюджет.
Где это получить: на Consumer.gov загрузите PDF-файл со вкладки «Toolbox».
Бюджетный лист NerdWallet
Как это работает: Используйте эту онлайн-форму, чтобы ввести свой ежемесячный доход и расходы. С этой информацией рабочий лист показывает, как ваши финансы сравниваются с разбивкой бюджета 50/30/20, которая рекомендует, чтобы 50% вашего дохода шло на нужды, 30% — на желания и 20% — на сбережения и погашение долга.Вы также можете скачать эти листы в Excel.
Что нам нравится: этот подробный рабочий лист предлагает вам рассмотреть широкий спектр расходов — от взносов по страхованию жизни до дорожных расходов и платежей по кредитной карте — чтобы вы ничего не пропустили. Вы также можете просмотреть рабочие листы, относящиеся к вашей ситуации, независимо от того, являетесь ли вы студентом колледжа, родителем, домовладельцем, пенсионером или никем из них.
Шаблоны бюджета Microsoft Office
Принципы работы: ведение электронной таблицы требует дисциплины, а создание электронной таблицы с нуля требует времени.Избавьтесь от хлопот по настройке строк, столбцов и формул, используя готовый шаблон Excel из Office. Шаблоны включают бюджет домашних расходов, планировщик бюджета праздника и бюджет мероприятия.
Что нам нравится: есть шаблон практически для любой бюджетной ситуации, от простой до сложной. Получите доступ к Excel в Интернете и работайте над одним документом одновременно с другими пользователями.
Где это получить: Посетите templates.office.com и нажмите «Бюджеты», чтобы найти файл Excel для загрузки.Или войдите в Microsoft и отредактируйте в браузере рабочего стола.
Таблицы бюджета Google Диска
Как это работает: Google Drive — это служба хранения файлов, где пользователи могут создавать, загружать и обмениваться файлами. Получите 15 ГБ хранилища бесплатно или обновите, если этого недостаточно. Приложение Таблицы для Диска включает готовые шаблоны, например годовой и ежемесячный бюджет.
Что нам нравится: Вы можете взять с собой свой бюджет, войдя в свою учетную запись Google Диска со своего смартфона, планшета или компьютера.Вы также можете поделиться доступом к семейному бюджету с другими членами вашей семьи.
Где это получить: войдите в систему на странице google.com/sheets, затем просмотрите галерею шаблонов.
Перед формированием бюджета
Быстрое отслеживание всех ваших расходов, чтобы понять ваши тенденции и выявить возможности для экономии денег.
Шаблоны образа жизни Mint
Как это работает: В дополнение к известному приложению Mint менеджер по финансам также предлагает шаблоны бюджета. Выберите желаемый бюджет, а затем используйте готовый формат для классификации расходов.
Что нам нравится: Существуют демографические варианты, подходящие для различных этапов жизни. Студентам понравится шаблон колледжа, а родители маленьких детей оценят шаблон дневного ухода.
Где это получить: Загрузите файл Excel с сайта Mint.
Больше способов распоряжаться своим бюджетом
Изучение таблиц и шаблонов бюджета — уже хорошее начало в управлении своими деньгами. Если перечисленные выше инструменты вам не подходят, у вас есть другие варианты:
Попробуйте приложение, которое отслеживает и классифицирует ваши расходы.Ознакомьтесь с лучшими бюджетными приложениями на 2021 год.
Чтобы узнать, какую часть вашего ежемесячного дохода потратить и сэкономить, попробуйте наш калькулятор бюджета.


 При этом, законодательство не требует объяснение причины со стороны работника. Гражданин не имеет возможности одновременно работать на двух работах и при этом быть официально устроенным на них. Копия документ чаще требуется для того, чтобы второй работодатель убедился в отсутствии увольнений по причине пьянки, кражи и других противозаконных действий Пенсионного фонда. Посредством предоставленной копии документа происходит подсчет страхового стажа, который напрямую влияет на размер пенсии.
При этом, законодательство не требует объяснение причины со стороны работника. Гражданин не имеет возможности одновременно работать на двух работах и при этом быть официально устроенным на них. Копия документ чаще требуется для того, чтобы второй работодатель убедился в отсутствии увольнений по причине пьянки, кражи и других противозаконных действий Пенсионного фонда. Посредством предоставленной копии документа происходит подсчет страхового стажа, который напрямую влияет на размер пенсии. На данный момент этот документ вычеркнули из списка необходимых.
На данный момент этот документ вычеркнули из списка необходимых.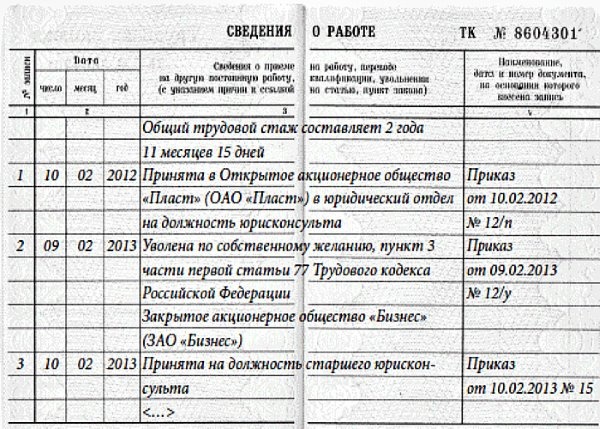 Согласно законодательству в этом случае работодатель не может требовать покупки нового документа, а лишь может выдать бланк от лицензионных поставщиков.
Согласно законодательству в этом случае работодатель не может требовать покупки нового документа, а лишь может выдать бланк от лицензионных поставщиков.
