Тетрадь — это… Что такое Тетрадь?
Открытая тетрадь.Тетра́дь (от греч. τετράδιον — четвертая часть листа, от греч. τέτρα — «четыре») — носитель информации, предмет для произведения записей, состоящий из скреплённых листов белой бумаги. Листы, из которых состоит тетрадь, могут быть чистые, а также в клетку, в линейку или в косую линейку. В тетради (как правило ученической) могут быть расчерчены поля. Наиболее часто используют тетрадь учащиеся школ и студенты вузов. Тетради также часто используются в научной практике, но при этом называются лабораторными журналами. Некое подобие тетради представляет медицинская амбулаторная карта.
В полиграфии тетрадями называются отпечатанные бумажные листы определенного формата, сфальцованные по определенной схеме, из которых затем комплектуется книжный блок.
История
тетрать .
Конструкция тетради
Скрепление тетради спиральной проволокой.По конструкции тетрадь очень схожа с брошюрой, то есть у неё имеется обложка, под которой находятся скрепленные вместе с обложкой листы.
Тетради, применяемые в полиграфии, могут быть сфальцованы разными способами и иметь разное количество страниц, однако, наиболее часто изготавливают 16-страничные и 32-страничные тетради методом перпендикулярной фальцовки. Иногда последние получают вкладывая друг в друга две 16-страничные тетради. Это обусловлено стремлением избежать «паразитных» морщин в корешке тетради при проведении 4-го фальца. Другим способом является перфорация предпоследнего (3-го) фальца.
Ученические тетради
Обратная сторона ученической тетради. СССР, 1975Самые распространённые тетради — ученические. В основном используются в средних и высших учебных заведениях.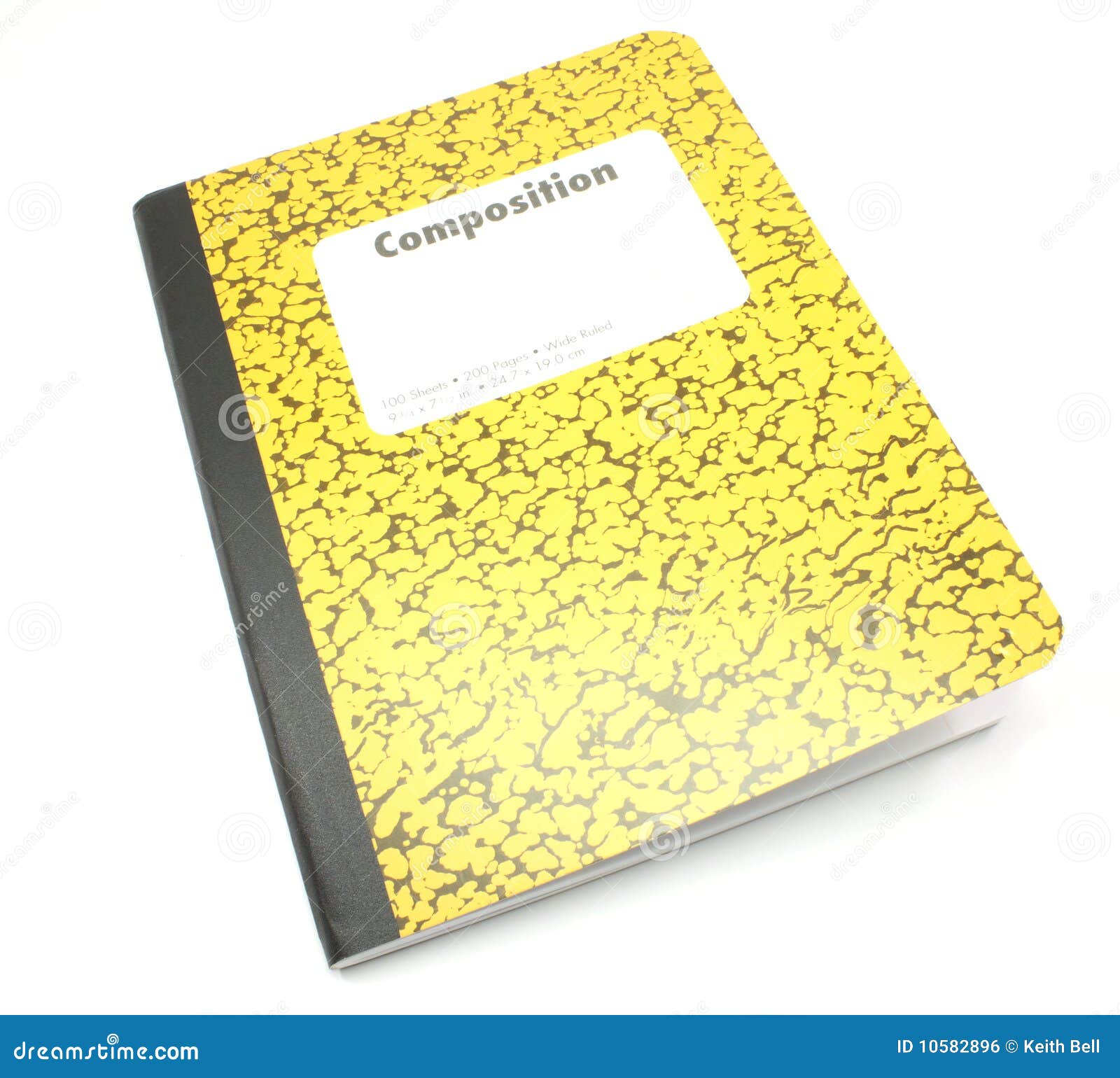 Чаще всего имеют 12, 18, 24, 40, 46, 48, 60, 80, 96 листов. Размер листов ученических тетрадей для средней школы — половина формата Folio (6,5×8 дюймов). Бывают разлинованы «в клетку», «в линейку» и «в косую линейку».
Чаще всего имеют 12, 18, 24, 40, 46, 48, 60, 80, 96 листов. Размер листов ученических тетрадей для средней школы — половина формата Folio (6,5×8 дюймов). Бывают разлинованы «в клетку», «в линейку» и «в косую линейку».
Тетрадь небольшого размера называют записной книжкой.
Тетрадь с большим количеством страниц называют «общей тетрадью».
См. также
Примечания
РАБОЧАЯ ТЕТРАДЬ КАК ОДИН ИЗ КОМПОНЕНТОВ ОРГАНИЗА-ЦИИ САМОСТОЯТЕЛЬНОЙ РАБОТЫ СТУДЕНТОВ В УСЛОВИЯХ ПЕРЕХОДА НА НОВЫЕ СТАНДАРТЫ ОБРАЗОВАНИЯ
РАБОЧАЯ ТЕТРАДЬ КАК ОДИН ИЗ КОМПОНЕНТОВ ОРГАНИЗАЦИИ САМОСТОЯТЕЛЬНОЙ РАБОТЫ СТУДЕНТОВ В УСЛОВИЯХ ПЕРЕХОДА НА НОВЫЕ СТАНДАРТЫ ОБРАЗОВАНИЯ
Локтев А.И., Стул Т.Г.
Россия, Тамбовский государственный университет имени Г.Р. Державина
[email protected]
Важной задачей образования на любом этапе является повышение качества образовательного процесса.
В условиях перехода на новые федеральные государственные образовательные стандарты, каждое учебное заведение встало перед проблемой разработки новых рабочих программ, методик проведения занятий и т.д. Этот процесс связан с изменением не только количества часов, но и с изменениями самой структуры программы, а также с большим потоком информации в предметной и в научно-методической областях.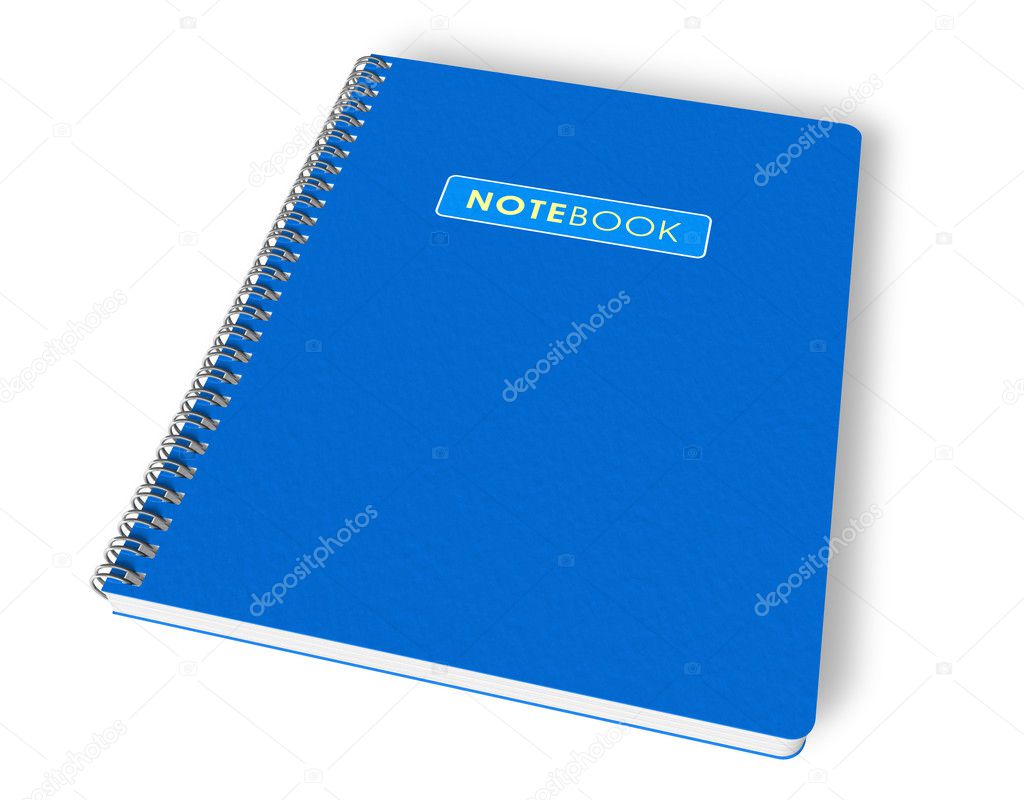 При организации учебного процесса в первую очередь учитывается оптимальное сочетание теоретической подготовки студентов и освоение ими практических навыков.
При организации учебного процесса в первую очередь учитывается оптимальное сочетание теоретической подготовки студентов и освоение ими практических навыков.
В связи с появлением ФГОС нового поколения количество учебных часов сократилось. Как следствие, особое внимание уделяется формам организации самостоятельной работы. Самостоятельная работа должна показать студенту возможности проявления познавательной активности. Навыки самостоятельной работы у будущих медиков нужно формировать систематически в процессе теоретических, практических занятий и во внеурочное время.
При этом меняется функция педагога. Он становится консультантом в потоке информации. Организациясамостоятельной работы должна способствовать развитию мотивации студентов. Студенты, систематически включённые в самостоятельную работу, имеют более высокий уровень подготовки, прочные и систематизированные знания и умения. Часть самостоятельной работы студенты выполняют в рабочих тетрадях. Этот вид самостоятельной работы способствует развитию ответственности и организованности.
Н.А. Пащенко выделяет следующие функции рабочей тетради в учебном процессе:
- Обучающая функция – предполагается формирование у студентов необходимых знаний и умений.
- Развивающая функция – рабочая тетрадь способствует развитию устойчивого внимания. Благодаря рабочей тетради учебный материал легче воспринимается.
- Воспитывающая функция – воспитание аккуратности в ведении конспекта.
- Формирующая функция – рабочая тетрадь формирует у студентов навыки самоконтроля при условии систематического заполнения листов рабочей тетради.
- Рационализирующая функция – рациональная организация учебного времени и учебной работы студентов.
- Контролирующая функция – рабочая тетрадь может быть использована для контроля знаний и умений студентов [1, с.
 2].
2].
Навыки конспектирования лекций, ведения записей в тетрадях на практических занятиях, составления рефератов и докладов, оформления медицинских документов обеспечивают получение студентом-медиком необходимого объема знаний, умений и навыков. В настоящее время необходимо обратить особое внимание на разработку учебно-методических пособий с учетом компетентностного подхода.
Рабочая тетрадь является одним из эффективных видов методического обеспечения аудиторной и внеаудиторной работы. Рабочая тетрадь — это учебное пособие, имеющее особый дидактический аппарат, набор заданий для организации работы студентов, составленный в соответствии с учебной программой. Она состоит из методических указаний, организующих и направляющих деятельность студентов.
Рабочая тетрадь может быть разработана как к лекциям, так и к практическим занятиям, акцентируя наиболее важные и значимые аспекты учебного материала. Разнообразие заданий позволяет поддерживать у студентов интерес и закреплять учебный материал. Задания могут включать заполнение таблиц, схем, словаря терминов, ответы на теоретические вопросы по темам для самопроверки, выполнение проблемно-ситуационных задач.
Задания могут включать заполнение таблиц, схем, словаря терминов, ответы на теоретические вопросы по темам для самопроверки, выполнение проблемно-ситуационных задач.
Рабочая тетрадь, таким образом, является учебно-методическим пособием, направленным на организацию аудиторной и внеаудиторной самостоятельной работы студентов. Такое пособие должно представлять собой логический алгоритм материала дисциплины, стать методическим руководством управляющего типа, призванного обеспечить внеаудиторную и аудиторную самостоятельную работу студентов.
Рабочие тетради призваны обеспечивать выработку общих и профессиональных компетенций и возможность индивидуального самосовершенствования и саморазвития студентов, обеспечивать единство обучения и контроля, давать цельное представление об изучаемой материале, служить формой отчета.
Задания в рабочих тетрадях нацеливают студентов на усвоение ключевых вопросов темы; устанавливают логическую связь между ранее изученным и новым материалом, ориентируют на установление межпредметных связей; требуют от студентов сравнения, доказательств, выводов; нацеливают на творческую и поисковую деятельность, служат систематизации и закреплению учебного материала [2].
При подборе заданий в рабочей тетради степень сложности заданий возрастает от вопросов, требующих воспроизведения определенной информации, до заданий, требующих умений сравнивать, проводить классификацию, анализировать и делать обобщения. Работа с тетрадями является одним из направлений личностно-ориентированного обучения, нацеленного на развитие аналитических и креативных способностей [3]. В конечном итоге такой вариант самостоятельной работы вырабатывает у студентов логическое мышление, повышает мотивацию, тем самым способствуя профессиональному саморазвитию, закрепляет практические умения и навыки и помогает лучшему запоминанию и усвоению учебного материала.
Рабочая тетрадь является результатом выборки наиболее значимого материала из многочисленных учебных пособий и представляет собой цельное комплексное изучение темы. Рабочие тетради дают возможность систематизировать материал различных типов пособий и индивидуализировать процесс обучения; обеспечивают взаимосвязь между аудиторной и внеаудиторной работой.
Включение студентов в работу с тетрадями значительно увеличивает объем самостоятельной деятельности, задания способствуют формированию познавательных интересов и самостоятельности. Рабочая тетрадь может быть инструментом в развитии мышления через специально разработанные задания и упражнения творческого характера, вносит разнообразие в учебный процесс, содействуя активизации внимания студентов и оптимизации их самостоятельной работы. Если в рабочую тетрадь включён краткий теоретический материал, то тетрадь может использоваться как справочное пособие.
Совершенствование рабочих тетрадей – это постоянная деятельность преподавателя по учету данных практического опыта обучения, являющегося базой по проверке эффективности рабочих тетрадей.
В целом повышение эффективности обучения достигается через комплексное учебно-методическое обеспечение самостоятельной работы студентов. Рабочая тетрадь является многофункциональным методическим средством для решения этой педагогической проблемы.
Литература
- Пащенко Н.А. Учебно-методическое обеспечение самостоятельной работы студентов — http://www.informio.ru/publications/id951/Uchebno-metodicheskoe-obespechenie-samostojatelnoi-raboty-studentov
- Измайлова М.А. Организация внеаудиторной самостоятельной работы студентов. М., 2008.
- Павлов Н.Е. Организация самостоятельной работы студентов. http://www.pavlov-ne.ru/orgsamostoyatrabot/index.html
Печать тетрадей за 17 руб.
Печать тетрадей
Каждый человек проходит этапы обучения, сразу мы учимся рисовать кружочки и квадратики в детском саду, потом идем в школу, где получаем основные знания, а затем поступаем в высшее учебное заведение, где обучаемся выбранной специальности. Буквально каждый день, на каждом этапе обучения, человек изучает что-то новое, а все новое принято записывать в тетрадь, что бы по необходимости открыть ее в нужное время и повторить выученный материал.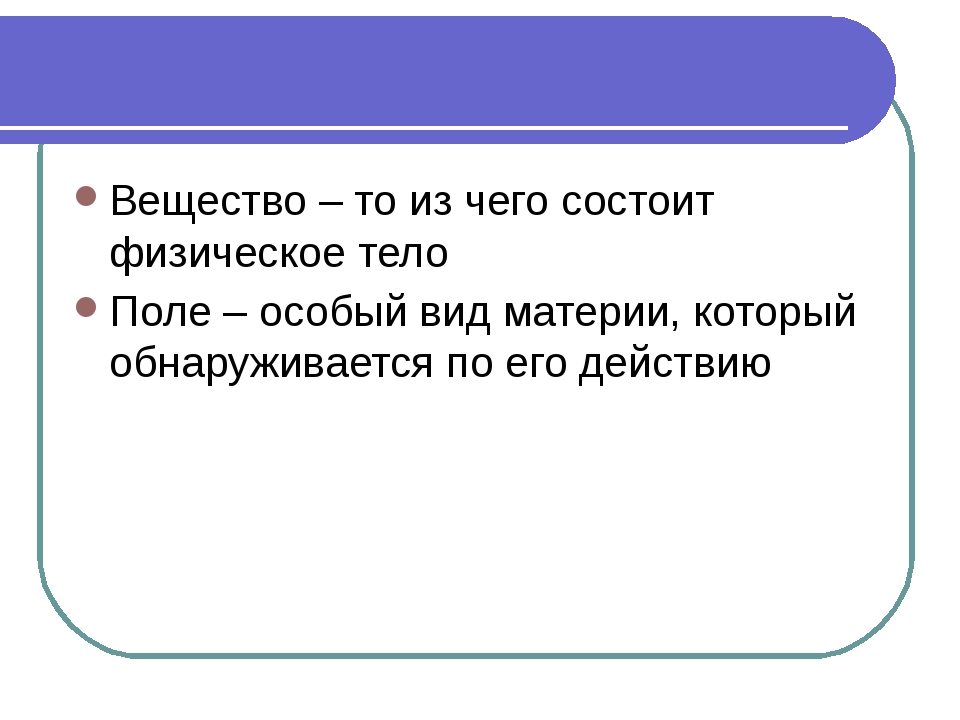 Соответственно, печать тетрадей — актуальная услуга с давних времен, которая, несмотря на внедрение гаджетов, не потеряла своей надобности в нынешние дни.
Соответственно, печать тетрадей — актуальная услуга с давних времен, которая, несмотря на внедрение гаджетов, не потеряла своей надобности в нынешние дни.
Печать тетрадей на заказ
Печать тетрадей на заказ осуществляется не только для учебных заведений, но и для различных компаний и предприятий. Современные компании большое внимание уделяют обучению своих сотрудников, ведь знают, что в дальнейшем они получат высококвалифицированного сотрудника, подготовленного с учетом специфики деятельности данной компании. Несомненно, диплом высшего учебного заведения нужен всем, чтобы устроится на работу, но, к сожалению, в ВУЗах люди получат лишь теоретические знания. Поэтому крупные предприятия проводят всевозможные тренинги и семинары для своих сотрудников, где выдают им тетради с логотипом компании.
Изготовление тетрадей
Изготовление тетрадей состоит из нескольких этапов: печать обложки и подложки (по необходимости), печать блока и скрепление тетради. Печать на обложке тетради может быть какой угодно: полноцветной или черно-белой, таким образом, на обложку тетради можно нанести любое изображение. Внутренний блок тетрадей обычно бывает нескольких видов: в клетку, в линию, в косую линию или чистый блок, так же тетради могут быть с полями или без, их обычно указывают красным цветом. Самый распространенный тип скрепления тетрадей — на две скобы, реже скрепление может быть клеевое или на пружину. Печать тетрадей А5 является самым распространенным форматом. Что касаемо количества листов в тетрадях, то внутренний блок может быть: 12 листов, 16 листов, 24 листов, 48 листов, 60 листов и прочие.
Печать на обложке тетради может быть какой угодно: полноцветной или черно-белой, таким образом, на обложку тетради можно нанести любое изображение. Внутренний блок тетрадей обычно бывает нескольких видов: в клетку, в линию, в косую линию или чистый блок, так же тетради могут быть с полями или без, их обычно указывают красным цветом. Самый распространенный тип скрепления тетрадей — на две скобы, реже скрепление может быть клеевое или на пружину. Печать тетрадей А5 является самым распространенным форматом. Что касаемо количества листов в тетрадях, то внутренний блок может быть: 12 листов, 16 листов, 24 листов, 48 листов, 60 листов и прочие.
Печать рабочих тетрадей
Все чаще на различных занятиях и тренингах можно встретить специальные тетради, которые подготовлены для учеников с учетом обучаемой программы. Печать рабочих тетрадей осуществляется на основании учебного материала, который изучают ученики, и чтобы закрепить новый материал, они выполняют соответствующие задания в рабочих тетрадях. Изготовление рабочих тетрадей актуально для школ английского языка, для детских садов и других подготовительных программ, для творческих кружков и прочие.
Изготовление рабочих тетрадей актуально для школ английского языка, для детских садов и других подготовительных программ, для творческих кружков и прочие.
Печать на тетрадях
Оперативная типография ОФСЕТ МОСКВА осуществляет печать на тетрадях. У нас вы можете заказать тетради для любых целей и задач, будь-то тетради с логотипом компании, рабочие тетради на заказ или тетради на заказ оптом для их дальнейшей продажи в соответствующих магазинах. Звоните нам прямо сейчас и заказывайте печать тетрадей в Москве, либо воспользуйтесь кнопкой обратной связи для получения консультации нашего специалиста.
{{#if (eqw this. forbidden true)}}
{{> productAddToCartForbiddenTemplate}}
{{else}}
{{#if (and (neqw this.stock null) (neqw (uppercase this.stock.stockLevelStatus.code) «OUTOFSTOCK») (neqw this.price null))}}
{{else}}
Товар недоступен
{{/if}}
{{/if}} forbidden true)}}
{{> productAddToCartForbiddenTemplate}}
{{else}}
{{#if (and (neqw this.stock null) (neqw (uppercase this.stock.stockLevelStatus.code) «OUTOFSTOCK») (neqw this.price null))}}
{{else}}
Товар недоступен
{{/if}}
{{/if}}Арт. {{this.code}} {{#if this.stock}} {{#if (neqw this.stock.stockStatusText null)}} {{{ this.stock.stockStatusText }}} {{else}} {{#if (eqw (uppercase this.stock.stockLevelStatus.code) «ONREQUEST»)}} Под заказ {{else}} {{#if (neqw (uppercase this.stock.stockLevelStatus.code) «OUTOFSTOCK»)}} В наличии {{else}} Нет в наличии {{/if}} {{/if}} {{/if}} {{/if}} {{/each}} {{#each fields}} | |
| {{@key}} | {{#each this}}{{this}} | {{/each}}
| Торговая марка | {{#each products}} {{#if (neqw this. trademark null)}}
{{this.trademark.name}}
{{/if}} trademark null)}}
{{this.trademark.name}}
{{/if}} | {{/each}}
| Рейтинг | {{#each products}} {{#if (eqw this.ratingWidth null)}} {{this.averageRating}}{{#if (eqw this.averageRating null)}}0{{/if}} | {{/each}}{{#unless eaistPopup}} Отсутствующий товар: {{/unless}} | {{#if (gt products.length 1)}}Выберите товары для замены: | {{/if}}
{{#if (gt @index 0)}}
{{/if}} {{#if (eqw this.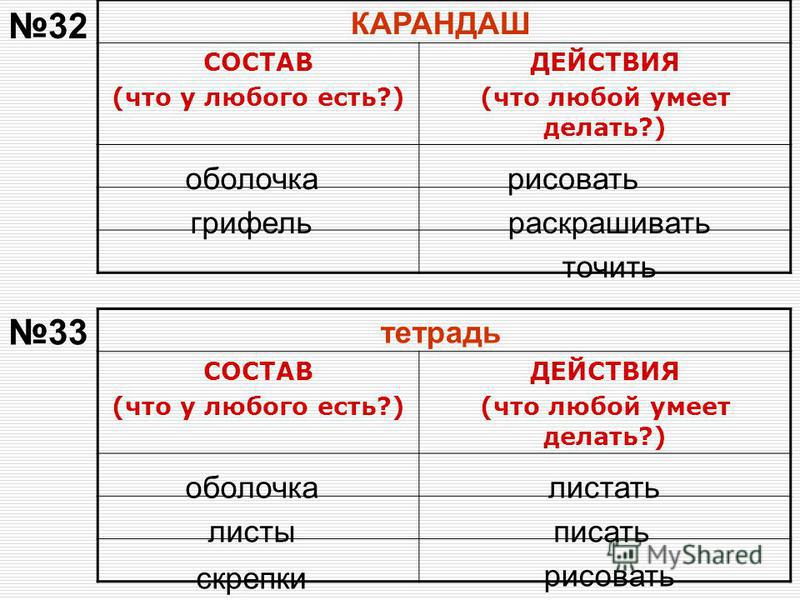 forbidden true)}}
{{> productAddToCartForbiddenTemplate}}
{{else}}
{{#if (and (neqw this.stock null) (neqw (uppercase this.stock.stockLevelStatus.code) «OUTOFSTOCK») (neqw this.price null))}}
{{else}}
Товар недоступен
{{/if}}
{{/if}} forbidden true)}}
{{> productAddToCartForbiddenTemplate}}
{{else}}
{{#if (and (neqw this.stock null) (neqw (uppercase this.stock.stockLevelStatus.code) «OUTOFSTOCK») (neqw this.price null))}}
{{else}}
Товар недоступен
{{/if}}
{{/if}}Арт. {{this.code}} {{#if this.stock}} {{#if (neqw this.stock.stockStatusText null)}} {{{ this.stock.stockStatusText }}} {{else}} {{#if (eqw (uppercase this.stock.stockLevelStatus.code) «ONREQUEST»)}} Под заказ {{else}} {{#if (neqw (uppercase this.stock.stockLevelStatus.code) «OUTOFSTOCK»)}} В наличии {{else}} Нет в наличии {{/if}} {{/if}} {{/if}} {{/if}} {{/each}} | |
| {{@key}} | {{#each this}}{{this}} | {{/each}}
| Торговая марка | {{#each products}} {{#if (neqw this. trademark null)}}
{{this.trademark.name}}
{{/if}} trademark null)}}
{{this.trademark.name}}
{{/if}} | {{/each}}
| Рейтинг | {{#each products}} {{#if (eqw this.ratingWidth null)}} {{this.averageRating}}{{#if (eqw this.averageRating null)}}0{{/if}} | {{/each}}
Тетрадь в клеточку с боковой спиралью «Плод Духа состоит во всякой благости» 45 л.
Минимальная сумма заказа на сайте — 50 грн.
В наличии 3 ед.Код: 3134.1 тетрадь 45 л.
Тетрадь в клеточку с боковой спиралью «Плод Духа состоит во всякой благости» 45 л.25 грн.
В наличии 3 ед.Узнать партнерские цены
Понедельник 08:00 — 18:00 Вторник 08:00 — 18:00 Среда 08:00 — 17:00 Четверг 08:00 — 17:00 Пятница 08:00 — 17:00 Суббота Выходной Воскресенье Выходной Условия возврата и обмена
Компания осуществляет возврат и обмен этого товара в соответствии с требованиями законодательства.

Сроки возврата
Возврат возможен в течение 14 дней после получения (для товаров надлежащего качества).
Обратная доставка товаров осуществляется по договоренности.
Товар можно вернуть в течении 14 дней, если он сохранялся в надлежащей форме.
Тетрадь формата А5 (148х210 мм).
ОБЛОЖКА: бумага 350 грамм, печать полноцветная.
ВНУТРЕННИЙ БЛОК: бумага 80 грамм, печать двухсторонняя серебром (клетка).
ПЕРЕПЛЕТ: металлическая пружина.
Характеристики
| Страна производитель | Украина |
| Тип | Тетрадь общая |
| Линовка | Клетка |
| Формат | А5 |
| Вид переплета | Боковая спираль |
| Плотность листов | 80 г/м2 |
| Язык издания | Русский |
| Вид товара | Тетрадь |
| Количество листов | 45 |
| Цвет бумаги | Белый |
| Возрастная группа | Для детей и взрослых |
| Плотность бумаги | 80 г/м2 |
| Цвет | Голубой |
| Материал обложки | Картон |
| Поверхность | Матовая |
| Длина | 210 мм |
| Ширина | 150 мм |
| Производитель | Полосатый кот |
| Тематика декора, рисунка | Христианские надписи |
| Обложка | Мягкая |
Печать тетрадей на заказ | Изготовление тетрадей
Печать тетрадей
Каждый человек проходит этапы обучения, сразу мы учимся рисовать кружочки и квадратики в детском саду, потом идем в школу, где получаем основные знания, а затем поступаем в высшее учебное заведение, где обучаемся выбранной специальности. Буквально каждый день, на каждом этапе обучения, человек изучает что-то новое, а все новое принято записывать в тетрадь, что бы по необходимости открыть ее в нужное время и повторить выученный материал. Соответственно, печать тетрадей — актуальная услуга с давних времен, которая, несмотря на внедрение гаджетов, не потеряла своей надобности в нынешние дни.
Печать тетрадей на заказ
Печать тетрадей на заказ осуществляется не только для учебных заведений, но и для различных компаний и предприятий. Современные компании большое внимание уделяют обучению своих сотрудников, ведь знают, что в дальнейшем они получат высококвалифицированного сотрудника, подготовленного с учетом специфики деятельности данной компании. Несомненно, диплом высшего учебного заведения нужен всем, чтобы устроится на работу, но, к сожалению, в ВУЗах люди получат лишь теоретические знания. Поэтому крупные предприятия проводят всевозможные тренинги и семинары для своих сотрудников, где выдают им тетради с логотипом компании.
Изготовление тетрадей
Изготовление тетрадей состоит из нескольких этапов: печать обложки и подложки (по необходимости), печать блока и скрепление тетради. Печать на обложке тетради может быть какой угодно: полноцветной или черно-белой, таким образом, на обложку тетради можно нанести любое изображение. Внутренний блок тетрадей обычно бывает нескольких видов: в клетку, в линию, в косую линию или чистый блок, так же тетради могут быть с полями или без, их обычно указывают красным цветом. Самый распространенный тип скрепления тетрадей — на две скобы, реже скрепление может быть клеевое или на пружину. Печать тетрадей А5 является самым распространенным форматом. Что касаемо количества листов в тетрадях, то внутренний блок может быть: 12 листов, 16 листов, 24 листов, 48 листов, 60 листов и прочие.
Печать рабочих тетрадей
Все чаще на различных занятиях и тренингах можно встретить специальные тетради, которые подготовлены для учеников с учетом обучаемой программы. Печать рабочих тетрадей осуществляется на основании учебного материала, который изучают ученики, и чтобы закрепить новый материал, они выполняют соответствующие задания в рабочих тетрадях. Изготовление рабочих тетрадей актуально для школ английского языка, для детских садов и других подготовительных программ, для творческих кружков и прочие.
Печать на тетрадях
Оперативная типография ОФСЕТ МОСКВА осуществляет печать на тетрадях. У нас вы можете заказать тетради для любых целей и задач, будь-то тетради с логотипом компании, рабочие тетради на заказ или тетради на заказ оптом для их дальнейшей продажи в соответствующих магазинах. Звоните нам прямо сейчас и заказывайте печать тетрадей в Москве, либо воспользуйтесь кнопкой обратной связи для получения консультации нашего специалиста.
Суд признал запрещенным в России аниме «Тетрадь смерти» на сайте jut.su — Общество
САНКТ-ПЕТЕРБУРГ, 20 января. /ТАСС/. Колпинский районный суд Санкт-Петербурга по иску прокуратуры признал запрещенным в России популярное японское аниме «Тетрадь смерти», которое размещено на сайте jut.su.
«Суд решил административное исковое заявление удовлетворить», — сказал судья Дмитрий Никулин на заседании, трансляцию которого ведет объединенная пресс-служба судов Санкт-Петербурга.
Также суд признал запрещенными в РФ еще ряд аниме, в том числе третий эпизод «Инуяшики», размещенный на сайте jut.su, а также мультфильм «Токийский гуль» и «Эльфийская песнь» на сайте Yummy Anime.
Как пояснили ТАСС в прокуратуре Санкт-Петербурга, иск касался только информации на данных сайтах и запрет не распространяется на все подобные материалы, которые размещены в сети. «Проблема с этими сайтами состоит в том, что они предназначены для всех возрастных категорий, но при этом содержат информацию, которая оказывает деструктивное воздействие на несовершеннолетних, причиняет вред их психическому здоровью, нравственному и духовному развитию», — сказала представитель прокуратуры.
В надзорном ведомстве также отметили, что требование о блокировке доступа к этим сайтам было выдвинуто прокурором, так как владельцы порталов находятся за границей, а вопрос касался возрастных ограничений. «В случае обнаружения подобных сайтов с непригодной для детей информацией в российском сегменте интернета, органы прокуратуры сначала выдвигают досудебные требования разместить информацию о соответствующих возрастных ограничениях. Таким образом, прокурор не ставит под сомнение творчество указанных японских аниме и их культурную ценность, а всего лишь указывает, что они не предназначены для детей. Но, поскольку информация о собственниках сайтов недоступна, соблюсти досудебные процедуры в этом случае не представляется возможным, и по умолчанию доступ к этим сайтам должен быть заблокирован», — отметили в прокуратуре Петербурга.
О «Тетради смерти»
Эксперт, который давал заключение по «Тетради смерти», сообщил на суде, что данное аниме пропагандирует самоубийства. «Согласен, что демонстрация переизбытка насилия на экране фактически ведет к тому, что деформируется психика ребенка. Дети впечатлительны, мультфильмы через эмоции действуют как раз на подсознание. Здесь мы видим все элементы манипуляции массовым сознанием», — сказал он.
«Тетрадь смерти» является одним из наиболее популярных в мире японских анимационных фильмов в данном жанре. Аниме уже требовали запретить в 2013 году активисты на Урале после того, как в Екатеринбурге обнаружили тело школьницы, в личных вещах которой были найдены комиксы «Тетрадь смерти»
В январе этого года в Петербурге также произошел инцидент, где школьник выпал из окна. Согласно полученной уполномоченным по правам ребенка в Петербурге Анной Митяниной информации, он был фанатом аниме «Тетрадь смерти», состоял в соответствующей группе в одной из социальных сетей, просил родителей подарить ему на Новый год белую рубашку и красный галстук, которые носит главный герой мультфильма.
В новость были внесены изменения (21:35 мск) — добавлена новая информация
Ноутбук IPython — документация IPython 3.2.1
Введение
Ноутбук расширяет консольный подход к интерактивным вычислениям в качественно новое направление, предоставляющее веб-приложение, подходящее для захват всего вычислительного процесса: разработка, документирование и выполнение кода, а также передача результатов. Ноутбук IPython объединяет два компонента:
Веб-приложение : инструмент на основе браузера для интерактивного создания документы, которые объединяют пояснительный текст, математику, вычисления и их мультимедийный вывод.
Документы записной книжки : представление всего содержимого, видимого в сети приложение, включая входы и выходы вычислений, пояснительное текст, математика, изображения и мультимедийные представления объектов.
Основные возможности веб-приложения
- Редактирование кода в браузере с автоматическим выделением синтаксиса, отступы и завершение / самоанализ табуляции.
- Возможность выполнять код из браузера, с результатами вычисления, приложенные к коду, который их сгенерировал.
- Отображение результата вычислений с использованием мультимедийных представлений, например как HTML, LaTeX, PNG, SVG и т. д. Например, показатели качества публикации визуализируется библиотекой matplotlib, может быть встроен.
- Редактирование форматированного текста в браузере с использованием языка разметки Markdown, который может комментировать код, не ограничиваясь простым текстом.
- Возможность легко включать математические обозначения в ячейки уценки с использованием LaTeX и рендерингом изначально с помощью MathJax.
Блокнот с документами
Документы Notebook содержат входные и выходные данные интерактивного сеанса в виде
а также дополнительный текст, который сопровождает код, но не предназначен для
исполнение. Таким образом, файлы записной книжки могут служить полным вычислительным
запись сеанса с чередованием исполняемого кода с пояснительным текстом,
математика и богатые представления результирующих объектов. Эти документы
являются внутренними файлами JSON и сохраняются с расширением .ipynb .С
JSON — это простой текстовый формат, их можно контролировать по версиям и предоставлять к ним доступ
коллеги по работе.
можно экспортировать в ряд статических форматов, включая HTML (для например, для сообщений в блогах), reStructuredText, LaTeX, PDF и слайд-шоу через новую команду nbconvert.
Кроме того, любой документ записной книжки .ipynb , доступный в открытом доступе
URL-адрес может быть предоставлен через программу просмотра записных книжек IPython (nbviewer).
Эта служба загружает документ записной книжки по URL-адресу и отображает его как
статическая веб-страница.Таким образом, результаты могут быть переданы коллеге или
общедоступная запись в блоге, при этом другим пользователям не нужно устанавливать IPython самостоятельно.
По сути, nbviewer — это просто nbconvert как веб-сервис,
поэтому вы можете выполнять свои собственные статические преобразования с помощью nbconvert, не полагаясь на
nbviewer.
Запуск портативного сервера
Вы можете запустить сервер ноутбука из командной строки, используя команду следующая команда:
Это напечатает некоторую информацию о сервере ноутбука в вашей консоли,
и откройте в веб-браузере URL-адрес веб-приложения (по умолчанию http: // 127.0.0.1: 8888 ).
Целевая страница веб-приложения для ноутбуков IPython, панель управления , показывает записные книжки, доступные в данный момент в каталоге записных книжек (по умолчанию каталог, из которого был запущен сервер ноутбука).
Вы можете создавать новые записные книжки с приборной панели с помощью New Notebook кнопку или откройте существующие, нажав на их имя. Вы также можете перетащить
и удалите записные книжки .ipynb и стандартные файлы исходного кода Python .py в область списка записных книжек.
При запуске сервера ноутбука из командной строки вы также можете открыть
конкретный ноутбук напрямую, минуя приборную панель, с ноутбуком ipython
my_notebook.ipynb . Расширение .ipynb предполагается, если расширение не указано.
данный.
Когда вы находитесь в открытом блокноте, файл File | Открыть ... пункт меню будет
откройте панель управления в новой вкладке браузера, чтобы вы могли открыть другую записную книжку
из записной книжки или для создания новой записной книжки.
Примечание
При желании вы можете запустить несколько серверов одновременно.
работать на записных книжках в разных каталогах. По умолчанию первый
сервер ноутбука запускается на порту 8888, а более поздние серверы ноутбуков ищут
порты рядом с этим. Вы также можете вручную указать порт с помощью - опция порта .
Создание нового документа записной книжки
Новая записная книжка может быть создана в любое время либо с панели управления, либо с помощью
файл | Новый пункт меню в активном блокноте.Новый ноутбук
создается в том же каталоге и откроется в новой вкладке браузера. Это
также будет отображаться как новая запись в списке записных книжек на панели управления.
Открытие блокнотов
Открытый блокнот имеет ровно один интерактивный сеанс , подключенный к
Ядро IPython, которое будет выполнять код, отправленный пользователем
и сообщить результаты. Это ядро остается активным, если веб-браузер
окно закрывается, и повторное открытие той же записной книжки с панели управления приведет к
повторно подключите веб-приложение к тому же ядру.В приборной панели записные книжки
с активным ядром есть кнопка Shutdown рядом с ними, тогда как
Ноутбуки без активного ядра имеют вместо нее кнопку Удалить .
Другие клиенты могут подключаться к тому же базовому ядру IPython. Ноутбук-сервер всегда распечатывает на терминал полную информацию о как подключиться к каждому ядру, с такими сообщениями, как:
[NotebookApp] Ядро запущено: 87f7d2c0-13e3-43df-8bb8-1bd37aaf3373
Эта длинная строка представляет собой идентификатор ядра, которого достаточно для получения
информация, необходимая для подключения к ядру.Вы также можете запросить это
данные подключения, запустив магию % connect_info . Это напечатает ту же информацию об идентификаторе, а также
содержимое содержащейся в нем структуры данных JSON.
Затем вы можете, например, вручную запустить консоль Qt, подключенную к тому же ядро из командной строки, передав часть идентификатора:
$ ipython qtconsole - существующий 87f7d2c0
Без идентификатора, - существующий будет подключаться к последнему
запустил ядро.Это также можно сделать, запустив % qtconsole магия в записной книжке.
Пользовательский интерфейс ноутбука
Когда вы создаете новый документ записной книжки, вам будет представлен имя записной книжки , строка меню , панель инструментов и пустой код ячейка .
имя записной книжки : имя записной книжки отображается вверху
страницы, рядом с IP-адресом [y]: Notebook logo. Это имя отражает имя
из .Файл документа записной книжки ipynb . Щелчок по названию записной книжки
вызывает диалоговое окно, в котором можно его переименовать. Таким образом, переименование ноутбука
с «Untitled0» на «Моя первая записная книжка» в браузере переименовывает Untitled0.ipynb file to My first notebook.ipynb .
Строка меню : Строка меню представляет различные параметры, которые можно использовать для управлять работой ноутбука.
панель инструментов : панель инструментов позволяет быстро выполнять наиболее часто используемые операции в записной книжке, щелкнув значок.
код ячейки : тип ячейки по умолчанию, читайте объяснение ячеек
Структура записной книжки
Блокнот состоит из последовательности ячеек. Ячейка многострочная
текстовое поле ввода, и его содержимое может быть выполнено с помощью Shift-Enter , либо нажав кнопку «Воспроизвести» на панели инструментов, либо Cell | Запустите в строке меню. Определяется поведение ячейки при исполнении.
тип ячейки. Есть четыре типа ячеек: , код , уценка.
ячейки , исходные ячейки и ячейки заголовка .Каждая ячейка начинается
является ячейкой с кодом , но его тип можно изменить с помощью раскрывающегося списка
панель инструментов (изначально называвшаяся «Код») или с помощью сочетаний клавиш.
Для получения дополнительной информации о различных действиях в записной книжке, см. сборник примеров.
Код ячеек
Ячейка кода позволяет редактировать и писать новый код с полным синтаксисом
выделение и завершение табуляции. По умолчанию язык, связанный с кодом
ячейка — это Python, но другие языки, такие как Julia и R , могут быть
обрабатывается с помощью магических команд ячейки.
Когда кодовая ячейка выполняется, код, который она содержит, отправляется ядру.
связанный с ноутбуком. Результаты, которые возвращаются из этого
вычисления затем отображаются в записной книжке как результат ячейки . В
вывод не ограничивается текстом, со многими другими возможными формами вывода
также возможно, включая matplotlib рисунков и таблицы HTML (как используется, для
Например, в пакете анализа данных pandas ). Это известно как IPython расширенный дисплей возможности.
Ячейки уценки
Вы можете грамотно задокументировать вычислительный процесс, чередуя описательный текст с кодом с использованием форматированного текста . В IPython это выполняется путем разметки текста языком Markdown. Соответствующие ячейки вызвал ячеек Markdown . Язык Markdown предоставляет простой способ выполнить эту разметку текста, то есть указать, какие части текста следует выделяться (курсив), жирным шрифтом, формировать списки и т. д.
Когда выполняется ячейка Markdown, код Markdown преобразуется в соответствующий форматированный текст.Markdown допускает произвольный HTML-код для форматирование.
В ячейках Markdown вы также можете включить математику в простой
способом, используя стандартную нотацию LaTeX: $ ... $ для встроенной математики и $$ ... $$ для отображаемой математики. Когда выполняется ячейка Markdown,
части LaTeX автоматически отображаются в выводе HTML как уравнения
с качественной типографикой. Это стало возможным благодаря MathJax, который
поддерживает большую часть функциональности LaTeX
Стандартные математические среды, определенные LaTeX и AMS-LaTeX ( amsmath package) также работают, например \ begin {уравнение}... \ end {уравнение} и \ begin {align} ... \ end {align} .
Новые макросы LaTeX могут быть определены стандартными методами,
например, \ newcommand , поместив их в любом месте между математическими разделителями в
ячейка Markdown. Эти определения затем доступны в остальной части
сеанс IPython.
Сырые клетки
Необработанные ячейки предоставляют место, в которое вы можете напрямую записать вывод . Необработанные ячейки не анализируются ноутбуком.При прохождении через nbconvert необработанные ячейки прибывают в формат назначения не изменен. Например, это позволяет вам набирать полный LaTeX в необработанную ячейку, которая будет отображаться LaTeX только после преобразования nbconvert.
Заголовочные ячейки
Вы можете предоставить концептуальную структуру своего вычислительного документа как целиком с использованием заголовков разного уровня; доступно 6 уровней, от уровень 1 (верхний уровень) до уровня 6 (параграф). Их можно использовать позже для построение оглавлений и т. д.Как и в случае ячеек Markdown, заголовок ячейка заменяется форматированным текстом заголовка, когда ячейка выполнен.
Базовый рабочий процесс
Обычный рабочий процесс в ноутбуке очень похож на стандартный
Сеанс IPython, с той разницей, что вы можете редактировать ячейки на месте несколькими
раз, пока вы не получите желаемых результатов, вместо того, чтобы
повторно запустить отдельные сценарии с помощью волшебной команды % run .
Обычно вы будете работать над вычислительной задачей по частям, систематизируя связанные идеи в ячейки и продвижение вперед после того, как предыдущие части будут работать правильно.Это намного удобнее для интерактивного исследования, чем разбиение вычислений на сценарии, которые должны выполняться вместе, как это было ранее необходимо, особенно если части из них требуют длительного времени для запуска.
В определенные моменты может потребоваться прервать вычисление, которое
для завершения требуется слишком много времени. Это можно сделать с помощью ядра | Прерывание или сочетание клавиш Ctrl-m i .
Точно так же может быть необходимо или желательно перезапустить всю вычислительную
процесс с ядром | Перезапустите опцию меню или Ctrl-m. ярлык.
Записную книжку можно загрузить в виде файла .ipynb или .py с
пункт меню Файл | Скачать как . При выборе варианта .py загружается
Скрипт Python .py , в котором весь расширенный вывод был удален, а
содержимое ячеек уценки было вставлено как комментарии.
Сочетания клавиш
Все действия в ноутбуке можно производить мышью, но не с клавиатуры. горячие клавиши также доступны для наиболее распространенных.Основные ярлыки запомнить следующие:
-
Shift-Enter: запустить ячейку Выполнить текущую ячейку, показать вывод (если есть) и перейти к следующей ячейке ниже. Если
Shift-Enterвызывается в последней ячейке, новый код ячейка также будет создана. Обратите внимание, что в записной книжке набраввведитесам по себе никогда не приводит к принудительному выполнению , а просто вставляет новую строку в текущая ячейка.Shift-Enterэквивалентно нажатиюCell | Запускаем пункт меню.
-
-
Ctrl-Enter: запустить ячейку на месте Выполнить текущую ячейку, как если бы она находилась в «режиме терминала», где любой вывод отображается, но курсор остается в текущей ячейке. В ячейке все содержимое выбирается после выполнения, поэтому вы можете просто начать вводить и в ячейке будет только новый ввод. Это удобно делать быстрые эксперименты на месте или для запроса таких вещей, как файловая система содержимое, без необходимости создавать дополнительные ячейки, которые могут вам не понадобиться для сохранения в записной книжке.
-
-
Alt-Enter: запустить ячейку, вставить ниже Выполняет текущую ячейку, показывает вывод и вставляет новый ячейка между текущей ячейкой и ячейкой ниже (если таковая существует). Этот таким образом, это ярлык для последовательности
Shift-Enter,Ctrl-m a. (Ctrl-m aдобавляет новую ячейку над текущей.)
-
-
EscиВведите: командный режим и режим редактирования В командном режиме вы можете легко перемещаться по ноутбуку с помощью клавиатуры. ярлыки.В режиме редактирования вы можете редактировать текст в ячейках.
-
Чтобы просмотреть полный список доступных ярлыков, щелкните «Справка», Сочетания клавиш в меню ноутбука.
Участок
Одной из основных функций ноутбука является возможность отображать графики, вывод ячеек работающего кода. IPython разработан для бесперебойной работы с библиотека графиков matplotlib для обеспечения этой функциональности.
Чтобы настроить это, перед выполнением любого построения вы должны выполнить % matplotlib волшебная команда.Это выполняет
необходимая закулисная настройка для правильной работы IPython
с matplotlib ; он выполняет , а не , однако фактически выполняет любой Python import команды, то есть имена не добавляются в пространство имен.
Если магия % matplotlib вызывается без аргумента,
вывод команды построения отображается с использованием по умолчанию matplotlib бэкэнд в отдельном окне. В качестве альтернативы серверная часть может быть явно
запрошено с использованием, например:
Особенно интересный бэкэнд, предоставляемый IPython, — это inline .
бэкэнд.Это доступно только для IPython Notebook и
IPython QtConsole. Его можно вызвать следующим образом:
С помощью этого бэкэнда вывод команд построения отображается в строке внутри записной книжки, прямо под ячейкой кода, которая его произвела. В полученные графики также будут сохранены в документе записной книжки.
Настройка IPython Notebook
Сервер ноутбука может запускаться с различными аргументами командной строки. Чтобы увидеть список доступных опций, введите:
$ ipython notebook - справка
Значения по умолчанию для этих параметров также можно установить, создав файл с именем ipython_notebook_config.py в папке профиля IPython . Профиль
папка — это подпапка вашего каталога IPython; чтобы узнать, где это
находится, пробег:
Для создания нового набора файлов конфигурации по умолчанию с большим количеством информации по доступным опциям используйте:
Установка новых ядер
Запуск ноутбука делает текущую установку Python доступной как ядро. Другой установки python (разные версии python, среды virtualenv или conda) могут быть установленным как ядра, выполнив следующие действия:
- убедитесь, что желаемая установка python активна (например,грамм. активировать среду) и ipython установлен
- запустить один раз
ipython kernelspec install-self --user(илиipython2 ...илиipython3 ...если вы хотите установить определенные версии Python)
Последняя команда устанавливает файл спецификации ядра для текущей установки python в ~ / .ipython / ядра / . Файлы спецификации ядра — это файлы JSON, которые можно просматривать и изменять с помощью
обычный текстовый редактор.
Ядра для других языков можно найти в вики IPython.Обычно в них есть инструкция, что нужно запустить, чтобы ядро стало доступным в ноутбуке.
Подписные тетради
Чтобы предотвратить выполнение ненадежного кода от имени пользователей при открытии записных книжек, мы добавили в блокнот подпись, хранящуюся в метаданных. Сервер записной книжки проверяет эту подпись при открытии записной книжки. Если подпись, хранящаяся в метаданных записной книжки, не совпадает, javascript и HTML не будут отображаться при загрузке, и должен быть восстановлен путем повторного выполнения ячеек.
Любая записная книжка, которую вы сами выполнили полностью , будет считаться доверенным, и его вывод HTML и javascript будет отображаться при загрузке.
Если вам нужно увидеть вывод HTML или Javascript без повторного выполнения, вы можете явно доверять записным книжкам, например тем, к которым вам предоставлен доступ, или те, которые вы написали до IPython 2.0, в командной строке:
$ ipython trust mynotebook.ipynb [other notebooks.ipynb]
Это просто создает новую подпись, хранящуюся в каждой записной книжке.
Вы можете сгенерировать новый ключ подписи записной книжки с помощью:
Импорт
файлов .py .py файлы будут импортированы как записная книжка с
то же базовое имя, но расширение .ipynb , расположенное в ноутбуке
каталог. В созданной записной книжке будет всего одна ячейка, которая будет содержать
весь код в файле .py, . Позже вы можете вручную разделить это на
отдельные ячейки с помощью Edit | Пункт меню «Разделить ячейку » или Ctrl-m - сочетание клавиш .
Обратите внимание, что .py скриптов, полученных из документа записной книжки с использованием nbconvert поддерживать структуру записной книжки в комментариях. Повторный импорт такого
сценарий обратно в записную книжку сохранит эту структуру.
Предупреждение
Хотя в простых случаях вы можете перенести записную книжку на Python, отредактируйте
Файл Python, а затем импортировать его обратно без потери основного содержимого, это
вобщем не гарантирует работу . Во-первых, есть дополнительные метаданные
сохранены в записной книжке, которые нельзя сохранить в .py формат. И, как
формат записной книжки усложняется, появятся атрибуты
блокнот, который не выдержит обхода формы Python. Ты
следует думать о формате Python как о способе вывода скриптовой версии
записную книжку и возможности импорта как способ загрузки существующего кода для получения
записная книжка завелась. Но версия Python — это , а не , альтернативный ноутбук
формат.
Как использовать Jupyter Notebook в 2020 году: учебник для начинающих
Что такое Jupyter Notebook?
Jupyter Notebook — невероятно мощный инструмент для интерактивной разработки и презентации проектов в области науки о данных.В этой статье вы узнаете, как использовать Jupyter Notebooks для проектов по науке о данных и как настроить его на локальном компьютере.
Но сначала: что такое «записная книжка»?
Ноутбук объединяет код и его выходные данные в единый документ, который объединяет визуализации, повествовательный текст, математические уравнения и другие мультимедийные материалы. Другими словами: это единый документ, в котором вы можете запускать код, отображать вывод, а также добавлять пояснения, формулы, диаграммы и делать вашу работу более прозрачной, понятной, повторяемой и доступной для совместного использования.
Использование записных книжек в настоящее время является основной частью рабочего процесса по обработке и анализу данных в компаниях по всему миру. Если ваша цель — работать с данными, использование Блокнота ускорит ваш рабочий процесс и упростит общение и обмен результатами.
Лучше всего то, что как часть проекта Jupyter с открытым исходным кодом, Jupyter Notebooks полностью бесплатны. Вы можете загрузить программное обеспечение отдельно или как часть набора инструментов для анализа данных Anaconda.
Хотя в Jupyter Notebooks можно использовать множество разных языков программирования, в этой статье основное внимание будет уделено Python, так как это наиболее распространенный вариант использования.(Среди пользователей R R Studio, как правило, является более популярным выбором).
Как следовать этому руководству
Чтобы получить максимальную отдачу от этого руководства, вы должны быть знакомы с программированием — в частности, с Python и pandas. Тем не менее, если у вас есть опыт работы с другим языком, Python в этой статье не должен быть слишком загадочным и все равно поможет вам настроить блокноты Jupyter локально.
Jupyter Notebooks также может выступать в качестве гибкой платформы для освоения pandas и даже Python, как станет очевидно из этого руководства.
Мы:
- Рассмотрим основы установки Jupyter и создания вашего первого блокнота.
- Погрузитесь глубже и изучите всю важную терминологию.
- Узнайте, как легко делиться блокнотами и публиковать их в Интернете.
(Фактически, эта статья была написана как Jupyter Notebook! Она опубликована здесь только для чтения, но это хороший пример того, насколько универсальными могут быть записные книжки. Фактически, большинство наших руководств по программированию и даже наш Python курсы были созданы с использованием Jupyter Notebooks).
Пример анализа данных в Jupyter Notebook
Сначала мы рассмотрим настройку и анализ образца, чтобы ответить на реальный вопрос. Это продемонстрирует, как поток записной книжки делает задачи по анализу данных более интуитивно понятными для нас, когда мы работаем, и для других, когда пришло время поделиться своей работой.
Итак, допустим, вы аналитик данных, и вам было поручено выяснить, как исторически менялись прибыли крупнейших компаний США. Вы найдете набор данных компаний из списка Fortune 500, охватывающий более 50 лет с момента первой публикации списка в 1955 году, собранных из публичного архива Fortune.Мы пошли дальше и создали CSV-файл с данными, которые вы можете здесь использовать.
Как мы продемонстрируем, ноутбуки Jupyter идеально подходят для этого исследования. Во-первых, давайте установим Jupyter.
Установка
Самый простой способ для новичка начать работу с Jupyter Notebooks — это установить Anaconda.
Anaconda — это наиболее широко используемый дистрибутив Python для науки о данных, который поставляется с предустановленными всеми наиболее популярными библиотеками и инструментами.
Некоторые из крупнейших библиотек Python, включенных в Anaconda, включают NumPy, pandas и Matplotlib, хотя полный список 1000+ является исчерпывающим.
Anaconda, таким образом, позволяет нам приступить к работе с полностью укомплектованным семинаром по науке о данных, не беспокоясь об управлении бесчисленными установками и не беспокоясь о зависимостях и проблемах установки, связанных с ОС (читай: для Windows).
Чтобы получить Anaconda, просто:
- Загрузите последнюю версию Anaconda для Python 3.8.
- Установите Anaconda, следуя инструкциям на странице загрузки и / или в исполняемом файле.
Если вы более опытный пользователь с уже установленным Python и предпочитаете управлять своими пакетами вручную, вы можете просто использовать pip:
pip3 install jupyter Создание вашей первой записной книжки
В этом разделе мы собираюсь научиться запускать и сохранять записные книжки, знакомиться с их структурой и понимать интерфейс.Мы познакомимся с некоторой базовой терминологией, которая направит вас к практическому пониманию того, как самостоятельно использовать Jupyter Notebooks, и настроим нас для следующего раздела, в котором мы рассмотрим пример анализа данных и оживим все, что мы здесь узнаем.
Запуск Jupyter
В Windows вы можете запустить Jupyter с помощью ярлыка, который Anaconda добавляет в ваше меню «Пуск», которое откроет новую вкладку в вашем веб-браузере по умолчанию, которая должна выглядеть примерно так, как на следующем снимке экрана.
Это еще не ноутбук, но не паникуйте! В этом нет ничего особенного. Это панель инструментов Notebook, специально разработанная для управления вашими Jupyter Notebooks. Думайте об этом как о стартовой панели для изучения, редактирования и создания ваших записных книжек.
Имейте в виду, что панель управления предоставит вам доступ только к файлам и подпапкам, содержащимся в каталоге запуска Jupyter (т.е. туда, где установлен Jupyter или Anaconda). Однако каталог запуска можно изменить.
Также можно запустить приборную панель в любой системе через командную строку (или через терминал в системах Unix), введя команду jupyter notebook ; в этом случае текущий рабочий каталог будет стартовым каталогом.
Открыв Jupyter Notebook в вашем браузере, вы могли заметить, что URL-адрес панели управления выглядит примерно так: https: // localhost: 8888 / tree . Localhost не является веб-сайтом, но указывает, что контент обслуживается с вашего локального компьютера : вашего собственного компьютера.
Блокноты и информационная панель Jupyter представляют собой веб-приложения, и Jupyter запускает локальный сервер Python для обслуживания этих приложений в вашем веб-браузере, делая его практически независимым от платформы и открывая двери для более удобного обмена в Интернете.
(Если вы еще этого не понимаете, не волнуйтесь — важно то, что хотя Jupyter Notebooks открывается в вашем браузере, он размещается и запускается на вашем локальном компьютере. На самом деле ваши записные книжки не в Интернете пока вы не решите поделиться ими.)
Интерфейс панели инструментов в основном не требует пояснений, хотя мы вернемся к нему вкратце позже. Так чего же мы ждем? Перейдите к папке, в которой вы хотите создать свою первую записную книжку, нажмите кнопку раскрывающегося списка «Создать» в правом верхнем углу и выберите «Python 3»:
Привет, готово! Ваша первая записная книжка Jupyter откроется в новой вкладке — каждая записная книжка использует свою собственную вкладку, потому что вы можете открывать несколько записных книжек одновременно.
Если вы снова переключитесь на панель управления, вы увидите новый файл Untitled.ipynb , и вы должны увидеть зеленый текст, указывающий на то, что ваш ноутбук работает.
Что такое файл ipynb?
Короткий ответ: каждый файл .ipynb — это одна записная книжка, поэтому каждый раз, когда вы создаете новую записную книжку, будет создаваться новый файл .ipynb .
Более подробный ответ: каждый файл .ipynb представляет собой текстовый файл, описывающий содержимое записной книжки в формате JSON. Каждая ячейка и ее содержимое, включая вложения изображений, которые были преобразованы в строки текста, перечислены в ней вместе с некоторыми метаданными.
Вы можете отредактировать это сами — если знаете, что делаете! — выбрав «Правка> Изменить метаданные записной книжки» в строке меню записной книжки. Вы также можете просмотреть содержимое файлов записной книжки, выбрав «Редактировать» в элементах управления на приборной панели.
Однако ключевое слово может. В большинстве случаев нет причин, по которым вам когда-либо понадобится редактировать метаданные записной книжки вручную.
Интерфейс ноутбука
Теперь, когда перед вами открытый ноутбук, мы надеемся, что его интерфейс не будет выглядеть совсем чужим.В конце концов, Jupyter — это просто продвинутый текстовый процессор.
Почему бы не осмотреться? Ознакомьтесь с меню, чтобы почувствовать это, особенно потратьте несколько минут, чтобы прокрутить список команд на палитре команд, которая представляет собой небольшую кнопку со значком клавиатуры (или Ctrl + Shift + P ).
Вы должны обратить внимание на два довольно известных термина, которые, вероятно, для вас новы: ячейки , и ядра , являются ключевыми как для понимания Jupyter, так и для того, что делает его больше, чем просто текстовый процессор.К счастью, эти концепции нетрудно понять.
- Ядро — это «вычислительный механизм», который выполняет код, содержащийся в документе записной книжки.
- Ячейка — это контейнер для текста, который будет отображаться в записной книжке, или кода, который будет выполняться ядром записной книжки.
Ячейки
Мы вернемся к ядрам чуть позже, но сначала давайте разберемся с ячейками. Клетки образуют корпус записной книжки. На снимке экрана новой записной книжки в разделе выше это поле с зеленым контуром представляет собой пустую ячейку.Мы рассмотрим два основных типа ячеек:
- Ячейка кода содержит код, который должен выполняться в ядре. Когда код запускается, записная книжка отображает результат под ячейкой кода, которая его сгенерировала.
- Ячейка Markdown содержит текст, отформатированный с использованием Markdown, и отображает его вывод на месте при запуске ячейки Markdown.
Первая ячейка в новой записной книжке всегда является ячейкой кода.
Давайте проверим это на классическом примере hello world: введите print ('Hello World!') в ячейку и нажмите кнопку запуска на панели инструментов выше или нажмите Ctrl + Enter .
Результат должен выглядеть так:
Hello World! Когда мы запускаем ячейку, ее выходные данные отображаются ниже, а метка слева от нее изменится с In [] на In [1] .
Вывод ячейки кода также является частью документа, поэтому вы можете увидеть его в этой статье. Вы всегда можете определить разницу между кодом и ячейками Markdown, потому что ячейки кода имеют эту метку слева, а ячейки Markdown — нет.
Часть метки «In» — это просто сокращение от «Input», в то время как номер метки указывает , когда ячейка была выполнена на ядре — в этом случае ячейка была выполнена первой.
Запустите ячейку еще раз, и метка изменится на В [2] , потому что теперь ячейка была второй, запускаемой в ядре. Почему это так полезно, станет яснее позже, когда мы более подробно рассмотрим ядра.
В строке меню нажмите Вставить и выберите Вставить ячейку ниже , чтобы создать новую ячейку кода под вашей первой, и попробуйте следующий код, чтобы увидеть, что произойдет.Вы замечаете что-нибудь другое?
импортное время
time.sleep (3) Эта ячейка не производит никакого вывода, но выполнение занимает три секунды. Обратите внимание, как Jupyter показывает, когда ячейка в настоящее время работает, изменяя ее метку на In [*] .
Как правило, вывод ячейки происходит из любых текстовых данных, специально напечатанных во время выполнения ячейки, а также значения последней строки в ячейке, будь то одиночная переменная, вызов функции или что-то еще.Например:
def say_hello (получатель):
вернуть формат 'Hello, {}!' (получатель)
say_hello ('Tim') 'Привет, Тим!' Вы обнаружите, что почти постоянно используете это в своих проектах, и позже мы увидим еще больше.
Сочетания клавиш
И последнее, что вы, возможно, заметили при запуске своих ячеек, — это то, что их граница становится синей, тогда как во время редактирования она была зеленой. В Jupyter Notebook всегда есть одна «активная» ячейка, выделенная рамкой, цвет которой обозначает ее текущий режим:
- Зеленый контур — ячейка находится в «режиме редактирования»
- Синий контур — ячейка находится в » командный режим «
Итак, что мы можем сделать с ячейкой, когда она находится в командном режиме? До сих пор мы видели, как запустить ячейку с помощью Ctrl + Enter , но есть множество других команд, которые мы можем использовать.Лучше всего их использовать с помощью сочетаний клавиш.
Сочетания клавиш — очень популярный аспект среды Jupyter, поскольку они облегчают быстрый рабочий процесс на основе ячеек. Многие из этих действий можно выполнять с активной ячейкой, когда она находится в командном режиме.
Ниже вы найдете список некоторых быстрых клавиш Jupyter. Необязательно сразу запоминать их все, но этот список должен дать вам хорошее представление о том, что возможно.
- Переключайтесь между режимом редактирования и командным с помощью
EscиВведитесоответственно. - В командном режиме:
- Прокрутите ячейки вверх и вниз с помощью клавиш
Вверх,иВниз,. - Нажмите
AилиB, чтобы вставить новую ячейку выше или ниже активной ячейки. -
Mпреобразует активную ячейку в ячейку Markdown. -
Yустановит активную ячейку в ячейку кода. -
D + D(Dдважды) удалит активную ячейку. -
Zотменит удаление ячейки. - Удерживайте
Shiftи нажмитеВверхилиВниз, чтобы выбрать несколько ячеек одновременно. Если выбрано несколько ячеек,Shift + Mобъединит ваш выбор.
- Прокрутите ячейки вверх и вниз с помощью клавиш
-
Ctrl + Shift + -, в режиме редактирования, разделит активную ячейку на курсоре. - Вы также можете нажать и
Shift + щелкнутьна поле слева от ячеек, чтобы выделить их.
Попробуйте сами в своем ноутбуке.Когда вы будете готовы, создайте новую ячейку Markdown, и мы научимся форматировать текст в наших записных книжках.
Markdown
Markdown — это легкий, легкий в изучении язык разметки для форматирования обычного текста. Его синтаксис однозначно соответствует тегам HTML, поэтому некоторые предварительные знания здесь были бы полезны, но определенно не являются обязательными.
Помните, что эта статья была написана в блокноте Jupyter, поэтому весь текст и изображения, которые вы видели до сих пор, были записаны в Markdown.Давайте рассмотрим основы на небольшом примере:
# Это заголовок уровня 1
## Это заголовок 2 уровня
Это простой текст, образующий абзац. Сделайте акцент с помощью ** полужирным ** и __bold__ или * курсивом * и _italic_.
Абзацы должны разделяться пустой строкой.
* Иногда мы хотим включить списки.
* Которые могут быть помечены звездочками.
1. Списки также можно нумеровать.
2. Если нам нужен упорядоченный список.
[Можно включать гиперссылки] (https://www.example.com)
Встроенный код использует одиночные обратные кавычки: `foo ()`, а блоки кода используют тройные обратные кавычки:
`` ''
бар()
`` ''
Или может быть с отступом на 4 пробела:
foo ()
И, наконец, добавить изображения очень просто:! [Альтернативный текст] (https: // www.example.com/image.jpg) Вот как этот Markdown будет выглядеть после того, как вы запустите ячейку для ее рендеринга:
(Обратите внимание, что здесь отображается альтернативный текст для изображения, потому что мы фактически не использовали действительный URL изображения в нашем примере)
При прикреплении изображений у вас есть три варианта:
- Использовать URL-адрес изображения в Интернете.
- Используйте локальный URL-адрес для изображения, которое вы будете хранить рядом с записной книжкой, например, в том же репозитории git.
- Добавьте вложение через «Правка> Вставить изображение»; это преобразует изображение в строку и сохранит ее в вашем блокноте
.ipynbфайл. Обратите внимание, что при этом ваш файл.ipynbбудет намного больше!
В Markdown есть еще много возможностей, особенно в отношении гиперссылок, а также можно просто включить простой HTML. Как только вы обнаружите, что выходите за рамки описанных выше основ, вы можете обратиться к официальному руководству от создателя Markdown Джона Грубера на его веб-сайте.
Ядра
За каждым ноутбуком работает ядро. Когда вы запускаете ячейку кода, этот код выполняется внутри ядра.Любой вывод возвращается обратно в ячейку для отображения. Состояние ядра сохраняется во времени и между ячейками — оно относится к документу в целом, а не к отдельным ячейкам.
Например, если вы импортируете библиотеки или объявляете переменные в одной ячейке, они будут доступны в другой. Давайте попробуем это почувствовать. Сначала мы импортируем пакет Python и определим функцию:
import numpy as np
def квадрат (x):
return x * x После того, как мы выполнили приведенную выше ячейку, мы можем ссылаться на np и square в любой другой ячейке.
x = np.random.randint (1, 10)
у = квадрат (х)
print ('% d в квадрате% d'% (x, y)) 1 в квадрате 1 Это будет работать независимо от порядка ячеек в вашей записной книжке. Пока ячейка запущена, любые объявленные вами переменные или импортированные библиотеки будут доступны в других ячейках.
Можете попробовать сами, давайте еще раз распечатаем наши переменные.
print ('% d в квадрате% d?'% (X, y)) 1 в квадрате 1? Никаких сюрпризов! Но что будет, если мы изменим значение y?
y = 10
print ('% d в квадрате - это% d?'% (x, y)) Если мы запустим ячейку выше, что, по вашему мнению, произойдет?
Мы получим следующий результат: 4 в квадрате 10? .Это связано с тем, что после того, как мы запустили ячейку кода y = 10 , y больше не равно квадрату x в ядре.
В большинстве случаев при создании записной книжки поток будет идти сверху вниз. Но обычно возвращаются, чтобы внести изменения. Когда нам действительно нужно внести изменения в более раннюю ячейку, порядок выполнения, который мы видим слева от каждой ячейки, например, В [6] , может помочь нам диагностировать проблемы, видя, в каком порядке выполнялись ячейки.
И если мы когда-нибудь захотим что-то сбросить, есть несколько невероятно полезных опций из меню ядра:
- Перезагрузка: перезапускает ядро, таким образом очищая все переменные и т. Д., Которые были определены.
- Перезагрузка и очистка вывода: то же, что и выше, но также стирает вывод, отображаемый под ячейками кода.
- Перезагрузить и запустить все: то же, что и выше, но также запустит все ваши ячейки в порядке от первой до последней.
Если ваше ядро когда-либо зависает при вычислении, и вы хотите его остановить, вы можете выбрать опцию «Прерывание».
Выбор ядра
Возможно, вы заметили, что Jupyter дает вам возможность изменить ядро, и на самом деле существует множество различных вариантов на выбор.Когда вы создавали новую записную книжку на панели управления, выбирая версию Python, вы фактически выбирали, какое ядро использовать.
Есть ядра для разных версий Python, а также для более чем 100 языков, включая Java, C и даже Fortran. Специалистов по обработке данных могут особенно заинтересовать ядра для R и Julia, а также imatlab и ядро Calysto MATLAB для Matlab.
Ядро SoS обеспечивает многоязычную поддержку в одном ноутбуке.
Каждое ядро имеет свои собственные инструкции по установке, но, вероятно, потребует от вас выполнения некоторых команд на вашем компьютере.
Пример анализа
Теперь мы рассмотрели , что такое Jupyter Notebook, пришло время взглянуть на , как они используются на практике, что должно дать нам более четкое представление о , почему они так популярны.
Наконец-то пришло время начать работу с набором данных из списка Fortune 500, упомянутым ранее. Помните, наша цель — выяснить, как исторически менялись прибыли крупнейших компаний США .
Стоит отметить, что у каждого будут свои предпочтения и стиль, но общие принципы все равно применимы.Вы можете следить за этим разделом в своей записной книжке, если хотите, или использовать его как руководство для создания собственного подхода.
Присвоение имен ноутбукам
Перед тем, как вы начнете писать свой проект, вы, вероятно, захотите дать ему осмысленное имя. имя файла Без названия в верхнем левом углу экрана введите новое имя файла и нажмите значок «Сохранить» (который выглядит как дискета) под ним, чтобы сохранить.
Обратите внимание, что закрытие вкладки блокнота в браузере , а не «закроет» блокнот, как закрытие документа в традиционном приложении.Ядро ноутбука будет продолжать работать в фоновом режиме, и его необходимо выключить, прежде чем он действительно «закроется» — хотя это очень удобно, если вы случайно закроете вкладку или браузер!
Если ядро выключено, вы можете закрыть вкладку, не беспокоясь о том, работает оно по-прежнему или нет.
Самый простой способ сделать это — выбрать «Файл> Закрыть и остановить» в меню записной книжки. Однако вы также можете выключить ядро, выбрав «Ядро> Завершение работы» в приложении для ноутбука или выбрав записную книжку на панели инструментов и нажав «Завершение работы» (см. Изображение ниже).
Настройка
Обычно начинают с ячейки кода специально для импорта и настройки, так что если вы решите добавить или изменить что-либо, вы можете просто отредактировать и повторно запустить ячейку без каких-либо побочных эффектов.
% встроенная библиотека matplotlib
импортировать панд как pd
импортировать matplotlib.pyplot как plt
import seaborn как sns sns.set (style = "darkgrid") Мы импортируем pandas для работы с нашими данными, Matplotlib для построения диаграмм и Seaborn, чтобы сделать наши диаграммы красивее.Также распространено импортировать NumPy, но в этом случае pandas импортирует его для нас.
Эта первая строка не является командой Python, но использует так называемую линейную магию, чтобы инструктировать Jupyter захватить графики Matplotlib и отобразить их в выходных данных ячейки. Мы поговорим немного больше о линейной магии позже, и они также рассматриваются в нашем расширенном руководстве по Jupyter Notebooks.
А пока давайте загрузим наши данные.
df = pd.read_csv ('fortune500.csv') Разумно также сделать это в одной ячейке, на случай, если нам понадобится перезагрузить ее в любой момент.
Сохранение и контрольная точка
Итак, мы начали, рекомендуется регулярно сохранять. Нажатие Ctrl + S сохранит нашу записную книжку, вызвав команду «Сохранить и контрольную точку», но что это за контрольная точка?
Каждый раз, когда мы создаем новую записную книжку, вместе с файлом записной книжки создается файл контрольной точки. Он находится в скрытом подкаталоге места сохранения под названием .ipynb_checkpoints , а также является файлом .ipynb .
По умолчанию Jupyter автоматически сохраняет записную книжку каждые 120 секунд в этот файл контрольной точки без изменения основного файла записной книжки.Когда вы «Сохранить и контрольную точку», обновляются файлы записной книжки и контрольной точки. Следовательно, контрольная точка позволяет вам восстановить несохраненную работу в случае неожиданной проблемы.
Вы можете вернуться к контрольной точке из меню через «Файл> Вернуться к контрольной точке».
Изучение нашего набора данных
Теперь мы действительно в действии! Наша записная книжка надежно сохранена, и мы загрузили наш набор данных df в наиболее часто используемую структуру данных pandas, которая называется DataFrame и в основном выглядит как таблица.На что похож наш?
| Год | Место | Компания | Выручка (в миллионах) | Прибыль (в миллионах) | |
|---|---|---|---|---|---|
| 0 1946 | 909 Двигатели 9823,5 | 806 | |||
| 1 | 1955 | 2 | Exxon Mobil | 5661.4 | 584,8 |
| 2 | 1955 | 3 | Сталь США | 3250,4 | 195,4 | 2959,1 | 212,6 |
| 4 | 1955 | 5 | Esmark | 2510.8 | 19,1 |
| Год | Место | Компания | Выручка (в миллионах) | Прибыль (в миллионах) 2005 | 496 | Вт. Ригли младший | 3648,6 | 493 |
|---|---|---|---|---|---|---|---|---|
| 25496 | 2005 | 497 | Peabody Energy | 3631.6 | 175,4 | |||
| 25497 | 2005 | 498 | Венди Интернэшнл | 3630,4 | 57,8 909 909 | 57,8 909 909 909 Здравоохранение | 3616,6 | 70,6 |
| 25499 | 2005 | 500 | Cincinnati Financial | 3614.0 | 584 |
Хорошо выглядит. У нас есть нужные столбцы, и каждая строка соответствует одной компании за один год.
Давайте просто переименуем эти столбцы, чтобы мы могли ссылаться на них позже.
df.columns = ['год', 'ранг', 'компания', 'выручка', 'прибыль'] Затем нам нужно изучить наш набор данных. Он полный? Панды прочитали это так, как ожидалось? Отсутствуют ли какие-либо значения?
25500 Хорошо, выглядит неплохо — это 500 строк на каждый год с 1955 по 2005 включительно.
Давайте проверим, был ли наш набор данных импортирован так, как мы ожидали. Простая проверка — увидеть, правильно ли интерпретированы типы данных (или dtypes).
год int64 ранг int64 объект компании выручка float64 объект прибыли dtype: объект Ой ой. Похоже, что-то не так со столбцом прибыли — мы ожидали, что это будет float64 , как столбец доходов. Это указывает на то, что он, вероятно, содержит некоторые нецелочисленные значения, так что давайте посмотрим.0-9.-] ‘)
df.loc [non_numberic_profits] .head ()
| год | рейтинг | компания | выручка | прибыль | |
|---|---|---|---|---|---|
| Norton | 135,0 | NA | |||
| 290 | 1955 | 291 | Schlitz Brewing | 100.0 | NA |
| 294 | 1955 | 295 | Pacific Vegetable Oil | 97.9 | NA | 96,0 | NA |
| 352 | 1955 | 353 | Миннеаполис-Молин | 77.4 | N.A. |
Как мы и подозревали! Некоторые значения представляют собой строки, которые использовались для обозначения отсутствующих данных. Есть ли еще какие-то ценности?
набор (df.profit [non_numberic_profits]) {'N.A.'} Это упрощает интерпретацию, но что нам делать? Ну, это зависит от того, сколько значений отсутствует.
len (df.profit [non_numberic_profits]) 369 Это небольшая часть нашего набора данных, хотя и не совсем несущественная, поскольку она все еще составляет около 1.5%.
Если строки, содержащие N.A. , примерно равномерно распределены по годам, самым простым решением было бы просто удалить их. Итак, давайте взглянем на распределение.
bin_sizes, _, _ = plt.hist (df.year [non_numberic_profits], bins = range (1955, 2006)) С первого взгляда мы видим, что самые недопустимые значения за один год меньше 25, и, поскольку существует 500 точек данных в год, удаление этих значений будет составлять менее 4% данных для худших лет.Действительно, за исключением всплеска около 90-х годов, в большинстве лет пропущенные значения пика меньше половины.
Для наших целей допустим, что это приемлемо, и удалим эти строки.
df = df.loc [~ non_numberic_profits]
df.profit = df.profit.apply (pd.to_numeric) Мы должны проверить, что сработало.
год int64 ранг int64 компания объект выручка float64 прибыль float64 dtype: объект Отлично! Мы закончили настройку нашего набора данных.
Если бы мы собирались представить вашу записную книжку в виде отчета, мы могли бы избавиться от созданных нами исследовательских ячеек, которые включены здесь в качестве демонстрации потока работы с записными книжками, и объединить соответствующие ячейки (см. Раздел Расширенные функции ниже для получения дополнительной информации), чтобы создать единую ячейку настройки набора данных.
Это будет означать, что если мы когда-нибудь испортим наш набор данных в другом месте, мы можем просто перезапустить ячейку настройки, чтобы восстановить его.
Построение графиков с помощью matplotlib
Затем мы можем перейти к решению поставленного вопроса, построив график средней прибыли по годам.Мы также можем построить график дохода, поэтому сначала мы можем определить некоторые переменные и метод сокращения нашего кода.
group_by_year = df.loc [:, ['год', 'выручка', 'прибыль']]. Groupby ('год')
avgs = group_by_year.mean ()
x = avgs.index
y1 = avgs.profit
def plot (x, y, ax, title, y_label):
ax.set_title (заголовок)
ax.set_ylabel (y_label)
ax.plot (x, y)
ax.margins (x = 0, y = 0) fig, ax = plt.subplots ()
plot (x, y1, ax, 'Увеличение средней прибыли компании из списка Fortune 500 с 1955 по 2005 год', 'Прибыль (в миллионах)') Вау, это похоже на экспоненту, но есть несколько огромных провалов.Они должны соответствовать спаду начала 1990-х и пузырю доткомов. Довольно интересно видеть это в данных. Но как получается, что после каждой рецессии прибыль восстанавливается до еще более высоких уровней?
Может быть, доходы расскажут нам больше.
y2 = средн. Выручка
fig, ax = plt.subplots ()
plot (x, y2, ax, «Увеличение среднего дохода компании из списка Fortune 500 с 1955 по 2005 год», «Доход (в миллионах)») Это добавляет еще одну сторону к истории. Доходы пострадали не так сильно — это отличная бухгалтерская работа со стороны финансовых отделов.
С небольшой помощью Stack Overflow мы можем наложить эти графики с +/- их стандартными отклонениями.
def plot_with_std (x, y, stds, ax, title, y_label):
ax.fill_between (x, y - стандартное значение, y + стандартное значение, альфа = 0,2)
сюжет (x, y, топор, заголовок, y_label)
fig, (ax1, ax2) = plt.subplots (ncols = 2)
title = 'Увеличение среднего и стандартного показателя компаний из списка Fortune 500 с 1955 по 2005 год'
stds1 = group_by_year.std (). profit.values
stds2 = group_by_year.std (). доход.значения
plot_with_std (x, y1.values, stds1, ax1, title% 'profits', 'Profit (миллионы)')
plot_with_std (x, y2.values, stds2, ax2, title% 'доход', 'доход (в миллионах)')
fig.set_size_inches (14, 4)
fig.tight_layout () Это поразительно, стандартные отклонения огромны! Некоторые компании из списка Fortune 500 зарабатывают миллиарды, в то время как другие теряют миллиарды, и с годами риск увеличивался вместе с ростом прибыли.
Возможно, одни компании работают лучше, чем другие; является ли прибыль 10% самых прибыльных компаний более или менее изменчивой, чем 10% самых бедных?
Есть много вопросов, на которые мы могли бы ответить дальше, и легко увидеть, как поток работы в записной книжке может соответствовать собственному мыслительному процессу.Для целей этого руководства мы остановим наш анализ на этом, но не стесняйтесь продолжать копаться в данных самостоятельно!
Этот поток помог нам легко исследовать наш набор данных в одном месте без переключения контекста между приложениями, и наша работа немедленно доступна для совместного использования и воспроизводится. Если бы мы хотели создать более сжатый отчет для определенной аудитории, мы могли бы быстро реорганизовать нашу работу, объединив ячейки и удалив промежуточный код.
Совместное использование записных книжек
Когда люди говорят о совместном использовании своих записных книжек, обычно они могут рассматривать две парадигмы.
Чаще всего люди делятся конечным результатом своей работы, как и сама эта статья, что означает совместное использование неинтерактивных, предварительно обработанных версий своих записных книжек. Тем не менее, также можно сотрудничать с ноутбуками с помощью систем контроля версий, таких как Git, или онлайн-платформ, таких как Google Colab.
Перед тем, как предоставить общий доступ
Общая записная книжка будет отображаться точно в том состоянии, в котором она была при экспорте или сохранении, включая вывод любых ячеек кода.Следовательно, чтобы убедиться, что ваш блокнот готов к совместному использованию, так сказать, есть несколько шагов, которые вы должны предпринять перед тем, как поделиться:
- Нажмите «Ячейка> Все выходные данные> Очистить»
- Нажмите «Ядро> Перезагрузить и запустить все»
- Дождитесь завершения выполнения ячеек кода и проверьте правильность выполнения.
Это гарантирует, что ваши записные книжки не будут содержать промежуточных выходных данных, имеют устаревшее состояние и будут выполняться по порядку во время совместного использования.
Экспорт записных книжек
Jupyter имеет встроенную поддержку экспорта в HTML и PDF, а также в несколько других форматов, которые вы можете найти в меню «Файл»> «Загрузить как».”
Если вы хотите поделиться своими ноутбуками с небольшой частной группой, эта функция вполне может быть всем, что вам нужно. Действительно, поскольку многим исследователям в академических учреждениях предоставляется некоторое общедоступное или внутреннее веб-пространство, и поскольку вы можете экспортировать блокнот в файл HTML, блокноты Jupyter могут быть особенно удобным способом для исследователей делиться своими результатами со своими коллегами.
Но если совместное использование экспортированных файлов вас не устраивает, есть также несколько чрезвычайно популярных методов обмена .Файлы ipynb можно найти прямо в Интернете.
GitHub
Поскольку к началу 2018 года количество общедоступных записных книжек на GitHub превысило 1,8 миллиона, это, безусловно, самая популярная независимая платформа для обмена проектами Jupyter со всем миром. GitHub имеет встроенную поддержку для рендеринга файлов .ipynb непосредственно как в репозиториях, так и в gists на своем веб-сайте. Если вы еще не знаете, GitHub — это платформа для размещения кода для управления версиями и совместной работы для репозиториев, созданных с помощью Git.Чтобы пользоваться их услугами, вам понадобится учетная запись, но стандартные учетные записи бесплатны.
Если у вас есть учетная запись GitHub, самый простой способ поделиться записной книжкой на GitHub вообще не требует Git. С 2008 года GitHub предоставляет свою службу Gist для размещения и обмена фрагментами кода, каждый из которых получает свой собственный репозиторий. Чтобы поделиться записной книжкой с помощью Gists:
- Войдите в систему и перейдите на gist.github.com.
- Откройте файл
.ipynbв текстовом редакторе, выделите все и скопируйте JSON внутрь. - Вставьте JSON записной книжки в суть.
- Дайте вашему Gist имя файла, не забудьте добавить
.iypnb, иначе это не сработает. - Нажмите «Создать секретную сущность» или «Создать общедоступную сущность».
Это должно выглядеть примерно так:
Если вы создали общедоступный Gist, теперь вы сможете поделиться его URL-адресом с кем угодно, а другие смогут разветвлять и клонировать вашу работу.
Создание собственного репозитория Git и публикация его на GitHub выходит за рамки этого руководства, но GitHub предоставляет множество руководств, чтобы вы могли начать работу самостоятельно.
Дополнительным советом для тех, кто использует git, является добавление исключения в ваш .gitignore для тех скрытых .ipynb_checkpoints каталогов, которые создает Jupyter, чтобы не передавать файлы контрольных точек без надобности в ваше репо.
Nbviewer
К 2015 году NBViewer стал самым популярным средством визуализации записных книжек в сети, которое к 2015 году выросло до сотен тысяч ноутбуков каждую неделю. Если у вас уже есть где-нибудь разместить свои записные книжки Jupyter в Интернете, будь то GitHub или где-то еще, NBViewer отобразит вашу записную книжку и предоставит совместно используемый URL-адрес.Предоставляется как бесплатная услуга в рамках Project Jupyter и доступна по адресу nbviewer.jupyter.org.
Первоначально разработанный до интеграции GitHub с Jupyter Notebook, NBViewer позволяет любому ввести URL, Gist ID или имя пользователя / репо / файл GitHub, и он будет отображать записную книжку как веб-страницу. Идентификатор Gist — это уникальный номер в конце его URL; например, строка символов после последней обратной косой черты в https://gist.github.com/username/50896401c23e0bf417e89cd57e89e1de .Если вы введете имя пользователя GitHub или имя пользователя / репозиторий, вы увидите минимальный файловый браузер, который позволяет вам исследовать репозитории пользователя и их содержимое.
URL-адрес, отображаемый NBViewer при отображении записной книжки, является константой на основе URL-адреса записной книжки, которую он отображает, поэтому вы можете поделиться им с кем угодно, и он будет работать, пока исходные файлы остаются в сети — NBViewer не кэширует файлы очень долго.
Если вам не нравится Nbviewer, есть и другие похожие варианты — вот ветка с некоторыми из участников нашего сообщества, на которые стоит обратить внимание.
Дополнительно: Jupyter Notebook Extensions
Мы уже рассмотрели все, что вам нужно, чтобы начать работать с Jupyter Notebooks.
Что такое расширения?
Extensions — это именно то, на что они похожи — дополнительные функции, расширяющие функциональность Jupyter Notebooks. В то время как базовый блокнот Jupyter может очень много делать, расширения предлагают некоторые дополнительные функции, которые могут помочь в определенных рабочих процессах или просто улучшить взаимодействие с пользователем.
Например, одно расширение под названием «Table of Contents» генерирует оглавление для вашей записной книжки, чтобы упростить визуализацию больших записных книжек и навигацию по ним.
Другой, называемый Variable Inspector, покажет вам значение, тип, размер и форму каждой переменной в вашей записной книжке для облегчения быстрой справки и отладки.
Другой, ExecuteTime, позволяет узнать, когда и как долго выполнялась каждая ячейка — это может быть особенно удобно, если вы пытаетесь ускорить фрагмент кода.
Это лишь верхушка айсберга; доступно множество расширений.
Где взять расширения?
Чтобы получить расширения, вам необходимо установить Nbextensions.Вы можете сделать это с помощью pip и командной строки. Если у вас есть Anaconda, может быть лучше сделать это через Anaconda Prompt, а не через обычную командную строку.
Закройте Jupyter Notebooks, откройте Anaconda Prompt и выполните следующую команду: pip install jupyter_contrib_nbextensions && jupyter contrib nbextension install .
Как только вы это сделаете, запустите записную книжку, и вы должны увидеть вкладку Nbextensions. Щелкнув эту вкладку, вы увидите список доступных расширений.Просто установите флажки рядом с расширениями, которые хотите включить, и вперед в гонки!
Установка расширений
После установки самого Nbextensions нет необходимости в дополнительной установке каждого расширения. Однако, если вы уже установили Nbextensons, но не видите вкладку, вы не одиноки. В этой ветке на Github подробно описаны некоторые распространенные проблемы и решения.
Дополнительно: линейная магия в Jupyter
Мы упоминали магические команды ранее, когда использовали % matplotlib inline для визуализации диаграмм Matplotlib прямо в нашем блокноте.Есть много других магических способностей, которые мы можем использовать.
Как использовать магию в Jupyter
Хороший первый шаг — открыть Jupyter Notebook, ввести % lsmagic в ячейку и запустить ячейку. Это выведет список доступных линейной магии и клеточной магии, а также сообщит вам, включена ли «автоматическая магия».
- Линейная магия работает с одной строкой ячейки кода
- Ячейка магии работает со всей ячейкой кода, в которой они называются
Если автоматическая магия включена, вы можете запустить магию, просто набрав ее в отдельной строке в ячейке кода и запускает ячейку.Если он выключен, вам нужно будет поставить % перед линейной магией и %% перед клеточной магией, чтобы использовать их.
Многие маги требуют дополнительного ввода (подобно тому, как функция требует аргумента), чтобы сообщить им, как действовать. Мы рассмотрим пример в следующем разделе, но вы можете увидеть документацию по любой магии, поставив ее со знаком вопроса, например:
Когда вы запустите указанную выше ячейку в записной книжке, появится длинная строка документации. на экране с подробностями о том, как вы можете использовать магию.
Несколько полезных магических команд
Мы рассмотрим больше в расширенном руководстве по Jupyter, но вот несколько, которые помогут вам начать:
Запускает внешний файл сценария как часть ячейка выполняется. Например, если % run myscript.py отображается в ячейке кода, myscript.py будет выполняться ядром как часть этой ячейки. | |
Подсчитывает циклы, измеряет и сообщает, сколько времени требуется ячейке кода для выполнения. | |
Сохранение содержимого ячейки в файл. Например, % savefile myscript.py сохранит ячейку кода как внешний файл с именем myscript.py. | |
Сохраните переменную для использования в другой записной книжке. | |
Распечатайте путь к каталогу, в котором вы сейчас работаете. | |
Выполняет ячейку как код JavaScript. |
Там есть еще много чего.Зайдите в Jupyter Notebooks и начните исследовать с помощью % lsmagic !
Заключительные мысли
Начав с нуля, мы вплотную подошли к естественному рабочему процессу Jupyter Notebooks, углубились в более продвинутые функции IPython и, наконец, узнали, как делиться своей работой с друзьями, коллегами и всем миром. И все это мы сделали из самого ноутбука!
Должно быть ясно, как записные книжки способствуют продуктивному рабочему процессу, уменьшая переключение контекста и имитируя естественное развитие мыслей во время проекта.Возможности использования Jupyter Notebooks также должны быть очевидны, и мы рассмотрели множество потенциальных клиентов, чтобы вы начали изучать более продвинутые функции в своих собственных проектах.
Если вам нужно еще больше вдохновения для создания собственных блокнотов, Jupyter собрал галерею интересных блокнотов Jupyter, которые могут оказаться вам полезными, а домашняя страница Nbviewer содержит ссылки на некоторые действительно модные примеры качественных блокнотов.
Дополнительные ресурсы по замечательным Jupyter Notebooks
3.6.2 Первые шаги по редактированию Jupyter Notebook
Теперь мы объясним основы редактирования Jupyter Notebook.Мы не можем здесь описать все подробности, поэтому, если вам нравится работать с Jupyter и вы хотите узнать все, что он может предложить, а также все маленькие уловки, облегчающие жизнь, следующие ресурсы могут послужить хорошей отправной точкой:
Блокнот Jupyter всегда организован как последовательность так называемых «ячеек», каждая из которых содержит либо некоторый код, либо форматированный текст, созданный с использованием подхода нотации Markdown (подробнее поясняется ниже). Записная книжка, которую вы создали в предыдущем разделе, в настоящее время состоит из одной пустой ячейки, отмеченной синей полосой слева, которая указывает, что это текущая активная ячейка и что вы находитесь в «командном режиме».Когда вы щелкаете соответствующее текстовое поле, чтобы добавить или изменить содержимое ячейки, цвет полосы изменится на зеленый, указывая на то, что вы находитесь в «режиме редактирования». Щелчок в любом месте за пределами текстовой области ячейки вернет обратно в «Командный режим».
Давайте начнем с простого примера, для которого нам нужны две ячейки: первая с заголовком и поясняющим текстом, а вторая — с простым кодом Python. Чтобы добавить вторую ячейку, вы можете просто щелкнуть символ. Новая ячейка будет добавлена под первой и станет новой активной ячейкой, показанной синей полосой (и рамкой вокруг содержимого ячейки).В меню «Вставить» вверху вы также найдете возможность добавить новую ячейку над текущей активной. Как добавление ячейки выше, так и ниже текущей можно также выполнить с помощью сочетаний клавиш «A» и «B» в «командном режиме». Чтобы получить обзор различных сочетаний клавиш, вы можете использовать «Справка» -> «Сочетания клавиш» в меню вверху.
Обе ячейки, которые есть в нашей записной книжке, теперь начинаются с «In []:» перед текстовым полем для фактического содержимого ячейки.Это указывает на то, что это ячейки «Код», поэтому содержимое будет интерпретироваться Jupyter как исполняемый код. Чтобы изменить тип первой ячейки на Markdown, выберите эту ячейку, щелкнув по ней, затем измените тип с «Code» на «Markdown» в раскрывающемся меню на панели инструментов вверху. Когда вы это сделаете, «In []:» исчезнет, и ваш блокнот должен выглядеть, как показано на Рисунке 3.8 ниже. Тип ячейки также можно изменить с помощью сочетаний клавиш «Y» для «Код» и «M» для «Markdown» в «Командном режиме».
Рисунок 3.8 Блокнот с двумя ячейками, вторая ячейка является ячейкой «Код»
Давайте начнем с того, что поместим код Python во вторую (!) Ячейку нашей записной книжки. Щелкните текстовое поле второй ячейки, чтобы полоса слева стала зеленой, а в начале текстового поля появился мигающий курсор. Затем введите следующий код Python:
из bs4 импорт BeautifulSoup запросы на импорт documentURL = 'https://www.e-education.psu.edu/geog489/l1.html' html = запросы.получить (documentURL) .text soup = BeautifulSoup (html, 'html.parser') печать (soup.get_text ())
Этот краткий пример кода аналогичен тому, что вы уже видели в Уроке 2. Он использует запрашивает пакет Python для чтения содержимого html-страницы с URL-адреса, указанного в переменной documentURL . Затем пакет BeautifulSoup4 (bs4) используется для синтаксического анализа содержимого файла, и мы просто используем его для распечатки текстового содержимого со всеми тегами и другими элементами, удаленными путем вызова его метода get_text () в последней строке. .
Хотя Jupyter по умолчанию настроен на периодическое автосохранение записной книжки, было бы неплохо явно сохранить записную книжку с новым добавленным содержимым. Вы можете сделать это, щелкнув символ диска или просто нажав «S» в «командном режиме». Время последнего сохранения будет показано вверху документа, рядом с названием записной книжки. Вы всегда можете вернуться к последней сохраненной ранее версии (также называемой «контрольной точкой» в Jupyter), используя «Файл» -> «Вернуться к контрольной точке».Отменить с помощью CTRL-Z работает должным образом для содержимого ячейки в «режиме редактирования»; однако вы не можете использовать его для отмены изменений, внесенных в структуру записной книжки, таких как перемещение ячеек. Однако удаленную ячейку можно восстановить, нажав «Z» в «командном режиме».
Теперь, когда у нас есть ячейка с некоторым кодом Python в нашей записной книжке, пора выполнить код и показать результат, который он производит в записной книжке. Для этого вам просто нужно нажать кнопку с символом запуска или нажать «SHIFT + Enter» в «командном режиме».Это выполнит текущую активную ячейку, поместит полученный результат под ячейкой и активирует следующую ячейку в записной книжке. Если следующей ячейки нет (как в нашем примере), будет создана новая ячейка. Пока выполняется код ячейки, в квадратных скобках «In []:» появляется *. После завершения выполнения * будет заменен числом, которое всегда увеличивается на единицу с каждым выполнением ячейки. Это позволяет отслеживать порядок, в котором были выполнены ячейки в записной книжке.
На рисунке 3.9 ниже показано, как все должно выглядеть после того, как вы выполнили ячейку кода. Вывод, произведенный оператором печати, показан под кодом в текстовом поле с вертикальной полосой прокрутки. Позже мы увидим, что Jupyter предоставляет средства для отображения другого вывода, кроме текста, такого как изображения или даже интерактивные карты.
Рисунок 3.9 Блокнот с выходными данными, полученными при запуске ячейки с примером кода
В дополнение к запуску только одной ячейки, есть также варианты для запуска всех ячеек в записной книжке от начала до конца (Ячейка -> Выполнить все) или для запуска всех ячеек от текущей активированной до конца записной книжки (Ячейка -> Выполнить все ниже).Полученный результат сохраняется как часть файла записной книжки, поэтому он будет немедленно доступен, когда вы снова откроете записную книжку. Вы можете удалить вывод для текущей активной ячейки, используя Ячейка -> Текущие выходы -> Очистить, или всех ячеек через Ячейку -> Все выходные данные -> Очистить.
Давайте теперь поместим заголовок и информационный текст в первую ячейку, используя нотацию Markdown. Markdown — это обозначение и соответствующий инструмент преобразования, который позволяет создавать форматированный HTML без необходимости возиться с тегами и с гораздо меньшим объемом ввода.Вы можете увидеть примеры того, как это работает, выбрав «Справка» -> «Уценка» в строке меню, а затем щелкнув ссылку «Базовый синтаксис написания и форматирования» на открывшейся веб-странице. На этой странице также представлен очень краткий обзор нотации уценки. Если вы просмотрите примеры, вы увидите, что заголовок первого уровня можно создать, начав строку с символа решетки (#). Чтобы выделить текст курсивом, вы можете ограничить его символами * (например, * текст *), а чтобы выделить его жирным шрифтом, используйте ** текст **.Простой список маркеров может быть составлен из последовательности строк, начинающихся с — или *.
Допустим, мы просто хотим предоставить заголовок и некоторый маркер-список того, что происходит в этом примере кода. Щелкните текстовое поле первой ячейки и введите:
# Простой пример чтения веб-страницы и преобразования ее в обычный текст Как работает код: * пакет ** запросы ** используется для загрузки веб-страницы с URL-адреса, указанного в переменной * documentURL * * пакет ** BeautifulSoup4 (bs4) ** используется для анализа содержимого загруженной веб-страницы * зов * супа.get_text () * в последней строке предоставляет содержимое страницы в виде обычного текста
При вводе этого кода вы заметите, что Jupyter уже интерпретирует информацию о стилях, которую мы предоставляем, с различными обозначениями, например используя более крупный синий шрифт для заголовка, используя полужирный шрифт для текста, появляющегося внутри **… ** и т. д. Однако, чтобы действительно превратить содержимое в стилизованный текст, вам нужно будет «запустить ячейку» (SHIFT + Enter), как и с ячейкой кода. В результате вы должны получить красиво отформатированный текст, показанный на рисунке 3.10 ниже изображает весь наш первый блокнот Jupyter с текстовой ячейкой, ячейкой кода и выводом. Если вы хотите увидеть код Markdown и отредактировать его снова, вам нужно будет дважды щелкнуть текстовое поле или нажать «Enter», чтобы переключиться в «режим редактирования».
Рисунок 3.10 Блокнот со стилизованным текстовым объяснением, созданным с помощью Markdown
Если вы раньше не работали со стилями Markdown, мы настоятельно рекомендуем вам уделить время для дальнейшего изучения различных вариантов стилей на веб-странице «Базовый синтаксис записи и форматирования».Либо используйте первую ячейку нашей записной книжки, чтобы опробовать различные нотации, либо создайте новую ячейку Markdown в нижней части записной книжки для экспериментов.
Этот небольшой пример охватывает только основные операции Jupyter, необходимые для создания первой записной книжки Jupyter и запуска в ней кода. Меню «Правка» содержит множество операций, которые будут полезны при создании более сложных записных книжек, таких как удаление, копирование и перемещение ячеек, функции разделения и объединения и т. Д. Для большинства этих операций также существуют сочетания клавиш.Если вы оказались в ситуации, в которой не можете понять, как использовать какие-либо из этих операций, не стесняйтесь спрашивать на форумах.
CoCalc — HW 1.1 — Знакомство с IPython notebook.ipynb
Путь: Домашнее задание 1 / HW 1.1 — Знакомство с IPython notebook.ipynbОписание: Jupyter notebook Homework 1 / HW 1.1 — Знакомство с ноутбуком IPython .ipynb
Просмотры: 117
Лицензия: нет
Проект: Gracia Atienza — PSY471F
Редактировать | Сырье | Вставить | Скачать
В этом классе вы будете использовать блокнот IPython для написания кода и письменных ответов на задания.
Ноутбук состоит из ряда ячеек. Например, этот текст находится в так называемой «ячейке уценки». Следующая ячейка является «ячейкой кода»:
Вы можете определить тип ячейки, выбрав ячейку и посмотрев на панель инструментов в верхней части страницы. Например, попробуйте щелкнуть по этой ячейке. Вы должны увидеть меню типа ячейки с надписью «Markdown», например:
Командный режим и режим редактирования
В записной книжке есть два режима: режим редактирования и командный режим.По умолчанию ноутбук запускается в командном режиме. Чтобы отредактировать ячейку, вам необходимо перейти в режим редактирования.
Когда вы находитесь в командном режиме , вы можете нажать , введите , чтобы переключиться в режим редактирования. Контур выбранной ячейки станет зеленым, и появится курсор.
Когда вы находитесь в режиме редактирования , вы можете нажать escape , чтобы переключиться в командный режим. Контур выбранной ячейки станет серым, а курсор исчезнет.
Ячейки уценки
Например, ячейка уценки может выглядеть так в командном режиме (Примечание: следующие несколько ячеек на самом деле не являются ячейками — это изображения и просто выглядят как ячейки! Это только для демонстрационных целей.)
Затем, когда вы нажмете Enter, он перейдет в режим редактирования:
Теперь, когда мы нажмем escape, он вернется в командный режим:
Однако вы заметите, что ячейка no длиннее выглядит так, как было изначально.Это потому, что IPython будет отображать уценку только тогда, когда вы ему скажете. Для этого нам нужно «запустить» ячейку, нажав Ctrl-Enter, а затем она вернется к своему первоначальному виду:
Ячейки кода
Для ячеек кода это почти то же самое. . Вот как выглядит ячейка кода в командном режиме (опять же, следующие несколько ячеек ВЫГЛЯДИТ как ячейки, но представляют собой просто изображения):
Если мы нажмем Enter, он перейдет в режим редактирования:
И нажав escape также вернется в командный режим:
Если бы мы нажали Ctrl-Enter, как мы делали для ячейки уценки, это фактически запустило бы код в ячейке кода:
Ячейки кода могут содержать любые допустимые Код Python в них.Когда вы запускаете ячейку, код выполняется и отображается любой вывод.
Вы можете выполнить ячейки с помощью Ctrl-Enter (при этом ячейка останется выбранной) или Shift-Enter (которая выберет следующую ячейку).
Попробуйте запустить следующую ячейку и посмотрите, что она напечатает:
In [2]:
print («Печать совокупной суммы от 1 до 10:») всего = 0 для i в диапазоне (1, 11): всего + = я print ("Сумма от 1 до" + str (i) + "is:" + str (total)) print ("Печать чисел завершена.")
Печать совокупной суммы от 1 до 10: Сумма 1 к 1: 1 Сумма от 1 до 2: 3 Сумма от 1 до 3: 6 Сумма от 1 до 4: 10 Сумма от 1 до 5: 15 Сумма от 1 до 6: 21 Сумма от 1 до 7: 28 Сумма от 1 до 8: 36 Сумма от 1 до 9: 45 Сумма от 1 до 10: 55 Готово печатать номера.
Вы заметите, что вывод под ячейкой соответствует операторам печати в коде. Вот еще один пример, который выводит только окончательную сумму:
In [3]:
total = 0 для i в диапазоне (1, 11): всего + = я печать (всего)
Другой способ распечатать что-либо — сделать это последней строкой в ячейке.Например, мы могли бы переписать наш приведенный выше пример так:
In [4]:
total = 0 для i в диапазоне (1, 11): всего + = я общий
Однако это не сработает, если объект для отображения не находится в последней строке. Например, если мы хотим напечатать общую сумму, а затем сообщение после этого, это не будет делать то, что мы хотим (будет напечатано только «Done computing total.», А не саму общую сумму).
In [5]:
всего = 0 для i в диапазоне (1, 11): всего + = я общий print ("Итого вычислено.")
Если вы привыкли к Python 2, обратите внимание, что скобки обязательны для функции печати в Python 3.
Когда вы впервые запускаете записную книжку, вы также запускаете так называемое ядро. Это специальная программа, которая работает в фоновом режиме и выполняет код Python. Каждый раз, когда вы запускаете ячейку кода, вы говорите ядру выполнить код, который находится в ячейке, и распечатать результат (если есть).
Так же, как если бы вы набирали код в интерпретаторе Python, вам нужно убедиться, что ваши переменные объявлены, прежде чем вы сможете их использовать.Что произойдет, когда вы запустите следующую ячейку? Попробуйте и посмотрите:
Проблема в том, что переменная a не существует. Измените ячейку выше так, чтобы первым был объявлен a (например, вы можете установить значение a равным 1 или выбрать любое значение, которое хотите). После изменения указанной выше ячейки вы сможете запустить следующую ячейку (если вы не изменили указанную выше ячейку, вы получите ту же ошибку!):
In [17]:
print ( "Значение 'a':" + str (a))
Запуск указанной выше ячейки должен работать, потому что теперь объявлен объект.Чтобы узнать, какие переменные были объявлены, вы можете использовать команду% whos:
Variable Type Data / Info —————————- a int 1 я int 10 всего int 55
Если вы запустили примеры суммирования из предыдущего раздела, вы заметите, что total и i указаны под командой% whos. Это потому, что, когда мы запускали код для этих примеров, они также изменили состояние ядра.
(Обратите внимание, что команды, начинающиеся с процента (%) или двойного процента (%%), являются специальными командами IPython, называемыми magics.Они будут работать только в IPython.)
Обычно рекомендуется периодически перезапускать ядро и начинать заново, потому что вы можете использовать некоторые переменные, которые вы объявили в какой-то момент, но позже удалили это объявление.
Ваш код должен всегда работать, если вы запускаете каждую ячейку в записной книжке по порядку, начиная с нового ядра.
Чтобы проверить, что ваш код может это сделать, сначала перезапустите ядро, нажав кнопку перезапуска:
Затем запустите все ячейки в записной книжке по порядку, выбрав Ячейка → \ rightarrow → Выполнить все в меню выше.
Для ноутбука есть множество сочетаний клавиш. Чтобы увидеть их полный список, перейдите в Справку → \ rightarrow → Сочетания клавиш . Чтобы узнать немного больше о том, что есть что в IPython Notebook, ознакомьтесь с обзором пользовательского интерфейса, к которому вы можете получить доступ, перейдя в справку → \ rightarrow → Обзор пользовательского интерфейса .Для многих заданий по кодированию, которые мы даем вам, мы предоставим тесты, которые ваш код должен пройти. Они будут в одной или нескольких ячейках после кода, который вам нужно написать, и они должны пройти, чтобы вы получили кредит.В следующем упражнении есть одна тестовая ячейка после ячейки, в которую вы должны поместить свой ответ.
Реализуйте функцию hello и убедитесь, что тестовые ячейки работают без ошибок. Вам нужно будет удалить строку с помощью `raise NotImplementedError`, написать собственное решение, а затем повторно запустить ячейку перед запуском тестовой ячейки. Каждый раз, когда вы меняете код в ячейке, вам нужно будет повторно запускать эту ячейку перед запуском любых других ячеек, которые зависят от нее!
В [52]:
def hello (имя): "" " Возвращает сообщение, содержащее «Привет, <имя>!», где <имя> передается в качестве аргумента.Параметры ---------- имя: строка Имя человека, с которым можно поздороваться Возврат ------- сообщение, содержащее «Привет, <имя>!» >>> "" " message = "Здравствуйте," + str (name) + "!" ответное сообщение
In [49]:
message = hello ("Преподобный Байес") print ("Ваша функция вернула:" + str (сообщение))
Ваша функция вернула: Здравствуйте, преподобный Байес!
В [58]:
привет ('Кевин') привет ('Patty123') привет ('Алли')
В [59]:
"" "(1 балл) Тестовый код для функции 'hello'.Эта ячейка НЕ должна выдавать никаких ошибок при запуске. "" " из носа. инструменты импорта assert_equal assert_equal (привет ("Джессика"), "Привет, Джессика!") assert_equal (привет ("Джессика"), "Привет, Джессика!") assert_equal (привет ("Том"), "Привет, Том!") assert_equal (привет ("123"), "Привет, 123!") print («Успех!»)
Основные команды записной книжки — ArcGIS Notebook Server
ArcGIS Notebooks запускает среду записной книжки Jupyter, которая обеспечивает оптимизированное рабочее пространство на основе ячеек. В этом разделе рассматриваются основные команды и аспекты работы в записных книжках, включая ярлыки и передовые методы.
Укажите тип ячейки
В записной книжке можно использовать три типа ячеек. Выделив ячейку указателем, вы можете изменить тип ячейки, используя раскрывающийся список на панели инструментов.
Ниже перечислены три доступных типа:
- Код — записная книжка будет интерпретировать все содержимое ячейки кода на языке Python. При написании кода Python ввод определенных строк, таких как от или знак равенства (=), заставит записную книжку автоматически перекрасить или выделить их для ясности.Любая строка кода, начинающаяся со знака числа (#), будет интерпретироваться как комментарий, окрашенный в зеленый цвет и выделенный курсивом, и не будет выполняться записной книжкой как код.
- Markdown — записная книжка будет интерпретировать все содержимое ячейки Markdown на языке Markdown. Это простой язык для форматирования текста, используемый в Интернете такими клиентами, как GitHub. См. Руководство по Markdown в Интернете, чтобы узнать, как использовать Markdown. Запуск ячейки Markdown превратит ее содержимое в форматированный текст.Любые строки, начинающиеся с одного или нескольких знаков числа (#), будут отформатированы как заголовки. Вы также можете добавить необработанный HTML-код в ячейки Markdown.
- Raw NBConvert — Ноутбук не будет обрабатывать контент в ячейке Raw NBConvert. Этот тип ячеек используется редко.
Тип ячейки «Заголовок» также доступен в раскрывающемся списке. Однако этот тип ячеек больше не используется в средах ноутбуков Jupyter. Щелчок по этому типу ячейки превратит ячейку в ячейку Markdown и добавит знак числа (#), который обозначает заголовок верхнего уровня в Markdown.
Использование форматированного текста и комментариев кода сделает ваши записные книжки более удобочитаемыми и ценными для пользователей, которым они предоставлены.
Работа с ячейками
Чтобы записная книжка могла выполнять код, код должен содержаться в ячейке. Код в ячейках позволяет вам определять переменные и запускать функции, содержащиеся в библиотеках Python.
Чтобы определить переменную, запустите ячейку, содержащую оператор переменной, включая знак равенства (=). Например, шаблон записной книжки по умолчанию запускается после определения переменной gis.Если вы запустите ячейку, содержащую только это имя переменной, gis, записная книжка вернет URL-адрес вашего портала ArcGIS Enterprise в качестве выходных данных.
Команды iPython, использующие восклицательные знаки, такие как! Cd
Чтобы запустить функцию Python, укажите синтаксис функции и любые аргументы, требуемые или принимаемые функцией.См. Раздел Использование функций в ячейке ниже, чтобы узнать больше.
Вы можете создать новую ячейку, нажав Shift + Enter или щелкнув Вставить на ленте меню, что дает вам возможность вставить новую ячейку выше или ниже текущей ячейки.
Параметры панели инструментов ячеек
Вы можете включить дополнительную информацию об отдельных ячейках в записную книжку, используя параметры на панели инструментов ячеек:
- Нет — не отображать панели инструментов ячеек.
- Изменить метаданные — введите метаданные для каждой ячейки с помощью JSON.
- Необработанный формат ячеек — Необработанные ячейки позволяют напрямую записывать выходные данные; содержимое этих ячеек записной книжкой не оценивается.
- Слайд-шоу — укажите, как каждая ячейка будет отображаться в слайд-шоу. Полезно при представлении кода.
- Вложения — управление связанными вложениями в каждой ячейке рабочей области записной книжки.
- Теги — создание тегов и управление ими для каждой ячейки в рабочей области записной книжки.
Когда любой из этих параметров включен, над каждой ячейкой записной книжки появляется полоса.Одновременно может быть включена только одна опция, но любая информация, которую вы добавляете на панель инструментов, сохраняется даже при выключении. Вы можете изменить параметры панели инструментов ячейки, щелкнув Вид> Панель инструментов ячейки.
Параметр «Теги» можно использовать при подготовке записной книжки к запланированному или удаленному выполнению. Операция Execute Notebook предоставляет возможность вставлять параметры в качестве новой ячейки во время выполнения, например учетные данные учетной записи или определяемые переменные. Вы можете указать место в записной книжке, куда будет добавлена эта новая ячейка, добавив параметры тега в ячейку записной книжки.Новая ячейка вставляется после этой ячейки. Операция распознает только одну ячейку с тегом параметров.
Импорт библиотек и модулей
В шаблоне записной книжки по умолчанию ArcGIS Notebooks импортирует только модуль gis из ArcGIS API for Python. Как правило, вы захотите использовать дополнительные библиотеки Python, доступные в среде выполнения вашей записной книжки. Чтобы получить доступ к этим библиотекам, запустите команду импорта.
Просмотреть все библиотеки Python, доступные в ArcGIS Notebooks
Создайте новую ячейку и введите import
В ArcGIS API for Python и ArcPy, а в некоторых других случаях библиотеки Python организованы в модули. Чтобы получить доступ к библиотекам внутри модуля, объявите модуль для доступа с помощью оператора from, а затем объявите библиотеку с помощью оператора импорта. Например, чтобы вызвать библиотеку WebScene из модуля сопоставления в ArcGIS API for Python, выполните следующую команду в ячейке:
из arcgis.mapping import WebScene ArcGIS Notebooks включает функцию автозаполнения при запуске ячеек.Вы можете использовать его, чтобы найти нужные библиотеки и модули. В ячейке введите первую часть своей команды и нажмите Tab, чтобы активировать функцию автозаполнения. Он предоставляет возможные значения, которые могут завершить команду.
Например, если вы наберете arcgis. а затем нажмите Tab, в записной книжке появится раскрывающийся список всех модулей, доступных в ArcGIS API for Python. Вы можете использовать стрелки вверх и вниз для перемещения по списку; когда вы найдете нужный вариант, нажмите Enter, чтобы вставить его в строку кода.
Чтобы узнать больше о том, как ArcGIS API for Python и ArcPy работают в ваших записных книжках, см. Следующие темы:
Использование функций в ячейке
Для выполнения анализа и работы с данными в записных книжках вы используете функции Python. Функции содержатся в библиотеках Python и часто принимают входные аргументы, чтобы указать, как они будут выполняться и с каким контентом они будут выполняться.
Инструмент автозаполнения ноутбука может помочь вам найти функции, предоставив раскрывающийся список того, что доступно.Для любой панели библиотеки введите bar. и нажмите Tab, чтобы показать доступные в нем функции.
Например, чтобы просмотреть инструменты, доступные в библиотеке Summarize Data модуля arcgis.features, введите следующий код и нажмите Tab:
Инструмент автозаполнения показывает раскрывающийся список инструментов, доступных в библиотеке.
Часто команда в записной книжке имеет обязательные или необязательные аргументы — параметры, которые предоставляют информацию для выполнения команды. Если синтаксис команды заканчивается пустым набором круглых скобок (()), команда требует или может включать дополнительные аргументы, которые вы должны добавить.
Вводите аргументы в круглых скобках, разделяя несколько аргументов запятыми. Чтобы просмотреть строку обязательных и необязательных аргументов для любой функции, замените пустые скобки вопросительным знаком и запустите ячейку. Это покажет строку документации функции, в которой перечислены все аргументы.
Например, все инструменты, доступные через панель «Анализ» редактора записной книжки, требуют аргументов. При добавлении инструмента из этой панели в ячейку будет вставлен синтаксис инструмента ArcGIS API for Python, оканчивающийся пустыми скобками.Если вы попытаетесь запустить этот синтаксис в ячейке без предоставления одного или нескольких аргументов, ячейка завершится ошибкой и выдаст сообщение об ошибке.
Если вы хотите запустить инструмент агрегирования точек в библиотеке суммирования данных, найдите инструмент на панели анализа и добавьте его в новую ячейку или введите синтаксис инструмента следующим образом:
features.summarize_data.aggregate_points () Чтобы просмотреть список аргументов для инструмента, измените синтаксис следующим образом и запустите ячейку:
features.summarize_data.aggregate_points? Откроется окно справки по строке документации для инструмента. В этом справочнике есть кнопки для раскрытия или закрытия окна в правом верхнем углу.
При работе с ячейкой помните следующее:
- Для любой функции foo () введите foo? и нажмите Enter, чтобы отобразить строку документации функции, которая описывает функцию.
- Если вы начинаете ячейку с!, Содержимое ячейки запускается как команда bash в контейнере записной книжки.
Запуск ячейки
Когда вы запускаете ячейку, выполняется ее код и выполняются все операции внутри нее. Вы можете запустить только целую ячейку, а не часть ячейки или определенную строку кода. Ячейки могут состоять из одной или нескольких строк кода.
Чтобы запустить выбранную ячейку, нажмите кнопку «Выполнить» на панели инструментов или нажмите «Ячейки»> «Выполнить ячейки». Вы также можете нажать Ctrl + Enter, чтобы запустить ячейку, в которой находится указатель мыши.
Чтобы вручную остановить выполняемую ячейку, щелкните Ядро> Прерывание.Вы также можете нажать квадратную кнопку остановки на панели инструментов.
Слева от каждой ячейки кода находится элемент In []. Если ячейка еще не была запущена или если ранее запущенная ячейка была очищена от своих выходных данных, скобка пуста. Пока ячейка выполняется, она содержит звездочку: В [*]. Когда ячейка завершила выполнение, ее скобка In [] заполняется числом, указывающим порядок ячеек, которые были запущены. Поскольку ячейки в записной книжке можно запускать в любом порядке и несколько раз, числа In [] в ячейках записной книжки могут быть не в последовательном порядке.
Ячейки Markdown сохраняют элемент In [] до их запуска, после чего элемент исчезает, а содержимое ячейки становится форматированным текстом.
Когда строка кода в выполняемой вами ячейке производит вывод, вывод отображается в вашей записной книжке под выполненной ячейкой. Рядом с выходом находится элемент Out [], который соответствует тому, что находится в элементе In [] соответствующей ячейки.
Работа с ядром
При запуске нового ноутбука ядро запускается вместе с ним.Это ядро выполняет код, который вы запускаете в записной книжке. Когда вы запускаете ячейки в записной книжке (заполняя их элементы In []), переменные, которые вы определили в исполняемых ячейках, сохраняются в памяти ядра.
Чтобы перезапустить ядро ноутбука и очистить переменные в памяти, щелкните «Ядро»> «Перезагрузить». Если вы хотите перезапустить ядро, очистить переменные в памяти и последовательно запустить все ячейки в записной книжке, щелкните «Ядро»> «Перезагрузить и запустить все».
Когда вы закончите активное использование ноутбука, щелкните Ядро> Завершение работы, чтобы выключить ядро ноутбука и очистить все переменные в памяти.Ядро перестает работать, но не стирает выходные данные запущенных ячеек.
Когда ноутбук не используется в течение длительного периода времени, ядро автоматически завершает работу и очищает все значения в памяти. По умолчанию этот период времени составляет 24 часа, но администратор вашего сайта может указать, что он может быть короче или длиннее.
Отзыв по этой теме?
Как использовать ноутбуки Jupyter
ВВЕДЕНИЕ
Jupyter Notebooks — это мощный способ написать и повторить ваш код Python для анализа данных.Вместо того, чтобы писать и переписывать всю программу, вы можете писать строки кода и запускать их по одной. Затем, если вам нужно внести изменения, вы можете вернуться, отредактировать и снова запустить программу в том же окне.
Jupyter Notebook построен на основе IPython , интерактивного способа запуска кода Python в терминале с использованием модели REPL (Read-Eval-Print-Loop). Ядро IPython выполняет вычисления и взаимодействует с интерфейсным интерфейсом Jupyter Notebook.Это также позволяет Jupyter Notebook поддерживать несколько языков. Блокноты Jupyter расширяют IPython за счет дополнительных функций, таких как хранение вашего кода и вывода, а также возможность вести заметки о уценке.
Если вы предпочитаете смотреть видео, а не читать статью, просмотрите следующие инструкции по использованию Jupyter Notebook. Они охватывают одну и ту же информацию.
Запустить ноутбук
Чтобы запустить записную книжку Jupyter, откройте терминал и перейдите в каталог, в котором вы хотите сохранить записную книжку.Затем введите команду jupyter notebook , и программа создаст экземпляр локального сервера по адресу localhost: 8888 (или другой указанный порт).
Должно появиться окно браузера с интерфейсом Jupyter Notebook, в противном случае вы можете использовать адрес, который он вам дает. У записных книжек есть уникальный токен, поскольку программное обеспечение использует предварительно созданные контейнеры Docker, чтобы направить записные книжки на свой собственный уникальный путь. Чтобы остановить сервер и выключить ядро из терминала, дважды нажмите control-C .
Интерфейс Jupyter
Теперь вы находитесь в интерфейсе Jupyter Notebook и видите все файлы в текущем каталоге. Все ноутбуки Jupyter идентифицируются по значку записной книжки рядом с их именем. Если у вас уже есть блокнот Jupyter в вашем текущем каталоге, который вы хотите просмотреть, найдите его в списке файлов и щелкните его, чтобы открыть.
Чтобы создать новую записную книжку, перейдите к Новый и выберите Записная книжка — Python 2 .Если у вас есть другие записные книжки Jupyter в вашей системе, которые вы хотите использовать, вы можете нажать Загрузить и перейти к этому конкретному файлу.
У работающих в данный момент ноутбуковбудет зеленый значок, а у неработающих — серый. Чтобы найти все запущенные в данный момент ноутбуки, щелкните вкладку Running , чтобы просмотреть список.
Внутри ноутбука
Когда вы откроете новый блокнот Jupyter, вы заметите, что он содержит ячейку .
Ячейки — это то, как структурированы записные книжки, и области, в которых вы пишете свой код. Чтобы запустить фрагмент кода, щелкните ячейку, чтобы выбрать ее, затем нажмите SHIFT + ВВОД или нажмите кнопку воспроизведения на панели инструментов выше. Кроме того, в раскрывающемся меню Cell есть несколько вариантов запуска ячеек, включая запуск одной ячейки за раз или запуск всех ячеек одновременно.
После того, как вы запустите ячейку, вывод кода ячейки появится в пространстве ниже.Чтобы остановить выполнение фрагмента кода, нажмите кнопку остановки.
Для создания новых ячеек используйте кнопку «плюс» (+) на панели инструментов или нажмите SHIFT + ВВОД в последней ячейке в Блокноте. Чтобы вырезать, скопировать, удалить или просто отредактировать ячейки — выберите ячейку, которую вы хотите изменить, и нажмите кнопку Edit на панели навигации, чтобы увидеть ваши варианты.
Помимо бегущих строк кода, вы также можете включить только текстовых ячеек, которые используют Markdown для форматирования и организации ваших записных книжек.
Когда вы создаете новую ячейку, она по умолчанию будет ячейкой , код . Чтобы создать ячейку, использующую уценку, щелкните меню Ячейка на панели навигации, прокрутите вниз до Тип ячейки и выберите Уценка.
Иногда может потребоваться перезапустить ядро. Перейдите в раскрывающееся меню Kernel и нажмите Restart . Чтобы выключить ядро, вы можете нажать Shutdown , при этом появится диалоговое окно с вопросом, хотите ли вы это сделать.Чтобы принудительно завершить работу, перейдите в раскрывающийся список File и нажмите Close and Halt , и окно браузера закроется. Перезапуск и завершение работы ядер повлияют на ваши переменные, поэтому будьте осторожны.
В раскрывающемся списке Help вы найдете полезную информацию, такую как сочетания клавиш, а также ссылки на различную документацию для таких модулей, как Numpy, SciPy и Matplotlib.
Панель инструментов имеет несколько кнопок быстрого доступа для популярных действий.Слева направо: сохранить, добавить новую ячейку, вырезать выбранные ячейки, скопировать выбранные ячейки, вставить ячейки ниже, переместить выбранные ячейки вверх, переместить выбранные ячейки вниз, запустить, прервать ядро, перезапустить ядро, раскрывающийся список, который позволяет вам изменить тип ячейки и ярлык для открытия палитры команд.
Файлы Jupyter Notebook сохраняются по мере использования. Они будут существовать в вашем каталоге в виде файла JSON с расширением .ipynb . Вы также можете экспортировать блокноты Jupyter в другие форматы, такие как HTML.Для этого перейдите в меню «Файл», прокрутите вниз до пункта Загрузить как и выберите тип файла, который вы ищете. Появится всплывающее окно с вопросом, куда вы хотите загрузить этот новый файл. Когда вы перейдете в соответствующий каталог, нажмите Save and Checkpoint .
РЕЗЮМЕ
Как мы видели, файлы Jupyter Notebook очень полезны. Его интерфейс позволяет перемещаться с помощью мыши с помощью раскрывающихся меню и кнопок или с помощью сочетаний клавиш.Они позволяют запускать небольшие сегменты кода за раз, сохранять их в текущем состоянии или перезапускать, чтобы они возвращались в исходное состояние. В дополнение к запускаемому коду мы также можем использовать уценку для аккуратной организации наших записных книжек, чтобы они были презентабельно для других.
Если вы хотите узнать больше о блокнотах Jupyter, прочтите их документацию. Чтобы опробовать записную книжку в браузере, перейдите по адресу https://try.jupyter.org/.
Использование Jupyter Notebook — Документация Anaconda
Приложение Jupyter Notebook позволяет создавать и редактировать документы, отображающие ввод и вывод Python или R языковой сценарий.После сохранения вы можете поделиться этими файлами с другие.
ПРИМЕЧАНИЕ. Языки Python и R включены по умолчанию, но с настройки, Notebook может запускать несколько других сред ядра.
На этой странице представлено краткое введение в Jupyter Notebooks для Пользователи AEN.
Официальные инструкции пользователя Jupyter Notebook см. Документация Jupyter.
Для получения информации о расширениях для ноутбуков, доступных в AEN, см. Использование расширений Jupyter Notebook.
Войдите в AEN.
Выберите проект, над которым хотите работать, или создайте новый проект и откройте его.
На домашней странице проекта щелкните значок Jupyter Notebook:
Jupyter Notebook откроется в новом окне браузера:
СОВЕТ: Вы можете увидеть тот же файловый менеджер в приложения Terminal, Workbench и Viewer.
Папка Примеры в Jupyter Notebook содержит несколько
типы примеров Notebook, созданных на Python, и один с R
язык — окружения ядра.
Откройте любой пример записной книжки, чтобы поэкспериментировать и посмотреть, как это работает.
В правом верхнем углу вкладки Files нажмите кнопку New.
Выберите среду ядра для создания нового ноутбука.
ПРИМЕЧАНИЕ: Настраиваемые среды ядра Python и R Language автоматически создаются для вас при создании проекта.
- Ядра conda env вашего проекта по умолчанию являются клонированной копией корневой среды.Вы можете настроить их, установить и удалить дополнительные пакеты.
- Корневая среда управляется вашим администратором.

 2].
2]. length}}
{{/if}}
length}}
{{/if}}
 Указана с НДС.
Указана с НДС.