НДС для застройщиков апартаментов предложили вернуть
В Минфине выступили с предложением вернуть НДС на услуги застройщиков, которые возводят апартаменты по долевым договорам, пишет газета «Известия». Такая информация содержится в основных направлениях налоговой, бюджетной и таможенно-тарифной политики на 2022–2024 годы. Если эта инициатива будет одобрена, апартаменты подорожают, убеждены эксперты, опрошенные изданием.
В 2010-м НДС для застройщиков по долевым договорам был отменен. Налог сохранился только для застройщиков, которые возводят объекты для производства товаров или оказания услуг. В документе, подготовленном Минфином, предложено отменить положение об освобождении от НДС услуг застройщиков при строительстве апартаментов по ДДУ.
В ведомстве рассчитывают таким способом переориентировать застройщиков апартаментов на строительство жилья, считает глава риелторской компании «Бест-Новострой» Ирина Доброхотова. По ее словам, создание некомфортных условий для застройщиков апартаментов выглядит как попытка с помощью заградительных мер выйти из законодательного тупика.
Правовой статус апартаментов в настоящее время не урегулирован. В апреле в Госдуму был внесен законопроект, согласно которому будет введено понятие «многофункциональное здание». В документе определен порядок оплаты коммунальных услуг и обслуживания помещений в таком здании. В мае премьер-министр РФ Михаил Мишустин поручил сформировать рабочую группу, которая займется уточнением правового статуса апартаментов.
Президент ГК «Основа» Александр Ручьев отмечает, что предложение Минфина противоречит идее приравнивания апартаментов к жилой недвижимости. Из-за возвращения НДС застройщикам апартаментов придется пересмотреть финансовые модели. Компании могут отказаться от покупки части площадок под свои проекты, так как с учетом роста налоговой нагрузки финансовая модель станет нерабочей. Девелоперы могут повысить цены, чтобы компенсировать дополнительные расходы. Эксперт отмечает, что снижение объемов строительства апартаментов увеличит дефицит предложения, что приведет к дополнительному росту цен.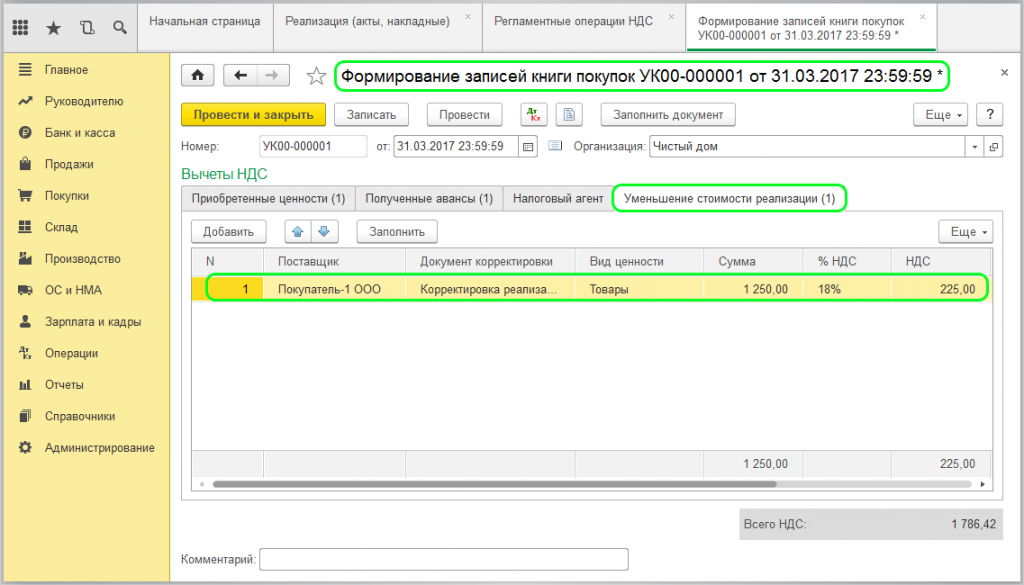
Согласно прогнозу Сергея Зайцева, возглавляющего центр новостроек федеральной компании «Этажи», принятие данной инициативы приведет к росту стоимости апартаментов примерно на 2–3%. По его мнению, разница в стоимости квартир и апартаментов останется ощутимой.
По мнению первого заместителя гендиректора концерна «Крост» Марины Любельской, рынок быстро отреагирует на изменение правил налогообложения. Количество сделок с апартаментами вырастет. Имеющиеся объемы апартаментов могут быть распроданы до введения новых норм, считает эксперт. В будущем застройщики будут относиться к запуску проектов апартаментов внимательнее, поскольку многие из них станут нерентабельными для инвесторов.
Косарский спиртзавод не могут приватизировать, так как 50% емкостей заняты арестованным спиртом / ГОРДОН
«В результате того, что за объект сражалось восемь участников, цена лота выросла с 49 млн грн без НДС до 162 млн грн без НДС, или 194,4 млн грн с НДС. И это на сегодня рекордная цена продажи спиртзавода за весь период приватизации ГП «Укрспирт» (предыдущий максимум цены составил 108 млн грн без НДС). Более того, сопровождая клиента в процессе аукциона, мы видели, что он выигрывал на пределе своего экономического интереса к этому объекту и цена, которая сформировалась в результате торгов, значительно выше выгодной цены приобретения подобного актива. Для сравнения: построить новый и современный спиртзавод можно за $4–5 млн», – написала она.
Более того, сопровождая клиента в процессе аукциона, мы видели, что он выигрывал на пределе своего экономического интереса к этому объекту и цена, которая сформировалась в результате торгов, значительно выше выгодной цены приобретения подобного актива. Для сравнения: построить новый и современный спиртзавод можно за $4–5 млн», – написала она.
По словам Божко, эти торги могли бы стать еще одним примером успешной приватизации.
«Но, к сожалению, по факту победы выяснилась информация про арестованный спирт с 2012 года, который занимает 50% емкостей для хранения производимой продукции. И что это обстоятельство не позволит выйти на максимальную мощность и компенсировать покупателю существенные инвестрасходы по покупке и модернизации завода. Нам кажется, что ситуация вполне рабочая, к сожалению, форс-мажоры могут происходить и такое встречается, несмотря на открытость ФГИ по предоставлению документов по объектам, создание ВКД  – «ГОРДОН») для этого. Факт ареста спирта не остановил нашего клиента в желании купить актив по предложенной цене. Мы в официальной и неофициальной плоскости эскалировали проблему всем должным лицам ФГИ, ГП «ProZorro.Продажи», ГП «Укрспирт», которые в интересах бюджета, бесспорно, должны быть заинтересованы в решении данной проблемы. Но, к глубокому сожалению, путей выхода из данного коллапса пока не найдено», – подчеркнула руководитель компании.
– «ГОРДОН») для этого. Факт ареста спирта не остановил нашего клиента в желании купить актив по предложенной цене. Мы в официальной и неофициальной плоскости эскалировали проблему всем должным лицам ФГИ, ГП «ProZorro.Продажи», ГП «Укрспирт», которые в интересах бюджета, бесспорно, должны быть заинтересованы в решении данной проблемы. Но, к глубокому сожалению, путей выхода из данного коллапса пока не найдено», – подчеркнула руководитель компании.
В итоге госбюджет не может получить почти 200 млн грн из-за того, что завод не в состоянии вывезти с объекта 300 тыс. литров спирта, заявила она.
«ГП «Укрспирт» говорит о том, что им некуда вывезти этот спирт, Фонд не может вносить изменения в типовой договор и внести обязательство по вывозу спирта. И в итоге мы имеем абсурдную ситуацию – самый дорогой спиртзавод в системе подвис непонятно на какой промежуток времени, клиент не может вступить в права и начать производство, государство не может получить деньги в бюджет и снять с себя обязательства по содержанию этого завода.
Национальная электронная биржа направила по этому поводу запрос главам комитета Верховной Рады по вопросам экономического развития и подкомитета по вопросам регулирования публичных закупок и эффективного управления государственным и коммунальным имуществом.
«Мы верим, что это позволит решить для добросовестного победителя прозрачного аукциона данную проблему, к которой он совсем не имеет отношения», – резюмировала Евгения Божко.
«Нафтогаз» предлагает автоматически переключать потребителей на годовой тариф
«Нафтогаз» предлагает автоматически переключать потребителей на годовой тариф
Услугами ПОН на 3 декабря пользуется 453,5 тыс. потребителей
потребителей
Компания «Нафтогаз Украины» предложила НКРЭКУ автоматически подключить бытовых потребителей ПОН (Поставщика последней надежды) к базовому годовому предложению «Нафтогаза», по условиям которого они смогут получать газ по цене 7,96 грн/куб.м газа (с НДС, без стоимости транспортировки). Об этом говорится в сообщении компании «Нафтогаз Украины».
«Такая возможность предусмотрена Законом Украины №2553 от 29 ноября 2021 года. Деятельность ПОН строго регламентирована законодательством. В частности, цена для его потребителей сейчас рассчитывается по формуле, изложенной в пункте 24 «Порядка проведения конкурса по определению ПОН» в постановлении Кабинета Министров Украины от 25 октября 2021 № 1102″, – говорится в сообщении компании.
По данным НАК «Нафтогаз», по состоянию на 3 декабря 2021 рассчитанная в соответствии с законодательством цена для потребителей ПОН составляет 46,71 грн/куб.м. (с НДС и транспортировкой). Но она меняется каждый день. Итак, НАК «Нафтогаз» предлагает пересмотреть механизм ценообразования для обеспечения большей доступности газа и прогнозируемости его цены, защиты уязвимых категорий потребителей.
В компании также пояснили, что услугами ПОН на 3 декабря пользуется 453,5 тыс. потребителей.
«Нафтогаз неоднократно информировал их о возможности заключения долгосрочных сделок на более выгодных условиях. В частности, бытовым потребителям ГПК «Нафтогаз Украины» предлагает заключить договор о поставках газа по цене 7,96 грн (с НДС, без стоимости транспортировки). В свою очередь, предприятиям теплокоммунэнерго (ТКЭ) и ОСМД с собственными котельными ГПК «Нафтогаз Трейдинг» предлагает подписать трехлетние соглашения с фиксированной ценой, которая на первый год составляет 7,42 грн (с НДС, без стоимости транспортировки). Для бюджетных учреждений и организаций действует предложение по поставкам газа по фиксированной цене 16,55 грн (с НДС и стоимостью транспортировки)», – сообщили в компании «Нафтогаз».
Напомним, В Харькове начнется крупноузловая сборка необычных компактных автобусов.
Ранее Вести-ua.net писали, В Украине меняются цены на газ для населения: сколько заставят заплатить.
Также Вести-ua.net сообщали, Управлять Закарпатской областью будет действующий «сбушник».
теперь и универсал Sports Tourer — Авторевю
Вслед за хэтчбеком Opel Astra нового поколения L представлен универсал Astra Sports Tourer. И это единственная «кузовная» разновидность современной Астры: ни седана, ни трехдверки в этом поколении не будет. Напомним, теперь Opel Astra базируется на французской модульной платформе EMP2 и является ближайшим родственником модели Peugeot 308, которая тоже имеет версии с кузовами хэтчбек и универсал.
Если у прежней Астры хэтчбек и универсал имели одинаковую колесную базу, то теперь Opel вернулся к решению, примененному еще на моделях поколения H. По сравнению с хэтчбеком колесная база нового универсала растянута на 57 мм — до 2732 мм. И это на 70 мм больше, чем у машины уходящего поколения K. При этом свесы кузова стали скромнее, поэтому общая длина универсала уменьшилась с 4702 мм до 4642 мм.
Багажник стал заметно вместительнее: объем под шторкой увеличен с 540 литров у прежней модели до 608 литров. Хотя максимальный объем со сложенным задним диваном почти не изменился: 1634 литра против 1630 литров. Opel Astra Sports Tourer уже «в базе» имеет трехсекционную спинку заднего сиденья (разделена в пропорции 40:20:40) и двухуровневый пол багажного отсека Intelli-Space.
Доступ в отдельный отсек для аптечки и шинного ремкомплекта организован как из багажника, так и из салона: вытаскивать всю поклажу не придется. Погрузочная высота — 600 мм, а электропривод пятой двери можно активировать «пинком» ногой под задним бампером.
Гамма силовых агрегатов точно такая же, как у исходного хэтчбека. На выбор предложены бензиновая турботройка 1.2 мощностью 110 или 130 л.с. и четырехцилиндровый турбодизель 1.5 (130 л.с.). Все — с системой старт-стоп и шестиступенчатой «механикой», а восьмиступенчатый «автомат» можно заказать только для 130-сильных машин.
Подзаряжаемые гибриды оснащены бензиновой турбочетверкой 1.6 (150 или 180 л.с.), которая работает в тандеме с электромотором (110 л.с.), встроенным в восьмиступенчатый «автомат». В пиковом режиме они выдают 180 или 225 л.с. (в зависимости от версии). Такие универсалы могут передвигаться в электрическом режиме, но из-за тяговой батареи имеют уменьшенный багажник: от 548 до 1574 литров.
Даже хэтчбек Opel Astra нового поколения появится на европейском рынке только в январе, а универсал Sports Tourer подоспеет лишь к началу лета. Следом семейство должны пополнить полностью электрическая Astra-e (ожидается в 2023 году) и мощный гибрид Astra OPC (официально пока не подтвержден).
UK — добавьте или удалите налог на добавленную стоимость к цене
Что такое НДС? НДС — это налог на добавленную стоимость, которым облагаются продаваемые вещи или товары. Это косвенный налог, который добавляется к продажной цене товара. Он применяется на каждом этапе производства товара, от сырья до конечной реализации продукта. Он накладывается на каждый уровень производства и распределения товаров. Проще говоря, это косвенный потребительский налог на величину, на которую увеличилось количество продукта на каждом уровне его производства или распределения.Он выплачивается всякий раз, когда продукт продается производителю товаров, когда он берет налог на добавленную стоимость с оптового торговца, оптовый торговец получает налог на добавленную стоимость магазина, а магазин берет НДС с покупателя. А налог на добавленную стоимость, взимаемый или уплачиваемый на каждом этапе, выплачивается правительству.
Он применяется на каждом этапе производства товара, от сырья до конечной реализации продукта. Он накладывается на каждый уровень производства и распределения товаров. Проще говоря, это косвенный потребительский налог на величину, на которую увеличилось количество продукта на каждом уровне его производства или распределения.Он выплачивается всякий раз, когда продукт продается производителю товаров, когда он берет налог на добавленную стоимость с оптового торговца, оптовый торговец получает налог на добавленную стоимость магазина, а магазин берет НДС с покупателя. А налог на добавленную стоимость, взимаемый или уплачиваемый на каждом этапе, выплачивается правительству.
Это не налог на проданные товары как налог с продаж. Он отличается от налога с продаж, поскольку добавляется на каждом этапе производства, когда цена добавляется последним продавцом. Продавец должен уплатить налог на общую добавленную им стоимость в процессе производства товаров, которая является чистой стоимостью за вычетом стоимости деталей, приобретенных у других источников / фирм. Поскольку сырье в процессе производства прошло различные стадии обработки, прежде чем было преобразовано в конечный продукт, а затем прошло через продавцов, пока не достигло конечного потребителя. На всех этих этапах к цене товара добавляется некоторый элемент стоимости. Этот налог на добавленную стоимость взимается только с добавленной стоимости на каждом этапе.
Поскольку сырье в процессе производства прошло различные стадии обработки, прежде чем было преобразовано в конечный продукт, а затем прошло через продавцов, пока не достигло конечного потребителя. На всех этих этапах к цене товара добавляется некоторый элемент стоимости. Этот налог на добавленную стоимость взимается только с добавленной стоимости на каждом этапе.
Читайте дальше, чтобы узнать, как указанный выше калькулятор НДС помогает определить полную и эксклюзивную цену НДС в Великобритании.
Как рассчитать НДС с помощью нашего калькулятора НДС?
Вы можете получить быстрый результат, так как наш калькулятор не требует длительной процедуры; вам просто нужно ввести всего два значения из трех полей.Фактическая цена продукта и ставка налога на добавленную стоимость, которая фиксируется в стране, но может варьироваться от страны к стране. Затем нажмите кнопку «Рассчитать», и калькулятор НДС покажет вам сумму налога, которую вы или покупатель должны заплатить. Это также способ узнать фактическую цену продукта, поскольку вы можете вычесть сумму НДС из чистой цены, чтобы получить фактическую цену.
Расчет НДС становится проще с нашим калькулятором НДС; вам просто нужно выполнить указанные шаги, чтобы узнать, как рассчитать НДС с помощью этого надежного инструмента — да, это помогает определить:
Если вы хотите ДОБАВИТЬ НДС:
- Сначала необходимо выбрать опцию «Добавить НДС»
- После этого введите чистую цену НДС в поле «Чистая цена».’
- Сразу после этого вы должны ввести ставку НДС в процентах в поле «Ставка НДС».
- Наконец, нажмите кнопку расчета на нашем НДС, чтобы получить цену брутто и сумму налога на добавленную стоимость.
Если вы хотите удалить НДС:
- Сначала вы должны выбрать опцию «Удалить НДС».
- Затем вы должны ввести значение цены брутто в поле «Цена брутто».
- Затем вы должны ввести ставку НДС (%) в поле «Ставка НДС.’
- После того, как вы закончите, вы должны нажать кнопку расчета до
Имейте в виду — расчет НДС, добавление / удаление НДС для ваших счетов-фактур можно выполнить в течение нескольких секунд с помощью нашего калькулятора налога на добавленную стоимость.
Каковы ставки НДС (налога на добавленную стоимость) в Великобритании в 2019 году?
Ну, в Соединенном Королевстве (UK) есть только 3 основные ставки НДС, которые применяются к товарам и услугам.
Стандартная ставка НДС составляет 20%:
Да, стандартная ставка налога на добавленную стоимость составляет 20%, которая обычно используется в Великобритании и распространяется на большинство товаров и услуг.
Наш калькулятор НДС лучше всего подходит для расчета стандартной ставки НДС, с помощью которой вы можете прибавлять НДС к числу и вычитать ставку НДС из числа.
Ставка 20% НДС учитывается с 4 января 2011 года.
Ставка налога на добавленную стоимость (НДС) ранее составляла 17,5%.
Сниженная ставка НДС составляет 5%:
Для некоторых товаров и услуг используется пониженная ставка налога на добавленную стоимость (НДС) (например, Home Energy).
Нулевая ставка НДС составляет 0%:
Существуют различные товары и услуги без НДС; продукты питания и детская одежда являются примерами ставки налога на добавленную стоимость 0%.
Как добавить НДС?
Вы можете добавить НДС, используя простую формулу для НДС:
Чтобы добавить НДС:
Сумма брутто = (НДС * Чистая сумма) / 100
Налог = Сумма брутто — Сумма нетто;
Кроме того, вы можете использовать наш калькулятор добавленного НДС, чтобы узнать сумму НДС.
Как снять НДС?
Вы можете удалить НДС с помощью заданной формулы:
Чтобы удалить НДС:
Сумма нетто = Сумма брутто / (1 + (НДС / 100))
Налог = Сумма брутто — Сумма нетто
Ну, формулу выше запоминать незачем; вам просто нужно мгновенно ввести значения в указанном выше калькуляторе удаления НДС.
Заключительные слова онлайн-калькулятора:
Имейте в виду, что налог на добавленную стоимость (НДС) не только различается в зависимости от страны, но и в одной стране вы можете найти разные категории товаров или услуг.
Например. В Великобритании ставка НДС для книги составляет 0%, что означает, что вам не нужно снимать НДС, если вы покупаете книгу в Великобритании. Сниженная ставка НДС составляет 5% на электроэнергию для бытового и бытового использования. Вы можете обнаружить, что некоторые товары освобождены от НДС, например лотерейные билеты или вода, поставляемая в домохозяйства.Помните, что средняя ставка налога на добавленную стоимость (НДС) для товаров / услуг, не освобожденных от налогов, в Великобритании составляет 20%. Что ж, представленный выше онлайн-калькулятор НДС поможет вам развернуть вопрос, как рассчитать НДС UK.
Другие языки: Mwst Rechner, Calcul Tva, Calculadora Iva, Калькулятор Ндс, حساب ضريبة القيمة المضافة, Kdv Hesaplama, Calcolo Iva, Alv Laskuri
Калькулятор НДС для Тринидада и Тобаго
Калькулятор НДС для Тринидада и Тобаго предназначен для бесплатных онлайн-расчетов товаров, услуг и продуктов, облагаемых НДС (налогом на добавленную стоимость) в Тринидаде и Тобаго.Калькулятор позволяет быстро производить расчеты НДС и более подробные расчеты НДС с несколькими позициями, описаниями продуктов / услуг с промежуточной суммой, чтобы вы могли видеть НДС, подлежащий уплате по каждому продукту / услуге, и общий НДС, подлежащий уплате в Тринидаде и Тобаго в 2021 году. рассчитав подлежащий уплате НДС, вы можете распечатать этот документ или отправить его себе по электронной почте для дальнейшего использования.
| Цена продукта / услуги | ||
| & plus; | К уплате НДС | |
| = | Общая цена вкл.НДС | |
| Описание | Цена | Ставка | НДС | Итого | Удалить |
|---|---|---|---|---|---|
| 9016 Итого | |||||
Если вы нашли Калькулятор НДС Тринидада и Тобаго полезным, мы убедительно просим вас оценить его. Если вы хотите оставить отзыв, это очень приветствуется.Мы также были бы благодарны, если бы вы могли поделиться этим инструментом на своей любимой платформе в социальных сетях, совместное использование поможет нам в дальнейшем развитии и совершенствовании калькуляторов на iCalculator и сделать их бесплатными для всех, без вашей поддержки, нам, возможно, придется закрыть это или взимать плату за нее в будущем, пожалуйста, помогите нам сделать это бесплатным для всех.
★ ★ ★ ★ ★ [36 голосов]
Как рассчитать НДС в Тринидаде и Тобаго
Вы можете рассчитать НДС в Тринидаде и Тобаго, умножив цену продукта или услуги на соответствующая ставка НДС.Мы включили формулу НДС для Тринидада и Тобаго, чтобы вы могли рассчитать НДС вручную или обновить свои системы, указав соответствующие ставки НДС в Тринидаде и Тобаго. Последние ставки НДС в Тринидаде и Тобаго на 2021 год показаны в таблице под формулой НДС. Для тех, кто предпочитает использовать калькулятор НДС Тринидада и Тобаго, а не рассчитывать НДС вручную, мы включили пошаговое руководство по использованию калькулятора для быстрого расчета НДС и более подробных расчетов НДС, которые включают несколько продуктов и / или услуг (см. руководства в разделе «Как пользоваться калькулятором НДС Тринидада и Тобаго»).
Тринидад и Тобаго Формула НДС
Налог на добавленную стоимость в Тринидаде и Тобаго рассчитывается по следующей формуле НДС:
НДС = ax (b / 100)
Где:
- a = продукт / услуга, которые облагается НДС в Тринидаде и Тобаго.
- b = Соответствующая ставка НДС в Тринидаде и Тобаго, связанная с продуктом / услугой.
Ставки НДС в Тринидаде и Тобаго
В таблице ниже указаны соответствующие ставки НДС, применимые в Тринидаде и Тобаго, последний раз они обновлялись в соответствии с опубликованными ставками НДС в 2021 году.
| Ставка НДС | Описание НДС |
|---|---|
| 12,5% | Стандартная ставка |
Как использовать калькулятор НДС Тринидада и Тобаго или полностью просмотреть калькулятор НДС
экран. Во встроенном представлении калькулятор отображается в окружении обычных меню и ссылок на другие инструменты и вспомогательную информацию. В полноэкранном режиме удаляется ненужная информация, поэтому вы можете сосредоточиться исключительно на калькуляторе НДС Тринидада и Тобаго.Следующие пошаговые инструкции по расчету НДС онлайн с помощью калькулятора НДС Тринидада и Тобаго охватывают все функции калькулятора НДС:
Как выполнить быстрый расчет НДС
- Выберите обычный или полноэкранный режим.
- Выберите «Быстрый расчет НДС».
- Введите цену продукта / услуги.
- Введите соответствующую ставку НДС.
- Нажмите «Рассчитать НДС».
Калькулятор НДС Тринидада и Тобаго предоставит таблицу, в которой указаны цена продукта / услуги, сумма подлежащего уплате НДС продукта / услуги и общая стоимость продукта или услуги в Тринидаде и Тобаго.Вы можете распечатать / отправить по электронной почте эту таблицу по мере необходимости.
Как выполнить подробный расчет НДС
- Выберите обычный или полноэкранный режим.
- Выберите «Детальный расчет НДС».
- [Необязательно] введите название продукта или услуги, для которых вы хотите рассчитать НДС.
- Введите количество продаваемых единиц (3 сумки, 5 пакетов гостевой почты SEO, 2 новых автомобиля, 1 годовая налоговая декларация и т. Д.).
- Введите цену продукта / услуги, указанную в шаге 3.
- Выберите соответствующую ставку НДС, которая применяется к вашим товарам, продуктам или услугам в Тринидаде и Тобаго.
- Нажмите «Добавить в таблицу НДС»
Калькулятор НДС Тринидада и Тобаго добавит ваш продукт / услугу в таблицу НДС Тринидада и Тобаго . Затем вы можете добавить дополнительные продукты и / или услуги по мере необходимости. Каждый раз, когда вы добавляете новую информацию, общая сумма будет обновляться, чтобы вы могли видеть общую стоимость товаров, продуктов и услуг в Тринидаде и Тобаго, включая и без учета НДС.
Если вы допустили ошибку или просто хотите удалить запись из таблицы НДС Тринидада и Тобаго, нажмите кнопку «Удалить» рядом с записью строки, которую вы хотите удалить. Когда товары удаляются из таблицы НДС, калькулятор автоматически обновляет связанные цифры и пересчитывает НДС, общую стоимость товаров и т. Д.
Обратите внимание, что Калькулятор НДС Тринидада и Тобаго позволяет вам переключаться между быстрым и подробным расчетом без потери данных, которые вы добавляете в подробную таблицу НДС.Это полезно, если вам нужно проверить индивидуальную сумму НДС по одной единице (отдельному продукту или услуге) перед добавлением ее в список позиций в таблице НДС.
Другие хорошие калькуляторы для Тринидада и Тобаго
Если вы нашли эту информацию о НДС в Тринидаде и Тобаго полезной и вам понравился наш бесплатный онлайн-калькулятор НДС для Тринидада и Тобаго, то вы, вероятно, найдете следующие калькуляторы и вспомогательные таблицы налоговых ставок Тринидада и Тобаго полезными .
Как работать с НДС по продажам и покупкам — приложение Dynamics NAV
- Статья .
- Читать 12 минут
Оцените свой опыт
да Нет
Любой дополнительный отзыв?
Отзыв будет отправлен в Microsoft: при нажатии кнопки «Отправить» ваш отзыв будет использован для улучшения продуктов и услуг Microsoft.Политика конфиденциальности.
Представлять на рассмотрение
Спасибо.
В этой статье
Если ваша страна или регион требует от вас расчета налога на добавленную стоимость (НДС) по операциям купли-продажи, чтобы вы могли сообщать суммы в налоговый орган, вы можете настроить Dynamics NAV для автоматического расчета НДС по документам купли-продажи.Для получения дополнительной информации см. Настройка методов расчета и проводки налога на добавленную стоимость.
Однако есть некоторые задачи, связанные с НДС, которые вы можете выполнить вручную. Например, вам может потребоваться исправить учтенную сумму, если вы обнаружите, что поставщик использует другой метод округления.
Расчет и отображение сумм НДС в документах купли-продажи
Вы можете рассчитывать и отображать суммы НДС в документах продаж и закупок по-разному, в зависимости от типа клиента или поставщика, с которым вы имеете дело.Вы также можете переопределить рассчитанную сумму НДС, чтобы она соответствовала сумме НДС, рассчитанной вашим поставщиком для данной транзакции.
Цена за единицу и сумма строки с / без НДС в торговых документах
Когда вы выбираете номер позиции в поле № торгового документа, Dynamics NAV заполняет поле Цена за единицу . Цена за единицу берется либо из карточки Товар , либо из цен на товар, разрешенных для товара и покупателя. Dynamics NAV вычисляет Сумма строки при вводе количества для строки.
Если вы продаете розничным потребителям, вы можете захотеть, чтобы цены в торговых документах включали НДС. Для этого установите флажок Цены с НДС в документе.
С НДС или без НДС по ценам
Если в торговом документе установлен флажок Цены с НДС , поля Цена за единицу и Сумма строки включают НДС, и имена полей также будут отражать это. По умолчанию в эти поля не включен НДС.
Если поле не выбрано, программа заполнит поля Цена за единицу и Сумма строки без НДС, и названия полей будут отражать это.
Можно установить настройку по умолчанию Цены с НДС для всех торговых документов для клиента в поле Цены с НДС на карточке Клиент . Вы также можете настроить цены на товары с учетом или без учета НДС. Обычно цены на товары, указанные в Карточке товаров, указаны без НДС.Программа использует информацию из поля Цена включает НДС на карточке Позиция для определения суммы цены за единицу для торговых документов.
В следующей таблице представлен обзор того, как программа рассчитывает суммы цены за единицу для торгового документа, если вы не установили цены в окне Продажные цены :
| Поле с НДС на карточке товара | Поле «Цены с НДС» в заголовке продаж | Действие выполнено |
|---|---|---|
| Без галочки | Без галочки | Цена за единицу на карточке товара копируется в Цена за единицу без учетаПоле НДС в строках продаж. |
| Без галочки | Галочка | Программа рассчитывает сумму НДС за единицу и добавляет к цене за единицу на карточке товара. Затем эта общая цена за единицу вводится в Цена за единицу, включая цену за единицу. Поле НДС в строках продаж. |
| Галочка | Без галочки | Программа вычисляет сумму НДС, включенную в цену за единицу на карточке товара, используя% НДС, относящийся к шине НДС.Проводка Gr. (Цена) и НДС Тов. Комбинация групп проводок. Цена за единицу на карточке товара, за вычетом суммы НДС, затем вводится в Цена за единицу без учета НДС. Поле НДС в строках продаж. |
| Галочка | Галочка | Цена за единицу на карточке товара копируется в Цена за единицу, вкл. Поле НДС в строках продаж. |
Исправление сумм НДС вручную в документах купли-продажи
Вы можете вносить исправления в разнесенные записи НДС.Это позволяет изменять общие суммы НДС с продаж или покупок без изменения базы НДС. Это может потребоваться, например, если вы получили счет от поставщика, который неправильно рассчитал НДС.
Хотя вы, возможно, настроили одну или несколько комбинаций для обработки НДС на импорт, вы должны настроить как минимум одну группу разноски товаров НДС. Например, вы можете назвать его CORRECT в целях исправления, если только вы не можете использовать тот же счет главной книги в поле Счет НДС закупок в строке настройки разноски НДС.Для получения дополнительной информации см. Настройка методов расчета и проводки налога на добавленную стоимость.
Если скидка по оплате была рассчитана на основе суммы счета-фактуры, включающей НДС, вы возвращаете часть скидки по оплате в сумме НДС при предоставлении скидки по оплате. Обратите внимание, что вы должны активировать диск Adjust for Payments Disc. как в настройке главной книги в целом, так и в настройке разноски НДС для конкретных комбинаций бизнес-группы разноски НДС и группы разноски продуктов НДС.
Чтобы вручную ввести НДС в торговые документы
- На странице Настройка главной книги укажите Макс. Разница в размере НДС между суммой, рассчитанной программой, и суммой, рассчитанной вручную.
- На странице Настройка продаж и дебиторской задолженности установите флажок в поле Разрешить разницу в НДС .
Для корректировки НДС по торговому документу
Откройте соответствующий заказ клиента.
Выберите действие Статистика .
Выберите экспресс-вкладку Фактурирование .
Примечание
Общая сумма НДС для счета-фактуры, сгруппированная по идентификатору НДС, отображается в строках. Вы можете вручную настроить сумму в поле Сумма НДС в строках для каждого идентификатора НДС. При изменении поля Сумма НДС программа проверяет, не изменили ли вы НДС больше, чем сумма, указанная вами в качестве максимально допустимой разницы.Если сумма выходит за пределы диапазона Макс. Разрешенная разница НДС , отобразится предупреждение с указанием максимально допустимой разницы. Вы не сможете продолжить, пока сумма не будет доведена до приемлемых параметров. Выберите OK и введите еще Сумма НДС , которая находится в допустимом диапазоне. Если разница НДС равна или меньше максимально допустимой, НДС будет пропорционально разделен между строками документа, имеющими одинаковый идентификатор НДС.
Расчет НДС вручную по журналам
Вы также можете корректировать суммы НДС в журналах продаж и закупок в целом. Например, вам может потребоваться сделать это, когда вы вводите счет-фактуру поставщика в свой журнал и существует разница между суммой НДС, рассчитанной Dynamics NAV, и суммой НДС в счете-фактуре поставщика.
Перед вводом НДС вручную в общий журнал
- На странице Настройка главной книги укажите Макс.Разница в размере НДС между суммой, рассчитанной программой, и суммой, рассчитанной вручную.
- На странице Общие шаблоны журнала установите флажок Разрешить разницу НДС для соответствующего журнала.
Перед вводом НДС вручную в журналы продаж и закупок
На странице Настройка закупок и кредиторской задолженности установите флажок Разрешить разницу НДС .
После завершения описанной выше настройки можно настроить поле Сумма НДС в строке общего журнала или Баланс.Поле «Сумма НДС» в строке журнала продаж или покупок. Dynamics NAV проверит, что разница не превышает указанный максимум.
Примечание
Если разница больше, отобразится предупреждение с указанием максимально допустимой разницы. Для продолжения необходимо скорректировать сумму. Выберите OK и затем введите сумму, которая находится в допустимом диапазоне. Если разница НДС равна или меньше максимально допустимой, Dynamics NAV покажет разницу в поле Разница НДС .
Для проводки НДС на импорт в счетах-фактурах
Вместо использования общего журнала для разноски импортного счета-фактуры НДС можно использовать счет-фактуру покупки.
Для настройки закупок для разноски импортных счетов-фактур с НДС
- Настройте карточку поставщика для органа импорта, который отправляет вам счет-фактуру НДС на импорт. Автобус Gen. Группа проводок и НДС Автобус. Группа разноски должна быть настроена так же, как счет главной книги для импортного НДС.
- Создайте группу разноски продуктов Gen. для НДС на импорт и настройте НДС на импорт Def. Группа разноски продуктов с НДС для связанной группы разноски продуктов Gen. .
- Выберите значок, введите План счетов , а затем выберите связанную ссылку.
- Выберите счет главной книги импортного НДС, а затем на вкладке Домашняя страница в группе Управление выберите Изменить .
- На экспресс-вкладке Posting выберите Gen.Prod. Настройка группы разноски для импортного НДС. Dynamics NAV автоматически заполняет НДС Prod. Поле группы проводок .
- Выберите значок, введите Общие настройки проводки , а затем выберите связанную ссылку.
- Создайте комбинацию шины Gen. Группа разноски для органа НДС и Gen. Prod. Группа проводок по импортному НДС. Для этой новой комбинации в поле Счет закупок выберите счет главной книги импортного НДС.
Чтобы создать новый счет для поставщика полномочий на импорт после завершения настройки
- Щелкните значок, введите Счета-фактуры закупок , а затем выберите связанную ссылку.
- Создайте новый счет покупки.
- В поле Buy-from Vendor No. выберите поставщика полномочий на импорт, а затем нажмите кнопку OK .
- В строке покупки в поле Тип выберите Основной счет , а в строке No.В поле выберите счет главной книги импортного НДС.
- В поле Количество введите 1 .
- В Прямая себестоимость единицы искл. В поле НДС укажите сумму НДС.
- Разнесите счет-фактуру.
Оформить сертификаты поставки
Когда вы продаете товары покупателю в другой стране / регионе ЕС, вы должны отправить ему сертификат поставки, который покупатель должен подписать и вернуть вам. Следующие процедуры предназначены для обработки сертификатов поставки для торговых отправок, но те же шаги применяются для служебных отправок товаров и возврата отправлений поставщикам.
Посмотреть паспорт на детали поставки
Выберите значок, введите Проведенные отгрузки продаж , а затем выберите связанную ссылку.
Выберите соответствующую товарную поставку клиенту в другой стране / регионе ЕС.
Выберите Сведения о сертификате поставки .
По умолчанию, если для настройки группы учета НДС для клиента установлен флажок Требуется сертификат поставки , в поле Статус устанавливается значение Требуется .Вы можете обновить поле, чтобы указать, вернул ли клиент сертификат.
Примечание
Если в настройке группы учета НДС не установлен флажок Требуется сертификат поставки , то создается запись, и в поле Статус устанавливается значение Неприменимо . Вы можете обновить поле, чтобы оно отображало правильную информацию о статусе. Вы можете вручную изменить статус с Неприменимо на Требуется и с Требуется на Неприменимо по мере необходимости.
При обновлении поля Статус до Требуется , Получено или Не получено , создается сертификат.
Подсказка
Вы можете использовать окно Сертификаты поставки , чтобы просмотреть статус всех учтенных отгрузок, для которых был создан сертификат поставки.
Выберите Распечатать сертификат поставки .
Примечание
Вы можете просмотреть или распечатать документ.Когда вы выбираете Распечатать сертификат поставки и печатаете документ, автоматически устанавливается флажок Напечатано . Кроме того, если это еще не указано, статус сертификата обновляется до Требуется . При необходимости вы прилагаете распечатанный сертификат к отправке.
Распечатать акт поставки
Выберите значок, введите Проведенные отгрузки продаж , а затем выберите связанную ссылку.
Выберите соответствующую товарную поставку клиенту в другой стране / регионе ЕС.
Выберите действие Распечатать сертификат поставки .
Примечание
Вы также можете распечатать сертификат со страницы Сертификат поставки .
Чтобы включить информацию из строк документа отгрузки в сертификат, установите флажок Печатать сведения о строке .
Установите флажок Создать сертификаты поставки, если они еще не созданы , чтобы Dynamics NAV создавал сертификаты для учтенных транспортировок, которые не имеют сертификата на момент выполнения.Если вы установите этот флажок, новые сертификаты будут созданы для всех отправлений, у которых нет сертификатов в выбранном диапазоне.
По умолчанию настройки фильтра относятся к выбранному документу отгрузки. Введите информацию о фильтре, чтобы выбрать конкретный сертификат поставки, который вы хотите распечатать.
На странице Сертификат поставки выберите действие Распечатать , чтобы распечатать отчет, или выберите действие Предварительный просмотр , чтобы просмотреть его на экране.
Примечание
Поле Сертификат о состоянии поставки и поле Напечатано обновляются для отгрузки на странице Сертификаты поставки .
Отправьте распечатанный сертификат поставки заказчику на подпись.
Обновить статус акта поставки на партию
Выберите значок, введите Проведенные отгрузки продаж , а затем выберите связанную ссылку.
Выберите соответствующую товарную поставку клиенту в другой стране / регионе ЕС.
В поле Статус выберите соответствующую опцию.
Если покупатель вернул подписанный сертификат поставки, выберите Получено . Поле Дата получения обновляется. По умолчанию дата поступления установлена на текущую рабочую дату.
Вы можете изменить дату, чтобы отразить дату, когда вы получили подписанный клиентом сертификат поставки.Вы также можете добавить ссылку на подписанный сертификат, используя стандартную привязку Dynamics NAV.
Если клиент не возвращает подписанный сертификат поставки, выберите Not Received . Затем вы должны отправить клиенту новый счет-фактуру, включающий НДС, поскольку исходный счет-фактура не будет принят налоговым органом.
Чтобы просмотреть группу сертификатов, вы начинаете с окна Поставленные сертификаты , а затем обновляете информацию о статусе невыполненных сертификатов по мере их получения от клиентов.Это может быть полезно, если вы хотите найти все сертификаты с определенным статусом, например, Требуется , для которых вы хотите обновить их статус до Не получен .
Обновить статус группы сертификатов поставки
Выберите значок, введите Сертификаты поставки и выберите соответствующую ссылку.
Отфильтруйте поле Status до значения, которое вы хотите, чтобы создать список сертификатов, которыми вы хотите управлять.
Чтобы обновить информацию о статусе, выберите Редактировать список .
В поле Статус выберите соответствующую опцию.
Если покупатель вернул подписанный сертификат поставки, выберите Получено . Поле Дата получения обновляется. По умолчанию дата поступления установлена на текущую рабочую дату.
Вы можете изменить дату, чтобы отразить дату получения вами подписанного сертификата поставки.Вы также можете добавить ссылку на подписанный сертификат, используя стандартную ссылку на документы Dynamics NAV.
Примечание
Невозможно создать новый сертификат поставки в окне Сертификат поставки при переходе к нему с помощью этой процедуры. Чтобы создать сертификат для отгрузки, которая не была настроена требовать его, откройте учтенную товарную отгрузку и используйте любую из двух процедур, описанных выше:
- Для создания сертификата поставки сертификата вручную
- Распечатать акт поставки.
См. Также
Dynamics 365 Business Central
Настройка методов расчета и проводки для налога на добавленную стоимость
Как: сообщить о НДС в налоговый орган
Онлайн-калькулятор НДС | Расчет НДС | Удалить калькулятор НДС
Используйте калькулятор ниже, чтобы добавить или удалить НДС
Как добавить НДС с помощью калькулятора НДС
Первый калькулятор, показанный выше, используется для добавления НДС к стоимости продуктов или услуг.
Шаг 1 — Введите стоимость без НДС.
Шаг 2 — Введите процентную ставку НДС.
Шаг 3 — Теперь нажмите черную кнопку «Рассчитать».
Вы должны увидеть правильную сумму НДС и стоимость, включая НДС, рассчитываемую автоматически.
- Сумма НДС = 20.00
- Общая стоимость с НДС = 120,00
Добавить НДС Калькулятор Демо
Как снять НДС с помощью калькулятора НДС
Второй калькулятор, показанный выше, используется для вычета НДС из стоимости продуктов или услуг.
Шаг 1 — Введите стоимость с НДС.
Шаг 2 — Введите процентную ставку НДС.
Шаг 3 — Теперь нажмите черную кнопку «Рассчитать».
Вы должны увидеть правильную сумму НДС и стоимость, включая НДС, рассчитываемую автоматически.
- Сумма НДС = 40.00
- Общая стоимость с НДС = 200,00
Удалить демо-версию калькулятора НДС
Формула расчета НДС для добавления НДС
Вы также можете вручную рассчитать добавление НДС, умножив стоимость без НДС на 1 + процент НДС.
Пример 1:
- Стоимость без НДС = 20,00 £
- Процент НДС = 20%
- Расчет НДС: 20,00 фунтов стерлингов x 1. 2 = 24,00 фунта стерлингов, включая НДС
Пример 2:
- Стоимость без НДС = 20,00 £
- Процент НДС = 17,5%
- Расчет НДС: 20,00 фунтов стерлингов x 1. 175 = 23,50 фунтов стерлингов, включая НДС
Пример 3:
- Стоимость без НДС = 500 долларов США.00
- Процент НДС = 22%
- Расчет НДС: 500 долларов США x 1. 22 = 610 долларов США с учетом НДС
Пример 4:
- Стоимость без НДС = 1245,00 $
- Процент НДС = 12,8%
- Расчет НДС: 1245 долларов США x 1. 128 = 1404,36 долларов США с учетом НДС
Формула расчета НДС для снятия НДС
Вы также можете вручную рассчитать удаление НДС, уменьшив сумму НДС с учетом НДС на 1 + процент НДС.
Пример 1:
- С НДС Стоимость = 24,00 £
- Процент НДС = 20%
- Расчет НДС: 24,00 £ / 1. 2 = 20,00 £ без НДС
Пример 2:
- С НДС Стоимость = 23,40 £
- Процент НДС = 17,5%
- Расчет НДС: 23,40 фунтов стерлингов / 1. 175 = 19,57 фунтов стерлингов без НДС
Пример 3:
- С НДС Стоимость = 610 долларов США.00
- Процент НДС = 22%
- Расчет НДС: 610,00 USD / 1. 22 = 500,00 USD без НДС
Пример 4:
- , включая НДС Стоимость = 1404,36 долларов США
- Процент НДС = 12,8%
- Расчет НДС: 1404,36 USD / 1. 128 = 1245,00 USD без НДС
Формула расчета НДС только для суммы НДС
Вы также можете вручную рассчитать добавление НДС, умножив стоимость без НДС на 0 + процент НДС.
Пример 1:
- Стоимость без НДС = 20,00 £
- Процент НДС = 20%
- Расчет только суммы НДС: 20,00 фунтов стерлингов x 0. 2 = 4,00 фунта стерлингов
Пример 2:
- Стоимость без НДС = 20,00 £
- Процент НДС = 17,5%
- Расчет только суммы НДС: 20,00 фунтов стерлингов x 0. 175 = 3,50 фунтов стерлингов
Пример 3:
- Стоимость без НДС = 500 долларов США.00
- Процент НДС = 22%
- Расчет только суммы НДС: 500,00 USD x 0. 22 = 110,00 USD
Пример 4:
- Стоимость без НДС = 1245,00 $
- Процент НДС = 12,8%
- Расчет только суммы НДС: 1245,00 USD x 0. 128 = 159,36 USD
Как рассчитать НДС с помощью Microsoft Excel
Чтобы протянуть вам руку помощи, просто посмотрите видео ниже, которое покажет вам, как настроить формулы в Excel для расчета НДС.
Вот ключевые концепции, которые вы узнаете в этом видеоуроке:
- Создать новый документ Excel
- Добавить столбцы для ExVAT | НДС | С НДС
- Добавить значение для ExVAT
- Создать формулу для расчета НДС
- Создайте формулу для добавления ExVAT к НДС для общей суммы НДС
Я также покажу, как изменить процентную ставку НДС, если вы не проживаете в Великобритании. В настоящее время НДС в Великобритании составляет 20%.
Учебное пособие по ведению бухгалтерского учета в Microsoft Excel
В DCP мы понимаем, что управление бизнесом может быть сложной задачей, особенно если вы новичок. В DCP директор нашей компании (Панкадж Шах) должен учиться на собственном горьком опыте и является владельцем бизнеса-самоучкой. Один из важнейших аспектов ведения бизнеса — это бухгалтерский учет. Понимание того, какие клиенты платили вам, а какие нет, важно для поддержания денежного потока вашего бизнеса.Кроме того, важно отслеживать свои расходы, и анализ расходов может помочь вам спланировать и сэкономить деньги для вашего бизнеса.
Чтобы протянуть вам руку помощи, директор нашей компании создал серию руководств по бухгалтерскому учету в Excel, которые также включают расчеты НДС для предприятий, зарегистрированных в качестве плательщика НДС.
Бухгалтерия для малого бизнеса — Учебное пособие по Excel — Часть 1 — Отслеживание счетов
В первой части этого видеоурока по ведению бухгалтерского учета малого бизнеса я покажу вам, как отслеживать счета, которые вы отправляете своим клиентам.Мы создадим электронную таблицу, в которой будет указано:
Разделы видео:
- 00:00 Введение
- 00:55 Глава 1. Создание новой пустой таблицы Excel
- 02:24 Глава 2. Создание заголовков столбцов
- 04:42 Глава 3. Форматирование ячеек столбца
- 06:45 Глава 4 — Примеры ввода данных
- 24:54 Глава 5. Добавление отслеживания цвета
- 34:30 Глава 6 — Будущие выплаты
- 41:58 Глава 7. Соглашение об именах файлов
- 45:55 Глава 8 — Авто фильтры / AutoSum
Заголовки столбцов Excel, используемые в этом руководстве:
- Дата выставления счета
- Счет-фактура №
- Дата оплаты
- Тип платежа
- Ссылка
- Описание
- Название компании
- Расположение
- Стоимость
- Выплачено
В этом видеоуроке мы будем использовать цветовые коды и выделять строки зеленым цветом, которые являются оплаченными счетами, и строки синим цветом, которые все еще не погашены.Это помогает нам быстро проверять неоплаченные счета. Я также покажу вам, как использовать функцию автоматического суммирования для расчета вашего общего ожидаемого дохода, общей суммы, выплаченной на сегодняшний день, и общей суммы задолженности.
Использование электронной таблицы также должно снизить затраты на бухгалтерского учета вашего предприятия, поскольку вы сможете предоставить исчерпывающую электронную таблицу, которая полностью документирована для доходов вашего бизнеса. Это должно сэкономить время вашего бухгалтера и привести к снижению комиссионных сборов.
бухгалтерское обучение.
Самое важное для вас — понимать, какой доход поступает в ваш бизнес, и отслеживать неоплаченные счета, которые вам нужно отслеживать.
Во второй части этого руководства я покажу вам, как создать собственный шаблон счета-фактуры с помощью Microsoft Excel.
В конечном итоге цель этого руководства — снизить ежемесячные исходящие платежи за программное обеспечение для бухгалтерского учета.
После того, как вы освоите это руководство по бухгалтерскому программному обеспечению, вы сможете меньше полагаться на сторонние приложения.
Если вы планируете создать онлайн-магазин электронной коммерции, возможно, стоит обратить внимание на сторонние программные решения для бухгалтерского учета, такие как Xero или Quick Books. Xero или Quick Books и другое бухгалтерское программное обеспечение можно легко интегрировать в решения электронной коммерции, такие как woocommerce или Shopify. В конечном итоге это должно сэкономить ваше время, чтобы вы могли сосредоточиться на своей главной цели — продавать товары.
Обязательно обновляйте бухгалтерские таблицы еженедельно или ежемесячно, поверьте мне, это избавит вас от многих головных болей в дальнейшем.Не забудьте подавать бумажные копии счетов-фактур и квитанций в указанном порядке.
Бухгалтерия для малого бизнеса — Учебное пособие по Excel — Часть 2 — Шаблон счета
Во второй части этого видеоурока по ведению бухгалтерского учета для малого бизнеса я покажу вам, как создать собственный шаблон счета с помощью Microsoft Excel. Я также покажу вам, как добавлять формулы для автоматических расчетов. Мы скопируем шаблон счета-фактуры для создания новых счетов-фактур для клиентов. Я также покажу вам, как сохранить счет-фактуру Excel в формате PDF, чтобы вы могли просто отправлять счета своим клиентам по электронной почте — обучение бухгалтерскому учету.
Разделы видео:
- 00:00 Введение
- 01:27 Глава 1. Создание новой пустой таблицы Excel
- 02:25 Глава 2. Обновление полей таблицы
- 04:46 Глава 3. Создание заголовка накладной
- 14:09 Глава 4 — Макет содержимого шаблона счета-фактуры
- 33:40 Глава 5. Добавление реквизитов платежа (банковский счет)
- 38:10 Глава 6. Добавление условий оплаты
- 39:47 Глава 7. Добавление номера компании и номера плательщика НДС в нижний колонтитул документа
- 47:15 Глава 8. Создание нового счета на основе шаблона
- 51:10 Глава 9 — Ввод данных и расчет формул
- 54:20 Глава 10. Сохранение счета в формате PDF
Наша первая цель — создать пустую электронную таблицу и сохранить файл как шаблон.Затем мы исправим поля, чтобы освободить больше места. Затем мы добавим адрес и логотип нашей компании в заголовок шаблона счета-фактуры в виде электронной таблицы.
После того, как заголовок будет заполнен, мы начнем обработку макета содержимого для основного тела счета-фактуры. Мы добавим наши банковские реквизиты, чтобы клиенты могли легко осуществлять банковские переводы для платежей.
Затем я покажу вам, как добавить номер вашей компании и номер плательщика НДС в нижний колонтитул документа.
Теперь шаблон готов, я покажу вам, как скопировать шаблон и ввести данные для создания нового счета-фактуры клиента.
Мы будем вводить данные из шаблона счетчика счетов, который мы создали в части 1 этого руководства, я также покажу вам, как создать некоторые основные формулы для ускорения ввода данных.
Наконец, мы сохраним документ как файл PDF, который отправим клиенту по электронной почте.
Обратите внимание: существуют приложения для учета ежемесячной подписки, такие как Xero или Quick Books, которые также позволяют создавать счета, которые можно отправлять клиентам по электронной почте. Цель этого руководства — попытаться максимально снизить ваши расходы для небольшого начинающего бизнеса.
В конечном итоге, вероятно, стоит инвестировать в бухгалтерское программное обеспечение, когда ваш бизнес растет и вы получаете значительную прибыль.
Было бы неплохо поговорить со своим бухгалтером и узнать, какие программные приложения они рекомендуют, например Xero или Quick Books.
Бухгалтерия для малого бизнеса — Учебное пособие по Excel — Часть 3 — Отслеживание расходов
В третьей части этого видеоурока по ведению бухгалтерского учета для малого бизнеса я покажу вам, как отслеживать расходы вашей компании.Мы создадим электронную таблицу Excel, которая просто позволит нам отслеживать все расходы в нашем бизнесе — обучение бухгалтерскому учету.
Электронная таблица расходов Excel будет отслеживать следующую информацию:
- Дата выставления счета
- дата оплаты
- Название компании
- Тип платежа
- Стоимость
- Другая Валюта
- Банкноты
Мы будем использовать цветовую кодировку и выделять строки разными цветами, чтобы визуально отслеживать различные типы затрат в нашем бизнесе.
Использование электронной таблицы также должно снизить затраты на бухгалтерского учета вашего предприятия, поскольку вы сможете предоставить исчерпывающую электронную таблицу, которая полностью документирована для годовых расходов вашей компании. Это должно сэкономить время вашего бухгалтера и привести к снижению комиссионных сборов.
Бухгалтерия для малого бизнеса — Учебное пособие по Excel — Часть 4 — Расчет НДС
В четвертой части этого видеоурока по ведению бухгалтерского учета малого бизнеса я покажу вам, как преобразовать существующую систему бухгалтерского учета малого бизнеса в систему учета НДС.
Мы изменим предыдущие таблицы, которые мы создали в частях 1, 2 и 3, чтобы включить расчет НДС.
Отказ от ответственности: Веб-дизайнеры DCP не несут ответственности за ущерб или упущенную выгоду, вызванные использованием калькулятора НДС или руководств на этой странице. Вы используете этот сайт на свой страх и риск.
Посмотрите, как моя компания может создать отличный веб-сайт для вашего бизнеса
- Индивидуальный веб-дизайн
- Безопасное и быстрое решение для веб-сайтов
- Полное обучение менеджменту
- Возьмите под свой контроль свой сайт
- SEO оптимизация
- Надежный веб-хостинг и электронная почта
ЗАБРОНИРОВАТЬ ЗВОНОК
Расскажи нам свои мысли
Я не могу удалить опцию НДС в woocom?
WooCommerce — Настройки — Общие
На полпути вниз находится флажок Включить налоги — снимите его, и налоги перестанут использоваться
- Этот ответ был изменен 2 года 5 месяцев назад пользователем seank123.
View post on imgur.com Привет это ??
Я поставил галочку и сохранил, ничего не вышло.
Снимите флажок, если вы не используете налоги.
Взгляните на вкладку «Налоги» в настройках — там есть опция «Суффикс отображения цены» — удалите все, что там.
Кроме того, какую тему вы используете? Может быть, это что-то добавленное автором темы?
OUTSTOCK THEME, изначально не отмечена галочкой..
View post on imgur.com ВкладкаНАЛОГ должна быть в этой строке, не должно быть.
Вкладка «Налоги» будет доступна только в том случае, если установлен флажок «Включить налоги».
Если бы налоги уже были отключены, я бы заподозрил эту тему — возможно, стоит спросить и об их поддержке
Моя тема ВЫСОКАЯ, я не смог найти ее здесь ??
Вы используете коммерческую тему, поэтому используйте их официальный канал поддержки.Мы считаем, что они лучше всех оснащены для поддержки своих продуктов.
https://themeforest.net/item/outstock-woocommerce-responsive-furniture-theme/21204257/support
Коммерческие продукты не поддерживаются на этих форумах.
Привет SEANK 123…
Я снял галочку с «Включить опцию налогообложения», но она все равно добавляет 20% … Любые числа, введенные на этой вкладке налогов, не должны влиять на это сейчас .. Любая идея — в бэкенде должен быть другой вариант налога / НДС, который я могу не вид?
Привет @ seank123 извините за бормотание..
Кажется, вы можете помочь с этим ..
Вы сказали: «Посмотрите на вкладку« Налоги »в настройках — там есть опция« Суффикс отображения цены »- удалите то, что там есть»
В суффиксе ничего нет ..
Есть еще идеи?
Привет @vanodyssey
Похоже, что все настройки WooCommerce верны, чтобы не отображать налоги, поэтому я думаю, что это проблема темы. Можете ли вы разместить ссылку на свой сайт?
@ seank123 Я скоро смогу это сделать, но мне нужно это снять ?? если вы дадите мне знать, я могу … Я весь день на компе, так что сделаю, как только вы скажете.
Я на работе весь день, поэтому в ближайшие несколько часов у меня будет возможность посмотреть
Хорошо, приятель, дай мне знать .. Я получу твое уведомление по электронной почте, если ты ответишь здесь ..
Спасибо.
3 шага, чтобы отключить ставки НДС для цифровых товаров на Shopify — AVADA Commerce
Драйв 20-40% вашего дохода с AVADA
Вы уже включили ставки НДС для цифровых продуктов, однако по некоторым причинам вы больше не хотите их использовать, тогда вы захотите «отключить» эту настройку.Вы также можете повторно включить его позже, когда ваш спрос возрастет, но имейте в виду, что если вы используете настроенную коллекцию, вам необходимо переназначить ее. Следовательно, если вам интересно узнать о , как отключить ставку НДС для цифровых товаров на Shopify , продолжайте читать эту статью, чтобы узнать об этом.
Похожие сообщения:
Как отключить ставки НДС для цифровых товаров
Шаг 1. Нажмите «Налоги»
Откройте сайт Shopify и войдите в свою учетную запись.После этого выберите Настройки в левой части страницы. Вы увидите список из настроек. будет состоять всего из трех столбцов. Нажмите на последнюю опцию в первом столбце, что означает налогов .
Шаг 2. Снимите флажок «Списывать налог на добавленную стоимость цифровых товаров в ЕС»
Чтобы включить этот параметр, необходимо выполнить ряд действий, однако его проще отключить. Все, что вам нужно сделать, это снять флажок рядом с опцией Charge EU Digital Goods VAT Taxes .
Шаг 3: Нажмите «Сохранить»
После того, как вы внесете какие-либо изменения, система уведомит вас о несохраненных изменениях вверху страницы, что вам нужно нажать на кнопку Сохранить , чтобы завершить процесс.
Чтобы отключить ставки НДС для цифровых товаров на iPhone (Нажмите здесь)
Получите доступ к своей учетной записи Shopify в приложении и нажмите Store на нижней панели. Появится список опций, в которых вы должны выбрать Настройки , чтобы перейти к следующему шагу.
Из списка Настройки вы можете увидеть три основные части, включая Настройки приложения , Настройки магазина и О . Нажмите на Налоги в настройках магазина , чтобы продолжить.
- Шаг 3. Снимите галочку со списания налога на добавленную стоимость цифровых товаров ЕС
В настройках налога снимите отметку с опции Charge EU Digital Goods VAT Taxes , которая остается ниже сборов по тарифам доставки или также является третьей в этом разделе.
После внесения изменений вы увидите, что кнопка Сохранить загорится, затем не забудьте нажать на нее, чтобы сохранить настройки.
Чтобы отключить ставки НДС для цифровых товаров на Android (Нажмите здесь)
Войдите в свою учетную запись в приложении Shopify и перейдите в Store с домашней страницы. Затем нажмите Настройки , рядом со значком шестеренки.
Прокрутите вниз и найдите Taxes в настройках магазина , который является пятым в списке этого раздела.
- Шаг 3: снятие отметки о списании налогов ЕС на цифровые товары
Найдите параметр Взимать налог на добавленную стоимость цифровых товаров ЕС в разделе Налоговые настройки и снимите флажок рядом с ним, чтобы отключить его.
Если вы выполнили все вышеперечисленные шаги, выберите Сохранить , чтобы записать все изменения и завершить действие. Вам придется повторить процесс, если вы забудете сделать этот шаг. Таким образом, не пропускайте этот шаг.
Заключение
Короче говоря, эта статья предоставила вам инструкции по , как отключить ставки НДС для цифровых товаров на Shopify .Укомплектовать его можно ноутбуком или смартфоном всего за несколько минут. Поэтому надейтесь, что вы сможете без проблем потренироваться в этом процессе и хорошо провести время за чтением. Если вам понравился этот пост, скорее всего, вам понравятся и другие наши публикации о налогах, так что прочтите его.
Создайте свое социальное доказательство с помощью обзоров продуктов Judge.me
Как рассчитать НДС
Как рассчитать НДС
Это простое для понимания руководство объяснит, как рассчитать НДС как для ситуации, когда вам нужно добавить НДС к цене, так и когда вам нужно удалить НДС из цены.
Первое, что нужно понять, это то, что, поскольку НДС (налог на добавленную стоимость) выражается в процентах, любой расчет, связанный с НДС, требует работы с процентами.
Теперь, когда дело доходит до процентов, полезно разбить слово на две части — «за» и «цент». Затем подумайте о «цент» как о сокращении от «века» (например, «сто лет» или когда игрок с битой совершает сотню пробежек в крикете), и тогда слово «процент» станет интуитивно понятным, и с ним будет намного легче работать:
Процент = на сотню.
В Южной Африке текущая ставка НДС составляет 15%, что, как мы только что видели, означает «15 на 100». Короче говоря, это означает, что вы платите 15 рэндов НДС за 100 рэндов стоимости.
По математике на средство делить.
Это означает, что мы также можем записать 15% (что составляет 15 на 100) как 15, разделенное на 100, что совпадает с (15/100).
Теперь, когда мы понимаем, что означает 15%, мы можем перейти к использованию этой ставки НДС, чтобы вычислить, какой НДС добавить к цене, чтобы найти сумму с учетом НДС, и сколько НДС вычесть из цены, чтобы найти цену без учета НДС. НДС.
Расчет суммы НДС
Для расчета суммы НДС к уплате полезно помнить, что НДС взимается как процент «от» цены.
В математике слово из означает , умноженное на .
Итак, чтобы рассчитать НДС по любой покупной цене, нам нужно умножить цену на процент НДС.
Для закупочной цены x мы умножаем x на 15%.
Но помните, что 15% означает 15 на 100 или 15/100.
Таким образом, сумма НДС по x равна x , умноженным на 15/100 = ( x ) (15/100).
Лучше всего это проиллюстрировать на примере — для чего-то, что стоит 50 рандов, мы можем найти подлежащий уплате НДС, умножив 50 рандов на 15%. А поскольку 15% — это всего лишь (15/100), мы можем рассчитать сумму НДС как:
.Это означает, что с покупной цены 50 рандов подлежит уплате НДС в размере 7 рандов.
Расчет цены с НДС
Если цена не включает НДС, и вы хотите знать, какова будет общая стоимость, включая НДС, вам необходимо рассчитать сумму НДС, а затем добавить ее к исходной сумме.
Итого (включая НДС) = Исходная сумма + Сумма НДС
Вы видели, как получить сумму НДС в предыдущем разделе (просто умножив исходную сумму на 15% (15/100)).
В качестве примера, для чего-то, что стоит 50 рандов без НДС, сумма подлежащего уплате НДС составляет 7 рандов.
Общая сумма, включая НДС, будет:
| Итого (с НДС) | = Первоначальная сумма + Сумма НДС |
| | = R50 + 7 |
| | = R57 |
Главный совет — Чтобы сразу перейти от суммы без НДС к сумме с 15% НДС, умножьте исходную сумму на 1.15
Итого (включая НДС) = (Первоначальная сумма) x (1,15)
(Почему 1,15? — НДС составляет 15% (15/100 = 0,15), поэтому, чтобы получить итоговую сумму, включая НДС, вам нужно добавить 0,15 к исходной цене (1,00), что дает 1,15)
Рассчитайте цену без учета НДС. НДС
Если цена включает НДС, и вы хотите знать, какая цена будет без НДС, вам необходимо рассчитать сумму НДС, которая была добавлена, чтобы получить сумму с учетом НДС.
Этот расчет немного сложнее, чем расчет с учетом НДС.
Для начала, мы знаем, что цена, включая НДС, была добавлена к первоначальной сумме в размере 15%. Напомним, что 15% составляет (15/100 = 0,15), и мы видели в предыдущем разделе, что при переходе от суммы без НДС к сумме, включающей НДС, мы умножили сумму без НДС на 1,15.
Это означает, что если мы хотим пойти в обратном направлении (т.е. от суммы, включающей НДС, до суммы, не включающей НДС), нам нужно разделить на 1,15.
Итого (без НДС) = Итого (с НДС) / 1.15
Например, если бы у нас было 57 рандов, включая НДС, и мы хотели бы узнать, какой будет стоимость без НДС:
| Итого (без НДС) | = Итого (включая НДС) / 1,15 |
| | = R57 / 1,15 |
| | = R50 |
Сумма НДС, которая была включена в цену, в этом случае представляет собой просто Итого с НДС за вычетом Итого без НДС.
Сумма НДС = Итого (включая НДС) — Итого (без НДС)
Из приведенного выше примера
| Итого (без НДС) | = Итого (включая НДС) — Итого (без НДС) |
| | = R57 — R50 |
| | = R7 |
Конечно, если вы не хотите рассчитывать НДС вручную, просто воспользуйтесь нашим онлайн-калькулятором НДС, который быстро выполнит все вычисления за вас.
& copyCalculateVat — Онлайн-калькулятор НДС
.