Сколько стоит содержание ИП в 2020 году?
Государство говорит, что стоимость содержания ИП без наемных работников в 2020 году состоит из взносов в размере 40 874 ₽ и 6% годовых на «упрощенке». Однако мы с этим не согласны — и вот почему.
Помимо налогов и взносов в 2020 году ИП платит множество «поборов»: от дополнительного процента на пенсии в ПФР до пошлин таможенникам за покупку товаров для бизнеса из-за рубежа.
Обязательные расходы ИП в 2020 году
1. Взносы
В 2020 году индивидуальные предприниматели, независимо от уровня дохода, платят государству обязательные фиксированные взносы:
- 32 448 ₽ — на пенсии
- 8 426 ₽ — на медицину
- +1% от дохода >300 000 ₽ — дополнительно на пенсии
Если первые два платежа проходят через Федеральную налоговую службу, то третий — через Пенсионный фонд РФ.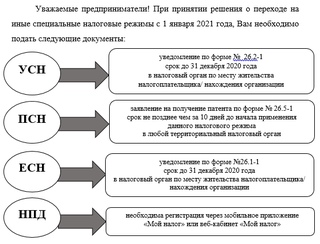
S = 32 448 + 8 426 + (Доходы – 300 000) x 1
Несложный расчет показывает, что при годовом доходе в 1 200 000 ₽ размер взносов ИП составит 49 874 ₽.
2. Налоги
Сумма уплаты налога зависит от выбранной системы налогообложения:
- УСН 6% («Доходы») — упрощенная система, на которой ИП поквартально платит 6% со всех доходов. При доходе в районе 60 000 ₽ в месяц налог можно снизить вплоть до нуля, если вовремя вносить авансовые платежи:
Как это работает? ИП Михайлов заработал 840 000 ₽ за 2020 год. Сумма к уплате по УСН «Доходы» равняется 840 000 x 6% = 50 400 ₽. Но Михайлов может вычесть из нее сумму фиксированных взносов, так как он вносил авансы ежеквартально и точно в срок. В таком случае, сумма к уплате по налогам составит не 50 400 ₽, а всего 9 526 ₽ (50 400 – 32 448 – 8 426).
- УСН 15% («Доходы минус расходы») — еще одна упрощенная система, на которой ИП платит 15% с разницы между доходами и расходами. Подходит тем, у кого высокие производственные расходы.
- ПСН («Патент») — налоговый режим, на котором ИП платит стоимость патента. Она формируется как налоговая база, умноженная на ставку в процентах. Размер налоговой базы — теоретический, его определяют региональные законы для каждого вида деятельности.
- ОСН («общая система») — самый затратный режим для крупных ИП, которые зарабатывают более 200 000 000 ₽ в год. ОСН сочетает несколько налогов: на прибыль (20%), НДС (20%), НДФЛ (0/10/13%), на имущество (до 2,2%).
Дополнительные затраты ИП в 2020 году
Большинству предпринимателей невозможно работать без расчетного счета в банке, онлайн-кассы, налогового сопровождения и наемных работников.
Расчетный счет
Стоимость обслуживания расчетного счета может быть нулевой, однако в договоре будет прописана комиссия за снятие наличных через банкомат или перевод на личный карточный счет — обычно 1%. То есть, если вы не платите банку за РКО, но снимаете каждый месяц 120 000 ₽, то комиссия составит 1200 ₽. Если «бесплатный сыр» вас не устраивает, всегда можно найти солидный банк с тарификацией РКО пределах 500-1500 ₽ в месяц.
Онлайн-касса
ИП подбирают кассовое оборудование под вид деятельности. Курьеру подойдет небольшая автономная касса за 9 000 ₽, тогда как общепиту нужен большой POS-терминал за 65 000 ₽. Кроме покупки онлайн-кассы необходимо заключить контракт с оператором фискальных данных — услуга стоит около 3000 ₽ в год за одно устройство.
Бухгалтерское обслуживание
Стоимость бухгалтерского обслуживания зависит от специфики деятельности бизнеса и количества операций. Компания «Дельта Финанс» ведет бухгалтерию ИП под ключ и решает все вопросы предпринимателя недорого — от 4900 ₽ в месяц.
Компания «Дельта Финанс» ведет бухгалтерию ИП под ключ и решает все вопросы предпринимателя недорого — от 4900 ₽ в месяц.
Налоги за сотрудников
Зарплата каждого сотрудника ИП также облагается налогами и взносами:
- 13% — НДФЛ
- 22% — выплата на пенсионное страхование (ПФР)
- 5,1% — выплата на медицинское страхование (ФОМС)
- 2,9% — выплата на социальное страхование (ФСС)
Для некоторых бизнесменов с наемными сотрудниками в 2020 году предусмотрены льготы.
Что еще может понадобиться в первый год работы ИП?
Перед тем, как открыть дело, изучите нишу и узнайте, на что еще отложить деньги. Например:
- Кафе и бары — покупают лицензию на алкоголь (65 000 ₽).
- Строительные бригады — получают сертификаты ISO и допуски СРО.

- Поставщики зарубежных товаров — платят таможенные пошлины.
Хотите экономить на налогах и взносах, получать льготы и субсидии? Закажите персональную консультацию бухгалтера «Дельта Финанс» по Skype, телефону или в офисе. Специалист с 15-летним опытом проконсультирует вас, поможет выбрать оптимальную систему налогообложения и зарегистрировать ИП с первого раза.
как подать заявление о переходе на УСН
Переход на УСН с 2020 года: как быстро можно изменить налоговый режим
Срок перехода на УСН в 2020 году зависит от того, когда налогоплательщик выбрал упрощенку — при регистрации или после того, как использовал другой налоговый режим. Перевести на УСН можно бизнес, который вписывается в критерии НК для применения упрощенной системы налогообложения.
Как быстро получится изменить систему налогообложения, а когда перейти на УСН нельзя? Как направить в налоговую уведомление о переходе на УСН? Ответы вы найдете в статье.
Сроки перехода на УСН с 2020 года
Новые компании автоматически попадают в ряды налогоплательщиков на ОСНО. Но ИП или организации могут подать уведомление о переходе на УСН вместе с заявлением на регистрацию бизнеса. Тогда упрощенка сразу становится режимом, который применяет налогоплательщик.
Примечание: регистрация ИП занимает три рабочих дня с даты, следующей за получением инспекцией документов на открытие. ООО регистрируют в пятидневный срок.
После регистрации у предпринимателя есть ещё 30 календарных дней на решение. Если он успевает с подачей заявления на применение УСН в эти сроки, то платить налоги по ОСНО до следующего года не придется.
Действующие компании могут изменить систему налогообложения на упрощенную, но только с начала нового календарного года. Чтобы перейти на упрощенку с 2020 года, нужно было уведомить налоговую не позднее 31 декабря 2019 года. В следующий раз перейти на УСН можно с 2021 года. Подача уведомления будет своевременна в аналогичный срок — не позднее 31 декабря.
Важно: утратившие право на применение ЕНВД могут перейти на УСН с начала следующего за этим месяца.
Переход с ЕНВД на УСН будет автоматическим, если организация или ИП ещё при регистрации подали уведомление на применение упрощенки. Другие налогоплательщики могут сообщить в ФНС о применении УСН, направив уведомление до 15 числа месяца, с которого фактически применяют упрощенку.
Чтобы применять спецрежим, не нужно ждать подтверждения из налоговой о применении УСН. Для перевода нужно уведомить налоговую о своем решении и о соответствии бизнеса лимитам по УСН. Однако если компании понадобится подтверждение факта перехода на упрощенку, налоговая пришлет его по запросу.
Запрос о применении УСН можно составить в свободной форме. В течение 30 календарных дней с момента регистрации запроса инспекция пришлет налогоплательщику информационное письмо с указанием даты, когда предприниматель представил уведомления о переходе на упрощенку.
Как уведомить ФНС о применении УСН с 2020 года
 1. Если подать некорректное заявление в 2020 году, придется ждать перехода и платить налоги по ОСН еще год.
1. Если подать некорректное заявление в 2020 году, придется ждать перехода и платить налоги по ОСН еще год.Скачать форму № 26.2-1 (Уведомление о переходе на упрощенную систему налогообложения)
В уведомлении нужно указать код ИФНС и заполнить поле «Признак налогоплательщика»:
предприниматели, которые переходят на УСН при регистрации — код1;
вновь созданные компании, а также те, кто переходит на упрощенку с ЕНВД — код
предприниматели, которые переходят на УСН с других режимов налогообложения — код 3.
Также предприниматель заполняет в уведомлении поле «Переходит на упрощенную систему налогообложения»:
новые ИП и организации ставят код 2;
те, кто переходит на УСН с других режимов — код 1;
те, кто потерял право на ЕНВД, указывают код 3.
Затем заявитель указывает сумму доходов за девять месяцев без НДС, а также остаточную стоимость основных средств на 1 октября текущего года.
Уведомление можно представить в налоговую лично, по почте или через МФЦ. Подача уведомления происходит по месту нахождения организации или месту жительства индивидуального предпринимателя.
Документ может быть составлен на бумаге или в электронной форме, утвержденной Приказом ФНС № ММВ-7-6/878@ от 16.11.2012.
Итак, не нужно ждать подтверждения ФНС о применении УСН. Уведомив налоговую, можно применять упрощенный режим до тех пор, пока бизнес соответствует его критериям. Об этих критериях читайте в статье «Кто может применять УСН в 2020 году?».
Онлайн кассы для ип упрощенка обязательны для приобретения, регистрации и установки
Онлайн кассы для ип упрощенка обязательны для приобретения, регистрации и установки
Удобная и локальная форма налогообложения для предпринимателей ИП – упрощенка. Налог ип на упрощенке составляет всего 3%, при этом можно иметь до 30 работников и иметь достаточные годовые обороты. Упрощенка для ип является наиболее популярной формой сдачи отчетности, так как имеет много преимуществ, как перед патентом, так и перед обычной системой.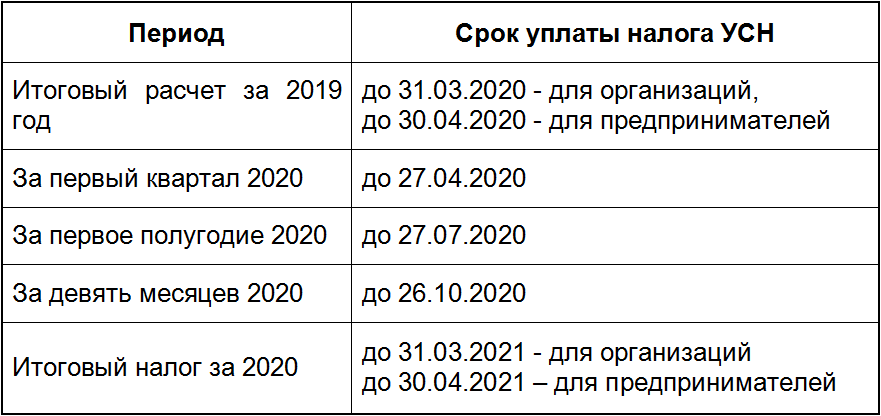
ИП упрощенка
Преимущества ип упрощенки перед патентом:
- предельная среднесписочная численность работников за налоговый период составляет 30 человек, включая самого бизнесмена;
- имеет высокий максимальный оборот для ип по упрощенке, который ежегодно корректируется;
- налог ип на упрощенке составляет 3% на доход и 10% отчисления в пенсионный фонд.
ИП упрощенка позволяет доходы регулировать по мере реализации бизнеса, а не предварительно, как на патенте.
Открытие ИП на упрощенке не занимает много времени. ИП можно открыть самостоятельно на сайте egov.kz либо обратившись в Центр обсулживания населения по месту проживания. Нуркасса бесплатно консультирует начинающих предпринимателей по вопросам открытия ИП и помогает на всех этапах регистрации, для это всего лишь нужно оставить заявку (номер телефона) здесь. В ближайшее время с Вами свяжутся консультанты и проконсультируют.
Налог ип на упрощенке
Налог ип на упрощенке достаточно лоялен и при подготовке отчетной документации может справиться сам предприниматель. Для предоставления отчета по уплате налога ИП по упрощенке в Казахстане, необходимо заполнить специальную форму 910 и сдать ее не позднее 15 числа второго месяца, который следует за периодом отчетности.
ИП упрощенка оплачивает пенсионный взнос за каждого сотрудника в размере 10% от его заработной платы. Также установлен максимальный оборот для ип по упрощенке, он составляет 24038 МРП за полгода (в 2020 году МРП — 63 724 738 тенге).
Упрощенка для ип является удобным и легким способом сдачи налоговой отчетности, с которой может справиться и сам бизнесмен. Если у вас есть операции с наличными деньгами, вы должны иметь онлайн кассу для ип упрощенка.
Онлайн кассы для ип упрощенка
Обязательными для приобретения, регистрации и установки являются онлайн кассы для ип упрощенка, которые работают с наличными денежными средствами, включая оплаты банковскими картами. Если ип упрощенка работает только по оплате на расчетный счет, онлайн кассу можно не устанавливать.
Если ип упрощенка работает только по оплате на расчетный счет, онлайн кассу можно не устанавливать.
Упрощенка для ип в 2020 году претерпела некоторые изменения, но наряду с легкостью данной формы налоговой отчетности они незначительны. Так ежегодно меняется показатель МРП, который нужен при расчете максимального оборота для ип по упрощенке.
Упрощенка для ип помогает сэкономить средства предпринимателя на уплате налогов и декларировать свои доходы после получения прибыли от ведения бизнеса, а не заранее. ИП упрощенка – простая и понятная система налогообложения, которая не требует ведения бухгалтерии специалистом. Предприниматель сам может сдать все отчеты.
Как зарегистрировать ИП в режиме онлайн
Если вы впервые решили открыть свой небольшой бизнес и не знаете с чего начать, то здесь мы расскажем о процедуре регистрации индивидуального предпринимателя (ИП) в электронном формате.
1 января 2017 года в Казахстане упростили регистрацию ИП, порядок преобразовался из заявительного в уведомительный.
Физическим лицам достаточно уведомить налоговый орган о начале предпринимательской деятельности. Уведомление дает возможность заниматься бизнесом уже с момента направления и само по себе является подтверждением наличия регистрации в качестве ИП, данная услуга оказывается бесплатно на портале «электронного лицензирования» еlicense.kz.
Процедура регистрации ИП онлайн
Для отправки уведомления о начале предпринимательской деятельности, необходимо пройти регистрацию на портале elicense.kz (инструкция в формате PDF).
После регистрации на портале elicense.kz, перейдите на страницу услуги «Уведомление о начале деятельности в качестве индивидуального предпринимателя».
Данная ссылка находится в списке популярных услуг в правом блоке главной страницы портала elicense.kz, а также в разделе «Бизнесу → Регистрация и развитие бизнеса → Регистрация и ликвидация бизнеса» на портале eGov.kz.
На странице услуги необходимо нажать на кнопку «Заказать услугу онлайн», после чего вам будет предложено выбрать лицензиара, т.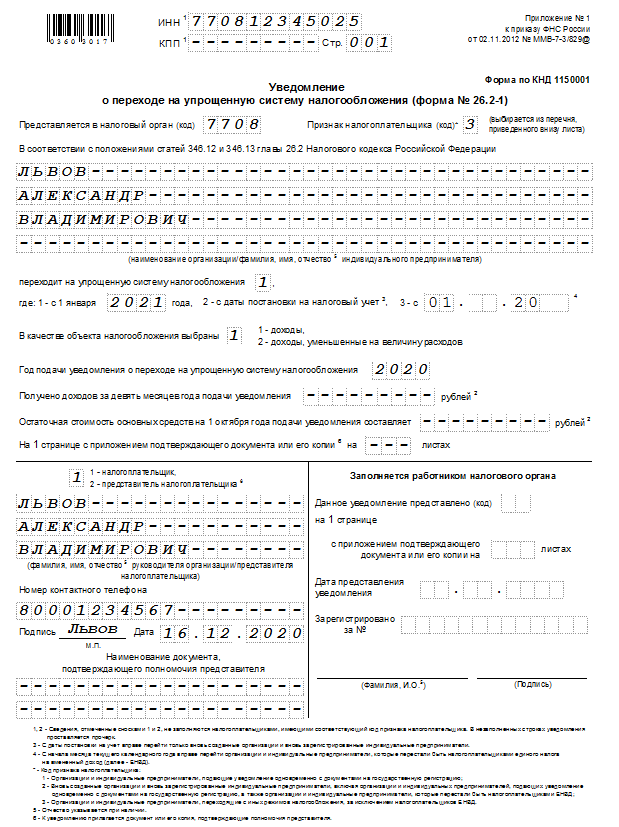 е. налоговый орган, за которым вы будете закреплены.
е. налоговый орган, за которым вы будете закреплены.
Далее, после выбора налогового органа, в открывшемся окне нужно заполнить поля заявления. Если вы авторизуетесь с помощью ЭЦП, то большинство из них заполнятся автоматически.
В последнем разделе этой страницы есть пункт «Запрос подтверждения из Органа государственных доходов», в котором необходимо нажать на кнопку «Отправить» и ожидать сообщения об одобрении возможности регистрации ИП.
После нажатия на «Далее» откроется окно с полями, где нужно указать реквизиты и параметры вашего будущего предприятия – адрес, наименование, вид деятельности (ОКЭД), форму налогообложения и т.д.
Сформированный запрос подписывается ЭЦП, после чего в течение 1 рабочего дня вы получите уведомление в разделе «Мои извещения». Так происходит процедура регистрации ИП в электронном виде.
Чтобы узнать больше об «индивидуальном предпринимательстве» и о том, кто является субъектом ИП, каковы условия его функционирования, рекомендуем ознакомиться с отдельным полезным материалом.
Как изменить свой IP-адрес в 2021 году
Перейти к разделуКак изменитьЧто такое IP-адресГде его найтиPros & ConsRecap Даже если вы находитесь в киберпространстве, вы по-прежнему находитесь в определенном виртуальном месте, и это местоположение определяется вашим IP-адресом. Но для тех из нас, кто хочет оставаться конфиденциальным, обойти государственные ограничения и тому подобное, изменение вашего IP-адреса — простой первый шаг. В этой статье мы расскажем вам, как изменить свой IP-адрес, шаг за шагом, а также предоставим вам дополнительную информацию о типах IP-адресов, плюсах и минусах их изменения и многом другом.Приготовьте свой плащ-невидимку, потому что мы собираемся перейти на конфиденциальность или, по крайней мере, на такую же конфиденциальность, как и вы.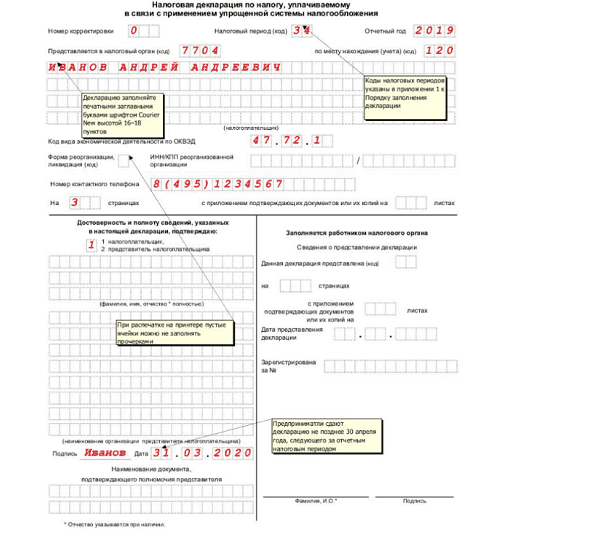
ExpressVPN — это способ №1 изменить свой IP-адрес
См. Точные инструкции по изменению IP-адреса на компьютере iPhone, Android, Mac и Windows. Кроме того, узнайте, почему вы вообще хотите изменить свой IP-адрес.
Как изменить свой IP-адрес
Есть несколько разных способов изменить свой IP-адрес, и самые простые способы просто включают настройку вашего устройства.Если у вас уже есть запасной IP-адрес, вы можете ввести его в разделе настроек вашего устройства. Вот более подробные инструкции о том, как вручную изменить IP-адреса на разных типах устройств.Как изменить свой IP-адрес на Mac вручную
- Зайдите в Системные настройки.
- Щелкните Сеть.

- Щелкните Сетевое подключение.
- Щелкните Настроить IPv4.
- Выберите «Вручную».
- Введите свой IP-адрес.
Как изменить свой IP-адрес в Windows вручную
- Щелкните Учетная запись администратора.
- Щелкните Пуск.
- Щелкните Панель управления.
- Щелкните Сетевое подключение.
- Выберите Подключение по локальной сети.
- Щелкните «Свойства».

- Выберите TCP / IP.
- Введите IP-адрес.
Как изменить свой IP-адрес на Android вручную
- Зайдите в настройки Android.
- Перейдите в «Беспроводные сети».
- Щелкните свою сеть Wi-Fi.
- Щелкните «Изменить сеть».
- Выберите «Дополнительные параметры».
- Измените IP-адрес.
Как изменить свой IP-адрес на iOS вручную
- Перейдите в настройки вашего устройства iOS.
- Щелкните Wi-Fi.
- Щелкните Сеть.
- Выберите IPv4-адрес.
- Щелкните Настроить IP.
- Введите свой IP-адрес.
Как изменить IP-адрес на маршрутизаторе вручную
- Выключите маршрутизатор.
- Включите через день.
- Перейдите в административный интерфейс и повторно подключитесь к вашему провайдеру.
Если вы хотите, чтобы ваше устройство автоматически выбирало для вас новый IP-адрес, выполните следующие действия.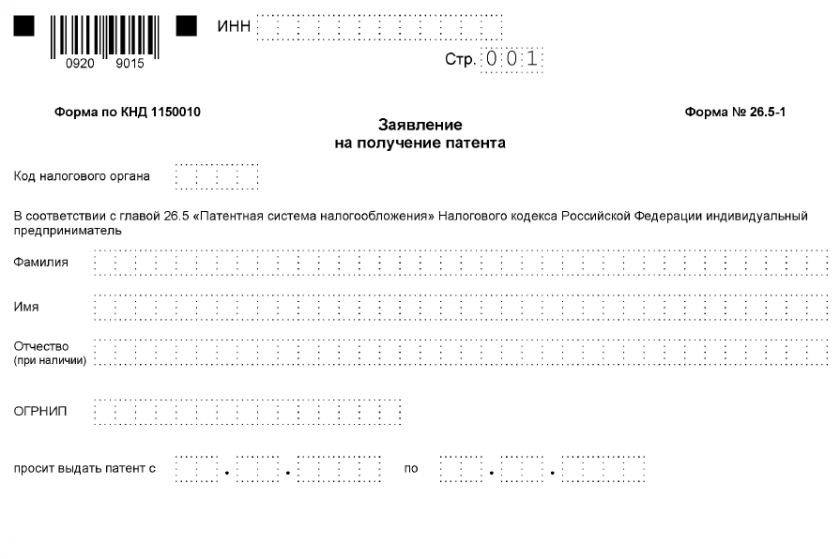
Как автоматически изменить свой IP-адрес на Mac
- Откройте приложение «Системные настройки Mac».
- Щелкните Сеть.
- Выберите Сетевое подключение.
- Щелкните Настроить iPv4.
- Выберите «Использование DHCP».
Как автоматически изменить свой IP-адрес в Windows
- Войдите в свою учетную запись администратора.
- Щелкните Пуск.
- Щелкните Панель управления.
- Перейдите в раздел «Сетевые подключения».
- Щелкните Подключение к области расположения.
- Щелкните «Свойства».
- Выберите TCP / IP.
- Щелкните «Свойства».
- Нажмите Получить IP-адрес автоматически1
Как автоматически изменить свой IP-адрес на Android
- Щелкните «Настройки».
- Выберите Подключения.
- Щелкните Wi-Fi.
- Выберите сеть, в которой вы сейчас находитесь.
- Щелкните «Дополнительно».
- Выберите DHCP или Статический.

Как автоматически изменить свой IP-адрес на iOS
- Зайдите в настройки вашего iPhone или iPad.
- Выберите Сеть.
- Выберите вашу сеть.
- Щелкните Адрес IPv4.
- Щелкните Настроить IP.
- Выберите «Автоматически».
Если у вас еще нет нового IP-адреса или вы не хотите, чтобы он автоматически устанавливался на вашем устройстве, вы можете подключиться к виртуальной частной сети или VPN. VPN заменят ваш IP-адрес и зашифруют всю вашу веб-активность. Вы можете получать один и тот же IP-адрес каждый раз при подключении (статический) или каждый раз новый (динамический). Некоторые VPN также предлагают выделенные IP-адреса, если вы хотите быть единственным с этим адресом.С любым VPN:
Как изменить свой IP-адрес с помощью VPN
- Загрузите приложение VPN.
- Создать учетную запись.
- Щелкните Подключиться.
Чтобы узнать больше, прочтите о лучшем VPN на любой случай или в нашем подробном руководстве по VPN.
Сестра VPN — это прокси-серверы, промежуточные устройства, которые скрывают IP-адреса.2 Вот как подключиться к прокси-серверу на вашем устройстве Mac, Windows, Android или iOS.
Ivacy VPN iPhone СкриншотКак подключиться к прокси-серверу на Mac
- Откройте Safari, браузер Mac по умолчанию.
- Щелкните «Настройки».
- Щелкните «Дополнительно».
- Выберите «Изменить настройки».
- Обновите настройки, используя информацию, которую администратор сети предоставил во всплывающем окне «Системные настройки».
Как подключиться к прокси-серверу в Windows
- Зайдите в административные шаблоны.
- Выберите компоненты Windows.
- Щелкните Сбор данных и предварительный просмотр сборок.
- Щелкните «Настроить использование прокси-сервера с проверкой подлинности».
- Выберите «Отключить использование прокси с проверкой подлинности».
- Нажмите Применить.
Как подключиться к прокси-серверу на Android
- Зайдите в настройки Android.

- Выберите Wi-Fi.
- Выберите название вашей сети.
- Нажмите «Изменить сеть».
- Щелкните «Дополнительно».
- Выберите «Вручную».
- Введите порт прокси и имя хоста.
- Щелкните Сохранить.
Как подключиться к прокси-серверу на iOS
- Войдите в настройки своего телефона или планшета.
- Щелкните Wi-Fi.
- Щелкните по кнопке «I» рядом с именем пользователя.
- Щелкните HTTP-прокси.
- Выберите «Изменить настройки прокси».
- Включите аутентификацию.
- Вернуться к предыдущему окну.
Тор
Tor — это безопасный браузер, который не только скрывает ваш IP-адрес, но и предотвращает отслеживание и целевую рекламу. Как только вы покинете веб-сайт, его файлы cookie будут очищены, как и ваша история просмотров. И ваш IP-адрес, и ваша веб-активность будут зашифрованы не один, не дважды, а трижды.3 Просто скачайте браузер с веб-сайта Tor, чтобы скрыть свой IP-адрес при просмотре онлайн!
Примечание: Хотя веб-сайты, которые вы посещаете, не смогут увидеть ваш частный IP-адрес, Tor сам регистрирует его в соответствии с их Уведомлением о конфиденциальности. Если вы не хотите, чтобы ваш IP-адрес регистрировался, выберите VPN со строгой политикой конфиденциальности.
Если вы не хотите, чтобы ваш IP-адрес регистрировался, выберите VPN со строгой политикой конфиденциальности.
Что такое IP-адрес?
Конечно, некоторые люди могут не полностью понимать, что такое IP-адрес на самом деле; здесь нет ничего постыдного! IP-адрес, который является стандартом для адреса Интернет-протокола, представляет собой идентификационный номер устройства, связанный с определенным компьютером или сетью компьютеров.По сути, IP-адреса позволяют компьютерам отправлять и получать информацию, но их также можно использовать для отслеживания физического местоположения пользователей 4, что является кошмаром для тех, кто озабочен конфиденциальностью. И согласно нашему исследованию использования VPN, это составляет 40 процентов пользователей VPN.
Начните работу с ExpressVPN и измените свой IP-адрес
Типы IP-адресов
Не все IP-адреса одинаковы! Скорее их можно разделить на несколько различных категорий, некоторые из которых имеют определенные преимущества перед другими.
- Общедоступный : Каждое устройство, подключенное к Интернету, имеет общедоступный IP-адрес, предоставляемый поставщиками услуг Интернета по отношению к Интернет-корпорации по присвоению имен и номеров. Что, вы не слышали об ICANN? Тем не менее, эти общедоступные IP-адреса доступны для поиска в Интернете, поэтому мы можем найти наш принтер, просто запросив его IP-адрес в Google.
- Частный / локальный : в отличие от общедоступных IP-адресов, частные IP-адреса недоступны для поиска в Интернете.Скорее, это номера, которые маршрутизаторы присваивают устройствам в своих сетях, чтобы они могли общаться друг с другом.
- Динамический : Динамические IP-адреса, как мы упоминали ранее, представляют собой IP-адреса любого типа, которые меняются каждый раз при подключении, обычно через VPN. Это затрудняет отслеживание пользователей в Интернете, поскольку их буквальный адрес постоянно меняется.
- Статический : Статический означает, что IP-адреса не меняются.
 В сетях VPN статические IP-адреса обычно используются тысячами пользователей, чтобы скрыть их личность.Однако некоторые веб-сайты блокируют эти общие IP-адреса, что требует от пользователей получения выделенных IP-адресов. Какой удобный переход!
В сетях VPN статические IP-адреса обычно используются тысячами пользователей, чтобы скрыть их личность.Однако некоторые веб-сайты блокируют эти общие IP-адреса, что требует от пользователей получения выделенных IP-адресов. Какой удобный переход! - Выделенный : Выделенные IP-адреса назначаются только одному пользователю, а не совместно используются несколькими. Обычно они стоят другую плату помимо обычной подписки на VPN.
- IPv4 : Интернет-протокол версии 4 используется в 99 процентах сетей, но, поскольку он может хранить только 4.3 миллиарда адресов, он заменяется IPv6, и мы перейдем к нему через секунду. В отличие от IPv6, IPv4-адреса представляют собой четыре одноразрядных числа, разделенных точками, например 555.555.1.1.
- IPv6 : хотя они используются менее чем в 1% сетей, IPv6 имеет свои преимущества перед IPv4, а именно то, что он может предоставлять бесконечное количество адресов.
 Он также позволяет использовать большую полезную нагрузку и совместим с большим количеством мобильных сетей. Хотя они начинают с малого, в конечном итоге IPv6 заменит IPv4.5
Он также позволяет использовать большую полезную нагрузку и совместим с большим количеством мобильных сетей. Хотя они начинают с малого, в конечном итоге IPv6 заменит IPv4.5
Где найти свой IP-адрес
Чувствуешь себя потерянным в соусе? Найти свой IP-адрес не так сложно, даже если вы не такой технический эксперт, как мы.
Где найти свой IP-адрес на Mac
- Войдите в системные настройки вашего Mac.
- Выберите Сеть.
- Выберите вашу сеть Wi-Fi.
- Щелкните «Дополнительно».
- Выберите TCP / IP.
- Посмотрите, где написано IPv4 Address.
Где найти свой IP-адрес в Windows
- Войдите в панель задач.
- Щелкните Сеть Wi-Fi.
- Выберите вашу сеть.
- Щелкните «Свойства».
- Посмотрите IPv4-адрес.
Где найти свой IP-адрес на Android
- Войдите в настройки вашего телефона.

- Щелкните «О программе».
- Щелкните Состояние.
- Посмотрите на IP-адрес.
Где найти свой IP-адрес на iOS
- Щелкните «Настройки».
- Щелкните Wi-Fi.
- Щелкните по кнопке «I» рядом с надписью «Сеть».
- I Искать по IPv4-адресу.
Плюсы и минусы изменения адреса
Конечно, всегда ведутся споры о том, стоит ли вообще менять свой IP-адрес. В то время как ангел на вашем плече говорит вам, что это отличный способ повысить вашу конфиденциальность и получить доступ к серверам в других странах, дьявол говорит вам, что это может быть дорого, что некоторые веб-сайты не будут работать и что ваш интернет-провайдер по-прежнему сможет видеть ваши адрес.Обе эти стороны правы, поэтому мы рекомендуем принимать решения в индивидуальном порядке. При этом мы разобрали основные причины, по которым вам следует и не следует менять свой IP-адрес.
Почему вам следует изменить свой IP-адрес
- Избегайте отслеживания : Если вы когда-либо искали что-либо, связанное с потреблением, то вы, вероятно, уже заметили, как ваши запросы следят за вами в Интернете, как будто вы должны им деньги. Такого рода отслеживание возможно с помощью файлов cookie, которые некоторые антивирусные программы могут отключить.
- Обход государственных ограничений : Правительства, такие как Китай, значительно ограничивают использование Интернета в своей стране, поэтому, если вы хотите обойти брандмауэры, изменение вашего IP-адреса является обязательным.
- Доступ к международным серверам : Может быть, вы просто хотите посмотреть, что идет на Netflix Canada, из своей квартиры в Калифорнии. Изменив свой IP-адрес на канадский, вы можете обманом заставить потокового гиганта показать вам много нового контента.
FYI: Не все VPN совместимы с Netflix.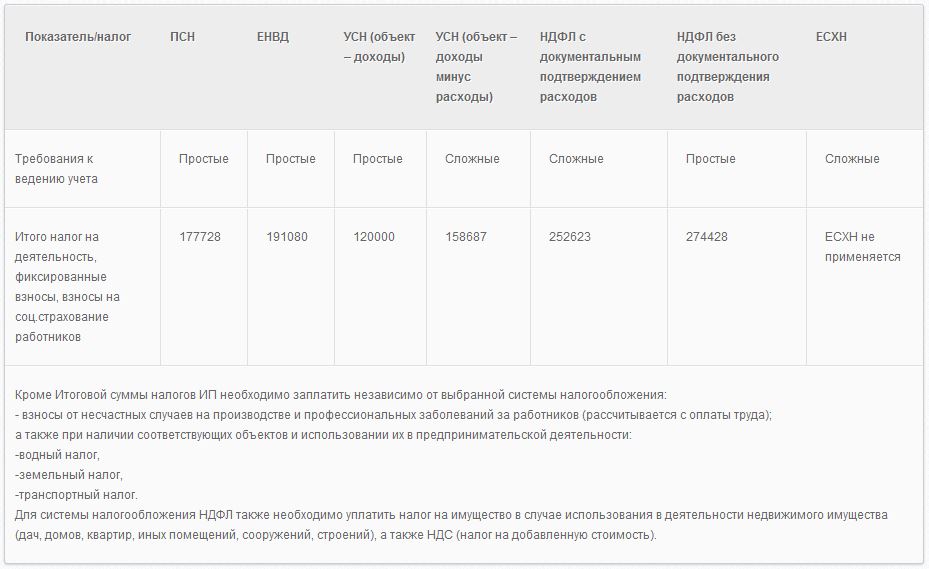 Чтобы найти подходящий именно вам, прочитайте наш обзор лучших VPN для Netflix.
Чтобы найти подходящий именно вам, прочитайте наш обзор лучших VPN для Netflix.
- Обеспечьте конфиденциальность : возможно, вы активист, журналист или кто-то другой, занимающийся конфиденциальной информацией, или, может быть, вы просто не хотите, чтобы ваш интернет-провайдер отслеживал каждое ваше движение. В таком случае изменение вашего IP-адреса — это шаг в правильном направлении с точки зрения конфиденциальности.
- Повышение безопасности : Большинство людей ничего не думают о присоединении к общедоступным сетям Wi-Fi (и в зависимости от ваших настроек это может происходить даже автоматически).Однако использование общедоступного Wi-Fi сопряжено с множеством рисков для безопасности, в первую очередь со взломом. Но, скрывая свой реальный IP-адрес, вы значительно снижаете риск взлома.
Почему не следует менять свой IP-адрес
- Некоторые веб-сайты не работают : Некоторые веб-сайты, такие как вышеупомянутый Netflix, не работают с определенными VPN или прокси.
 Таким образом, хотя они могут обойти государственные ограничения, это не мешает отдельным веб-сайтам блокировать определенные IP-адреса.
Таким образом, хотя они могут обойти государственные ограничения, это не мешает отдельным веб-сайтам блокировать определенные IP-адреса. - Не всегда законно : В зависимости от того, где вы находитесь, VPN могут быть незаконными; они запрещены в Китае, Беларуси, Иране и некоторых других странах, так что имейте это в виду, прежде чем подключаться.
- Может замедлить соединение : Любое добавленное шифрование замедлит вашу скорость просмотра, хотя точное замедление будет отличаться от сервиса к сервису. Тем не менее, если вы выполняете задачи, требующие большой пропускной способности, например, потоковое видео или видеочат, у вас могут возникнуть неприятные задержки.
- VPN может регистрировать данные : Опять же, в зависимости от услуги, ваша VPN-компания может регистрировать именно ту информацию, которую вы хотите скрыть, например ваш IP-адрес и веб-трафик. Наш совет? Всегда читайте политику конфиденциальности VPN, о которой мы рассказываем в наших индивидуальных обзорах VPN.

- Может стоить денег : Не все VPN бесплатны (за исключением, конечно, тех, которые бесплатны; попробуйте лучший бесплатный VPN, чтобы понять, о чем мы говорим). Тем не менее, бесплатные VPN обычно имеют ограничения по времени, данным или серверам, поэтому, если вам нужно полное покрытие, вам, возможно, придется потратить немного денег.Интернет-провайдер
по-прежнему сможет видеть IP: даже с новым IP-адресом ваш интернет-провайдер сможет его видеть, поэтому вы никогда не будете по-настоящему «приватными», когда находитесь в сети.
Заключение
В целом, мы считаем, что изменение вашего IP-адреса время от времени является необходимостью, и нам нравится, что есть несколько способов сделать это. Мы надеемся, что мы ответили на все ваши вопросы об изменении вашего IP-адреса, но если нет, продолжайте читать.
Часто задаваемые вопросы
Как общественные эксперты по цифровой безопасности, мы постоянно сталкиваемся с рядом вопросов, связанных с изменением вашего IP-адреса.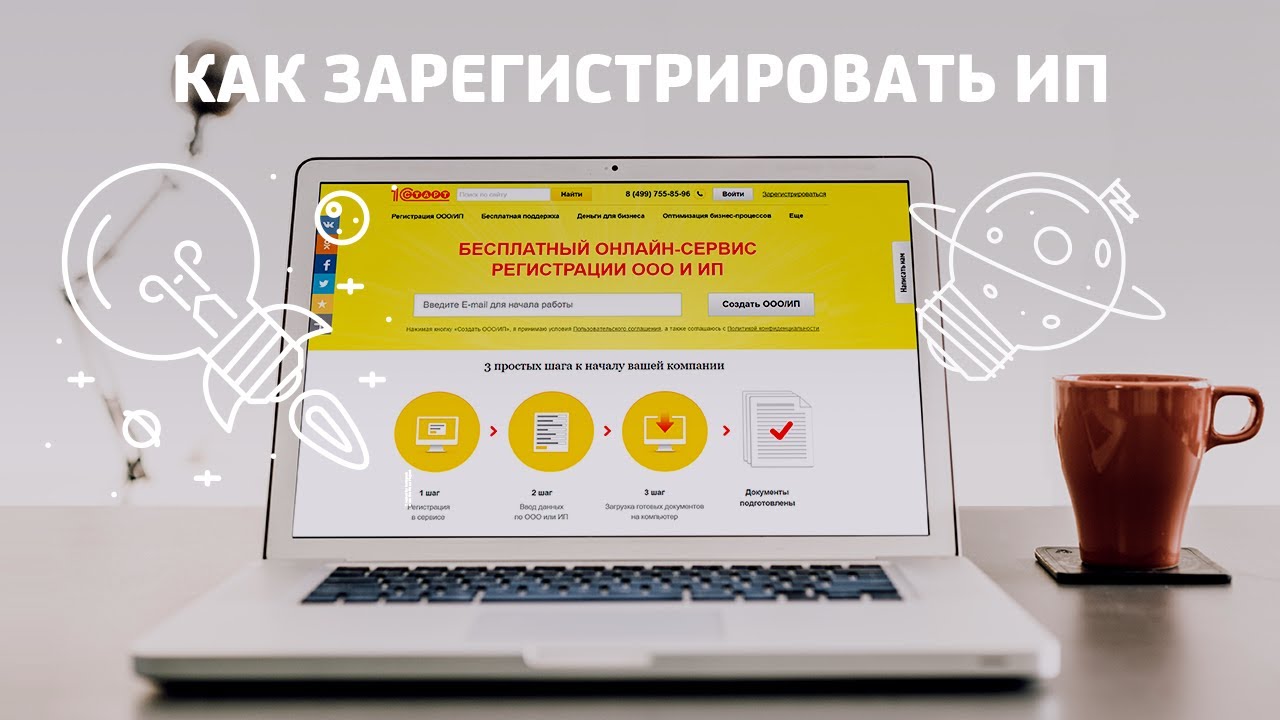 Вот эти вопросы, на которые, как вы уже догадались, есть ответы.
Вот эти вопросы, на которые, как вы уже догадались, есть ответы.
- Есть ли способ изменить свой IP-адрес?
Вы можете изменить свой IP-адрес в настройках вашего устройства или с помощью браузера Tor, VPN или прокси-сервера.
- Изменение вашего IP-адреса незаконно?
Изменение вашего IP-адреса может быть законным или незаконным; это зависит от того, как вы это делаете и где находитесь.Например, использование VPN для изменения вашего IP-адреса является законным в США, но незаконным в Китае.
- Почему мой IP-адрес показывает другой город?
На вашем IP-адресе может отображаться другой город, если вы подключены к VPN или прокси-серверу с серверами в этом городе.
 Это может быть ближайший к вам сервер или просто тот, который позволяет использовать минимальную пропускную способность.
Это может быть ближайший к вам сервер или просто тот, который позволяет использовать минимальную пропускную способность. - Изменяет ли сброс моего маршрутизатора мой IP-адрес?
Сброс маршрутизатора может изменить или не изменить ваш IP-адрес, в зависимости от того, как долго вы ждете, прежде чем снова включить его.Мы рекомендуем подождать около суток, чтобы получить новый IP-адрес.
5 простых способов изменить свой IP-адрес
В Allconnect мы работаем над тем, чтобы предоставлять качественную информацию с редакционной честностью. Хотя этот пост может содержать предложения от наших партнеров, мы придерживаемся собственного мнения. Вот как мы зарабатываем деньги.
Когда вы выходите в Интернет, он включает в себя серию частных и общедоступных соединений между сетями и устройствами.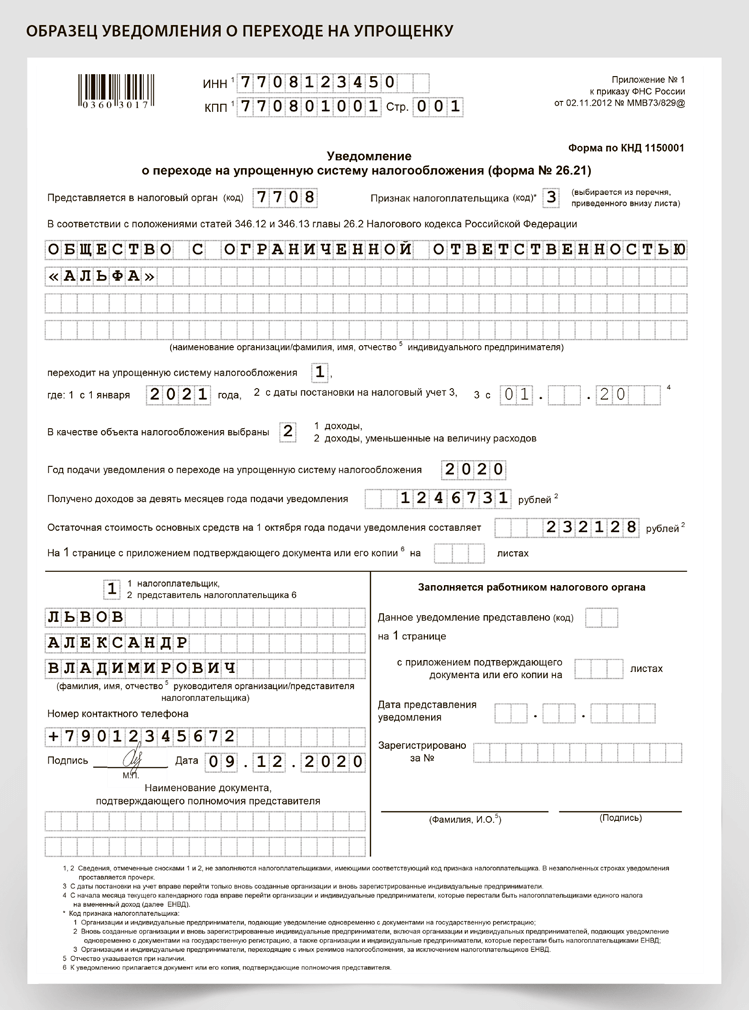
А в мире, где насчитывается более ЧЕТЫРЕХ МИЛЛИАРДОВ интернет-пользователей, это очень много подключений.
Как провода не перекрещиваются, так сказать? Секрет организованной глобальной сети — это IP-адрес.
Сменив свой, вы сможете сделать все, от устранения неполадок Wi-Fi до возможности транслировать любимые шоу во время отпуска.
Какой у вас IP-адрес?
IP-адрес или адрес интернет-протокола — это уникальный набор чисел, который содержит информацию о местоположении соответствующего устройства.
Когда устройство, такое как компьютер, телефон или маршрутизатор, подключается к Интернету, ему назначается IP-адрес или идентификатор, который позволяет ему взаимодействовать с другими сетями.
Когда вы посещаете веб-сайт, ваше устройство передает ему ваш IP-адрес. IP-адрес содержит информацию о стране, штате (или провинции), городе и почтовом индексе устройства. Это позволяет этому веб-сайту отправлять запрашиваемую информацию в нужное место.
Типы IP-адресов
- Общедоступный IP-адрес: Также называемый внешним IP-адресом, это адрес, назначенный вашему устройству.Обычно он меняется каждый раз, когда вы устанавливаете новое сетевое соединение. Так ваше устройство взаимодействует с сетями за пределами вашей собственной.
- Частный IP-адрес: Он не используется во внешних сетях; вместо этого частный IP-адрес — это то, что ваши устройства используют для подключения друг к другу в частных сетях. Один из распространенных примеров — соединение между вашим компьютером и принтером — они используют частный IP-адрес. Каждому устройству в вашей частной сети назначается собственный частный IP-адрес.
- Локальный IP-адрес: Как и частный IP-адрес, ваш локальный IP-адрес используется в частных сетях для подключения устройств. Ваш маршрутизатор назначает локальный IP-адрес каждому устройству через DHCP-сервер.
- Динамический IP-адрес: Также генерируется DHCP-сервером, динамический IP-адрес устанавливается каждый раз, когда устройство подключается к сети.
 Это временный IP-адрес, используемый во внешних сетях.
Это временный IP-адрес, используемый во внешних сетях. - Статический IP-адрес: Вместо адреса, назначаемого DHCP-сервером, статические IP-адреса устанавливаются вручную.Это также называется фиксированным IP-адресом или выделенным IP-адресом и встречается реже, чем динамический IP-адрес.
- IP версии 4 IP-адрес: IPv4 — это IP-адрес, номер которого состоит из 32 бита. Всего доступно 4 миллиарда IPv4.
- IP версии 6 IP-адрес: Преемник IPv4, IPv6, использует 128 бит, поэтому доступно больше адресов. Этот IP-адрес был создан в основном из-за ограниченного количества доступных 32-битных IP-адресов.
Где находится мой IP-адрес?
Если вы хотите узнать свой IP-адрес, есть несколько способов сделать это. Простой поиск в Google по запросу «IP checker» или «check IP» обнаружит множество веб-сайтов, которые вы можете посетить, которые сообщат вам, какой у вашего устройства публичный IP-адрес. Эти инструменты также обычно сообщают вам приблизительное географическое положение.
Чтобы узнать частных IP-адресов, необходимо выполнить еще несколько шагов:
Пользователи Windows:
- Нажмите «Пуск».
- Нажмите «Выполнить».
- Тип cmd .
- Нажмите Enter.
- Должна появиться командная строка; введите ipconfig .
- Нажмите Enter.
- Будет показан ваш частный IP-адрес.
Пользователи Mac:
- Перейдите в Системные настройки.
- Щелкните Сеть.
- Ваш частный IP-адрес будет отображаться, как на скриншоте ниже; в этом примере частный IP-адрес — 10.0.0.9.
- Вы также можете щелкнуть по подключенным устройствам слева, чтобы узнать их частные IP-адреса.
Зачем менять свой IP-адрес
В некоторых случаях вы захотите изменить свой IP-адрес. Причины этого включают:
- Доступ к контенту в Интернете, который в противном случае ограничен в вашем физическом местоположении (например, доступ к американской библиотеке Netflix во время зарубежной поездки)
- Вы не можете подключиться к Wi-Fi и не знать, почему
- Предотвратить отслеживание и не оставлять цифрового следа
- Избегайте дросселирования со стороны вашего интернет-провайдера (ISP)
- Шифруйте данные для повышения безопасности и защиты данных
- Обход межсетевых экранов
- Исправьте неправильно настроенный IP-адрес
- Используйте маршрутизатор который предоставляет неиспользуемые IP-адреса
- Два устройства в вашей сети используют один и тот же IP-адрес
5 способов изменить ваш IP-адрес
Есть несколько простых способов изменить ваш IP-адрес, которые мы рассмотрим перед погружением в параметры устройства.
Коммутационные сети. Самый простой способ изменить IP-адрес вашего устройства — это переключиться на другую сеть. Например, если вы используете домашнее подключение к Wi-Fi на своем смартфоне, вы можете отключить настройку Wi-Fi и использовать мобильные данные. Это изменит IP-адрес, поскольку для каждого сетевого подключения назначается другой.
Перезагрузите модем. Когда вы перезагружаете модем, это также сбрасывает IP-адрес. Просто отключите модем как минимум на 30 секунд, подключите его снова и подключите, как обычно.
Подключение через виртуальную частную сеть (VPN). VPN сохранит ваш общедоступный IP-адрес в секрете и сообщит сети, что вы подключаетесь через другое место, таким образом изменяя ваш IP-адрес. Это происходит через зашифрованный туннель, и ваш интернет-провайдер даже не сможет увидеть вашу активность. Ознакомьтесь с такими вариантами, как TunnelBear, ExpressVPN и NordVPN.
Используйте прокси-сервер. Измените настройки прокси-сервера в настройках вашего веб-браузера, чтобы он настраивался автоматически.Настройка веб-прокси (HTTP) хороша для базового просмотра веб-страниц, хотя вам могут потребоваться более конкретные настройки в зависимости от ваших потребностей.
Обратитесь к своему интернет-провайдеру. Ваш интернет-провайдер должен иметь возможность изменить ваш IP-адрес за вас.
Как изменить локальный IP-адрес
Пользователи Windows:
- Зайдите в панель управления.
- Перейдите в Центр управления сетями и общим доступом> Изменить настройки адаптера> Сетевые подключения.
- Вы увидите список подключений Ethernet и Wi-Fi.Щелкните правой кнопкой мыши тот, который хотите изменить, и выберите «Свойства».
- Перейти к Это подключение использует следующие элементы> Протокол Интернета версии 4 (TCP / IPv4).
- Щелкните «Свойства».
- Выберите Использовать следующий IP-адрес.
- Обновите IP-адрес до желаемого.
- Нажмите ОК.
Пользователи Mac:
- Перейдите в Системные настройки.
- Щелкните Сеть.
- Выделите устройство / IP-адрес в списке слева, который вы хотите изменить, и нажмите «Дополнительно».
- Перейдите к TCP / IP.
- Обновите свой IP-адрес и настройки в соответствии с желаемой конфигурацией.
- Нажмите ОК.
Как изменить IP-адрес маршрутизатора
Вы можете изменить IP-адрес на маршрутизаторе, войдя на маршрутизатор как владелец учетной записи администратора. Точные действия различаются в зависимости от используемого маршрутизатора. После входа в систему как администратор у вас есть разрешение на изменение IP-адреса.
Как изменить IP-адрес телефона
На телефоне вы перейдете к настройкам Wi-Fi.Это зависит от типа телефона и операционной системы. Нажмите на сеть Wi-Fi, к которой вы подключены, и перейдите к расширенным настройкам. Оттуда вы сможете найти настройки IP, которые можно использовать для настройки нового IP-адреса.
Заключение
Есть много причин, по которым вы хотите изменить свой IP-адрес. Прежде чем вы это сделаете, выясните, какой тип IP-адреса вы меняете и как это проще всего сделать.
И если вы хотите изменить свой IP-адрес, чтобы решить проблему с подключением, узнайте, как правильно настроить Интернет и исправить разорванное соединение.
Об автореАлександра — копирайтер и стратег по контенту, работа которой отмечена наградами Института контент-маркетинга для таких брендов, как Verizon, Four Seasons, Lyft и Walmart. Узнайте больше о работе Алекса.
Allconnect: Давайте сравним для вас провайдеров
Почему вам следует выбрать Allconnect? Мы являемся рынком широкополосного доступа №1 в США, а это значит, что вы можете доверить нам поиск, сравнение и заказ интернет- и ТВ-услуг для вашего дома.
Начало работыКак изменить свой IP-адрес: 4 простых способа
Изменить ваш IP-адрес легко, безопасно и законно.
Сара Тью / CNETНе волнуйтесь. Изменить свой IP-адрес очень просто, даже если вы никогда этого не делали раньше. Это также совершенно безопасно и — если вы не используете его для нарушения других законов — это законно. Ваш компьютер и телефон имеют несколько типов IP-адресов (сокращенно от интернет-протокола, уникальный набор чисел, который идентифицирует ваше конкретное устройство при просмотре веб-страниц), но мы сосредоточимся на типе, который обычно изменяется, чтобы защитить вашу конфиденциальность во время просмотра. и те, которые заставляют вас выглядеть так, как будто вы находитесь в другой стране.
Есть четыре простых способа изменить свой IP-адрес менее чем за 5 минут. Переход за прокси-сервер или VPN — лучший способ не только временно изменить свой IP-адрес, но и защитить вашу конфиденциальность. Если вы просто хотите изменить свой IP-адрес без дополнительного повышения конфиденциальности, вы можете ввести предпочитаемый IP-адрес вручную или просто заставить устройство автоматически получать новый.
Подробнее: Лучший VPN-сервис 2021 года
Имейте в виду, что изменение вашего IP-адреса временно нарушит работу любых подключенных к Интернету сервисов или программ, которые вы используете на своем устройстве.Вреда нет, но эффект будет таким же, как если бы вы на мгновение потеряли свой Wi-Fi.
Ваш Spotify может икать. У сервисов потоковой передачи мультимедиа мозги на мгновение замерзнут. Если вы отправляете или получаете файлы, возможно, вам придется начать заново. И вам, возможно, придется снова войти на любой защищенный сайт, который вы сейчас используете.
Если вы занимаетесь сменой IP-адреса, у вас могут возникнуть другие вопросы. Вот два наиболее частых вопроса, которые мне задают.
Сейчас играет: Смотри: Какой VPN выбрать?
4:28
Почему мне следует подумать об изменении моего IP-адреса?
Регулярное изменение внешнего или общедоступного IP-адреса может помочь вам повысить общую безопасность и конфиденциальность просмотра.Есть и другие причины.
Если вы только что установили новый домашний маршрутизатор, вам может потребоваться перенастроить сеть с помощью быстрой смены IP-адреса. Одной из распространенных проблем домашних маршрутизаторов является то, что они иногда дают устройствам неправильный IP-адрес, поэтому изменение IP-адреса вручную может решить эти проблемы.
Если вы хотите получить доступ к каталогу служб потокового мультимедиа в стране, находясь за пределами этой страны по какой-либо причине, изменение вашего IP-адреса на IP-адрес, зарегистрированный в нужной стране, может дать вам каталог, который вы ищете.Точно так же, если вы геймер, стремящийся снизить задержку, изменение IP-адреса через игровой прокси-сервер может помочь повысить производительность. Один из умных технических приемов для изучающих второй язык — использовать IP-адрес, зарегистрированный в другой стране, для создания результатов поиска и местных публикаций, написанных на местном языке.
Законно ли вообще изменять свой IP-адрес?
Да, изменение вашего IP-адреса в США является законным.Люди регулярно меняют свои IP-адреса, когда сталкиваются с прямыми атаками на свою онлайн-безопасность, при тестировании веб-сайта перед его запуском или когда они просто предпочитают защитить свою конфиденциальность. Очевидно, что этот FAQ никоим образом не предлагает юридических консультаций, и вам следует проконсультироваться с лицензированным юристом по конкретным вопросам, но юридические границы изменения IP-адреса обычно начинаются с того, на что вы меняете свой IP-адрес и что вы делаете с этим новым IP-адресом.
Если вы изменили свой IP-адрес, чтобы выдать себя за отдельное лицо или компанию, что часто называется спуфингом IP-адреса, вы можете нарушить Закон США о компьютерном мошенничестве и злоупотреблениях.У вас также могут возникнуть проблемы, если вы меняете свой IP-адрес для доступа к веб-сайту, с которого вас забанили. IP-спуфинг также является инструментом, используемым некоторыми киберпреступниками для выполнения ряда хорошо известных атак, чаще всего связанных с кражей личных данных и направленных на нанесение вреда веб-сайтам с помощью организованной распределенной бомбардировки отказа в обслуживании.
Вариант 1. Измените свой IP-адрес с помощью VPN или прокси-сервера.
Вы можете использовать VPN для изменения своего IP-адреса.
Сара Тью / CNETКогда вы используете любую из виртуальных частных сетей, которые мы рассмотрели в нашем каталоге, служба автоматически заставит вас выглядеть так, как если бы у вас был другой IP-адрес из любой выбранной вами страны. Буквально просто откройте свое приложение VPN и подключитесь к любому городу, кроме вашего текущего — менее чем за 30 секунд вы изменили свой IP-адрес, чтобы он выглядел из того места, где вы выбрали.
Браузерные VPN и прокси намного легче, чем отдельные приложения VPN. Есть некоторые ключевые различия в конфиденциальности, которые я подробно описал в другом месте, но когда вы используете прокси, он также меняет ваш видимый IP-адрес. У Chrome, Firefox и Brave Browser есть свои собственные версии прокси и VPN на основе браузера, которые вы можете попробовать сами.
Настроить VPN на вашем iPhone или устройстве Android так же просто, как установить любое другое приложение на ваш телефон, и у меня есть пошаговое руководство на случай, если вы захотите узнать, как это сделать.Если вы играете с консоли, у меня также есть для вас краткое пошаговое руководство по настройке VPN на Xbox, а также список тех, которые показали наилучшие результаты в моих тестах.
Если вы никогда не играли с VPN, но подумываете об одной, у меня есть версия Cliff’s Notes о том, как выбрать правильную, которая может оказаться вам полезной. Что бы вы ни делали, просто избегайте бесплатных VPN. Серьезно не стоит рисковать вредоносным ПО. Вместо этого выберите самые дешевые, которые я для вас тестировал.
Вариант 2. Измените свой IP-адрес, отключив маршрутизатор.
Изменить IP-адрес так же просто, как отключить маршрутизатор.
Ry Crist / CNETСамый простой и быстрый способ получить новый IP-адрес — это посмотреть, какой у вас IP-адрес, через сайт проверки IP, затем подойти к маршрутизатору и отключить его как минимум на пять минут. Это может занять на несколько минут больше, в зависимости от того, сколько времени обычно требуется вашему интернет-провайдеру для обновления IP-адресов в целом. После того, как вы снова подключите его, обновите веб-сайт, чтобы убедиться, что ваш IP-адрес изменился.
По сути, то, что вы пытаетесь сделать, — это заставить часть вашего маршрутизатора, назначающую IP-адрес, «забыть» ваше устройство, чтобы он относился к вашему устройству как к новичку и давал ему новый адрес. Однако это не надежно. Иногда требуется несколько попыток, а в некоторых случаях вам, возможно, придется оставить маршрутизатор выключенным на ночь. Если у вас есть маршрутизатор, отдельный от вашего модема (в настоящее время большинство из них являются комбинированными устройствами), вам может потребоваться отключить модем и маршрутизатор, оставить их выключенными на 5 минут или около того, затем сначала включить модем, а затем маршрутизатор.
Но вставать с дивана переоценивают.
Вариант 3. Автоматическое обновление IP-адреса на Mac, iOS, Windows и Android
Изменение IP-адреса лучше защитит ваш просмотр.
Патрик Холланд / CNETВот как это сделать на Mac, iOS, Windows и Android:
MacOS : щелкните значок Apple в верхнем левом углу экрана и выберите Системные настройки , затем Сеть , затем Расширенный .В верхней части следующего экрана нажмите TCP / IP , затем нажмите кнопку Продлить аренду DHCP в правой части окна.
iOS : перейдите в Настройки , нажмите Сеть и выберите беспроводную сеть, в которой вы сейчас находитесь. В разделе IPv4-адреса коснитесь Настроить IP , затем Автоматически .
Windows 10 : одновременно нажмите клавиши Win + R . Откроется диалоговое окно « Выполнить ».Введите cmd , затем нажмите Введите на клавиатуре. Откроется командная строка.
Для тех, кто никогда раньше не видел командную строку Windows: это та часть, где вы либо сразу испугаетесь, что что-то вот-вот сломается, либо внезапно почувствуете, что собираетесь сделать что-то очень крутое. Не паникуй; ни то, ни другое не произойдет. Волшебный черный ящик оказывает такое влияние на всех в первый раз.
Введите ipconfig / release (включая пробел) в командную строку и нажмите Enter.Некоторый текст увеличится. Когда он остановится, введите ipconfig / refresh и снова нажмите Enter. Затем закройте командную строку. Готово.
Android : перейдите в Настройки , нажмите Подключения , затем нажмите Wi-Fi . Отсюда нажмите на сеть, к которой вы в данный момент подключены. Коснитесь значка в виде шестеренки справа от сети. Здесь будет отображаться ваш IP-адрес, но перейдите в нижнюю часть экрана и, убедившись, что у вас есть пароль Wi-Fi, нажмите Забыть (это значок корзины в правом нижнем углу) .Ваш телефон забудет о сети Wi-Fi и отключится. Просто подключитесь к своей сети заново, и вам будет выдан новый IP-адрес.
Сейчас играет: Смотри: 5 основных причин использовать VPN
2:42
Вариант 4: вручную изменить свой IP-адрес
Вот что делать, если у вас уже есть новый IP-адрес, который вы хотите использовать.
MacOS : перейдите в Системные настройки и щелкните Сеть . Щелкните Сетевое подключение , затем щелкните Настроить IPv4 . Выберите Вручную и введите любой IP-адрес, который вы выбрали.
iOS : перейдите в Настройки , нажмите Wi-Fi , затем Сеть . В разделе IPv4-адреса коснитесь Настроить IP-адрес . Вручную введите любой IP-адрес, который вы пытаетесь использовать.
Windows : Убедитесь, что вы работаете под учетной записью администратора, и нажмите Пуск , затем перейдите в панель управления .Отсюда щелкните Сетевое подключение , а затем щелкните подключение по локальной сети. Затем щелкните Свойства , затем щелкните TCP / IP . Отсюда вы можете ввести свой новый IP-адрес вручную.
Android : перейдите в Настройки , нажмите Подключения , затем нажмите Wi-Fi . Отсюда нажмите на сеть, к которой вы в данный момент подключены. Коснитесь значка в виде шестеренки справа от сети. Здесь будет отображаться ваш IP-адрес, но перейдите в нижнюю часть экрана и коснитесь Advanced , затем коснитесь Параметры IP .Выберите Static . На следующем экране вы сможете вручную ввести любой выбранный вами IP-адрес.
Чтобы узнать больше, ознакомьтесь со всем, что нужно знать о браузере Tor, о трех браузерных VPN, которые стоит попробовать, и о настройках конфиденциальности браузера, которые вы должны изменить прямо сейчас.
Изучите умные гаджеты и советы и уловки в Интернете с помощью наших интересных и оригинальных практических рекомендаций.
Как использовать команды Netcat: примеры и чит-листы
Утилита Netcat поддерживает широкий спектр команд для управления сетями и отслеживания потока данных трафика между системами.Компьютерные сети, включая всемирную паутину, построены на основе протокола управления передачей (TCP) и протокола пользовательских дейтаграмм (UDP). Думайте об этом как о бесплатном и удобном вспомогательном инструменте для использования вместе с Wireshark, который специализируется на анализе сетевых пакетов. Первоначальная версия Netcat была выпущена еще в 1995 году и с тех пор получила ряд итеративных обновлений.
Загрузить полную шпаргалку по Netcat
«Netcat — это швейцарский армейский нож для сетевых утилит, и научиться правильно им пользоваться было невероятно полезно.»
Для чего используется Netcat?
Netcat может быть полезным инструментом для любой ИТ-команды, хотя рост числа сетевых сервисов с внутренним управлением и облачных вычислений делает эту конкретную среду естественной. Сетевые и системные администраторы должны иметь возможность быстро определять, как работает их сеть и какой тип активности происходит.
Netcat функционирует как внутренний инструмент, позволяющий сканировать и прослушивать порты. Кроме того, вы можете передавать файлы напрямую через Netcat или использовать его в качестве бэкдора в других сетевых системах.В партнерстве с таким инструментом, как Varonis Edge, вы получите предупреждение о любой необычной активности и сможете использовать Netcat для расследования. Наконец, Netcat — гибкий инструмент, потому что он может быть написан для более крупных задач.
Базовые команды Netcat
После того, как вы настроили приложение Netcat на сервере Windows или Linux, вы можете запускать базовые команды для проверки его работоспособности. Вот некоторые из них, с которых можно начать:
nc -help — Эта команда распечатает список всех доступных команд, которые вы можете использовать в Netcat.Это пригодится, если вы столкнетесь с какими-либо ошибками при написании скрипта или не знаете, что делать дальше.
nc -z -v site.com — запустит базовое сканирование порта указанного веб-сайта или сервера. Netcat вернет подробные результаты со списками портов и статусов. Имейте в виду, что вы можете использовать IP-адрес вместо домена сайта.
nc -l — эта команда проинструктирует локальную систему начать прослушивание TCP-соединений и активности UDP на определенном номере порта.
nc site.com 1234 (меньше) имя_файла — эта команда инициирует передачу файла на основе указанного номера порта.
Printf — Netcat может фактически работать как упрощенный веб-хост. Эта команда позволит вам сохранить HTML-код и опубликовать его через локальный сервер.
Синтаксис команды Netcat
Все команды Netcat должны начинаться с идентификатора «netcat» или более короткого «nc». По умолчанию инструмент Netcat предполагает, что вы хотите выполнить сканирование портов, если вы не укажете иное.
Можно использовать различные параметры опции, в том числе: «-u» для трафика UDP вместо TCP, «-v» для подробного вывода, «-p» для указания конкретного порта и «-D» для включения режима полной отладки. . Отдельные атрибуты в команде Netcat должны быть разделены пробелом. Командная строка сообщит вам, если в вашем скрипте есть опечатка или нераспознанный термин.
Сканирование портов с помощью команд Netcat
При попытке диагностировать проблему с сетью или проблему с производительностью сканирование портов с помощью Netcat является первым разумным шагом.Сканирование проверит состояние всех портов в данном домене или IP-адресе, чтобы вы могли определить, установлен ли брандмауэр или другой механизм блокировки.
Базовая команда сканирования порта для IP-адреса ncat выглядит так:
нс -v -n 8.8.8.8 1-1000
Обратите внимание, что числа в конце команды указывают Netcat на сканирование портов только между номерами от 1 до 1000.
Если вы не знаете IP-адрес сервера или веб-сайта, вы можете найти его с помощью команды терминала ping или просто вставить домен в команду Netcat:
nc -v -n google.ком 1-1000
Всегда следует выполнять сканирование портов при подключении к локальной корпоративной сети. В противном случае вы можете настроить свой маршрутизатор с помощью службы VPN для создания безопасного туннеля в сеть.
Создать чат или веб-сервер
Количество программ чата растет. От решений с открытым исходным кодом до решений, которые, казалось, внезапно приобрели огромную популярность, корпоративным организациям доступен широкий спектр инструментов чата и общения. Реальность такова, что некоторые ИТ-специалисты и системные администраторы предпочли бы простое текстовое решение.Windows Netcat может удовлетворить эту потребность и обеспечить передачу сообщений по локальной сети.
Для начала вам нужно, чтобы Netcat начал прослушивать номер порта. Убедитесь, что вы не выбрали порт, который уже используется другим приложением или службой.
NC -L -P 1299
Затем все, что вам нужно сделать, это запустить сеанс чата с новым TCP-соединением:
NC локальный хост 1299
Этот процесс также можно использовать для запуска базового веб-сервера с вашего локального компьютера.Netcat будет функционировать как веб-хост и позволит вам хранить HTML-контент, который затем можно будет просматривать через веб-браузер.
Сначала создайте новый текстовый документ в вашей локальной системе и убедитесь, что используете допустимые теги HTML. Затем сохраните файл как «index.html» и сохраните его в корне каталога Netcat. Теперь вернитесь к инструменту Netcat и выполните эту команду:
printf ‘HTTP / 1.1 200 OK \ n \ n% s’ «$ (cat index.html)» | netcat -l 8999
Чтобы увидеть HTML в действии, просто откройте любой веб-браузер и перейдите к своему локальному IP-адресу с: 8999 в конце, чтобы указать порт хоста.
Подробное сканирование с помощью команд Netcat
Каждая команда, которую вы запускаете в Netcat, будет включать определенный выходной текст, чтобы указать, была ли она успешной или нет. Для устранения неполадок и отладки вам нужно собрать как можно больше информации и журналов, а также инвестировать в такие решения, как Varonis Datalert, для обнаружения угроз и быстрого реагирования. Netcat может помочь благодаря параметру verbose, который можно добавить к любой базовой команде Netcat. Просто включите «-v» в свою команду и запустите ее снова.
Даже если этот параметр включен, Netcat не будет раскрывать ваши учетные данные или данные аутентификации.
HTTP-запросы с командами Netcat
Мы рассмотрели, как вы можете использовать Netcat для размещения HTML-страниц в вашей локальной системе. Но служебную программу также можно использовать для выполнения веб-запросов к внешним серверам. Таким образом, Netcat будет фактически функционировать как веб-браузер, получая необработанный HTML-код.
Наряду с таким инструментом, как Varonis Edge, Netcat может быть полезен ИТ-специалистам, которые занимаются проблемами интернет-трафика или прокси-серверов.Вот пример того, как получить HTML-контент с главной страницы Google:
printf «GET / HTTP / 1.0 \ r \ n \ r \ n» | nc google.com 80
Обратите внимание, что для этого типа команды требуется номер порта 80, поскольку всемирная сеть использует его по умолчанию для соединений TCP через IP.
Команды TCP-сервера и TCP-клиента
Хотя протокол TCP в основном используется для передачи веб-трафика по всему миру, на самом деле он может быть реализован на локальном уровне для передачи файлов.Для этого вам нужно запустить Netcat из двух мест: одно будет действовать как сервер для отправки файла, а второе будет действовать как клиент для его получения.
Запустите эту команду Netcat на экземпляре сервера, чтобы отправить файл через порт 1499:
NC -l 1499> filename.out
Затем запустите эту команду на клиенте, чтобы принять, получить и закрыть соединение:
nc server.com 1499 (меньше) filename.in
Не забудьте заменить «server.com »с полным именем хоста или IP-адресом отправляющего сервера.
ЭЛЕМЕНТ с командами Netcat
Новые версии Netcat позволяют использовать формат ITEM для передачи данных вместо стандартных протоколов TCP или UDP. Для этого вы должны следовать этому синтаксису:
file_path (pipe) device_path (pipe) сетевой хост
Запретить поиск DNS с помощью команд Netcat
Команды Netcat выполняются быстрее всего, когда они работают только с IP-адресами.Это потому, что вы не тратите время на общение с серверами доменных имен (DNS) для преобразования имен серверов в IP-адреса. Если вы обнаружите, что ваши команды Netcat по-прежнему работают медленно, обязательно добавьте оператор «-n», чтобы утилита знала, что поиск DNS не требуется.
Shell Scripting с Netcat
Как упоминалось ранее, одним из преимуществ использования Netcat является то, что он может быть включен как часть более крупного сценария, выполняющего автоматические функции. В рамках процедур безопасности вы можете захотеть запустить полное сканирование портов на всех своих серверах, чтобы обнаружить новые вредоносные приложения, которые прослушивают соединение.
Вы можете написать сценарий, который:
1. Импортирует текстовый файл с именами серверов или IP-адресами
2. Вызывает Netcat для запуска сканирования портов на каждом сервере
3. Записывает вывод в новый текстовый файл для анализа
Несколько команд Netcat могут быть сгруппированы в один сценарий и выполняться через оболочку Linux или Windows. В некоторых случаях может быть целесообразно включить сценарии в обычное расписание.
Запуск обратных (бэкдорных) снарядов
Для начала вам необходимо включить инструмент оболочки с помощью команды Netcat с помощью обратной оболочки Netcat:
NC -n -v -l -p 5555 -e / bin / bash
Затем из любой другой системы в сети вы можете проверить, как запускать команды на хосте после успешного подключения Netcat в bash.
NC -NV 127.0.0.1 5555
Обратная оболочка — это подход удаленного доступа, при котором вы запускаете административные команды с одного терминала при подключении к другому серверу в сети. Для начала вам необходимо включить инструмент оболочки с помощью команды Netcat, используя обратную оболочку Netcat:
NC -n -v -l -p 5555 -e / bin / bash
Затем из любой другой системы в сети вы можете проверить, как запускать команды на выбранном хосте после успешного подключения Netcat в bash:
NC -NV 127.0,0.1 5555
Шпаргалка по Netcat
Пока вы не начнете использовать Netcat на регулярной основе, вы можете запутаться в синтаксисе команд или забыть, что делают некоторые параметры. Не волнуйся! Ниже приведена памятка, которая поможет вам быстро найти то, что вам нужно для выполнения работающей команды Netcat.
Основы Netcat
nc [параметры] [хост] [порт] — по умолчанию выполняется сканирование портов
nc -l [хост] [порт] — инициирует прослушиватель на заданном порту
Флаги команд Netcat
nc -4 — использовать только IPv4
nc -6 — использовать IPv6
nc -u — использовать UDP вместо TCP
nc -k -l — продолжить прослушивание после отключения
nc -n — пропустить поиск DNS
nc -v — предоставить подробный вывод
Реле Netcat на Windows
NC [хост] [порт]> реле.bat — открыть релейное соединение
nc -l -p [порт] -e relay.bat — подключиться к реле
Реле Netcat в Linux
nc -l -p [порт] 0 (меньше) обратная труба (труба) nc [IP-адрес клиента] [порт] (труба) тройник обратная труба
Передача файлов Netcat
nc [хост] [порт] (больше) имя_файла.out — отправить файл
nc [хост] [порт] (меньше) имя_файла.in — получить файл
Сканер портов Netcat
nc -zv site.com 80 — сканировать один порт
nc -zv hostname.com 80 84 — сканировать набор отдельных портов
nc -zv site.com 80-84 — сканировать диапазон портов
Баннеры Netcat
эхо «» | nc -zv -wl [хост] [диапазон портов] — получить баннеры TCP для диапазона портов
Оболочки бэкдора Netcat
nc -l -p [порт] -e / bin / bash — запустить оболочку в Linux
nc -l -p [порт] -e cmd.exe — запустить оболочку на Netcat для Windows
Дополнительные ресурсы Netcat
В сегодняшнем быстро меняющемся мире технологий и все более сложных сетей компаниям необходимо проявлять инициативу, когда речь идет о кибербезопасности. Это означает найм экспертов, которые знают, какие угрозы следует искать и как с ними бороться. В противном случае единичный случай кибератаки, такой как программа-вымогатель, может нанести серьезный ущерб всей организации. Сопряжение решений от Varonis с такими инструментами, как Netcat, поможет сделать вашу внутреннюю сеть более безопасной.
Адресация TCP / IP и разделение на подсети — Windows Client
- Читать 12 минут
В этой статье
Эта статья предназначена в качестве общего введения в концепции сетей Интернет-протокола (IP) и подсетей. Глоссарий включен в конце статьи.
Применимо к: Windows 10 — все выпуски
Оригинальный номер базы знаний: 164015
Сводка
При настройке протокола TCP / IP на компьютере под управлением Windows для параметров конфигурации TCP / IP требуется:
- IP-адрес
- Маска подсети
- Шлюз по умолчанию
Для правильной настройки TCP / IP необходимо понимать, как сети TCP / IP адресуются и делятся на сети и подсети.
Успех TCP / IP как сетевого протокола Интернета во многом объясняется его способностью соединять вместе сети разных размеров и системы разных типов. Эти сети произвольно разделены на три основных класса (наряду с некоторыми другими), которые имеют предопределенные размеры. Системные администраторы могут разделить каждую из них на более мелкие подсети. Маска подсети используется для разделения IP-адреса на две части. Одна часть идентифицирует хост (компьютер), другая часть идентифицирует сеть, к которой он принадлежит.Чтобы лучше понять, как работают IP-адреса и маски подсети, посмотрите на IP-адрес и посмотрите, как он организован.
IP-адреса: сети и хосты
IP-адрес — это 32-битное число. Он однозначно идентифицирует хост (компьютер или другое устройство, например принтер или маршрутизатор) в сети TCP / IP.
IP-адресов обычно выражаются в десятичном формате с точками, с четырьмя числами, разделенными точками, например 192.168.123.132. Чтобы понять, как маски подсети используются для различения узлов, сетей и подсетей, изучите IP-адрес в двоичной записи.
Например, десятичный IP-адрес с точками 192.168.123.132 — это (в двоичной записи) 32-битное число 110000000101000111101110000100. Это число может быть трудным для понимания, поэтому разделите его на четыре части по восемь двоичных цифр.
Эти 8-битные секции называются октетами. Тогда пример IP-адреса станет 11000000.10101000.01111011.10000100. Это число имеет немного больше смысла, поэтому для большинства случаев преобразуйте двоичный адрес в десятичный формат с точками (192.168.123.132). Десятичные числа, разделенные точками, представляют собой октеты, преобразованные из двоичного представления в десятичное.
Чтобы глобальная сеть TCP / IP (WAN) эффективно работала как совокупность сетей, маршрутизаторы, передающие пакеты данных между сетями, не знают точное местоположение хоста, для которого предназначен пакет информации. Маршрутизаторы знают только, членом какой сети является хост, и используют информацию, хранящуюся в их таблице маршрутов, чтобы определить, как получить пакет в сеть хоста назначения.После того, как пакет доставлен в сеть назначения, он доставляется на соответствующий хост.
Для работы этого процесса IP-адрес состоит из двух частей. Первая часть IP-адреса используется как сетевой адрес, последняя часть как адрес хоста. Если взять пример 192.168.123.132 и разделить его на эти две части, получится 192.168.123. Network .132 Host или 192.168.123.0 — сетевой адрес. 0.0.0.132 — адрес хоста.
Маска подсети
Второй элемент, который требуется для работы TCP / IP, — это маска подсети.Маска подсети используется протоколом TCP / IP для определения того, находится ли узел в локальной подсети или в удаленной сети.
В TCP / IP части IP-адреса, которые используются в качестве адреса сети и хоста, не фиксированы. Если у вас нет дополнительной информации, указанные выше адреса сети и хоста не могут быть определены. Эта информация предоставляется в виде другого 32-битного числа, называемого маской подсети. В этом примере маска подсети 255.255.255.0. Не очевидно, что означает это число, если вы не знаете, что 255 в двоичной системе счисления равно 11111111.Итак, маска подсети 11111111.11111111.11111111.00000000.
Совместив IP-адрес и маску подсети вместе, можно разделить сетевую и узловую части адреса:
11000000.10101000.01111011.10000100 — IP-адрес (192.168.123.132)
11111111.11111111.11111111.00000000 — Маска подсети (255.255.255.0)
Первые 24 бита (количество единиц в маске подсети) идентифицируются как сетевой адрес. Последние 8 бит (количество оставшихся нулей в маске подсети) идентифицируются как адрес хоста.Он дает вам следующие адреса:
11000000.10101000.01111011.00000000 — Сетевой адрес (192.168.123.0)
00000000.00000000.00000000.10000100 — Адрес хоста (000.000.000.132)
Итак, теперь вы знаете, что для этого примера с использованием маски подсети 255.255.255.0 идентификатор сети 192.168.123.0, а адрес хоста — 0.0.0.132. Когда пакет прибывает в подсеть 192.168.123.0 (из локальной подсети или удаленной сети) и имеет адрес назначения 192.168.123.132, ваш компьютер получит его из сети и обработает.
Почти все десятичные маски подсети преобразуются в двоичные числа, состоящие из единиц слева и нулей справа. Некоторые другие распространенные маски подсети:
Десятичное двоичное 255.255.255.192 1111111.11111111.1111111.11000000 255.255.255.224 1111111.11111111.1111111.11100000
Internet RFC 1878 (доступный в InterNIC-Public Information Regarding Internet Domain Name Registration Services) описывает допустимые подсети и маски подсетей, которые могут использоваться в сетях TCP / IP.
Классы сети
Интернет-адреса выделяются InterNIC, организацией, которая управляет Интернетом. Эти IP-адреса делятся на классы. Наиболее распространенными из них являются классы A, B и C. Классы D и E существуют, но не используются конечными пользователями. Каждый из классов адресов имеет различную маску подсети по умолчанию. Вы можете определить класс IP-адреса, посмотрев на его первый октет. Ниже приведены диапазоны интернет-адресов классов A, B и C, каждый с примером адреса:
Сети класса A используют маску подсети по умолчанию 255.0.0.0 и имеют в качестве первого октета 0–127. Адрес 10.52.36.11 — это адрес класса А. Его первый октет равен 10, то есть от 1 до 126 включительно.
Сети класса B используют маску подсети по умолчанию 255.255.0.0 и имеют 128–191 в качестве первого октета. Адрес 172.16.52.63 — это адрес класса B. Его первый октет — 172, то есть от 128 до 191 включительно.
Сети класса C используют маску подсети по умолчанию 255.255.255.0 и имеют 192-223 в качестве первого октета.Адрес 192.168.123.132 — это адрес класса C. Его первый октет — 192, то есть от 192 до 223 включительно.
В некоторых сценариях значения маски подсети по умолчанию не соответствуют потребностям организации по одной из следующих причин:
- Физическая топология сети
- Количество сетей (или хостов) не соответствует ограничениям маски подсети по умолчанию.
В следующем разделе объясняется, как можно разделить сети с помощью масок подсети.
Подсети
Сеть TCP / IP класса A, B или C может быть дополнительно разделена или разбита на подсети системным администратором. Это становится необходимым, когда вы согласовываете схему логических адресов Интернета (абстрактный мир IP-адресов и подсетей) с физическими сетями, используемыми в реальном мире.
Системный администратор, которому выделен блок IP-адресов, может администрировать сети, которые не организованы таким образом, чтобы легко соответствовать этим адресам. Например, у вас есть глобальная сеть со 150 хостами в трех сетях (в разных городах), которые соединены маршрутизатором TCP / IP.Каждая из этих трех сетей имеет 50 хостов. Вам выделена сеть класса C 192.168.123.0. (Для иллюстрации, этот адрес на самом деле относится к диапазону, который не выделен в Интернете.) Это означает, что вы можете использовать адреса с 192.168.123.1 по 192.168.123.254 для своих 150 хостов.
Два адреса, которые нельзя использовать в вашем примере: 192.168.123.0 и 192.168.123.255, потому что двоичные адреса с частью узла, состоящей из единиц и всех нулей, недействительны. Нулевой адрес недействителен, потому что он используется для указания сети без указания хоста.Адрес 255 (в двоичном представлении, адрес всех узлов) используется для широковещательной рассылки сообщения каждому узлу в сети. Просто помните, что первый и последний адрес в любой сети или подсети не может быть назначен какому-либо отдельному хосту.
Теперь вы можете давать IP-адреса 254 хостам. Он отлично работает, если все 150 компьютеров находятся в одной сети. Однако ваши 150 компьютеров находятся в трех отдельных физических сетях. Вместо того, чтобы запрашивать дополнительные блоки адресов для каждой сети, вы делите свою сеть на подсети, что позволяет использовать один блок адресов в нескольких физических сетях.
В этом случае вы делите свою сеть на четыре подсети, используя маску подсети, которая делает сетевой адрес больше, а возможный диапазон адресов хоста меньше. Другими словами, вы «заимствуете» некоторые биты, используемые для адреса хоста, и используете их для сетевой части адреса. Маска подсети 255.255.255.192 дает вам четыре сети по 62 узла в каждой. Это работает, потому что в двоичной записи 255.255.255.192 совпадает с 1111111.11111111.1111111.11000000. Первые две цифры последнего октета становятся сетевыми адресами, поэтому вы получаете дополнительные сети 00000000 (0), 01000000 (64), 10000000 (128) и 11000000 (192).(Некоторые администраторы будут использовать только две подсети, используя 255.255.255.192 в качестве маски подсети. Для получения дополнительной информации по этой теме см. RFC 1878.) В этих четырех сетях последние шесть двоичных цифр могут использоваться для адресов хостов.
Используя маску подсети 255.255.255.192, ваша сеть 192.168.123.0 становится четырьмя сетями: 192.168.123.0, 192.168.123.64, 192.168.123.128 и 192.168.123.192. Эти четыре сети будут иметь действительные адреса узлов:
192.168.123.1-62 192.168.123.65-126 192.168.123.129-190 192.168.123.193-254
Помните, еще раз, что двоичные адреса хоста со всеми единицами или всеми нулями недействительны, поэтому вы не можете использовать адреса с последним октетом 0, 63, 64, 127, 128, 191, 192 или 255.
Вы можете увидеть, как это работает, посмотрев на два адреса хоста: 192.168.123.71 и 192.168.123.133. Если вы использовали маску подсети класса C по умолчанию 255.255.255.0, оба адреса находятся в сети 192.168.123.0. Однако, если вы используете маску подсети 255.255.255.192, они в разных сетях; 192.168.123.71 находится в сети 192.168.123.64, 192.168.123.133 находится в сети 192.168.123.128.
Шлюзы по умолчанию
Если компьютеру TCP / IP необходимо связаться с хостом в другой сети, он обычно будет связываться через устройство, называемое маршрутизатором. В терминах TCP / IP маршрутизатор, указанный на хосте, который связывает подсеть хоста с другими сетями, называется шлюзом по умолчанию. В этом разделе объясняется, как TCP / IP определяет, следует ли отправлять пакеты на свой шлюз по умолчанию, чтобы достичь другого компьютера или устройства в сети.
Когда хост пытается связаться с другим устройством с помощью TCP / IP, он выполняет процесс сравнения, используя заданную маску подсети и IP-адрес назначения, с маской подсети и своим собственным IP-адресом. Результат этого сравнения сообщает компьютеру, является ли пункт назначения локальным или удаленным.
Если результат этого процесса определяет, что местом назначения является локальный хост, то компьютер отправит пакет в локальную подсеть. Если результат сравнения определяет, что местом назначения является удаленный хост, то компьютер пересылает пакет на шлюз по умолчанию, определенный в его свойствах TCP / IP.В этом случае маршрутизатор должен перенаправить пакет в правильную подсеть.
Устранение неисправностей
Сетевые проблемыTCP / IP часто вызваны неправильной настройкой трех основных записей в свойствах TCP / IP компьютера. Понимая, как ошибки в конфигурации TCP / IP влияют на работу сети, вы можете решить многие общие проблемы TCP / IP.
Неверная маска подсети: если сеть использует маску подсети, отличную от маски по умолчанию для своего класса адреса, и клиент по-прежнему настроен с маской подсети по умолчанию для класса адреса, связь с некоторыми соседними сетями будет невозможна, но не с удаленными .Например, если вы создаете четыре подсети (например, в примере разделения на подсети), но используете неправильную маску подсети 255.255.255.0 в вашей конфигурации TCP / IP, узлы не смогут определить, что некоторые компьютеры находятся в разных подсетях, чем их. В этой ситуации пакеты, предназначенные для хостов в разных физических сетях, которые являются частью одного и того же адреса класса C, не будут отправлены на шлюз по умолчанию для доставки. Распространенным признаком этой проблемы является то, что компьютер может обмениваться данными с узлами, находящимися в его локальной сети, и может взаимодействовать со всеми удаленными сетями, кроме тех, которые находятся поблизости и имеют тот же адрес класса A, B или C.Чтобы решить эту проблему, просто введите правильную маску подсети в конфигурации TCP / IP для этого хоста.
Неверный IP-адрес: если вы поместите компьютеры с IP-адресами, которые должны находиться в разных подсетях в локальной сети, друг с другом, они не смогут обмениваться данными. Они будут пытаться отправлять пакеты друг другу через маршрутизатор, который не может правильно их пересылать. Симптомом этой проблемы является компьютер, который может общаться с хостами в удаленных сетях, но не может связываться с некоторыми или всеми компьютерами в своей локальной сети.Чтобы решить эту проблему, убедитесь, что все компьютеры в одной физической сети имеют IP-адреса в одной IP-подсети. Если у вас закончились IP-адреса в одном сегменте сети, есть решения, которые выходят за рамки этой статьи.
Неверный шлюз по умолчанию: компьютер, настроенный с неправильным шлюзом по умолчанию, может связываться с хостами в своем собственном сегменте сети. Но он не сможет связаться с хостами в некоторых или во всех удаленных сетях. Хост может связываться с некоторыми удаленными сетями, но не с другими, если выполняются следующие условия:
- Одна физическая сеть имеет более одного маршрутизатора.
- Неправильный маршрутизатор настроен как шлюз по умолчанию.
Эта проблема часто встречается, если в организации есть маршрутизатор для внутренней сети TCP / IP и другой маршрутизатор, подключенный к Интернету.
Список литературы
Две популярные ссылки на TCP / IP:
- «TCP / IP Illustrated, Volume 1: The Protocols», Ричард Стивенс, Addison Wesley, 1994
- «Межсетевое взаимодействие с TCP / IP, Том 1: Принципы, протоколы и архитектура», Дуглас Э.Comer, Prentice Hall, 1995
Рекомендуется, чтобы системный администратор, ответственный за сети TCP / IP, имел хотя бы одну из этих ссылок.
Глоссарий
Широковещательный адрес — IP-адрес с частью узла, состоящей из единиц.
Хост — компьютер или другое устройство в сети TCP / IP.
Интернет — глобальная совокупность сетей, которые соединены вместе и имеют общий диапазон IP-адресов.
InterNIC — Организация, отвечающая за администрирование IP-адресов в Интернете.
IP — сетевой протокол, используемый для отправки сетевых пакетов через сеть TCP / IP или Интернет.
IP-адрес — уникальный 32-битный адрес хоста в сети TCP / IP или в межсетевой.
Сеть. В этой статье термин «сеть» используется в двух случаях. Первый — это группа компьютеров в одном физическом сегменте сети.Другой — это диапазон IP-адресов сети, который назначается системным администратором.
Сетевой адрес — IP-адрес с нулевой частью хоста.
Октет — 8-битное число, 4 из которых составляют 32-битный IP-адрес. У них есть диапазон 00000000-11111111, который соответствует десятичным значениям 0-255.
Пакет — Единица данных, передаваемая по сети TCP / IP или глобальной сети.
RFC (Запрос на комментарий) — документ, используемый для определения стандартов в Интернете.
Маршрутизатор — устройство, которое передает сетевой трафик между разными IP-сетями.
Маска подсети — 32-битное число, используемое для различения сетевой и хостовой частей IP-адреса.
Подсеть или подсеть — меньшая сеть, созданная путем разделения более крупной сети на равные части.
TCP / IP — широко используемый набор протоколов, стандартов и утилит, обычно используемых в Интернете и крупных сетях.
Глобальная сеть (WAN) — большая сеть, которая представляет собой набор небольших сетей, разделенных маршрутизаторами. Интернет — это пример большой глобальной сети.
Сканер IP-адресов — Сетевой сканер (БЕСПЛАТНАЯ пробная версия)
Что такое сканирование IP? Сканирование IP-адресов— это текущая ИТ-задача по анализу бизнес-сети для обнаружения IP-адресов и идентификации соответствующей информации, связанной с этими IP-адресами и устройствами.Вооружившись сканером диапазона IP-адресов, администраторы могут установить указанный диапазон адресов для обнаружения любых IP-адресов в этом диапазоне.
Как работает сканер IP?IP-сканер выполняет проверку связи ICMP, чтобы найти диапазон IP-адресов, или использует сканирование SNMP для отображения топологии сети. Косвенное обнаружение или сканирование соседей позволяет получить статус устройства путем сканирования таблицы активных IP-адресов соседей ARP.
Для чего используется сетевое сканирование? Администраторыиспользуют сканирование сети, чтобы быстро получить обзор активных хост-устройств и соответствующей информации об IP, DHCP и DNS.Сетевое сканирование позволяет получить информацию о текущем IP-адресе, например о MAC-адресе, типе поставщика и имени хоста. Сетевое сканирование используется для быстрого выявления и устранения проблем, чтобы предотвратить перебои в работе.
Каковы преимущества использования IP-сканера?Сканер IP-адресов обеспечивает основные преимущества перед сканированием IP-адресов вручную, при котором используются громоздкие и подверженные ошибкам электронные таблицы. Сканер IP может быстрее доставлять важную информацию, обеспечивать автоматические обновления, предупреждать администраторов о проблемных областях и предоставлять информацию, помогающую в упреждающем картировании и организации сети.
Может ли сканер IP-адресов найти повторяющиеся IP-адреса?Когда статические IP-адреса назначаются сетевым устройствам, могут возникать конфликты между повторяющимися IP-адресами в сети DHCP. Сканер IP-адресов может быстро обнаружить и предупредить администраторов об этой проблеме. Нужна помощь, как найти повторяющийся IP-адрес? Администраторы могут интегрировать IPAM с User Device Tracker (UDT), чтобы просматривать конфликты IP-адресов, переходить к нужным деталям и легко отключать порты коммутатора для удаления проблемных устройств.
Как IPAM сканирует IP-адреса?IPAM сканирует IP-адреса и подсети для автоматического обнаружения изменений. IPAM позволяет администраторам выбирать между сканированием ICMP (ping sweep), сканированием SNMP и сканированием соседних узлов (с использованием таблиц ARP). IPAM может сканировать каждые 10 минут или всего раз в неделю.
Какие еще функции IP-инструмента есть в IPAM?IPAM предлагает надежные функции IP-инструментов, включая отслеживание IP-адресов, оповещение и отчетность, а также интегрированное управление DHCP, DNS и IP-адресами.IPAM может работать в гибридных средах, которые включают локальные устройства, VMware и облачный мониторинг. IPAM также позволяет сетевым администраторам легко делегировать управление IP другим членам команды или отделам.
Переустановите сервер, сохранив IP-адреса — Урок
Если вам когда-нибудь понадобится новая установка облачного сервера, но вы также захотите сохранить IP-адреса со своего старого хоста, то это руководство для вас. Устройства хранения, содержащие операционную систему для ваших серверов, легко настраивать, перемещать и удалять с помощью функций на панели управления UpCloud.
По сути, чтобы переустановить ОС для вашего сервера, вам нужно будет развернуть временный новый хост с ОС по вашему выбору, заменить старое хранилище сервера только что установленным диском, и все готово. Ниже приведены подробные инструкции о том, как это сделать.
Тестовый хостинг на UpCloud!
Развернуть новый идентичный сервер
Для начала войдите в панель управления UpCloud и разверните новый облачный сервер.
На странице развертывания выполните следующие настройки:
- Выберите то же место и план, что и ваш текущий сервер
- Назовите запоминающее устройство так, чтобы вы узнали его позже
- Выберите нужную операционную систему
- Включите любые ключи SSH
- Добавьте следующий сценарий инициализации для автоматического выключения сервера после развертывания.
выключение -h 1
- На последнем шаге задайте имя хоста и описание, как у вашего текущего сервера
Когда вы закончите настройку нового хоста, нажмите кнопку Развернуть внизу страницы.
Перемещение новой установки
Ожидая завершения развертывания нового сервера, выключите текущий хост либо в списке серверов, либо в настройках сервера.
Если вы включили сценарий выключения при развертывании, новый сервер также должен быть выключен. В противном случае выключите его вручную.
Затем откройте настройки вновь развернутого сервера и перейдите на вкладку Изменить размер . Щелкните значок извлечения, чтобы отсоединить запоминающее устройство.
Затем откройте настройки сервера текущего сервера . Когда сервер выключен, перейдите на вкладку Изменить размер , чтобы продолжить.
Отсоедините первое устройство, как описано выше, если вы хотите сохранить его в качестве резервной копии, или, при желании, вы можете удалить его сразу, щелкнув значок корзины, если он больше не нужен.
Наконец, нажмите Добавить новое устройство и выберите «Присоединить существующее устройство». Затем найдите новый диск по его имени в списке доступных запоминающих устройств.Выбрав правильное устройство, нажмите кнопку «Добавить запоминающее устройство» для подтверждения.
После подключения хранилища вы можете продолжить и снова загрузить сервер с чистой установленной ОС. Войдите на хост, используя новый пароль root или любые ключи SSH, которые вы могли назначить при развертывании, и убедитесь, что сервер работает правильно.
Уборка
После этого вы можете удалить временный сервер из настроек сервера.
Старое запоминающее устройство также можно удалить из списка хранилищ, если оно вам больше не нужно.
Если на сервере возникают проблемы с подключением после смены системного устройства, вы можете использовать VNC или веб-консоль для входа в систему. Для серверов, работающих под управлением CentOS 6.7 или более ранней версии и Ubuntu 12.04 или более ранней версии, вам может потребоваться удалить старый эталонный файл MAC-адреса и перезапустите сервер.
судо rm /etc/udev/rules.d/70-persistent-net.rules sudo перезагрузка
Затем снова проверьте подключение к сети.
Сводка
Теперь у вас должна быть чистая установка выбранной вами ОС со всеми ранее настроенными ресурсами.Чтобы снова начать, вы можете взглянуть на наше руководство по защите вашего облачного сервера Linux.
Если вы знаете, что вам может потребоваться переустановка системы в будущем, может быть удобнее сделать резервную копию новой установки, которую затем можно будет легко восстановить в считанные секунды. Вы можете узнать больше об этой функции в руководстве по созданию резервных копий.
Главный редактор и технический писатель UpCloud с 2015 года. Энтузиаст облачных технологий, пишущий о серверных технологиях и программном обеспечении.
.
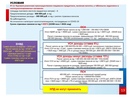



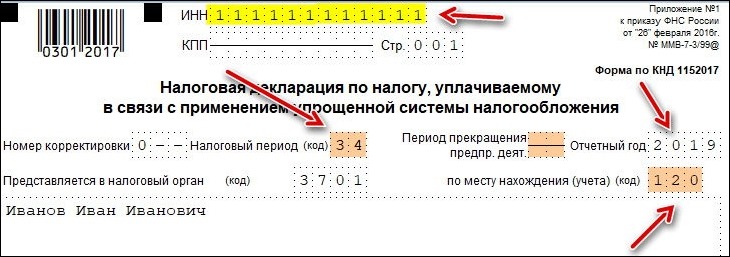
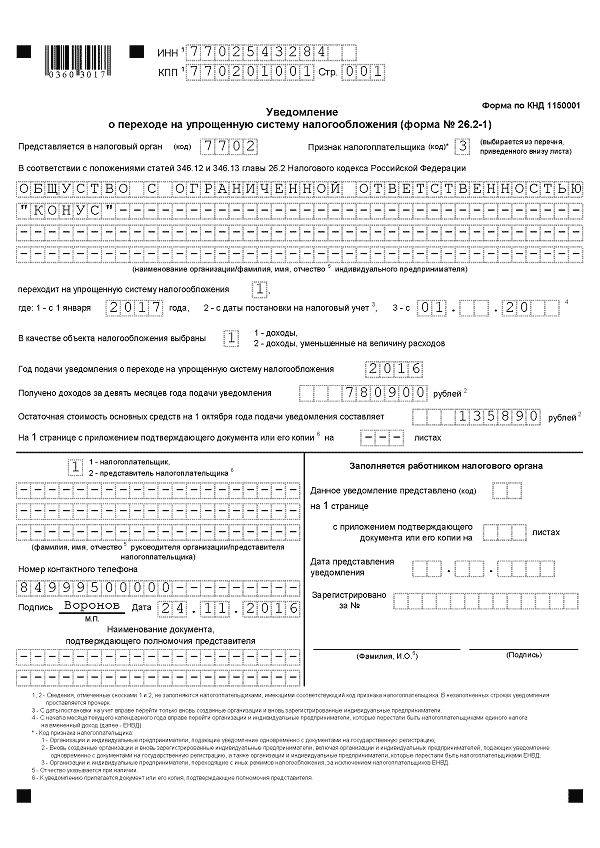 В сетях VPN статические IP-адреса обычно используются тысячами пользователей, чтобы скрыть их личность.Однако некоторые веб-сайты блокируют эти общие IP-адреса, что требует от пользователей получения выделенных IP-адресов. Какой удобный переход!
В сетях VPN статические IP-адреса обычно используются тысячами пользователей, чтобы скрыть их личность.Однако некоторые веб-сайты блокируют эти общие IP-адреса, что требует от пользователей получения выделенных IP-адресов. Какой удобный переход! Он также позволяет использовать большую полезную нагрузку и совместим с большим количеством мобильных сетей. Хотя они начинают с малого, в конечном итоге IPv6 заменит IPv4.5
Он также позволяет использовать большую полезную нагрузку и совместим с большим количеством мобильных сетей. Хотя они начинают с малого, в конечном итоге IPv6 заменит IPv4.5
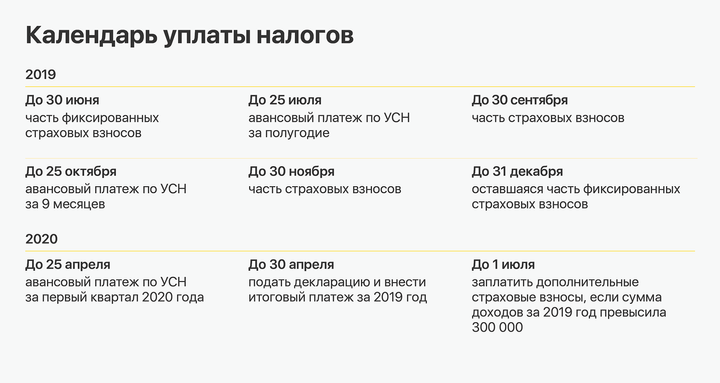
 Это может быть ближайший к вам сервер или просто тот, который позволяет использовать минимальную пропускную способность.
Это может быть ближайший к вам сервер или просто тот, который позволяет использовать минимальную пропускную способность. Это временный IP-адрес, используемый во внешних сетях.
Это временный IP-адрес, используемый во внешних сетях.