Mac для чайников: 30 полезных советов по macOS для новичков
Далеко не всегда настройки по умолчанию делают повседневную работу с операционной системой максимально удобной и эффективной. В этом материале мы собрали 30 полезных советов по настройке macOS, которые могут пригодиться как новичкам, так и опытным пользователям Mac.
♥ ПО ТЕМЕ: Динамические «живые» обои на Mac: где скачать бесплатно и как установить.
Стив Джобс потратил немалую часть своей жизни на то, чтобы сделать компьютеры Mac максимально простыми в использовании – но многие по-настоящему полезные «фишки» все равно остались неочевидными.
1. Включаем правую кнопку мыши и изменяем скорость перемещения
По умолчанию правая клавиша мыши Magic Mouse в macOS вообще отключена, что вызывает сильно удивление у новых пользователей Mac, а скорость перемещения курсора оставляет желать лучшего.
Тут ставим галочку напротив второго пункта «Имитация правой кнопки (нажмите справа)», а ниже имеется регулятор скорости перемещения, выкрутив вправо который, мы получим просто реактивную скорость курсора по дисплею.
♥ ПО ТЕМЕ: Правая кнопка мыши и направление скролла на macOS — главные вопросы по настройке Magic Mouse.
2. Перемещаем панель Dock на правую или левую сторону рабочего стола
По умолчанию Dock расположен в нижней части дисплея, но рабочее пространство можно использовать более продуктивно, если переместить панель на левую или правую часть дисплея. Таким образом увеличится рабочая часть окна во многих приложениях, например в Safari ширина страницы не так важна как высота.
Для настройки Dock пройдите в → Системные настройки… → Dock и в графе «Расположение на экране» поставьте точку напротив «Слева» или «Справа».
♥ ПО ТЕМЕ: Как добавить иконки сайтов на вкладки Safari на iPhone, iPad и Mac (macOS).
3. Сворачивание окон приложений в значок в Dock
Если в какой-то момент работы с тем или иным приложением вам понадобилось его свернуть, то в левой верхней части окна нажмите на жёлтую кнопку между крестиком и развернуть. Миниатюра программы свернётся в правую часть Dock с приятной анимацией. Но в таком случае программа свернётся не в свою иконку, а создастся дополнительная миниатюра. Если вас такой расклад не устраивает, то всё поправимо.
Пройдите в → Системные настройки… → Dock и поставьте галочку напротив пункта «Убирать окно в Dock в значок программы».
После этого, нажав на кнопку «Свернуть», миниатюра не создастся в том случае, если иконка программы уже имеется в Dock.
♥ ПО ТЕМЕ:
Какой ресурс аккумулятора MacBook и как узнать количество циклов перезарядки. 
4. Spotlight – поисковая машина macOS
Самый простой способ делать всё на Mac быстрее – воспользоваться поиском Spotlight. Просто нажмите сочетание клавиш ⌘Cmd + Пробел (у некоторых может быть Ctrl + Пробел), и сможете в мгновение ока находить файлы, открывать приложения, искать в интернете (да-да, для этого необязательно открывать браузер) или по всему компьютеру.
Spotlight можно использовать и в качестве калькулятора или конвертера валют. Для примера введите в поисковой строке Spotlight запрос «1000 usd». Поисковик мгновенно отобразит текущий курс.
Более подробно о возможностях поиска на Mac вы можете ознакомиться в этом материале.
ПО ТЕМЕ: Как открывать видео на Mac (macOS) в стороннем плеере (например, VLC) по умолчанию.
5. Потеряли курсор?
Просто быстро поводите мышкой влево-вправо, и одновременно смотрите на экран. Курсор автоматически увеличится в размерах, и не заметить его будет уже очень сложно. При желании эту функцию можно отключить (подробно).
При желании эту функцию можно отключить (подробно).
♥ ПО ТЕМЕ: В какой формат форматировать внешний USB-диск (флешку) для работы на Mac (macOS)?
6. Аналог Ctrl + Alt + Delete на Mac
Данное сочетание из Windows не работает на Mac, но есть отличная альтернатива – нажмите ⌘Cmd + ⌥Option (Alt) + Esc, и сразу же получите доступ к меню для принудительного закрытия «зависших» программ (подробно).
Если вы ищите аналог Диспетчера задач из Windows на Mac, то в этом материале рассказывается, как его найти.
♥ ПО ТЕМЕ: Как автоматически переключать язык (раскладку) на клавиатуре в macOS или Windows.
7. Удаление файлов при помощи горячих клавиш
Всё ещё удаляете файлы на Mac, перетаскивая их на значок Корзины? Есть способ сделать то же самое чуть быстрее – ⌘Cmd + Delete
♥ ПО ТЕМЕ: Как удалять файлы на macOS мимо корзины.

8. Сделать скриншот на Mac проще, чем на Windows
Чтобы сделать снимок всего экрана, нажмите ⌘Cmd + ⇧Shift + 3, чтобы выбрать определенную область – ⌘Cmd + ⇧Shift + 4. Кстати, эти и многие другие комбинации клавиш на Mac легко можно изменить «под себя» в настройках (раздел Клавиатура → Сочетания клавиш).
С выходом macOS Mojave операционная система Apple для настольных компьютеров получила новый инструмент для создания скриншотов.
Подробно о нем мы рассказывали в этом материале.
Если тень на скриншотах вам не нужна, то откройте Терминал (через поиск Spotlight или пройдя в Finder по пути
defaults write com.apple.screencapture disable-shadow -bool true
killall SystemUIServer
Тень вас больше не побеспокоит.
P. S.: Чтобы вернуть всё в исходное положение замените true на false.
S.: Чтобы вернуть всё в исходное положение замените true на false.
♥ ПО ТЕМЕ: Как быстро создать папку на основе выбранных файлов в Mac (macOS).
9. Перемещение окон приложений, находящихся на заднем плане
Для того чтобы передвинуть окно приложения, которое находится на заднем плане и при этом не затрагивая активное окно программы на переднем плане, нажмите при перетаскивании клавишу ⌘Cmd + левую кнопку мышки.
♥ ПО ТЕМЕ: Как увидеть сохраненные пароли от сайтов в Safari на Mac (macOS).
10. Автозагрузка на Mac
Вы можете задать набор приложений, которые будут загружаться сразу после включения вашего Mac. Для этого перейдите по адресу Системные настройки → Пользователи и группы → вкладка Объекты входа и снимите / расставьте галочки (подробно).
♥ ПО ТЕМЕ: Центр уведомлений в macOS.
Как вызывать, настроить и оптимизировать.
11. Как набрать букву «ё», если на клавиатуре она не указана
Если вам нужна буква «ё» – просто нажмите и удерживайте на клавиатуре русскую букву «е», а после того, как увидите окно-подсказку, нажмите на клавиатуре цифру «1».
♥ ПО ТЕМЕ: Как на Mac набрать символ доллара $, рубля ₽, евро € и т.д.
12. Как проверить, подключились ли Bluetooth-наушники к Mac?
Есть надежный способ проверить, не начнет ли музыка случайно играть из динамиков вашего Mac. Для этого просто нажмите на иконку звука в правом верхнем углу экрана (это называется меню состояния, а вся полоса в верхней части экрана – строка меню). Вы увидите (галочку напротив названия устройства), подключены ли ваши наушники к Mac прямо сейчас.
♥ ПО ТЕМЕ: Как извлечь флешку, съемный диск (накопитель) и т.
д. в macOS (7 способов).
13. Как автоматически скрывать строку меню на Mac
Кстати о строке меню – если она вам мешает (например, вам не нравится, что она занимает полезное пространство на экране), её можно настроить так, чтобы она появлялась только при необходимости. Для этого перейдите по адресу Системные настройки → Основные
♥ ПО ТЕМЕ: Как отформатировать (стереть) USB флешку на Windows или Mac (macOS).
14. Как изменять расположение иконок на панели меню
Если вы хотите изменить расположение элементов в меню состояния – нажмите и удерживайте на клавиатуре ⌘Cmd, а затем перетащите нужные элементы при помощи мышки. К слову, ненужные элементы можно и удалить (инструкция).
♥ ПО ТЕМЕ: 10 крутых возможностей связки iPhone + Mac при совместном использовании.
15. Режим Split View, или как быстро разместить на экране два окна программ одновременно
Для работы вам нужны две программы одновременно? Без проблем – в верхней части окна нажмите и удерживайте в течение 2 секунд крайнюю правую (чаще всего – зеленую) кнопку. Выберите вторую программу из числа уже открытых – и наслаждайтесь работой в «чистом» интерфейсе без отвлекающих деталей.
Подробнее о возможностях режима Split View можно узнать на этой странице.
♥ ПО ТЕМЕ: Чистая установка macOS, или как переустановить (восстановить заводские настройки) Mac.
16. Активные углы на Mac
Функция Активные углы позволяет вам навести курсор мышки в определенный угол экрана и мгновенно сделать такие вещи, как свернуть все открытые окна, открыть Mission Control, Пункт управления или перевести дисплей в режим сна. Настроить активные углы можно в одноименном меню (Системные настройки → Mission Control).
♥ ПО ТЕМЕ: Как создать расписание режимов сна и автоматического включения Mac.
17. Используйте программу Просмотр для просмотра и редактирования изображений
Стандартная программа Просмотр позволяет не только просматривать изображения, но и редактировать их – менять размер, обрезать, добавлять комментарии и даже менять формат.
Также с её помощью можно импортировать цифровую копию вашей подписи, если вам необходимо подписать документ в цифровом формате.
♥ ПО ТЕМЕ: Горячие клавиши приложения «Просмотр» на Мас: 10 полезных шорткатов.
18. QuickTime Player позволяет записывать видео и аудио с экрана Mac без сторонних приложений
Встроенный медиапроигрыватель QuickTime Player имеет возможность записать аудио-или видеофайл, который прямо сейчас воспроизводится на вашем экране, т.е. искать стороннее ПО для тех же целей нет абсолютно никакой необходимости (подробно).
Начиная с macOS Mojave для записи видео с экрана Mac появился еще один способ, о котором мы рассказывали здесь.
♥ ПО ТЕМЕ: Как отключить пароль при каждой загрузке Mac.
19. Точная регулировка громкости и яркости экрана
Если вы хотите уменьшить громкость звука на Mac совсем на чуть-чуть, при изменении параметра кнопками F11 или F12 зажмите сочетание клавиш ⇧Shift + ⌥Option (Alt). Так звук будет снижаться медленнее, чем при обычной регулировке Fn+F11 или F12. Такой же трюк можно проделать и с экранной яркостью (подробно).
♥ ПО ТЕМЕ: Дни рождения на iPhone, iPad и Mac: как добавлять и включать напоминания.
20. Пропорциональное изменение сторон окна
Нажмите и удерживайте ⇧Shift + ⌥Option (Alt), когда изменяете размер окна вашей программы. Такой трюк будет менять его размеры пропорционально.
Подробную статью об окнах и вкладках на Mac (macOS): как увеличивать, уменьшать, сворачивать, закрывать и т.д. вы можете найти здесь.
♥ ПО ТЕМЕ: Как быстро открыть недавно закрытые вкладки в Safari на Mac — три способа.
21. Как переименовать сразу несколько файлов
Чтобы переименовать сразу несколько (например, с десяток) файлов или фотографий в Finder, выделите их, кликните правой кнопкой мышки и выберите вариант Переименовать объекты (количество объектов).
Далее введите новую информацию в соответствующие строки (подробно).
♥ ПО ТЕМЕ: Как набрать точку и запятую на клавиатуре Mac (macOS) – 3 способа.
22. Создание собственных клавиатурных сокращений
Вы также можете создавать клавиатурные шорткаты для приложений. Для этого перейдите в Системные настройки, выберите раздел Клавиатура, далее Сочетания клавиш.
Добавьте программу в список приложений (если её там нет) при помощи значка «+», после чего введите название команды для которой вы хотите назначить сочетание клавиш (оно должно быть написано точно так же, как и в самой программе, включая символы «…»). Последний этап — назначение сочетания клавиш для действия в программе (подробно).
♥ ПО ТЕМЕ: Возможности клавиши ⌥Option (Alt) на Mac (macOS), о которых вы могли не знать.
23. Голосовой поиск при помощи Siri
Конечно, разговаривать со своим компьютером на людях – вещь странная. А вот если вам никто не мешает, то голосовой запрос – это отличный способ искать информацию в интернете, находить фотографии, сообщения и другие файлы на вашем Mac. Найти разноцветный значок голосового ассистента Siri (поиск работает именно через него) можно в правой части панели меню.
C примерами полезных команда Siri на macOS можно ознакомиться на этой странице.
♥ ПО ТЕМЕ: Закладки и «Избранное» в браузере Safari на Мас: Полное руководство.
24. Быстрое отображение эмодзи и специальных символов в macOS
Для того, чтобы закинуть в заметки или ещё какое-нибудь приложение эмодзи, необходимо нажать Правка → Эмодзи и символы или сложное сочетание клавиш Control (⌃) + Command (⌘) + Пробел.
Но, как оказалось, если вы частенько пользуетесь символами и эмодзи, то есть куда более простой и быстрый способ выбора и вставки требуемых знаков. Откройте → Системные настройки… → Клавиатура и во вкладке «Клавиатура» поставьте галочку напротив пункта «Показывать панели «Клавиатура», «Эмодзи» и «Символы» в строке меню».
Теперь, нажав на иконку переключения языка, в строке меню вы увидите пункт «Показать панель «Эмодзи и символы»».
Ещё одно преимущество заключается в том, что вы откроете полноформатную версию окна «Символы» (подробно).
♥ ПО ТЕМЕ: Как вывести курсы валют в строке меню на Mac.
25. Настройка Finder на свой вкус
Наверняка вы заметили, что в окне Finder и на рабочем столе иногда присутствуют иконки, которыми вы можете никогда не пользоваться, например, вы не хотите, чтобы на рабочем столе отображались значки подключённых CD, DVD или iPod или чтобы в боковом меню проводника Finder была папка AirDrop или iCloud Drive, которыми вы никогда не пользуетесь.
Для настройки Finder на свой вкус перейдите в меню Finder → Настройка или нажмите сочетание клавиш Command (⌘) + , (запятая).
♥ ПО ТЕМЕ: 9 полезных советов по использованию Finder.
26. Режим «картинка-в-картинке» в браузере Safari
В Safari есть режим «картинка-в-картинке». Он поддерживает не все сайты с видео – но когда он работает, то здорово экономит полезное пространство на экране. Чтобы включить его, зайдите, например, на YouTube, нажмите и удерживайте клавишу Ctrl и два раза кликните по видео, чтобы увидеть опцию для входа в режим «картинка-в-картинке» (подробно).
Чтобы включить его, зайдите, например, на YouTube, нажмите и удерживайте клавишу Ctrl и два раза кликните по видео, чтобы увидеть опцию для входа в режим «картинка-в-картинке» (подробно).
♥ ПО ТЕМЕ: Как скрывать файлы и папки на Mac (macOS) от посторонних: 3 способа.
27. Перемещение окон при помощи трекпада
При работе с мышкой всё просто и понятно, как в Windows — взял за заголовок окна и потащил его по рабочему столу. Трекпад на MacBook (ну, или отдельно приобретённый) позволяет произвести аналогичное действие аж двумя способами.
Первый (наиболее известный) — зажал палец по заголовку окна и потащил. Но метод не очень удобный ввиду того, что приходится постоянно держать палец с усилием на трекпаде.
Второй реализует все возможности трекпада, а именно касание трёх пальцев одновременно. Если тремя пальцами нажать на заголовок окна, то его можно перетягивать по рабочему столу.
Для активации этой возможности пройдите в → Системные настройки… → Универсальный доступ.
В левой колонке выберите раздел «Мышь и трекпад» и тапните по кнопке «Параметры трекпада».
Поставьте галочку напротив «Включить перетягивание» и выберите «Перетягивание тремя пальцами».
Таким же образом можно перетягивать и иконки файлов и приложений (подробно).
♥ ПО ТЕМЕ: Как включить режим Night Shift (ночной режим) на Mac (macOS).
28. Как включить темную тему оформления на Mac
В macOS начиная с версии Mojave есть и темная тема оформления. Чтобы опробовать её в деле, перейдите по адресу Системные настройки → Основные, а затем нажмите на иконку с темной темой оформления.
Существуют и другие более удобные способы активации темной темы на macOS, о них мы рассказывали здесь.
♥ ПО ТЕМЕ: Как добавить меню «Сохранить как…» в меню «Файл» Mac (macOS).
29.
 Расширяем возможности клавиши tab
Расширяем возможности клавиши tabВ окнах и диалогах по умолчанию нажатие кнопки TAB приводит к перемещению фокуса между текстовыми блоками и списками. Расширить возможности такого нажатия можно, если пройти в → Системные настройки… → Клавиатура → вкладка «Сочетание клавиш» и поставить точку напротив пункта «Всеми объектами управления». Пользоваться клавишей TAB вы станете намного чаще.
♥ ПО ТЕМЕ: Как изменить экран блокировки на Mac (обои, иконку пользователя и текстовое сообщение).
30. Стопки – быстрая организация файлов на Рабочем столе
Еще одна новая функция macOS – Стопки. Они собирают все однотипные (например, изображения в формате .jpeg, документы в .doc и т.д.) в папки. Для того, чтобы начать пользоваться Стопками, просто кликните на рабочем столе правой кнопкой и выберите вариант Собрать в стопки (подробно).
♥ ПО ТЕМЕ: Как создать ярлык файла, папки или приложения на Mac.
31. Быстрый переход в пользовательскую библиотеку
Чтобы в проводнике быстро перейти в скрытую пользовательскую папку библиотеки (Library), откройте меню «Переход» и зажмите клавишу ⌥Option (Alt) на клавиатуре и сразу появится дополнительная строчка с надписью «Библиотека».
♥ ПО ТЕМЕ: Как переключать язык на клавиатуре Macbook, iMac, Mac Pro или Mac Mini — 3 способа.
Бонус – ещё несколько очень полезных шорткатов для Mac
Переключение между приложения – ⌘Cmd + Tab;
Переключение между открытыми окнами одного и того же приложения – ⌘Cmd + ~;
Переключение между вкладками в браузере (в одном и том же окне) – ⌘Cmd + ⌥Option (Alt) + стрелки Вперед / Назад. Альтернативно решение – Ctrl + Tab для перехода вперед, Ctrl + Tab + ⇧Shift для перехода в обратном направлении.
Смотрите также:
Использование МАК в работе педагога-психолога с педагогами
Метафорические ассоциативные карты (МАК) приобретают всё большую популярность среди психологов. Использование МАК в работе педагога-психолога с педагогами позволяет решить множество психологических проблем.
По своему внешнему виду они очень напоминающих игральные карты. На них могут быть изображены люди, события, природа, абстрактные образы и т.п. Как правило они объединены одним единым замыслом.
В этой статье я хочу рассказать вам, какие упражнения можно провести с педагогами, используя колоду самодельных метафорических ассоциативных карт «Дерево как образ человека».
Образ дерева для меня ассоциируется с человеком, его состоянием, его жизненным путём. Дерево даже похоже на нас: корни — это ноги, ствол -тело, ветки — руки, кора — кожа, крона — голова. Поэтому упражнения, которые я хочу вам предложить будут направлены на работу с актуальным состоянием человека, поиском ресурса, этапами жизни, профессии.
Упражнение «Начало и конец учебного года»
Цель: отреагирование актуальных состояний.
Описание: Это упражнение можно использовать на первом и итоговом педсовете. Педагогам предлагается выбрать карту, которая наиболее точно отражает их состояние в начале и конце учебного года. Рекомендуется сначала провести это упражнение в начале учебного года, а потом в конце. Так у педагогов будет возможность увидеть, как изменилось их состояние.
Упражнение «Ищем поддержку»
Цель: сплочение педагогического коллектива, создание ситуации, когда человек видит поддержку в окружающих людях.
Описание: Психолог предлагает педагогам выбрать карту, которая олицетворяет их. Затем все карты, которые выбрали участники кладутся в центр лицевой стороной вниз и перемешиваются. Затем, каждый из участников берёт любую карту из центра. Далее задача педагогов посмотреть внимательно на выпавшую карту и подумать, какую поддержу, помощь можно попросить у этого дерева. В конце упражнения обязательно проводится рефлексия. У педагогов можно спросить:
В конце упражнения обязательно проводится рефлексия. У педагогов можно спросить:
- Было ли сложно увидеть поддержку в другом?
- Готовы ли вы дать поддержку, которую увидели в вас другие? Есть ли у вас этот ресурс?
Упражнение «Мой путь в профессии»
Цель: проанализировать свой профессиональный путь.
Описание: Педагогам предлагается выбрать несколько карт. Количество карт не ограничивается. Каждая карта символизирует определённый период в профессии. Когда карты выбраны, то педагоги делятся своими мыслями и рассказывают о себе в разных этапах их профессионального пути. О каких этапах они будут рассказывать они решают сами. В конце каждый высказывается:
- Сложно ли было говорить?
- Удалось ли вам в ходе рассказа сделать вывод о своём профессиональном пути? Если да, что это за вывод?
Упражнение «Какое я дерево»
Цель: отреагирование актуального состояния.
Описание: Каждому участнику необходимо выбрать дерево, которое символизирует его. Затем каждый участник показывает выбранное дерево и произносит следующую фразу: «Я дерево, которое… (готово помогать, устало, мудрое и т.п.)»
Затем каждый участник показывает выбранное дерево и произносит следующую фразу: «Я дерево, которое… (готово помогать, устало, мудрое и т.п.)»
Упражнение «Каким меня видят другие»
Цель: дать возможность взглянуть на себя со стороны окружающих.
Описание: Каждому участнику необходимо выбрать дерево, которое символизирует его. Затем участники кладут выбранные карты в центр круга лицевой стороной вниз. После этого карты перемешиваются и участники берут себе любую карту. Затем все поочереди рассказывают о человеке, которому принадлежит эта карта. Рассказ нужно начинать со слов: «Мне кажется это человек….» или «Я думаю, эта карта принадлежит человеку….» Когда рассказ закончен участники предполагают кому она может принадлежать и если они угадали, то карта возвращается хозяину.
Очень важно в конце этого упражнения провести рефлексию, ответив на следующие воросы:
- Что вы чувствовали, когда слушали про себя?
- Согласны ли вы с мнением окружающих о себе?
- Было ли у вас желание исправить слова рассказчика, если вы были с ними не согласны?
- Что нового вы для себя узнали, какие выводы сделали?
Упражнение «Давайте познакомимся»
Цель: Способствовать знакомству участников между собой.
Описание: Карты раскладываются в центре круга лицевой стороной вниз. Каждый участник берёт себе по 3 карты и не открывает их пока у всех не будут в руках карты. После этого педагог открывает по одной карте и глядя на каждую, что-то говорит о себе, о тех ассоциациях которые у него возникают.
Это упражнение можно использовать не только в коллективе, который только образовался, но и в коллективе где все достаточно хорошо знакомы. Это позволит учасникам увидеть новые стороны своих коллег и узнать что-то новое. В конце можно спросить:
- Удалось ли им узнать что-то о других?
- Было ли сложно рассказывать о себе?
Надеюсь описанные упражнения пригодятся вам в работе.
Копирование текса с последующем размещением на других сайтах или группах в социальных сетях разрешено только с указанием автора и активной ссылки на мой сайт.
Платформа для работы с метафорическими картами
Платформа для работы с метафорическими картами — МАК ЭкспертПлатформа для работы с метафорическими картами
Для экспертов, психологов, авторов МАК, практиков и всех, кто развивается
доступ 24/7 к метафорическим картам и техникам
Используйте сервисы в онлайн марафонах, курсах, индивидуальных консультациях и для презентации своих практик в социальных сетях
Получить доступ беcплатно
Как использоватьплатформу
Презентуйте авторскую колоду МАК
Или используйте в своей работе все популярные карты из каталога
Создавайте авторские техники с применением карт
Или консультируйте своих клиентов с помощью раскладов, доступных в каталоге
Отслеживайте результаты прохождения практик онлайн
И историю прогресса ваших клиентов
Расширяйте свою аудиторию и узнаваемость личного бренда
Презентуя себя и свои авторские наработки в едином каталоге
Получайте высокий доход
От онлайн-консультирования с помощью ассоциативных карт
Обучайтесь работе с метафорическими картами
Легко и просто!
Развивайтесь и познавайте себя
С помощью современного психологического инструмента
Оставайтесь в курсе новейших разработок
И эффективных психологических инструментов
Начать использовать платформуКаталог Метафорических карт (55 колод)
Колода содержит карточки, разделенными на две части – белую и темно-синюю. На белом фоне расположены советы, на темно-синем – предупреждения. Любой человек может использовать эту колоду самостоятельно, когда он хочет получить для себя совет по какому-то делу. Данные карты призваны обратить внимание на то, какие качества можно использовать себе на пользу, а какие качества в данной ситуации используются неправильно.
Автор: Ирина Федорова
На белом фоне расположены советы, на темно-синем – предупреждения. Любой человек может использовать эту колоду самостоятельно, когда он хочет получить для себя совет по какому-то делу. Данные карты призваны обратить внимание на то, какие качества можно использовать себе на пользу, а какие качества в данной ситуации используются неправильно.
Автор: Ирина Федорова
Терапия с использованием карт «Субличности» — это весьма эффективный способ помочь вглядеться в свой внутренний мир и поближе познакомиться с его «обитателями» — разными частями своего Я, услышать, что они говорят и какие чувства вызывают. Автор: Шерон Экштейн
Выбрать картуКолода относится к повествовательным колодам метафорических карт. Карты «Сага», изображающие героев и события из стран и времен, которых до этого никогда не существовало. Каждая карта — это трамплин в хорошо нам знакомый миф или волшебную сказку, или в историю, которую никто раньше не рассказывал.
Автор: Раман Эли
Карты «Сага», изображающие героев и события из стран и времен, которых до этого никогда не существовало. Каждая карта — это трамплин в хорошо нам знакомый миф или волшебную сказку, или в историю, которую никто раньше не рассказывал.
Автор: Раман Эли
Техника предназначена для работы с психологическими проблемами. Поскольку карты отражают некие события, они различаются действиями, и способны вызывать многообразные эмоции и состояния. Для использования техники концентрируйте своё внимание на существующей проблеме.
Сделать раскладЦель техники: позитивный настрой на день, вдохновение себя, нахождение потенциала. Что вас вдохновит утром, днем и вечером?
Что вас вдохновит утром, днем и вечером?
Сколько стоит использование онлайн сервисов для работы с метафорическими картами?
- Базовые колоды МАК
- Популярные техники
- 1 авторская колода
- 3 авторские техники
- Базовые колоды и техники
- Загрузка 5 авторских колод
- Создание 15 авторских техник
- Представление в каталоге
- VIP колоды и техники
- Безлимит загрузки колод
- Безлимит техник
- Представление в каталоге
Зарегистрируйтесь, чтобы начать работу в системе как МАК эксперт
Зарегистрироваться
© 2021 Copyright Онлайн платформа «МАК Эксперт»
Эффективная работа в Mac OS X / Хабр
Mac OS X очень красивая ось со множеством полезностей и до безобразия легкая в управлении и использовании даже при установках и настройках по умолчанию — это факт. Но меня интересуют эффективность и, если можно так выразиться, просторы в использовании всей ОС. Это меня и побудило написать данный пост и подробно изложить, что я делаю для повышения КЭ* при работе на моем 12«вым iBook. Также этот пост и мои навыки могут оказаться полезными свитчерам, только что купившим свой первый mac. Итак, от слова к делу.
Но меня интересуют эффективность и, если можно так выразиться, просторы в использовании всей ОС. Это меня и побудило написать данный пост и подробно изложить, что я делаю для повышения КЭ* при работе на моем 12«вым iBook. Также этот пост и мои навыки могут оказаться полезными свитчерам, только что купившим свой первый mac. Итак, от слова к делу.
Чистый рабочий стол
Ненавижу загаженный рабочий стол. Излишество иконок, файлы и папки на десектопе — на фиг! все иконки и файлы, папки — все на фиг с рабочего стола. Я оставляю только самое нужное: иконку на жесткий диск, может быть одна или две smart-папочки, какой-то файлик. Не более. Иконки дисководов, usb флешек, цифровых камер и пр. при подключении появляются/отключаются сами, поэтому о них я даже не думаю. Скачанные файлы сразу же отправляются в папку Downloads.
Рабочий стол всегда должен быть чистый.
Иконки в Dock
Если Вы думаете, что они для удобного и быстрого запуска программ, то ошибаетесь. Не подумайте, что я любитель „удалять“, но… У меня в Mac OS X нет ни одной лишней иконки в доке. У меня их вообще только 3: finder, dashboard & trash. Вы уже обратили внимание, что при запуске какой-то программы она появляется в доке? Так вот, dock нужен для заполнения именно запущенными программами.
Не подумайте, что я любитель „удалять“, но… У меня в Mac OS X нет ни одной лишней иконки в доке. У меня их вообще только 3: finder, dashboard & trash. Вы уже обратили внимание, что при запуске какой-то программы она появляется в доке? Так вот, dock нужен для заполнения именно запущенными программами.
Важно установить dock там, где Вам кажется самым удобным. Для меня удобнее всего держать его снизу по центру, при это сам dock занимает не очень много места, я его уменьшил в System Preferences.
Почему важно сразу правильно поставить dock?
Как человек пользуется компьютером — это вообще целая философия. Чисто психологически, любой пользователь устроен так, что, часто, ежедневно работая с компьютером, он запускает определенный набор программ в определенной последовательности. Это настолько тонкий момент, что его едва замечаешь за собой при ежедневной работе с компом.
Собственно по этой самой причине, выставив док в удобном месте, Вы автоматом привыкните подводить курсор мышки для того или иного действия с определенной программой (закрыть, восстановить окно, открыть свойства, etc) в определенное место на экране.
И по этой же самой причине, была придумана замечательная программа, о которой я говорю в следующем блоке.
Quicksilver — это наше все
На первый взгляд
Quicksilverможет показаться ужасающей тулзой и очень неудобной. Казалось бы, зачем запоминать названия программ, если можно выставить иконки в dock? И зачем менять Spotlight на QS? Quicksilver — это мегакрутой навороченый лаунчер программ, поисковик по Вашему маку и поверьте на слово, он очень упрощает жизнь.
Как я и сказал ранее, обычно каждый пользователь использует определенные программы в своей повседневной жизни. Например, я сразу включаю Safari, Adium, Skype, Mail, Textmate, ну и иногда мне нужно поработать в Lightroom, iGTD или поиграться в пару любимых игрушек. Совсем немного привычных мне названий, не правда ли?
Пользоваться Quicksilver очень просто — вызывается он хоткеем, который настраивается на Ваше усмотрение. Появиться стандартный вид программы:
В верхней части вбиваем ключевое слово, а в нижней по мере набирания слова будет появляться краткое описание и возможное действие и сверху под названием программы/файла видим расположение на жестком диске. К тому же, справа будет выпадающий список со всеми результатами. При нажатии кнопки Return будет запущено то, на чем Вы остановились при наборе ключевых слов.
К тому же, справа будет выпадающий список со всеми результатами. При нажатии кнопки Return будет запущено то, на чем Вы остановились при наборе ключевых слов.
В QS вовсе необязательно набирать полностью название программы, он за Вас доtype’ит что нужно. И это только малая часть того, что умеет Quicksilver. По большому счету, он заслуживает отдельного внимания и очень большого обзора возможностей. Можно писать целые цепочки действий, открывать в любимом броузере ссылку по ключевому урл, можно настроить разные триггеры, есть куча плагинов.
Что дальше
Можно также еще добавить
Sticky Windows. Если у Вас iBook, то экран 12» иногда маловат. Да и вообще, засорять рабочий стол кучей открытых окон разных программ — это мерзко :). Sticky Windows решает эту проблему. Смотрите
демо-скринкастна оффсайте.
Еще один важный момент. Mac OS X думает за Вас там, где это нужно. Поэтому купив себе Mac, привыкайте сразу к простоте и порядку. 🙂
* КЭ — коэффициент эффективности
Оригинал этого поста можно всегда прочитать в моем блоге.
МАК в работе с темой личных отношений в паре — MACards
Авторы:
—Писаревский Константин Леонидович. Психолог-расстановщик, тренер, специалист по работе с МАК, игропрактик, соавтор учебных пособий по консультированию и психотерапии, автор инструментов для психологов.
—Баксан Евгения Сергеевна. Психолог-психотерапевт, специалист по работе с МАК, игропрактик, автор инструментов для психологов.
Тема личных отношений требует особого обращения в работе, и метафорические ассоциативные карты- подходящий для этого инструмент. МАК являются посредником между человеком и его внутренним (неосознаваемым) миром, а также доступом к важному терапевтическому материалу.
Плюсы работы с метафорическими ассоциативными картами:
– простота, наглядность, эффективность,
– быстрая включенность в терапевтическую работу,
– доступ к неосознаваемым чувствам и образам,
– возможность видеть свою ситуацию со стороны,
– моделирование желаемых состояний,
– возможность получить быстрый доступ к ресурсам.
Прежде, чем начать работу с клиентом, психологу необходимо уделить внимание следующим моментам:
– следовать за запросом клиента,
– проверять экологию запроса, уметь видеть тему за темой,
– создать атмосферу безопасности и доверия,
– отслеживать текущие состояния клиента, не допускать эмоциональной или интеллектуальной перегрузки,
– возвращать личную ответственность, прорабатывать вторичные выгоды,
– обеспечить контакт с ресурсами,
– задавать наводящие или раскрывающие вопросы.
Одним из важных моментов является способность задавать проясняющие вопросы, такие как:
Что это для вас? Что вы вкладываете в это понятие? О чем это в вашей жизни?
Примеры вопросов, которые могут помочь глубже раскрыть МАК:
Что нарисовано на карте, что происходит?
Какие чувства вызывает картинка, что в ней нравится, и что не нравится?
Есть ли вы на карте?
Что думает, чувствует персонаж?
Что хочется сделать?
Какие 5 слов ассоциаций у вас возникают с данной картинкой?
Как то, что нарисовано на картинке пересекается с вашей жизнью, прошлым или настоящим?
Самые распространенные вопросы в теме личных отношений:
– Отсутствие взаимопонимания в паре, ссоры, конфликты и разногласия;
– Отсутствие гармонии и душевной близости, ощущение одиночества вдвоем;
– Негативные чувства и состояния, обиды, переживания, зависимость;
– Отсутствие страсти и желания;
– Семейные и личностные кризисы;
– Застой, однообразие, отсутствие развития отношений.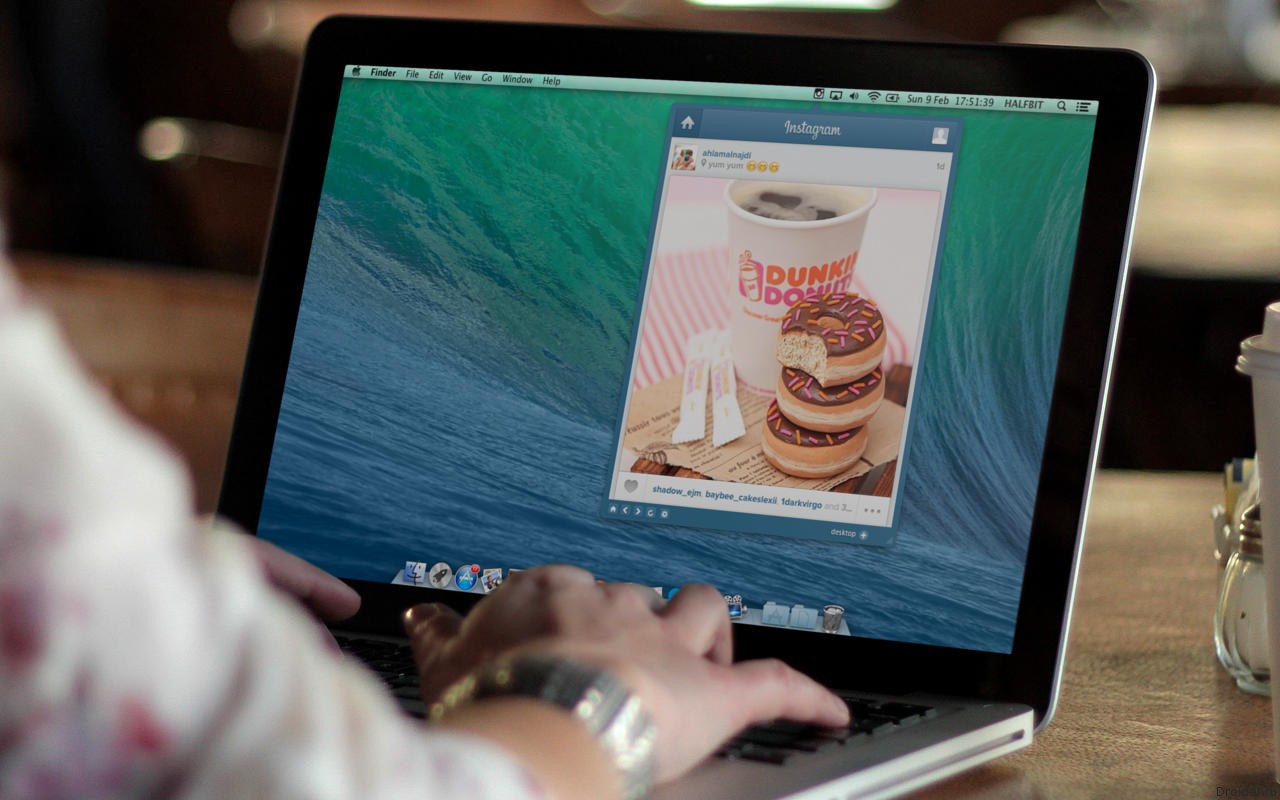
Почему возникают проблемы?
– за привычными ролями и масками не видно истинную личность, душу человека;
– незнание ценностей и потребностей другого, непонимание его интересов, целей;
– непонимание чувств партнера;
– незнание истинных взглядов и убеждений партнера;
– непонимание индивидуальных и гендерных различий;
– нереалистичные ожидания от партнера и умалчивание своих потребностей;
– неумение взглянуть на себя, ситуацию и отношения с точки зрения партнера.
На наш взгляд многие проблемы возникают из недостатка информации друг о друге. Партнеры живут в своих ожиданиях, своих представлениях. Однако часто эти представления имеют мало общего с реальностью. Таким образом, индивидуальность каждого уходит на второй план. Появляются обиды и разочарования. Партнеры начинают жить каждый в своем собственном мире. В такой ситуации процесс познания другого, его привычек, его интересов, его страхов и ожиданий, его ценностей и различий довольно часто способствует гармонизации отношений.
В связи с этим, очень важно с самого начала развития отношений учиться качественно, общаться с партнером. Создавать атмосферу безопасности, в которой партнер может раскрыться, смотреть друг другу в глаза, проявлять искренний интерес к партнеру и задавать вопросы, выслушивать и слышать, больше узнавать друг друга. Процесс такого узнавания формирует близость. И МАК может быть одним из важных помощников, на пути познания друг друга.
«Понимание – начало согласия» – Бенедикт Спиноза.
Личные отношения в паре – очень многогранная тема, в работе с которой можно применять совершенно различные техники, сочетающие в себе диагностику и терапию. В данной статье мы рассмотрим исследовательский формат работы с элементами терапии.
Для работы с темой исследования личных партнерских отношений, предлагаем технику МАК.
Техника МАК «В поисках друг друга»
Техника предназначена для работы с одним из партнеров, но ее можно адаптировать для работы с парой.
Цель:
Исследование личных отношений в паре и поиск способов их гармонизации.
Техника позволяет:
– исследовать отношения в паре, получить новые понимания,
– увидеть и понять точку зрения партнера, осознать сходства и различия, наладить душевный контакт,
– осознать, прожить чувства и эмоции, обрести ресурсные состояния,
– выявить эффективные и неэффективные роли и модели поведения,
– выстроить новые стратегии поведения и открыться к новому для гармонизации отношений.
Инструментарий:
Любые универсальные и портретные метафорические ассоциативные карты.
В клиентском примере использованы универсальные метафорические ассоциативные карты «В поисках смысла» (автор Юлия Демидова) и портретные МАК «Альтер Эго» (автор Константин Довлатов).
Во время работы предлагается вести записи тех моментов, которые наиболее ценны, и в конце можно еще сфотографировать все карты, которые были использованы.
Ход работы:
1 этап. Исследование, познание себя и партнера:
Исследование, познание себя и партнера:
Из портретной колоды, в открытую, предложить клиенту выбрать две карты.
Одна карта, – которая ассоциируется с собой в отношениях, и вторая – ассоциация с партнером.
Расположить их в пространстве, так как хочется.
Проанализировать:
– Как располагаются эти «фигуры» по отношению друг к другу?
– Что это напоминает? На что похоже?
– Что важного можно заметить? О чем это для вас?
Поочередно, с помощью вопросов, раскрыть каждую из выбранных портретных карт:
– Что на картинке привлекает ваше внимание больше всего? О чем это для вас?
– Какой это человек? Какие у него основные жизненные ценности?
– Какими качествами он обладает?
– Какие у него мысли? О чём думает?
– Что он чувствует?
– Какие у него есть страхи, опасения? Чего боится?
– Чего ему не хватает? Что ему хочется больше всего?
– Какие базовые потребности у него есть в отношениях?
– Какое послание у него есть для партнера?
Обсудить.
2 этап. Исследование партнерских отношений:
Схема работы с картами, к каждому из нижеследующих вопросов:
Мы предлагаем несколько уровней проработки.
– Клиент отвечает за себя. Сначала логически, а после еще с помощью одной карты МАК, которую интуитивно, в закрытую достает из универсальной колоды.
– Клиент отвечает за партнера, с помощью вопроса: А как на этот же вопрос ответил бы ваш партнер?
Также, сначала логически, а после еще с помощью одной карты МАК, которую интуитивно, в закрытую достает из универсальной колоды.
В какой-то степени эти ответы будут проекцией, его видением, но они могут раскрыть очень важные нюансы и помочь прийти осознаниям.
Для большего понимания, клиент потом лично, может задать интересующий его вопрос партнеру напрямую.
Вопросы:
- Опишите кратко ваши отношения. На что они похожи?
- В чем цель ваших отношений в паре?
- На что вам стоит обратить внимание?
- Какие стереотипы могут мешать гармоничному развитию отношений?
- Какие ожидания у вас от партнера?
- Какие привычные чувства вы испытываете рядом с партнером?
- Какие интересы у вашего партнера?
- Что вы в нем цените? За что вы можете быть ему благодарны?
- Как ваш партнер проявляет свою любовь к вам?
- Что еще вы можете сделать для улучшения и гармонизации ваших отношений?
Каждый вопрос поочередно раскрыть и обсудить.
3 этап. Подведение итогов, выводы:
Обсудить проделанную работу в целом.
Можно опираться на вопросы:
Какой урок в этом для вас?
Что теперь вам стоит делать по-другому?
Что пора перестать откладывать?
Как вы можете внести новизну в отношения?
Что важного вы осознали, что является для вас наиболее ценным?
Клиенту важно определить свою эффективную стратегию поведения в отношениях, наметив конкретные действия.
Краткое описание клиентского примера:
Клиент – Анатолий (имя изменено). 36 лет.
1 этап. Исследование, познание себя и партнера:
“Я обратил внимание, что карты расположены довольно близко друг к другу, и находятся на одном уровне, но при этом нет ощущения близости и контакта. Они повернуты лицом друг к другу, но их взгляды направлены как будто бы в себя.
Я в наших отношениях с партнером:
Привлекает внимание его серьезный вид.
Он создает впечатление мужественного, сильного, задумчивого, сдержанного в выражении чувств и закрытого человека.
Его ценности: профессионализм, самореализация, независимость и самодостаточность, результативность, единомышленники, любовь.
Ему присущи: перфекционизм, чувствительность, убедительность, надежность, ответственность, креативность.
Он думает о том, на каком этапе жизни он находится, куда двигаться дальше, происходит некая переоценка ценностей и замедление.
Чувствует растерянность, грусть, страх неудачи, усталость, одиночество.
Есть потребность в положительных эмоциях, впечатлениях, новизне, уединении, признании, поддержке, развитии отношений.
Он сказал бы: «Я нуждаюсь в твоем понимании».
Партнер в наших отношениях:
Привлекает внимание некоторая «обнаженность» и при этом закрытость.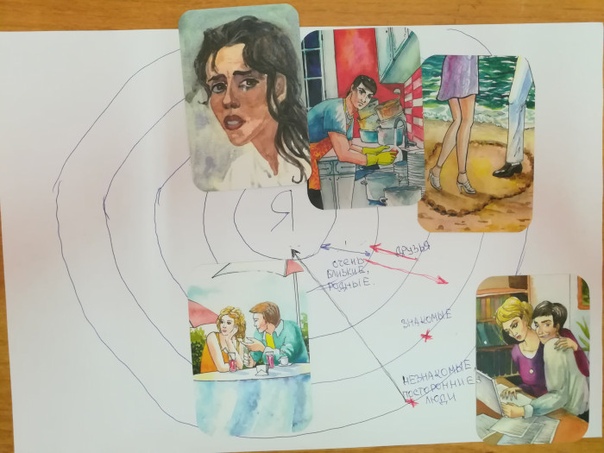 И это, наверное, о какой-то незащищенности, страхе открыться.
И это, наверное, о какой-то незащищенности, страхе открыться.
В ее образе можно отметить сочетание мужских проявлений и женственности.
Ее ценности – самодостаточность, целеустремленность, самовыражение, любовь, безопасность, познание, творчество, эстетика.
Ей присущи: чувствительность, многозадачность, неумение находиться в моменте здесь и сейчас, самостоятельность, сотрудничество, искренность, сопереживание.
Она думает о некотором разногласии разума и чувств.
Чувствует усталость и желание отдохнуть и расслабиться, растерянность, одиночество. Страх довериться.
Не хватает внутренней гармонии. Нуждается в понимании, поддержке, душевной близости и отдыхе.
Она сказала бы: «Мне важна душевная близость».”
2 этап. Исследование партнерских отношений:
- Опишите кратко ваши отношения. На что они похожи?
Ответ клиента за себя:
– Для меня это туманное облако, в котором неотчетливо прослеживаются образы меня и моего партнера. Ощущение, что нет солнечного света, который смог бы разогнать этот туман.
Ощущение, что нет солнечного света, который смог бы разогнать этот туман.
– По МАК – Я вижу движение в неизвестность и неопределенность.
Ответ за партнера:
– Неопределенность, неясность, ощущение отсутствия жизни и энергии в отношениях.
– По МАК – Я как будто общаюсь с неодушевленным человеком. Он что есть, что его нет. Мне сложно увидеть в нем жизнь.
2. В чем цель ваших отношений в паре?
Ответ клиента за себя:
– Создание крепких партнерских отношений, создание семьи.
– По МАК – Привнести в отношения больше страсти, больше жизненной энергии, больше любви.
Ответ за партнера:
– Для меня цель отношений научиться доверять моему партнеру, возродить в себе веру в будущее.
– По МАК – Открыть в себе свой внутренний свет.
3. На что вам стоит обратить внимание?
Ответ клиента за себя:
– На мой взгляд, я действительно ушел в себя, свои мысли, свои раздумья. Я как будто потерял контакт с партнером.
– По МАК – Я как будто отрешился от контакта с этим миром и нахожусь в другом пространстве.
Ответ за партнера:
– Мне как будто хочется расшевелить партнера, сделать его живым. Но я не знаю как.
– По МАК – Может мне перестать это делать, и заняться собой?
4. Какие стереотипы могут мешать гармоничному развитию отношений?
Ответ клиента за себя:
– Одиночество значит самодостаточность. Если ты в паре, значит, ты теряешь свою самодостаточность.
Если ты в паре, значит, ты теряешь свою самодостаточность.
– По МАК – Партнерство- это ограничение.
Ответ за партнера:
– У меня есть стереотип, что я могу спасти мужчину. И скорее всего это не правильно.
– По МАК – Я слишком горда, чтобы признать то, что я не могу изменить партнера.
5. Какие ожидания у вас от партнера?
Ответ клиента за себя:
– Мой партнер должен быть очень чутким и отзывчивым по отношению ко мне.
– По МАК – Мне хочется, чтобы партнер показал мне путь к гармоничным отношениям.
Ответ за партнера:
– Хочется, чтобы мой партнер дал мне чувство защищенности и уверенности в завтрашнем дне.
– По МАК – Мне хочется, чтобы партнер больше времени проводил со мной.
6. Какие привычные чувства вы испытываете рядом с партнером?
Ответ клиента за себя:
– Чувство одиночества, неуверенность, страх потери, радость.
– По МАК – Как будто закапываюсь в чем-то глубже и глубже.
Ответ за партнера:
– Желание близости и страх близости. Потребность в любви, защищенности, принятии.
– По МАК – Чувство легкости, радости, вдохновения.
7. Какие интересы у вашего партнера?
Ответ клиента за себя:
– Ей нравится общение, совместное времяпровождения на природе, походы в кино, поездки на шашлыки.
– По МАК – А вспомнил. Ей нравится вышивать, и делать что то руками. Ух, совсем забыл.
Ответ за партнера:
– Ему нравятся полеты на дельтаплане, ходить за грибами.
– По МАК – Ему нравится … мне кажется, что ему нравится быть в своем одиночестве, проводить время одному.
8. Что вы в нем цените? За что вы можете быть ему благодарны?
Ответ клиента за себя:
– За искренность, доброту, чуткость, глубокое понимание меня.
– По МАК – За то, что она может вывести меня из состояния одиночества, развеселить.
Ответ за партнера:
За его смех, за его силу, за его способность поддержать беседу.
– По МАК – Благодаря ему, я могу творчески самораскрываться, ко мне приходит вдохновение.
9. Как ваш партнер проявляет свою любовь к вам?
Ответ клиента за себя:
– Через понимание, сопереживание, когда она меня обнимает и целует.
– По МАК – Через заботу о совместном пространстве, наводя порядок в доме.
Ответ за партнера:
– Обнимает меня, улыбается мне, заботится о моем состоянии.
– По МАК – Подчеркивает мои женские достоинства, которые ему нравятся.
10. Что еще вы можете сделать для улучшения и гармонизации ваших отношений?
Ответ клиента за себя:
– Привнести новизну в отношения, привнести больше романтики, тепла, радости и комфорта.
– По МАК – Перестать думать постоянно о работе, освобождать голову от рабочих мыслей.
Ответ за партнера:
– Больше улыбаться и радоваться жизни.
– По МАК – Просто позволить себе больше спонтанности и естественности, разрешить себе быть живой.
3 этап. Подведение итогов, выводы:
“Ух! Неожиданно и интересно. В обычной жизни я практически не задавал себе таких вопросов. Вначале было страшно, но постепенно я понял, как это важно видеть ситуацию шире. Даже мир становится интересней, реальность приобретает краски. И вместе с этим есть еще куда двигаться. Спасибо.”
Послесловие:
Благодаря работе с МАК клиент смог лучше познать себя, глубже окунуться в мир своих чувств и эмоций. В сессии он учится самораскрытию, открывает в себе способности соприкасаться с новыми знаниями, усваивать их.
У клиента развивается способность смотреть на ситуацию не только с собственной позиции, но и с позиции Я-ОНА-МЫ. В итоге происходят важные осознания, которые в последующем могут быть важным ресурсным материалом на пути личностного роста и развития отношений.
Источник: Журнал практического психолога. Специальный выпуск №4 июль-август 2018. “Метафорические ассоциативные карты”
Рубрика — выберите рубрику -HR специалисты — Бизнес-тренерыITАвтобизнес — Сервисное обслуживаниеАдминистративный персонал — Водители — КурьерыБанки — Инвестиции — ЛизингБухгалтерия — Налоги — Финансы предприятияГостиницы — Рестораны — КафеГосударственные учреждения — Местное самоуправлениеДизайн — Графика — ФотоЗакупки — СнабжениеКонсалтинг — Аналитика — АудитКультура — Шоу-бизнес — РазвлеченияЛогистика — Таможня — СкладМаркетинг — Реклама — PRМедиа — Издательское делоМедицина — Фармацевтика — ЗдравоохранениеМорские специальностиНаука — Образование — ПереводНедвижимостьНекоммерческие — Общественные организацииОхрана — Безопасность — Силовые структурыПродажи — Клиент-менеджментПроизводство — Инженеры — ТехнологиРабочие специальности — Персонал для домаСельское хозяйство — Агробизнес — Лесное хозяйствоСпорт — Красота — ОздоровлениеСтрахованиеСтроительство — АрхитектураСтуденты — Начало карьеры — Без опытаТелекоммуникации — СвязьТоп-менеджмент — ДиректораТорговляТуризм — ПутешествияЮристы, адвокаты, нотариусы | Регион — выберите регион -КиевДнепрДонецкЗапорожьеОдессаХарьковЛьвовРоссияДругие страныВинницаЖитомирИвано-ФранковскКривой РогКропивницкийЛуганскЛуцкМариупольНиколаевПолтаваРовноСевастопольСимферопольСумыТернопольУжгородХерсонХмельницкийЧеркассыЧерниговЧерновцыАвангардАвдеевкаАкимовкаАлександрияАлександровка, Донецкая обл.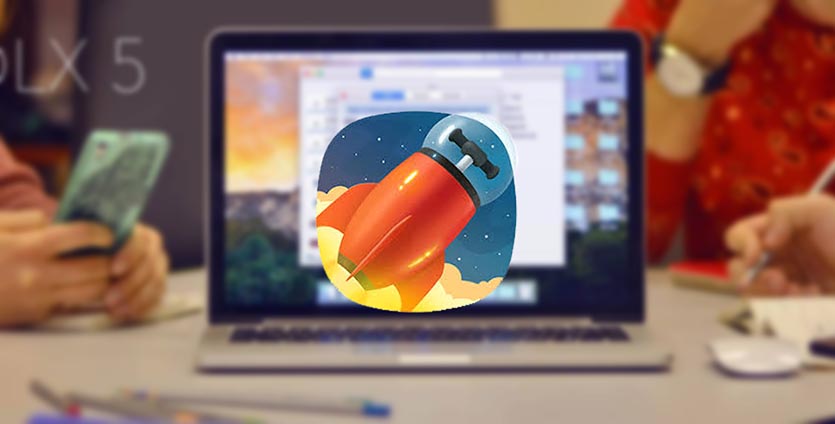 Александровка, Кировоградская обл.АлуштаАлчевскАмвросиевкаАнаньевАндреевкаАндрушевкаАнтоновкаАнтрацитАпостоловоАрбузинкаАрмянскАрцизАхтыркаБабаиБалаклеяБалтаБаниловБарБарановкаБарвенковоБарышевкаБатятичиБахмачБахмутБахчисарайБаштанкаБезлюдовкаБелая КриницаБелая ЦерковьБелгород-ДнестровскийБелицкоеБеловодскБелогородкаБелогорскБелогорьеБелозеркаБелозёрскоеБелокуракиноБелопольеБеляевкаБердичевБердянскБереговоБерегометБережаныБерезанкаБерезаньБерезнаБерезнеговатоеБерезноБерезовка, Житомирская обл.Березовка, Киевская обл.Березовка, Одесская обл.БерестечкоБеримовцыБериславБершадьБильмакБлаговещенскоеБлизнюкиБобринецБобркаБобровицаБогодуховБогородчаныБогуславБойковскоеБолградБолеховБольшая БелозеркаБорзнаБориславБориспольБоровая, Киевская обл.Боровая, Харьковская обл.БородянкаБоромляБортничиБорщевБояркаБратскоеБроварыБродыБрошневБрусиловБрянкаБудыБуки, Киевская обл.БуковельБурштынБурыньБускБучаБучачБуштыноБыстрикВалкиВаляваВапняркаВарашВарваВасильевкаВасильковВасильковкаВасильковцыВатутиноВеликая Александровка, Киевская обл. Александровка, Кировоградская обл.АлуштаАлчевскАмвросиевкаАнаньевАндреевкаАндрушевкаАнтоновкаАнтрацитАпостоловоАрбузинкаАрмянскАрцизАхтыркаБабаиБалаклеяБалтаБаниловБарБарановкаБарвенковоБарышевкаБатятичиБахмачБахмутБахчисарайБаштанкаБезлюдовкаБелая КриницаБелая ЦерковьБелгород-ДнестровскийБелицкоеБеловодскБелогородкаБелогорскБелогорьеБелозеркаБелозёрскоеБелокуракиноБелопольеБеляевкаБердичевБердянскБереговоБерегометБережаныБерезанкаБерезаньБерезнаБерезнеговатоеБерезноБерезовка, Житомирская обл.Березовка, Киевская обл.Березовка, Одесская обл.БерестечкоБеримовцыБериславБершадьБильмакБлаговещенскоеБлизнюкиБобринецБобркаБобровицаБогодуховБогородчаныБогуславБойковскоеБолградБолеховБольшая БелозеркаБорзнаБориславБориспольБоровая, Киевская обл.Боровая, Харьковская обл.БородянкаБоромляБортничиБорщевБояркаБратскоеБроварыБродыБрошневБрусиловБрянкаБудыБуки, Киевская обл.БуковельБурштынБурыньБускБучаБучачБуштыноБыстрикВалкиВаляваВапняркаВарашВарваВасильевкаВасильковВасильковкаВасильковцыВатутиноВеликая Александровка, Киевская обл.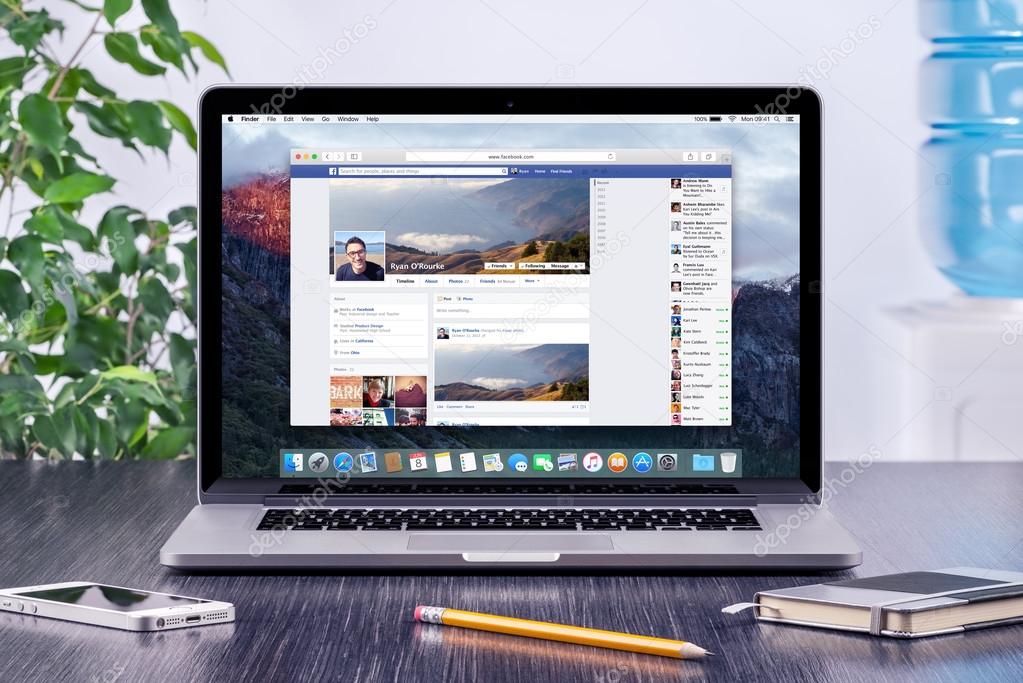 Великая Александровка, Херсонская обл.Великая БагачкаВеликая ДоброньВеликая ДымеркаВеликая ЛепетихаВеликая МихайловкаВеликая НовоселкаВеликая ПисаревкаВеликие КопаниВеликие ЛазыВеликие МостыВеликий БерезныйВеликий БичковВеликий БурлукВеликий ДальникВеликодолинскоеВеликое КолодноВербкиВересневоеВертиевкаВерхнеднепровскВерхний РогачикВерховинаВерховцевоВеселиновоВеселоеВижницаВилковоВинникиВиноградовВиньковцыВита-ПочтоваяВишневоеВладимир-ВолынскийВладимирецВознесенскВолновахаВоловецВолодаркаВолочискВолчанскВольногорскВольнянскВорзельВорожбаВороньковВорохтаВрадиевкаВыровВысокийВысокопольеВышгородГавриловкаГадячГайворонГайсинГаличГатноеГеническГеническая ГоркаГерцаГлебовкаГлевахаГлобиноГлубокоеГлуховГлыбокаяГнединГниваньГоголевГолая ПристаньГолованевскГолубовкаГораГореничиГоренкаГоришние ПлавниГорловкаГорностаевкаГороденкаГородище, Киевская обл.Городище, Черкасская обл.Городище, Черниговская обл.ГородняГородок, Львовская обл.Городок, Ровненская обл.Городок, Хмельницкая обл.ГороховГостинцовоГостомельГощаГрадижскГребенкаГребёнкиГубинихаГуляйполеГусятинДавыдовДвуречнаяДебальцевоДелятинДемидовкаДеражняДергачиДжанкойДзвонковоеДиканькаДнепрорудноеДобровеличковкаДоброводыДобромильДобропольеДоброславДобротворДовбышДокучаевскДолжанскДолинаДолинскаяДоманевкаДонецДрабовДрогобычДружбаДружковкаДружняДубляныДубноДубовоеДубровицаДунаевцыДымерЕвпаторияЕланецЕмильчиноЕнакиевоЖашковЖдановкаЖелезный ПортЖелтые ВодыЖидачовЖмеринкаЖолкваЖуравноЗаболотовЗабучьеЗаводскоеЗазимьеЗакарпатьеЗалещикиЗаложцыЗаможное, Житомирская обл. Великая Александровка, Херсонская обл.Великая БагачкаВеликая ДоброньВеликая ДымеркаВеликая ЛепетихаВеликая МихайловкаВеликая НовоселкаВеликая ПисаревкаВеликие КопаниВеликие ЛазыВеликие МостыВеликий БерезныйВеликий БичковВеликий БурлукВеликий ДальникВеликодолинскоеВеликое КолодноВербкиВересневоеВертиевкаВерхнеднепровскВерхний РогачикВерховинаВерховцевоВеселиновоВеселоеВижницаВилковоВинникиВиноградовВиньковцыВита-ПочтоваяВишневоеВладимир-ВолынскийВладимирецВознесенскВолновахаВоловецВолодаркаВолочискВолчанскВольногорскВольнянскВорзельВорожбаВороньковВорохтаВрадиевкаВыровВысокийВысокопольеВышгородГавриловкаГадячГайворонГайсинГаличГатноеГеническГеническая ГоркаГерцаГлебовкаГлевахаГлобиноГлубокоеГлуховГлыбокаяГнединГниваньГоголевГолая ПристаньГолованевскГолубовкаГораГореничиГоренкаГоришние ПлавниГорловкаГорностаевкаГороденкаГородище, Киевская обл.Городище, Черкасская обл.Городище, Черниговская обл.ГородняГородок, Львовская обл.Городок, Ровненская обл.Городок, Хмельницкая обл.ГороховГостинцовоГостомельГощаГрадижскГребенкаГребёнкиГубинихаГуляйполеГусятинДавыдовДвуречнаяДебальцевоДелятинДемидовкаДеражняДергачиДжанкойДзвонковоеДиканькаДнепрорудноеДобровеличковкаДоброводыДобромильДобропольеДоброславДобротворДовбышДокучаевскДолжанскДолинаДолинскаяДоманевкаДонецДрабовДрогобычДружбаДружковкаДружняДубляныДубноДубовоеДубровицаДунаевцыДымерЕвпаторияЕланецЕмильчиноЕнакиевоЖашковЖдановкаЖелезный ПортЖелтые ВодыЖидачовЖмеринкаЖолкваЖуравноЗаболотовЗабучьеЗаводскоеЗазимьеЗакарпатьеЗалещикиЗаложцыЗаможное, Житомирская обл. ЗаречноеЗаставнаЗатокаЗахарьевкаЗачепиловкаЗбаражЗборовЗвенигородкаЗгуровкаЗдолбуновЗеленодольскЗеньковЗмиевЗнаменкаЗолотоношаЗолочев, Львовская обл.Золочев, Харьковская обл.ЗугрэсИваничиИванковИвановка, Одесская обл.Ивановка, Херсонская обл.ИзмаилИзюмИзяславИлларионовоИльинцыИнгулецИрклиевИрпеньИршаваИршанскИслам-Терек (Кировское)Ички (Советский)ИчняКагарлыкКадиевкаКазанкаКазатинКаланчакКалиновка, Броварской р-н, Киевская обл.Калиновка, Васильковский р-н, Киевская обл.Калиновка, Винницкая обл.КалитаКалушКаменец-ПодольскийКаменкаКаменка-БугскаяКаменка-ДнепровскаяКаменскоеКамень-КаширскийКаневКарловкаКатеринопольКатюжанкаКаховкаКегичевкаКельменцыКерчьКиверцыКилияКирилловкаКицманьКлавдиево-ТарасовоКлеваньКлесовКняжичиКобелякиКоблевоКовельКовшаровкаКодымаКозелецКозельщинаКозинКозоваКолкиКоломакКоломыяКомарноКоминтерновскоеКомпанеевкаКонотопКонстантиновкаКопычинцыКорецКоропКоростеньКоростышевКорсунь-ШевченковскийКорюковкаКосмачКосовКостопольКотельваКоцюбинскоеКраковецКраматорскКрасиловКрасиловкаКрасноградКраснокутскКраснопавловкаКраснопольеКременецКременная, Луганская обл. ЗаречноеЗаставнаЗатокаЗахарьевкаЗачепиловкаЗбаражЗборовЗвенигородкаЗгуровкаЗдолбуновЗеленодольскЗеньковЗмиевЗнаменкаЗолотоношаЗолочев, Львовская обл.Золочев, Харьковская обл.ЗугрэсИваничиИванковИвановка, Одесская обл.Ивановка, Херсонская обл.ИзмаилИзюмИзяславИлларионовоИльинцыИнгулецИрклиевИрпеньИршаваИршанскИслам-Терек (Кировское)Ички (Советский)ИчняКагарлыкКадиевкаКазанкаКазатинКаланчакКалиновка, Броварской р-н, Киевская обл.Калиновка, Васильковский р-н, Киевская обл.Калиновка, Винницкая обл.КалитаКалушКаменец-ПодольскийКаменкаКаменка-БугскаяКаменка-ДнепровскаяКаменскоеКамень-КаширскийКаневКарловкаКатеринопольКатюжанкаКаховкаКегичевкаКельменцыКерчьКиверцыКилияКирилловкаКицманьКлавдиево-ТарасовоКлеваньКлесовКняжичиКобелякиКоблевоКовельКовшаровкаКодымаКозелецКозельщинаКозинКозоваКолкиКоломакКоломыяКомарноКоминтерновскоеКомпанеевкаКонотопКонстантиновкаКопычинцыКорецКоропКоростеньКоростышевКорсунь-ШевченковскийКорюковкаКосмачКосовКостопольКотельваКоцюбинскоеКраковецКраматорскКрасиловКрасиловкаКрасноградКраснокутскКраснопавловкаКраснопольеКременецКременная, Луганская обл. Кременная, Хмельницкая обл.КременчугКривое ОзероКриничкиКролевецКрыжановкаКрыжопольКрымКрюковщинаКуликовкаКупянскКураховоКурман (Красногвардейское)КутыКучурганЛадыжинЛановцыЛебедёвкаЛебединЛениноЛесникиЛетичевЛиман, Донецкая обл.Лиман, Харьковская обл.ЛиманкаЛиповая ДолинаЛиповецЛипцыЛисичанскЛитинЛозоваяЛокачиЛомачинцыЛохвицаЛубныЛугиныЛутугиноЛысянкаЛюбарЛюбашевкаЛюбешовЛюбомльЛюботинЛюдвищеЛютежМагалаМагдалиновкаМакаровМакеевкаМалая ВискаМалая ДаниловкаМалинМалый ЛюбеньМамаивцыМангушМаневичиМаньковкаМарганецМарковкаМартусовкаМарьинкаМашевкаМаякиМеджибожМежгорьеМежеваяМелитопольМеловоеМенаМерефаМигияМикуличиМикуличинМилаМиргородМирноградМироновкаМихайловкаМлиновМлыновоМогилев-ПодольскийМонастырискаМонастырищеМоршинМоспиноМостискаМрияМукачевоМурованые КуриловцыМякотыНадворнаяНародичиНедригайловНежинНемешаевоНемировНетешинНижнегорскийНижние СерогозыНизшая ДубечняНиколаев, Львовская обл.НиколаевкаНиколаевка, Донецкая обл.НикольскоеНикопольНовая АлександровкаНовая БороваяНовая ВодолагаНовая КаховкаНовая МаячкаНовая ОдессаНовая УшицаНовгородкаНовгород-СеверскийНовоазовскНовоайдарНовоалександровкаНовоалексеевкаНовоархангельскНововолынскНововоронцовкаНовоград-ВолынскийНовогродовкаНоводнестровскНовокалиновоНовомиргородНовомосковскНовониколаевкаНовопсковНовоселицаНовоселки, Киевская обл.Новоселки, Львовская обл.Новотроицкое, Донецкая обл.Новотроицкое, Херсонская обл.НовоукраинкаНовояворовскНовые ПетровцыНовые СанжарыНовый БугНовый РоздолНосовкаОбуховОбуховкаОвидиопольОвручОкныОлевскОлешкиОлыкаОльшанкаОльшаныОнуфриевкаОпошняОратовОреховОржицаОрловщинаОстерОстрогОсыковоОтынияОчаковОчеретиноПавлоградПавлышПанкаПервомайск, Луганская обл.Первомайск, Николаевская обл.ПервомайскийПервомайскоеПеревальскПерегинскоеПеремышляныПеречинПерещепиноПереяславПереяслав-ХмельницкийПершотравенскПесковкаПесочинПесчанкаПетриковкаПетровоПетропавловкаПетропавловская БорщаговкаПеченегиПирновоПирятинПлотычаПобугскоеПогребищеПогребыПодволочискПодворкиПодворноеПодгайцыПодгородноеПодольскПокровПокровскПокровскоеПолесскоеПоловоеПологиПолонноеПолянаПоляницаПомошнаяПопаснаяПопельняПочаевПриазовскоеПрилукиПриморскПриморскоеПулиныПустомытыПутивльПутилаПуща-ВодицаПятихаткиРава-РусскаяРадеховРадивиловРадомышльРаздельнаяРаздольноеРакитноеРатноРаховРениРепкиРешетиловкаРжищевРовенькиРогатинРодинскоеРожищеРожнятовРоздолРозовкаРокитноеРоманов, Волынская обл.Романов, Житомирская обл.РомныРославичиРосохачРубежноеРудкиРудноРужинРясное-РусскоеСавинцыСавраньСакиСамборСаратаСарныСартанаСатановСахновщинаСваляваСватовоСветловодскСветлодарскСвятогорскСвятопетровскоеСеверодонецкСеверскСелидовоСеменовка, Полтавская обл.Семеновка, Черниговская обл.СергеевкаСередина-БудаСинельниковоСинякСкадовскСквираСколеСкороходовоСлавскоеСлавутаСлавутичСлавяносербскСлавянскСлобожанское, Днепропетровская обл.Слобожанское, Харьковская обл.СмелаСмолиноСнежноеСнигиревкаСновскСнятынСокальСокиряныСокольникиСоледарСоленоеСолоницевкаСолотвинСолотвиноСорокиноСосницаСосновкаСофиевкаСофиевская БорщаговкаСошниковСребноеСтавищеСтаница ЛуганскаяСтарая ВыжевкаСтарая СиняваСтаробельскСтаробешевоСтароконстантиновСтарые ПетровцыСтарый МартыновСтарый СамборСтебникСтепановкаСтепногорскСторожинецСтоянкаСтрыйСтуденикиСудакСудовая ВишняСходницаСчастливоеСчастливцевоСчастьеТаврийскТалалаевкаТальноеТарасовкаТаращаТарутиноТатарбунарыТеофипольТепликТеплодарТеребовляТересваТерновкаТетиевТлумачТокаревкаТокмакТомаковкаТомашпольТорецкТорчинТребуховТроицкое (Довгалевское), Киевская обл.Троицкое, Луганская обл.Тростянец, Винницкая обл.Тростянец, Сумская обл.ТрускавецТульчинТурийскТуркаТывровТыннаяТысменицаТютюнникиТячевУгледарУзинУкраинкаУкраинкаУкраинскУманьУстиновкаФастовФеодосияФонтанкаХарцызскХащеватоеХмельникХодовичиХодоровХодосовкаХоролХоростковХорошевХотинХотовХотяновкаХрестовкаХристиновкаХрустальныйХустХыровЦаричанкаЦуманьЧабаныЧайкиЧаплинкаЧемеровцыЧепелевкаЧепилиевкаЧервоноградЧервоногригоровкаЧернаяЧерневцы, Винницкая обл.ЧерниговкаЧернобаевкаЧернобайЧерноморскЧерноморскоеЧернухиЧерняховЧечельникЧигиринЧижовкаЧистяковоЧкаловскоеЧопЧортковЧубинскоеЧугуевЧудновЧукваЧутовоШаргородШахтерскШацкШевченковоШепетовкаШирокоеШиряевоШишакиШосткаШполаШумскЩелкиноЭнергодарЮжноукраинскЮжныйЮринцыЮрковцыЮрьевкаЯворовЯготинЯлта, Донецкая обл.Ялта, КрымЯмполь, Винницкая обл.Ямполь, Сумская обл.Яны Капу (Красноперекопск)ЯремчеЯрмолинцыЯсиноватаяЯсиня Кременная, Хмельницкая обл.КременчугКривое ОзероКриничкиКролевецКрыжановкаКрыжопольКрымКрюковщинаКуликовкаКупянскКураховоКурман (Красногвардейское)КутыКучурганЛадыжинЛановцыЛебедёвкаЛебединЛениноЛесникиЛетичевЛиман, Донецкая обл.Лиман, Харьковская обл.ЛиманкаЛиповая ДолинаЛиповецЛипцыЛисичанскЛитинЛозоваяЛокачиЛомачинцыЛохвицаЛубныЛугиныЛутугиноЛысянкаЛюбарЛюбашевкаЛюбешовЛюбомльЛюботинЛюдвищеЛютежМагалаМагдалиновкаМакаровМакеевкаМалая ВискаМалая ДаниловкаМалинМалый ЛюбеньМамаивцыМангушМаневичиМаньковкаМарганецМарковкаМартусовкаМарьинкаМашевкаМаякиМеджибожМежгорьеМежеваяМелитопольМеловоеМенаМерефаМигияМикуличиМикуличинМилаМиргородМирноградМироновкаМихайловкаМлиновМлыновоМогилев-ПодольскийМонастырискаМонастырищеМоршинМоспиноМостискаМрияМукачевоМурованые КуриловцыМякотыНадворнаяНародичиНедригайловНежинНемешаевоНемировНетешинНижнегорскийНижние СерогозыНизшая ДубечняНиколаев, Львовская обл.НиколаевкаНиколаевка, Донецкая обл.НикольскоеНикопольНовая АлександровкаНовая БороваяНовая ВодолагаНовая КаховкаНовая МаячкаНовая ОдессаНовая УшицаНовгородкаНовгород-СеверскийНовоазовскНовоайдарНовоалександровкаНовоалексеевкаНовоархангельскНововолынскНововоронцовкаНовоград-ВолынскийНовогродовкаНоводнестровскНовокалиновоНовомиргородНовомосковскНовониколаевкаНовопсковНовоселицаНовоселки, Киевская обл.Новоселки, Львовская обл.Новотроицкое, Донецкая обл.Новотроицкое, Херсонская обл.НовоукраинкаНовояворовскНовые ПетровцыНовые СанжарыНовый БугНовый РоздолНосовкаОбуховОбуховкаОвидиопольОвручОкныОлевскОлешкиОлыкаОльшанкаОльшаныОнуфриевкаОпошняОратовОреховОржицаОрловщинаОстерОстрогОсыковоОтынияОчаковОчеретиноПавлоградПавлышПанкаПервомайск, Луганская обл.Первомайск, Николаевская обл.ПервомайскийПервомайскоеПеревальскПерегинскоеПеремышляныПеречинПерещепиноПереяславПереяслав-ХмельницкийПершотравенскПесковкаПесочинПесчанкаПетриковкаПетровоПетропавловкаПетропавловская БорщаговкаПеченегиПирновоПирятинПлотычаПобугскоеПогребищеПогребыПодволочискПодворкиПодворноеПодгайцыПодгородноеПодольскПокровПокровскПокровскоеПолесскоеПоловоеПологиПолонноеПолянаПоляницаПомошнаяПопаснаяПопельняПочаевПриазовскоеПрилукиПриморскПриморскоеПулиныПустомытыПутивльПутилаПуща-ВодицаПятихаткиРава-РусскаяРадеховРадивиловРадомышльРаздельнаяРаздольноеРакитноеРатноРаховРениРепкиРешетиловкаРжищевРовенькиРогатинРодинскоеРожищеРожнятовРоздолРозовкаРокитноеРоманов, Волынская обл.Романов, Житомирская обл.РомныРославичиРосохачРубежноеРудкиРудноРужинРясное-РусскоеСавинцыСавраньСакиСамборСаратаСарныСартанаСатановСахновщинаСваляваСватовоСветловодскСветлодарскСвятогорскСвятопетровскоеСеверодонецкСеверскСелидовоСеменовка, Полтавская обл.Семеновка, Черниговская обл.СергеевкаСередина-БудаСинельниковоСинякСкадовскСквираСколеСкороходовоСлавскоеСлавутаСлавутичСлавяносербскСлавянскСлобожанское, Днепропетровская обл.Слобожанское, Харьковская обл.СмелаСмолиноСнежноеСнигиревкаСновскСнятынСокальСокиряныСокольникиСоледарСоленоеСолоницевкаСолотвинСолотвиноСорокиноСосницаСосновкаСофиевкаСофиевская БорщаговкаСошниковСребноеСтавищеСтаница ЛуганскаяСтарая ВыжевкаСтарая СиняваСтаробельскСтаробешевоСтароконстантиновСтарые ПетровцыСтарый МартыновСтарый СамборСтебникСтепановкаСтепногорскСторожинецСтоянкаСтрыйСтуденикиСудакСудовая ВишняСходницаСчастливоеСчастливцевоСчастьеТаврийскТалалаевкаТальноеТарасовкаТаращаТарутиноТатарбунарыТеофипольТепликТеплодарТеребовляТересваТерновкаТетиевТлумачТокаревкаТокмакТомаковкаТомашпольТорецкТорчинТребуховТроицкое (Довгалевское), Киевская обл.Троицкое, Луганская обл.Тростянец, Винницкая обл.Тростянец, Сумская обл.ТрускавецТульчинТурийскТуркаТывровТыннаяТысменицаТютюнникиТячевУгледарУзинУкраинкаУкраинкаУкраинскУманьУстиновкаФастовФеодосияФонтанкаХарцызскХащеватоеХмельникХодовичиХодоровХодосовкаХоролХоростковХорошевХотинХотовХотяновкаХрестовкаХристиновкаХрустальныйХустХыровЦаричанкаЦуманьЧабаныЧайкиЧаплинкаЧемеровцыЧепелевкаЧепилиевкаЧервоноградЧервоногригоровкаЧернаяЧерневцы, Винницкая обл.ЧерниговкаЧернобаевкаЧернобайЧерноморскЧерноморскоеЧернухиЧерняховЧечельникЧигиринЧижовкаЧистяковоЧкаловскоеЧопЧортковЧубинскоеЧугуевЧудновЧукваЧутовоШаргородШахтерскШацкШевченковоШепетовкаШирокоеШиряевоШишакиШосткаШполаШумскЩелкиноЭнергодарЮжноукраинскЮжныйЮринцыЮрковцыЮрьевкаЯворовЯготинЯлта, Донецкая обл.Ялта, КрымЯмполь, Винницкая обл.Ямполь, Сумская обл.Яны Капу (Красноперекопск)ЯремчеЯрмолинцыЯсиноватаяЯсиня |
5 полезных советов для продуктивной работы на Mac
Миллионы пользователей по всему миру сходятся во мнении, что macOS – это самая удобная операционная система. Она прекрасно работает из коробки, не страдая от синего экрана смерти и не требуя ежедневных перезагрузок. Но это не значит, что macOS нельзя улучшить. Это можно сделать как путем установки стороннего софта, повышающего продуктивность при работе с компьютером, так путем взаимодействия со штатными инструментами операционной системы.
В этой статье мы собрали советы авторитетных ИТ-журналистов, разработчиков и даже топ-менеджеров, которые за годы использования Mac сформировали для себя несколько хитростей, позволяющих повысить эффективность работы компьютера.
Быстрый набор
В macOS есть удобная система сокращений, которая позволяет облегчить набор определенных слов или выражений. Для ее настройки перейдите в «Системные настройки» — «Клавиатура» — «Текст» и, нажав на «+», добавьте сокращение, а потом слово, словосочетание или фразу, которая будет появляться при наборе символа, который вы выбрали. К примеру, я использую @, чтобы набирать адрес личной почты, а @@, чтобы набрать рабочий.
Организация многозадачности
Несмотря на то что режим многозадачности в macOS, реализованный по умолчанию, действительно удобен и, в общем-то, не вызывает нареканий, его можно сделать еще удобнее. Для этого как нельзя лучше подойдет приложение Magnet (скачать), которое сгруппирует все открытые окна таким образом, чтобы они занимали все свободное пространство на экране. Такая возможность придется кстати тем, кто одновременно работает сразу с несколькими приложениями и терпеть не может вручную перетаскивать открытые окна, чтобы они не наплывали на другие.
Работа со скриншотами
В macOS много горячих клавиш и сочетаний, которые позволяют упростить выполнение различных процессов. К примеру, если вам нужно быстро сделать скриншот, и скопировать его в буфер обмена, чтобы переслать кому-то, достаточно воспользоваться одной простой командой. Для этого нажмите CTRL+CMD+Shift+4, выберите область, которую хотите заскриншотить и вставьте изображение в чат, в папку или в документ.
Читайте также: macOS Catalina лишилась поддержки 32-битных приложений
Управление значками в статус-баре
По мере того как мы втягиваемся в работу с Mac его статус-бар постепенно начинает наполняться всевозможными пиктограммами интерфейсов, быстрых команд и других элементов операционной системы. В какой-то момент может дойти до того, что они начнут заезжать друг на друга. Тогда можно просто скрыть их, воспользовавшись приложением Vanilla (скачать). Оно распространяется совершенно бесплатно и не занимает много места, но пользы приносит несравнимо больше.
Блокировка сайта или приложения
Если вдруг вашим Mac пользуется кто-то, кроме вас, было бы неплохо защитить свои данные. В этом вам поможет приложение Cold Turkey. Оно позволяет заблокировать любое приложение, которое установлено на вашем Mac, или веб-сайт. В определенных ситуациях Cold Turkey может заменить даже приложение «Экранное время», которое есть на iOS, но до сих пор отсутствует на macOS.
Подписывайся на наш канал в Яндекс.Дзен, чтобы не пропустить все самое интересное.
Интересное по теме:
Poppy Works нанимает игрового дизайнера
Гейм-дизайнер будет работать с ведущим дизайнером, чтобы создавать мелкие и крупномасштабные встречи, последовательность уровней дизайна, придумывать особенности уровней и работать с художником по окружению, чтобы реализовать эти встречи и дизайн уровня в игра.
Это штатная должность на 13 ~ контрольных месяцев.
О проекте «WindowsCE»
«WindowsCE» — это кодовое название нового проекта, разработанного Poppy Works и ее партнерами.Это совершенно новая динамичная игра в жанре экшн, действие которой происходит в уже существующей классической игре IP. Poppy Works продвигает интеллектуальную собственность в совершенно новом направлении; продвигая внешний вид классического искусства, вдохновляясь оригинальными техническими ограничениями. Наша команда и издатель имеют опыт и глубокие познания в жанре, в котором мы работаем.
Каждый в нашей команде является междисциплинарным. Разнообразие навыков и умений будет хорошим показателем сильного кандидата. «WindowsCE» разрабатывается вместе с Gamemaker Studio 2.Кандидатам потребуется хорошее знание английского языка.
Обязанности
- Создавайте и балансируйте боевые столкновения.
- Управление и реализация проектных данных для игрока, врагов и объектов.
- Сотрудничайте с художником по окружению для создания великолепных дизайнов уровней.
- Сотрудничайте с продюсером и игровым директором, чтобы создать приятный игровой процесс во время столкновений и в окружающей среде.
- Эффективно сообщайте всей команде о каждом проектном решении, которое было принято во время разработки.
- Работа с менеджером сообщества, группой Playtest и командой разработчиков для выявления и устранения слабых мест в различных аспектах дизайна.
Квалификация
- Внес основные дизайнерские решения по крайней мере в 1 игру, выпущенную на профессиональной витрине или платформе.
- Знаком с программой для работы с электронными таблицами.
- Знаком с различными инструментами редактирования трехмерных уровней и желаю изучить новые конвейеры данных / графики.
- Может анализировать, разбирать и разрабатывать сложные взаимосвязанные игровые системы.
- Способность хорошо работать в динамичной, междисциплинарной, итеративной командной среде.
- Целеустремленность, способность к сотрудничеству, отличные навыки межличностного общения и общения.
- Позитивный настрой и способность получать и давать объективную обратную связь.
- Отличные письменные и устные коммуникативные навыки.
- Глубокое знакомство с динамичными играми-боевиками и файтингами.
Бонус
- Разумный опыт работы с полностью удаленной командой.
- Опыт программирования или написания сценариев.
- Знакомство с различными системами отслеживания ошибок и репозиториями для контроля версий.
- Готов 1 на 1 сразиться с нашим директором в «BlazBlue: Cross Tag Battle» в формате «до трех побед», имея твердое намерение одержать победу в отведенном для этого интервью.
Необходимые материалы
Соглашения
Все наши кандидаты и члены нашей команды обычно соглашаются со следующими принципами:
- Poppy Works была удаленной студией с момента основания.Своевременное общение между командой имеет решающее значение для успеха любого из наших проектов. Лучше слишком много делиться, чем не делиться вообще.
- Совмещение работы и жизни важно не только для здоровья членов нашей команды, но и для здоровья наших проектов.
- Члены нашей команды будут уважать все расы, духовные убеждения, сексуальную идентичность и уровень способностей.
Все кандидаты должны уметь адаптироваться к удаленной работе, асинхронному общению и иметь желание посещать удаленные встречи со своими коллегами и коллегами для решения проблем и совместной работы над значимыми задачами.
О Poppy Works
Poppy Works была основана двумя друзьями в 2012 году после того, как они познакомились в колледже. С тех пор они работали над исследованиями и разработками, портированием и совместной разработкой для ранее созданных студий разработки и независимых партнеров по всему миру. Мы боролись с множеством технических проблем для многих студий, и мы стремимся строить будущее вместе с вами. Poppy Works опубликовала несколько названий в цифровом виде и в розничных коробках для консольных систем в Северной и Южной Америке, Европе и на азиатских территориях.
С момента основания мы работаем удаленно, поэтому переезда не потребуется.
Наши предстоящие выпуски
Melon Journey 2 (издано Poppy Works, разработано Froach Club) — это игра-сюжет о посещении города, полного очаровательных животных с эксцентричными личностями. Тем не менее, под его милой и ностальгической поверхностью скрывается мрачная история преступности и коррупции … Играйте за Ханидью, сотрудницу огромной фабрики по производству дынь, и отправляйтесь в Хог-Таун, где дыни запрещены.
Bones ‘N’ Bullets (издано Poppy Works, разработано Cosmic Crystal) — это динамичное приключение в стиле ретро, наполненное большим оружием, смертоносными заклинаниями и коварными ловушками. Присоединяйтесь к солдату в этом квесте через мир, полный смертоносных врагов, острых проблем и ярких битв с боссами, чтобы спасти не только его мир, но и его душу!
Мы нанимаем художников, аниматоров, дизайнеров, программистов, продюсеров и маркетологов.Вы можете просмотреть (и поделиться) все наши вакансии здесь.
Poppy Works нанимает программиста
Программист (команда WindowsCE) будет помогать основной группе разработчиков, создавая новые творческие взаимодействия между системами в игре. Это, во-первых, творческая роль, а во-вторых, роль программиста.
Это штатная должность на 13 ~ контрольных месяцев.
О проекте «WindowsCE»
«WindowsCE» — это кодовое название нового проекта, разработанного Poppy Works и ее партнерами.Это совершенно новая динамичная игра в жанре экшн, действие которой происходит в уже существующей классической игре IP. Poppy Works продвигает интеллектуальную собственность в совершенно новом направлении; продвигая внешний вид классического искусства, вдохновляясь оригинальными техническими ограничениями. Наша команда и издатель имеют опыт и глубокие познания в жанре, в котором мы работаем.
Каждый в нашей команде является междисциплинарным. Разнообразие навыков и умений будет хорошим показателем сильного кандидата. «WindowsCE» разрабатывается вместе с Gamemaker Studio 2.Кандидатам потребуется хорошее знание английского языка.
Обязанности
- Быстрое создание прототипов новых игровых взаимодействий, парадигм в GameMaker Studio 2 для нашего основного игрового дизайна.
- Периодически вытаскивайте репозиторий основной игры и создавайте на его основе новые системы.
- Вспомогательный программист инструментов при необходимости.
Квалификация
- 2+ поставляемых игры на любой платформе.
- Сильное знакомство с GameMaker Studio 2.
- Сильные навыки визуального дизайна и опыт тесного сотрудничества с художниками.
- Способность хорошо работать в динамичной, междисциплинарной, итеративной командной среде.
- Целеустремленность, способность к сотрудничеству, отличные навыки межличностного общения и общения.
- Позитивный настрой и способность получать и давать объективную обратную связь.
- Отличные письменные и устные коммуникативные навыки.
- Вы можете наслаждаться динамичными играми или файтингами.
Бонус
- Опыт работы с Gamemaker Studio 2 Sequences
- Разумный опыт работы с полностью удаленной командой.
- Знакомство с различными системами отслеживания ошибок и репозиториями для контроля версий.
- Понимает, как правильно выполнять технику завивки усов.
- Готов 1 на 1 сразиться с нашим директором в «BlazBlue: Cross Tag Battle» в формате «до трех побед», имея твердое намерение одержать победу в отведенном для этого интервью.
Необходимые материалы
Соглашения
Все наши кандидаты и члены нашей команды обычно соглашаются со следующими принципами:
- Poppy Works была удаленной студией с момента ее основания . Своевременное общение между командой имеет решающее значение для успеха любого из наших проектов. Лучше слишком много делиться, чем не делиться вообще.
- Совмещение работы и жизни важно не только для здоровья членов нашей команды, но и для здоровья наших проектов.
- Члены нашей команды будут уважать все расы, духовные убеждения, сексуальную идентичность и уровень способностей.
Все кандидаты должны уметь адаптироваться к удаленной работе, асинхронному общению и иметь желание посещать удаленные встречи со своими коллегами и коллегами для решения проблем и совместной работы над значимыми задачами.
О Poppy Works
Poppy Works была основана двумя друзьями в 2012 году после того, как они познакомились в колледже.С тех пор они работали над исследованиями и разработками, портированием и совместной разработкой для ранее созданных студий разработки и независимых партнеров по всему миру. Мы боролись с множеством технических проблем для многих студий, и мы стремимся строить будущее вместе с вами. Poppy Works опубликовала несколько названий в цифровом виде и в розничных коробках для консольных систем в Северной и Южной Америке, Европе и на азиатских территориях.
С момента основания мы работаем удаленно, поэтому переезд не потребуется. \
Наши предстоящие выпуски
Melon Journey 2 (опубликовано Poppy Works, разработано Froach Club) — это история. игра-исследование о посещении города, полного очаровательных животных с эксцентричными личностями.Тем не менее, под его милой и ностальгической поверхностью скрывается мрачная история преступности и коррупции … Играйте за Ханидью, сотрудницу огромной фабрики по производству дынь, и отправляйтесь в Хог-Таун, где дыни запрещены.
Bones ‘N’ Bullets (издано Poppy Works, разработано Cosmic Crystal) — это динамичное приключение в стиле ретро, наполненное большим оружием, смертоносными заклинаниями и коварными ловушками. Присоединяйтесь к солдату в этом квесте через мир, полный смертоносных врагов, острых проблем и ярких битв с боссами, чтобы спасти не только его мир, но и его душу!
Мы нанимаем художников, аниматоров, дизайнеров, программистов, продюсеров и маркетологов.Вы можете просмотреть (и поделиться) все наши вакансии здесь.
Ношение мака на работе
Вдохновленный стихотворением о Первой мировой войне На полях Фландрии мак использовался в память о павших солдатах с 1921 года, но в последние годы он стал предметом споров.
Из-за того, что некоторые известные люди предпочитают не носить мак в общественных местах, работодатели и работники теперь просят совета по трудовому законодательству, чтобы четко понимать свои права, когда дело доходит до ношения мака.
Александра Ходсон, старший юрист DAS Law , рассказывает работодателям и работникам то, что им нужно знать…
Может ли ваш работодатель настоять на том, чтобы вы носили мак на работе?
В соответствии с действующим законодательством ответ — нет. Настаивать на том, чтобы сотрудники носили мак на работе, могло быть равносильно дискриминации другой религии или убеждений иного типа. Рекомендуется, чтобы работодатель принял это во внимание, если он намерен настаивать на том, чтобы его сотрудники носили мак на работе.
Может ли ваш работодатель на законных основаниях запретить вам носить мак на работе?
Это будет зависеть от причин, по которым работодатель запретил вам носить мак на работе.В 2015 году работник KFC заявил, что его уволили за ношение поминального мака.
KFC ответила, что это связано со здоровьем и безопасностью, заявив, что их политика является общим запретом на ношение любого типа значка или булавки во время работы на кухне, поскольку это представляет опасность для инородного тела.
Это не преследовалось никакими судами, чтобы определить, будет ли это приемлемым, но потенциально любой суд может признать это недискриминационным.
Что мне делать, если я хочу носить мак, но мне отказали в этом?
Это будет зависеть от причин, указанных работодателем.Однако, учитывая, что работнику сложно убедить трудовой суд в том, что ношение мака — это «вера», будет трудно добиться успеха в любом иске о дискриминации.
Если мой работодатель настаивает на том, чтобы я ношу мак, должны ли они покрывать расходы?
Нет, требования по покрытию расходов не требуются. Однако разумный работодатель, который настаивает на том, чтобы работники носили что-то для работы или для работы, скорее всего, покроет связанные с этим расходы, сам предоставит маки и, вероятно, сделает корпоративное пожертвование в соответствующую благотворительную организацию.
В целом, каково положение трудового законодательства относительно ношения мака?
Закон о занятости обеспечивает защиту от дискриминации в отношении определенных характеристик, которыми могут обладать люди. В этой ситуации это будет религия или убеждение, например философское убеждение.
Для того, чтобы полагаться на философское убеждение, прецедентное право дает некоторые рекомендации о том, как это оценивать, со следующим: убеждение должно быть истинным убеждением; это должно быть убеждение, а не мнение или точка зрения; он должен быть весомым и существенным аспектом жизни и поведения человека; и он должен достичь определенного уровня убедительности, серьезности, сплоченности и важности.
Бывший военнослужащий по делу Lisk v Shield Guardian Co Ltd заявил, что он носил мак, потому что, по его мнению, «мы должны отдать дань уважения тем, кто отдал за нас свою жизнь, надев мак» . В этом случае суд пришел к выводу, что это убеждение было слишком «узким», поэтому оно не отвечало требованию демонстрации философского убеждения.
Учитывая, что человек носит мак только в течение короткого периода времени, один раз в год, маловероятно, что он имеет «весомый и существенный» аспект в их жизни и поведении.
Однако в Северной Ирландии был успешным случай, когда бывшему офицеру полиции было отказано во входе в бар Белфаста за ношение мака. Он добился успеха в окружном суде, поскольку они сформировали мнение, что это была незаконная дискриминация на основе его религиозных убеждений и политических убеждений. Это было поддержано Комиссией по вопросам равенства Северной Ирландии.
Заявление об ограничении ответственности: эта информация предназначена для общего ознакомления с правами и обязанностями и не является официальной юридической консультацией, поскольку отношения между адвокатом и клиентом не установлены.Обратите внимание, что информация была точной на момент публикации, но с тех пор законы могли измениться.
Безопасность | Стеклянная дверь
Мы получаем подозрительную активность от вас или кого-то, кто пользуется вашей интернет-сетью. Подождите, пока мы подтвердим, что вы настоящий человек. Ваш контент появится в ближайшее время. Если вы продолжаете видеть это сообщение, напишите нам чтобы сообщить нам, что у вас возникли проблемы.
Nous aider à garder Glassdoor sécurisée
Nous avons reçu des activités suspectes venant de quelqu’un utilisant votre réseau internet.Подвеска Veuillez Patient que nous vérifions que vous êtes une vraie personne. Вотре содержание apparaîtra bientôt. Si vous continuez à voir ce message, veuillez envoyer un электронная почта à pour nous informer du désagrément.
Unterstützen Sie uns beim Schutz von Glassdoor
Wir haben einige verdächtige Aktivitäten von Ihnen oder von jemandem, der in ihrem Интернет-Netzwerk angemeldet ist, festgestellt. Bitte warten Sie, während wir überprüfen, ob Sie ein Mensch und kein Bot sind.Ihr Inhalt wird в Kürze angezeigt. Wenn Sie weiterhin diese Meldung erhalten, informieren Sie uns darüber bitte по электронной почте: .
We hebben verdachte activiteiten waargenomen op Glassdoor van iemand of iemand die uw internet netwerk deelt. Een momentje geduld totdat, мы выяснили, что u daadwerkelijk een persoon bent. Uw bijdrage zal spoedig te zien zijn. Als u deze melding blijft zien, электронная почта: om ons te laten weten dat uw проблема zich nog steeds voordoet.
Hemos estado detectando actividad sospechosa tuya o de alguien con quien compare tu red de Internet. Эспера mientras verificamos que eres una persona real. Tu contenido se mostrará en breve. Si Continúas recibiendo este mensaje, envía un correo electrónico a para informarnos de que tienes problemas.
Hemos estado percibiendo actividad sospechosa de ti o de alguien con quien compare tu red de Internet. Эспера mientras verificamos que eres una persona real.Tu contenido se mostrará en breve. Si Continúas recibiendo este mensaje, envía un correo electrónico a para hacernos saber que estás teniendo problemas.
Temos Recebido algumas atividades suspeitas de voiceê ou de alguém que esteja usando a mesma rede. Aguarde enquanto confirmamos que Você é Uma Pessoa de Verdade. Сеу контексто апаресера эм бреве. Caso продолжить Recebendo esta mensagem, envie um email para пункт нет informar sobre o проблема.
Abbiamo notato alcune attività sospette da parte tua o di una persona che condivide la tua rete Internet.Attendi mentre verifichiamo Che sei una persona reale. Il tuo contenuto verrà visualizzato a breve. Secontini visualizzare questo messaggio, invia un’e-mail all’indirizzo per informarci del проблема.
Пожалуйста, включите куки и перезагрузите страницу.
Это автоматический процесс. Ваш браузер в ближайшее время перенаправит вас на запрошенный контент.
Подождите до 5 секунд…
Перенаправление…
Заводское обозначение: CF-102 / 672e8add9f727b43.
Безопасность | Стеклянная дверь
Мы получаем подозрительную активность от вас или кого-то, кто пользуется вашей интернет-сетью.Подождите, пока мы подтвердим, что вы настоящий человек. Ваш контент появится в ближайшее время. Если вы продолжаете видеть это сообщение, напишите нам чтобы сообщить нам, что у вас возникли проблемы.
Nous aider à garder Glassdoor sécurisée
Nous avons reçu des activités suspectes venant de quelqu’un utilisant votre réseau internet. Подвеска Veuillez Patient que nous vérifions que vous êtes une vraie personne. Вотре содержание apparaîtra bientôt. Si vous continuez à voir ce message, veuillez envoyer un электронная почта à pour nous informer du désagrément.
Unterstützen Sie uns beim Schutz von Glassdoor
Wir haben einige verdächtige Aktivitäten von Ihnen oder von jemandem, der in ihrem Интернет-Netzwerk angemeldet ist, festgestellt. Bitte warten Sie, während wir überprüfen, ob Sie ein Mensch und kein Bot sind. Ihr Inhalt wird в Kürze angezeigt. Wenn Sie weiterhin diese Meldung erhalten, informieren Sie uns darüber bitte по электронной почте: .
We hebben verdachte activiteiten waargenomen op Glassdoor van iemand of iemand die uw internet netwerk deelt.Een momentje geduld totdat, мы выяснили, что u daadwerkelijk een persoon bent. Uw bijdrage zal spoedig te zien zijn. Als u deze melding blijft zien, электронная почта: om ons te laten weten dat uw проблема zich nog steeds voordoet.
Hemos estado detectando actividad sospechosa tuya o de alguien con quien compare tu red de Internet. Эспера mientras verificamos que eres una persona real. Tu contenido se mostrará en breve. Si Continúas recibiendo este mensaje, envía un correo electrónico a para informarnos de que tienes problemas.
Hemos estado percibiendo actividad sospechosa de ti o de alguien con quien compare tu red de Internet. Эспера mientras verificamos que eres una persona real. Tu contenido se mostrará en breve. Si Continúas recibiendo este mensaje, envía un correo electrónico a para hacernos saber que estás teniendo problemas.
Temos Recebido algumas atividades suspeitas de voiceê ou de alguém que esteja usando a mesma rede. Aguarde enquanto confirmamos que Você é Uma Pessoa de Verdade.Сеу контексто апаресера эм бреве. Caso продолжить Recebendo esta mensagem, envie um email para пункт нет informar sobre o проблема.
Abbiamo notato alcune attività sospette da parte tua o di una persona che condivide la tua rete Internet. Attendi mentre verifichiamo Che sei una persona reale. Il tuo contenuto verrà visualizzato a breve. Secontini visualizzare questo messaggio, invia un’e-mail all’indirizzo per informarci del проблема.
Пожалуйста, включите куки и перезагрузите страницу.
Это автоматический процесс. Ваш браузер в ближайшее время перенаправит вас на запрошенный контент.
Подождите до 5 секунд…
Перенаправление…
Заводское обозначение: CF-102 / 672e8ae34f4c7a7d.
Может ли начальник запретить вам носить мак на работе?
Вдохновленный стихотворением о Первой мировой войне На полях Фландрии мак использовался в память о павших солдатах с 1921 года, но в последние годы он стал предметом споров.
В связи с тем, что некоторые известные люди предпочитают не носить мак в общественных местах, работодатели и сотрудники теперь просят совета по трудовому законодательству, чтобы четко понимать свои права, когда дело доходит до ношения мака.
Александра Оуэн, старший юрист DAS Law , рассказывает работодателям и работникам то, что им нужно знать…
Может ли ваш работодатель настоять на том, чтобы вы носили мак на работе?
В соответствии с действующим законодательством ответ — нет. Настаивать на том, чтобы сотрудники носили мак на работе, могло быть равносильно дискриминации другой религии или убеждений иного типа.Рекомендуется, чтобы работодатель принял это во внимание, если он намерен настаивать на том, чтобы его сотрудники носили мак на работе.
Может ли ваш работодатель на законных основаниях запретить вам носить мак на работе?
Это будет зависеть от причин, по которым работодатель запретил вам носить мак на работе. В 2015 году работник KFC заявил, что его уволили за ношение поминального мака.
KFC ответил, что это связано со здоровьем и безопасностью, заявив, что их политика является общим запретом на ношение любого типа значка или булавки во время работы на кухне, поскольку это представляет опасность для инородного тела.
Это не преследовалось ни одним судом, чтобы определить, приемлемо ли это, но потенциально любой суд может признать это недискриминационным.
Что делать, если я хочу носить мак, но мне отказали в этом?
Это будет зависеть от причин, указанных работодателем. Однако, учитывая, что работнику сложно убедить трудовой суд в том, что ношение мака — это «вера», будет трудно добиться успеха в любом иске о дискриминации.
Если мой работодатель настаивает на том, чтобы я ношу мак, должны ли они покрывать расходы?
Нет, требования по покрытию расходов не требуются. Однако разумный работодатель, который настаивает на том, чтобы работники носили что-то для работы или для работы, скорее всего, покроет связанные с этим расходы, сам предоставит маки и, вероятно, сделает корпоративное пожертвование в соответствующую благотворительную организацию.
В целом, каково положение трудового законодательства в отношении ношения мака?
Закон о занятости обеспечивает защиту от дискриминации в отношении определенных характеристик, которыми могут обладать люди.В этой ситуации это будет религия или убеждение, например философское убеждение.
Для того, чтобы полагаться на философское убеждение, прецедентное право предоставило некоторые рекомендации о том, как его оценивать, со следующим: убеждение должно быть истинным убеждением; это должно быть убеждение, а не мнение или точка зрения; он должен быть весомым и существенным аспектом жизни и поведения человека; и он должен достичь определенного уровня убедительности, серьезности, сплоченности и важности.
Бывший военнослужащий по делу Lisk v Shield Guardian Co Ltd заявил, что он носил мак, потому что, по его мнению, «мы должны отдать дань уважения тем, кто отдал за нас свою жизнь, надев мак» .В этом случае суд пришел к выводу, что это убеждение было слишком «узким», поэтому оно не отвечало требованию демонстрации философского убеждения.
Учитывая, что человек носит мак только в течение короткого периода времени, один раз в год, маловероятно, что он имеет «весомый и существенный» аспект в их жизни и поведении.
Однако в Северной Ирландии был успешным случай, когда бывшему офицеру полиции было отказано во входе в бар Белфаста за ношение мака. Он добился успеха в окружном суде, поскольку они сформировали мнение, что это была незаконная дискриминация на основе его религиозных убеждений и политических убеждений.Это было поддержано Комиссией по вопросам равенства Северной Ирландии.
Автор: DAS
Карьера | Благотворительность | Poppyscotland
Заработная плата 16 200 фунтов стерлингов или 21 час в неделю (Эдинбург и дома)
Poppyscotland оказывает поддержку, которая меняет жизнь нашего сообщества Вооруженных сил. Мы обращаемся к тем, кто служил, тем, кто продолжает служить, и их семьям. Во время кризиса и в случае необходимости мы предлагаем им жизненно важные практические советы, помощь и финансирование.
Основные обязанности:
Вы будете нести ответственность за обеспечение значительного дохода через крупные подарки, благотворительные гранты, трасты, фонды и неуставные финансовые органы для финансирования общих и конкретных проектов. Поиск и определение подходящих спонсоров, чьи критерии соответствуют нашим потребностям, подготовка заявок на поддержку и представление убедительных письменных заявок и сложных заявок на гранты по мере необходимости, а также построение позитивных постоянных отношений для максимизации возможности повторных грантов.Вы будете работать с коллегами, чтобы определить приоритетные направления работы и разработать убедительные аргументы в пользу поддержки, а также сроки и подробные бюджеты. Вы будете нести ответственность за получение грантов, соблюдение графиков выплат и своевременную отчетность, чтобы спонсоры были в курсе нашей работы.
- Изучите и определите источники дохода из установленных законом источников, трастов, предоставляющих гранты, корпоративных трастов, индивидуальных трастов и других потенциальных подарков.
- Подготовьте, напишите и отправьте убедительные заявки на грант в благотворительные трасты и фонды и крупные потенциальные клиенты.
- Для исследования, разработки и подачи высококачественных заявок на финансирование в трасты и фонды в отношении соответствующих проектов.
- Для проведения соответствующих презентаций и мероприятий в отношении наших заявок на трасты и фонды.
- Налаживайте хорошие отношения с существующими и потенциальными донорами, а также разрабатывайте и реализуйте отличные программы управления.
- Поддерживать связь со всеми соответствующими внутренними и внешними органами, включая Королевский британский легион, Легион Шотландии и фабрику мака леди Хейг, в разработке и реализации специальных проектов.
- Отслеживайте и сообщайте о доходах, полученных в соответствии с четко определенными целями и сроками.
Ключевые навыки и опыт
- Опыт аналогичной роли в профессиональной среде сбора средств
- Знание и опыт сбора средств грантов и фондов, а также установленных законом заявок.
- Опыт в маркетинге, продажах или развитии бизнеса будет преимуществом
- Сильные письменные и коммуникативные навыки с возможностью создавать новаторские и убедительные презентации и предложения для различных аудиторий
- Хорошие исследовательские навыки и способность определять возможности
- Способность развивать и поддерживать хорошие отношения с существующими и потенциальными донорами
- Способность работать совместно
- Хорошие навыки управления финансами и бюджетом
Дополнительная информация и полное описание должности доступны здесь.Пожалуйста, отправьте свое резюме и сопроводительное письмо с указанием ваших ключевых навыков и опыта по адресу [email protected] до среды, 14 июля 2021 года.
Интервью, скорее всего, состоятся 22 июля 2021 года в Microsoft Teams.
Если с вами не связались в течение 2 недель после даты закрытия, вы можете сделать вывод, что вы не попали в короткий список для собеседования. Как благотворительная организация, мы не можем ответить на все полученные заявки из-за связанных с этим расходов. .


 Как вызывать, настроить и оптимизировать.
Как вызывать, настроить и оптимизировать. д. в macOS (7 способов).
д. в macOS (7 способов).