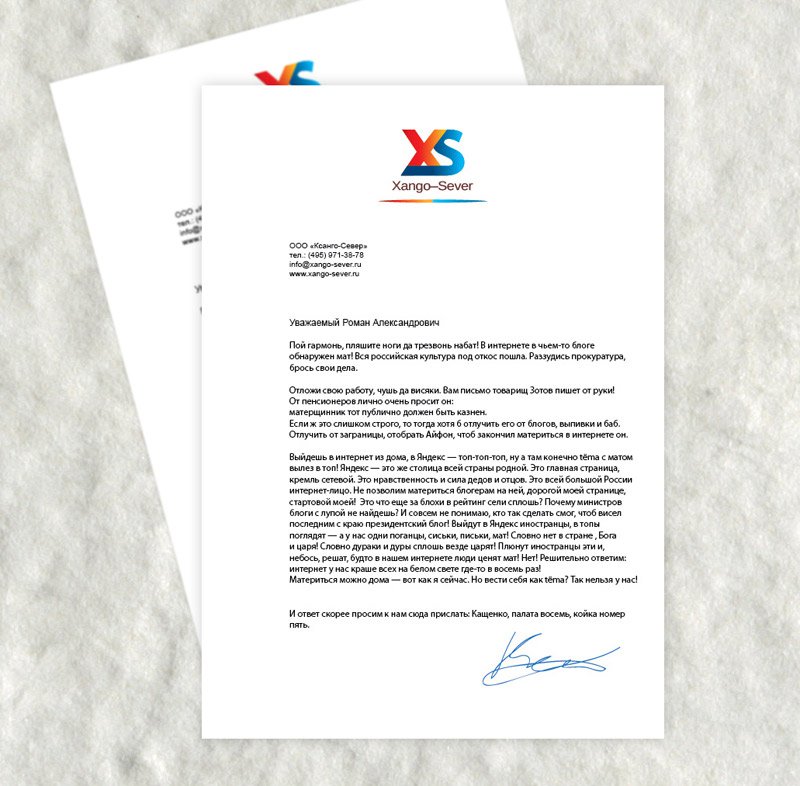Как сделать фирменный бланк? | Вопросы и ответы. Все о дизайне и создании сайтов
Зачем тратить большую сумму денег на дизайн бланков и конвертов, когда вы можете сделать их самостоятельно? Итак, создать макет можно с помощью:
1.Microsoft Word.
2. Шаблона Word.
3. Шаблонов фирменного стиля.
Создание фирменного стиля компании дело непростое, но используя специальные программы и инструменты, сделать это вполне реально и своими силами.
Способ 1 — Использовать Microsoft Word.1.Нарисуйте макет бланков.
Прежде чем вы создадите свой фирменный бланк в Word, набросайте черновой вариант, чтоб понять, как он должен выглядеть.
- Откройте Word.
Он имеет все основные инструменты, позволяющие создать качественный шаблон.
- Создайте новый документ и сохраните его.
- Добавьте заголовок.

Перейдите
5. Укажите основную информацию для вашего бланка:
- Имя;
- Адрес сайта;
- Фактический адрес;
- Емейл;
- Телефон;
- Факс.
6. Отредактируйте размер и цвет шрифта для каждого из имеющихся элементов.
Название вашей компании должно быть примерно в 2 раза больше адреса и может отличаться от основного шрифта и цвета для согласования с логотипом. Телефон, факс и емейл должны быть в 2 раза меньше адреса, но иметь одинаковый шрифт.
- Добавьте свой логотип в заголовок.
Перейдите Вставка->Изображение
- Отрегулируйте размер и положение вашего логотипа.
Логотип должен быть виден четко и сбалансирован с текстом вашего фирменного бланка.
- Добавьте дополнительные визуальные элементы.
Например, вы можете отделить сведения о своей компании от остальной части страницы, вставив сплошную линию от края до края в нижней части заголовка.
10. Просмотрите свой созданный фирменный бланк в полном режиме screen или, при необходимости, распечатайте его копию для просмотра.
- Сохраните свой бланк на своем ПК.
При каждом создании нового документа на этом фирменном бланке выбирайте “Сохранить как”, чтоб не потерять исходник.
Способ 2 — Использование шаблона Word.- Запустите Word.
Когда вы его откроете, появится список новых доступных видов документов.
2. Выберите “Бланки”.
Откроется перечень шаблонов фирменных бланков, из которого выберите подходящий.
- Настройте выбранный бланк.
Обновите название своей компании, логотип, контактную информацию и т.
- Откройте созданный фирменный бланк в полном режиме screen или распечатайте экземпляр для просмотра.
- Сохраните созданный бланк на компьютере.
Шаблон фирменного стиля представляет собой набор предварительно разработанных объектов, которые определяют стиль любой компании. Пакет корпоративной идентификации обычно позволяет получить готовый вариант:
- Логотипа;
- Стандартного бланка;
- Конверта;
- Макета визитной карточки.
Необходимо только скачать шаблон и использовать содержимое пакета, т.е. вы получаете полностью готовый набор графических элементов для идентификации вашего бизнеса.
Примеры шаблонов фирменного стиля:
Фирменный стиль на тему бизнес и услуги
Фирменный стиль на тему компания по разработкеФирменный стиль на тему консалтингФирменный стиль на тему канцелярские товарыобразец, как выглядит и как создать в Word или онлайн, требования к оформлению, шаблон, примеры
Отдельные лица и организации любят отличаться от своих конкурентов. Поэтому в общении с клиентами и партнерами они используют персонализированные бланки, которые отличают их от оппонентов. На фирменных бланках, как правило, выгравированы название и адрес организации.
Поэтому в общении с клиентами и партнерами они используют персонализированные бланки, которые отличают их от оппонентов. На фирменных бланках, как правило, выгравированы название и адрес организации.
Для чего нужен фирменный бланк организации
Эти фирменные бланки показывают официальность конкретных предприятий. Они также используются всеми людьми, которые хотели бы вступить в деловые отношения с определенными организациями. В результате чего они широко используются в деловых письмах: при поиске работы, при общении с начальством, при написании рекомендаций для своих друзей и коллег.
Что такое шаблон бланка
Шаблон бланка – это документ, который выступает в качестве официального бланка. Это может быть бумага, на которой напечатано название фирмы, ее адрес.
Использование бланка
Бланк служит инструментом продажи. Вы должны напечатать это на премиальной бумаге, гарантировать, что это профессионально разработано. Помните, что из-за его привлекательности, клиенты будут хранить их и всегда вернутся к вам.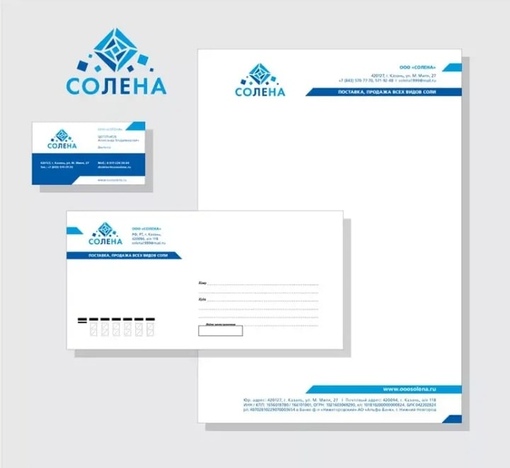
Как создать шаблон
Создать шаблон бланка можно самостоятельно. Если вы используете Microsoft Word, вам нужно сначала набросать макет шаблона; включите в себя тег, логотип, имя, адрес, любую соответствующую контактную информацию. Затем вы можете запустить Microsoft Word, сохранить новый документ в качестве шаблона. В вашем документе вставьте заголовок, который будет основой для вашего шаблона.
Позже вы можете ввести данные вашего бланка. Желательно, чтобы название вашей фирмы было на две точки больше, чем остальная информация. И наоборот, ваша контактная информация должна быть на два пункта меньше, чем ваш адрес.
В целях профессионализма и аккуратности, вы должны использовать один шрифт. Добавьте свой логотип, разместите его соответствующим образом в заголовке. Чтобы завершить, вставьте строку тега курсором в нижний колонтитул. Это помогает сбалансировать заголовок, сделать ваш шаблон более привлекательным.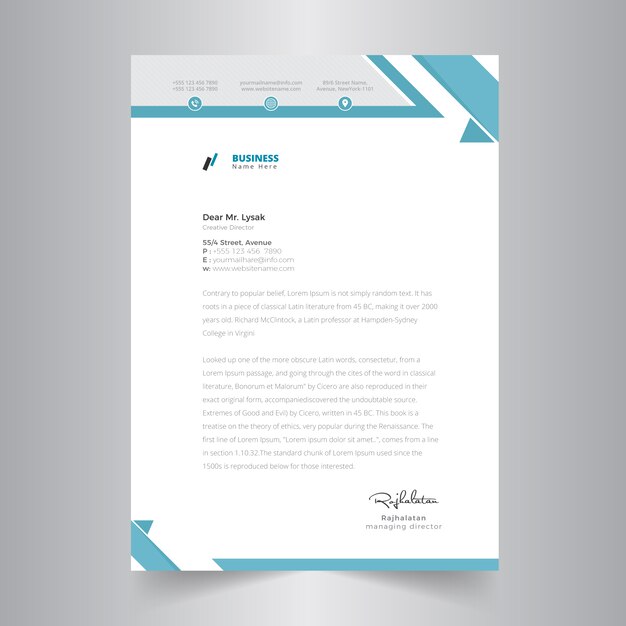
Советы и предупреждения
Не следует перетаскивать горизонтальные, вертикальные края, чтобы изменить размер логотипа во время проектирования шаблона бланка. Это потому, что он будет искажать, а не изменять его размер. Лучше всего использовать бланки, которые заполняют автоматически ваш адрес, логотип. В результате вам не придется пытаться вписать свой текст в несовершенный шаблон.
Вы также должны быть осторожны с графикой. Часто принтеры, как правило, портят великолепную графику. Если же ваш принтер не способен передать насыщенность красок, то лучше тогда распечатать созданные шаблоны бланков в типографии.
Простые бланки всегда самые лучшие. Вы должны следовать иерархии, которая идеально проектирует ваш бренд. Кроме того, вы должны использовать соответствующее программное обеспечение, чтобы ваш дизайн был идеальным.
Что можно и чего нельзя делать
При разработке данной полиграфической продукции планируйте свой макет и добавляйте необходимую информацию о вашей фирме.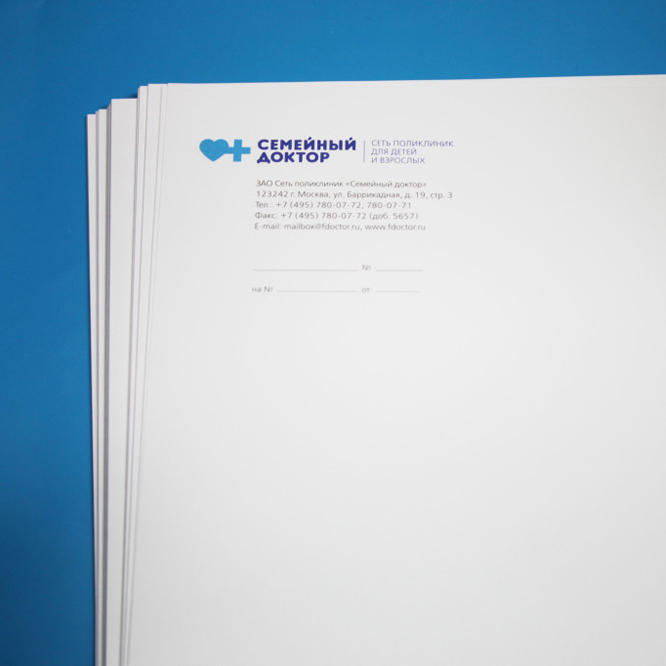
Тем не менее, вы не должны использовать тусклые цвета или переполнить ваш бланк пестрыми красками. Спокойные цвета создают хорошие впечатления, в то время как унылые цвета делают ваши письма очень серьезными. Последнее негативно влияет на внимание вашего читателя. Поэтому старайтесь все-таки делать бланки, положительно воспринимаемые клиентами и партнерами.
Как создать форму анкеты или фирменный бланк в Ворде
 А необходимо просто загрузить бланк или форму, и создать шаблон многоразового использования, который всегда можно подкорректировать под нужды организации. Как создать бланк в word, мы сейчас рассмотрим на примере.Создание бланка в Word
А необходимо просто загрузить бланк или форму, и создать шаблон многоразового использования, который всегда можно подкорректировать под нужды организации. Как создать бланк в word, мы сейчас рассмотрим на примере.Создание бланка в WordДля того чтобы создать бланк нам необходимо сначала выбрать его из списка готовых шаблонов. Это намного ускорит и облегчит нашу задачу.
- Щелкните по кнопке «Office».
Создаем форму
- Опять жмем на кнопке «Office».
- В открывшемся меню выберите запись Создать.
- В следующем окне выберете форму.
- Для примера выберем форму

В формах программы Word возможны три вида полей:
- Текстовые поля для ввода строк текста,
- Флажки указывают на положительный или отрицательный ответ на вопрос. Для этого надо просто щелкнуть по флажку мышкой и в параметрах флажка выбрать Состояние по умолчанию – Установлен.
Можно просто создать бланки для заполнения их вручную, а можно заполнять их прямо на компьютере со слов и документов посетителей. Это уже , как вам удобнее.
Формы Анкет и Тестов очень хороши для преподавателей школ.
Примечание
При загрузке бланков и форм, необходимо подключиться к Интернету.
Надеюсь, что создание бланка в word вам очень пригодиться в работе.
Удачи Вам!
Особенности оформления фирменных бланков
Невозможно представить себе деловой мир или различные административные учреждения без бланков.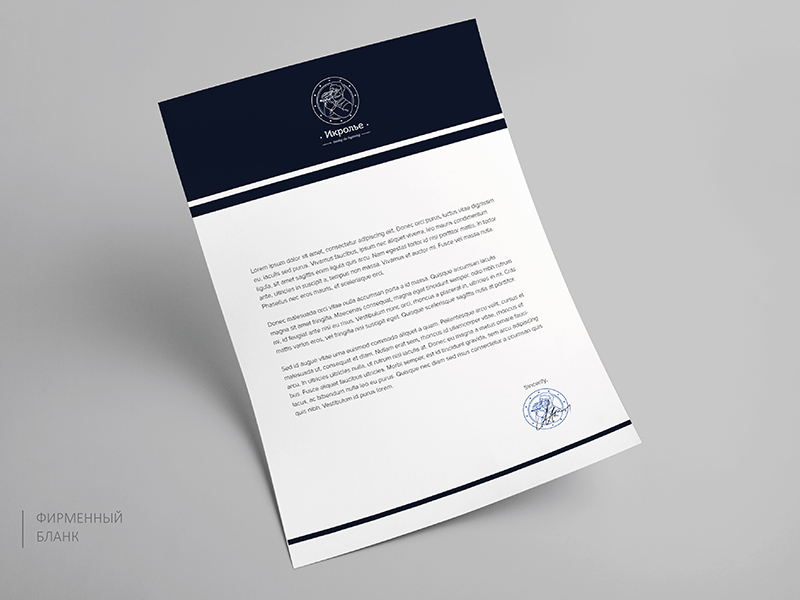 Фирменные бланки могут быть как документацией, так и эффективным рекламным носителем. Печать фирменных бланков должна быть высокого качества, так как именно по ним судят об успешности компании.
Фирменные бланки могут быть как документацией, так и эффективным рекламным носителем. Печать фирменных бланков должна быть высокого качества, так как именно по ним судят об успешности компании.
Особенности дизайна фирменных бланков
Фирменный бланк – это бумага, на которой расположен логотип компании, графические детали фирменного стиля, а также все необходимые реквизиты фирмы. Разработка дизайна фирменного бланка должна вестись совместно с разработкой фирменного стиля компании, так как данный вид полиграфической продукции работает на создание имиджа и престижа организации.
Качество печати бланка должно быть на высоком уровне. Специалисты рекомендуют использовать крупный и чёткий шрифт, так как в противном случае при пересылке бланка по факсу информация может не читаться. Для фирменных бланков выбирают обычно белую плотную бумагу, хотя некоторые фирмы заказывают печать бланков на дизайнерских сортах бумаги, имеющей различные оттенки. Стандартный формат бумаги для бланков – А4.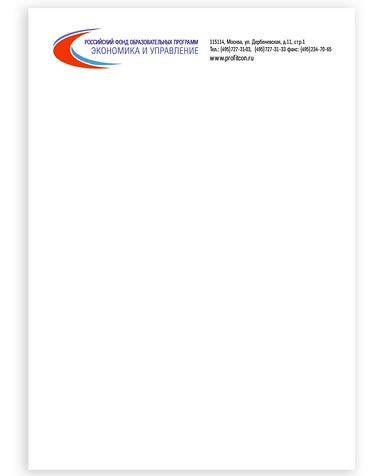
Чтобы качественно и недорого напечатать большой тираж фирменных бланков, лучше использовать метод офсетной печати. Небольшой тираж бланков можно напечатать цифровым способом или методом трафаретной печати. Если печатать бланки с помощью шелкографии, то они будут отличаться яркими и насыщенными красками, а также более престижным внешним видом.
Тонкости оформления фирменных бланков
Фирменный бланк обязательно должен включать в себя перечень обязательных элементов: логотип компании, фирменную символику и блок реквизитов компании, в котором указываются контакты организации, физический, электронный адреса и т.д. Некоторые организации печатают на фирменном бланке дополнительные данные, например, информацию о банковском счёте.
На фирменном бланке обязательно должны быть выделены места для даты, наименования и регистрационного номера документа, а также для текстового блока. Название компании чаще всего включают в логотип, однако его можно указывать и отдельно.
Расположение блока данных, логотипа и текстового блока на фирменном бланке выбирается обычно руководителем компании. Однако чаще всего логотип располагается в верхней левой части бланка, а блок реквизитов и контактов по центру или вверху справа. Место для даты и подписи оставляется внизу.
Однако чаще всего логотип располагается в верхней левой части бланка, а блок реквизитов и контактов по центру или вверху справа. Место для даты и подписи оставляется внизу.
Грамотно оформленный фирменный бланк является своеобразной визитной карточкой компании, отражающей суть её деятельности. Качественные фирменные бланки говорят о солидности и серьёзности организации, даже если она ещё совсем молодая.
Делопроизводство компании невозможно без фирменных бланков, так как именно на них издаются различные распоряжения, приказы, ведётся деловая переписка, пишутся отчёты и т.д. Поэтому на стадии создания компании оформление фирменного бланка является одной из первоочередных задач руководителя.
Как создать лист фирменного бланка ▷ ➡️ Creative Stop ▷ ➡️
Как создать лист фирменного бланка. Хотите создавать профессиональные фирменные бланки, но у вас нет времени или денег, чтобы тратить их на типографику? Используя старую версию Word или другое программное обеспечение для обработки текстов, вы можете создавать рабочие листы. печатный бланк персонализированный.
печатный бланк персонализированный.
Возможно, вы этого не знаете, но благодаря функциям заголовка и сноски вы можете создать полный шаблон фирменного бланка с логотипом и информацией о себе или своей компании для использования в любом случае.
Фактически, однажды созданную модель можно извлечь и использовать для создания новых документов, каждый из которых имеет одинаковый заголовок на всех страницах.
Как уже упоминалось, создание фирменных бланков не является исключительной функцией Microsoft Word. Если на вашем ПК не установлен Office, вы также можете использовать другие очень подходящие решения, доступные для Windows, MacOS, Linux и даже портативных устройств.
Как создать бланк в Word
Для начала открой Word, и создайте новый документ (или откройте ранее созданный файл).
Установите его поля так, чтобы заголовок не располагался слишком близко к краям листа.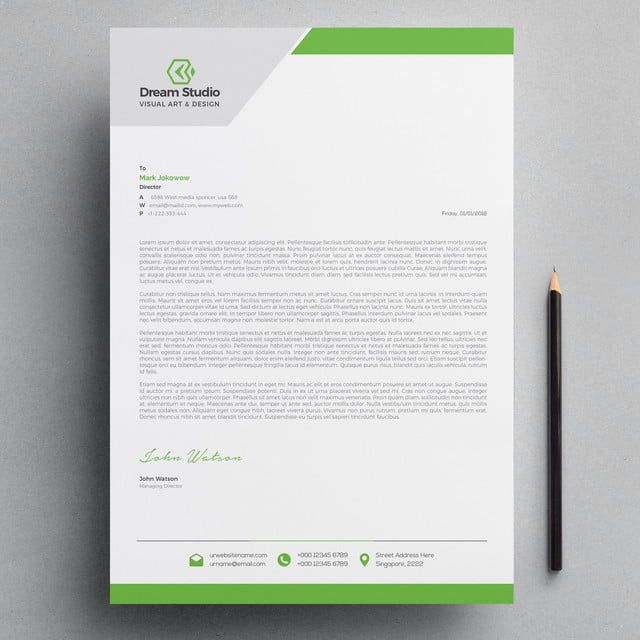 Чтобы установить поля в Word, выберите вкладку обеспечение программы, нажмите на кнопку поля который находится в верхнем левом углу и выберите элемент Пользовательские поля из меню, которое появляется.
Чтобы установить поля в Word, выберите вкладку обеспечение программы, нажмите на кнопку поля который находится в верхнем левом углу и выберите элемент Пользовательские поля из меню, которое появляется.
В открывшемся окне настройте поля по своему усмотрению, указав размеры (в см) в соответствующих текстовых полях и сохраните изменения, нажав кнопку. принимать который находится в правом нижнем углу.
Теперь вы можете ввести свой заголовок. Затем выберите вкладку вставка Слово нажимает на кнопку нижний колонтитул и выберите стиль письма, который вам нравится больше всего из представленных в появившемся меню.
После этого напишите в поле нижний колонтитул который отображается в нижней части информационного листа о вас или офисе / компании, в которой вы работаете (имя, адрес, телефон и т. д.), и дважды щелкните в любом месте документа, чтобы Guardar перемены.
д.), и дважды щелкните в любом месте документа, чтобы Guardar перемены.
Чтобы заметка выглядела более профессионально, выделите свое имя или компанию жирным шрифтом.
Теперь, если хотите, завершите работу, вставив логотип и другую информацию вверху документа.
Для этого выберите вкладку вставканажмите на кнопку заголовок и выбрать опорожнить из меню, которое появляется.
В полевых условиях заголовок появляется в верхней части страницы, очищает текстовое поле Напиши текст и вставьте свой логотип и всю необходимую информацию вместо последнего.
Чтобы вставить изображение, нажмите кнопку изображение содержится в карточке вставка Слово и выберите интересующий вас файл.
Вставив изображение, переместите и измените его размер, чтобы он не был слишком инвазивным и чтобы документ выглядел более гармонично / профессионально, отформатируйте текст по своему усмотрению, и если вы хотите изменить другие параметры заголовка, перейдите к вкладка дизайн Слово (вверху справа).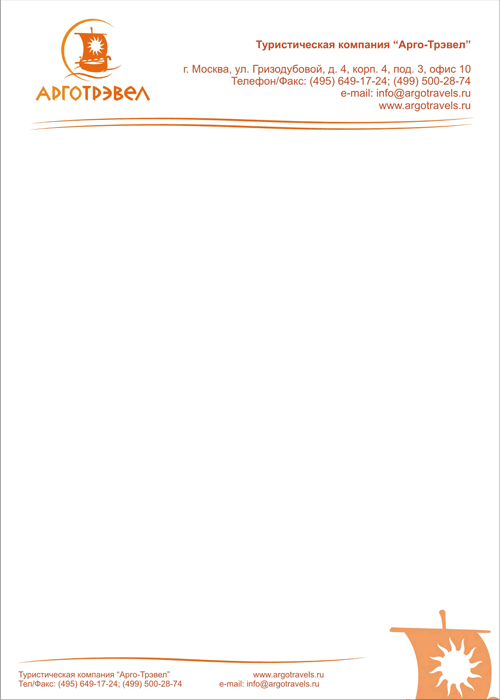
На вкладке Word Design вы можете выбрать параметры, чтобы сделать заголовок отличается для первой страницы и / или для нечетные и четные страницы, вы можете настроить расположение текстов и изображений и многое другое.
Когда результат вас устроит, просто сохраните бланк в качестве шаблона, чтобы использовать его позже, не вводя повторно заголовок и ноты пешком.
Затем нажмите на кнопку учет Word (вверху слева) и сначала выберите элемент Guardar Como y проводить с экрана, который появляется.
В открывшемся окне выберите Шаблон Word (* .dotx) из выпадающего меню Guardar Como и сохраните свой бланк как шаблон Word, нажав кнопку экономить.
Это оно!
С этого момента вы можете вернуть свой шаблон фирменного бланка, просто открыв Word и щелкнув вкладку Персонал и выбрав его на открывшемся экране.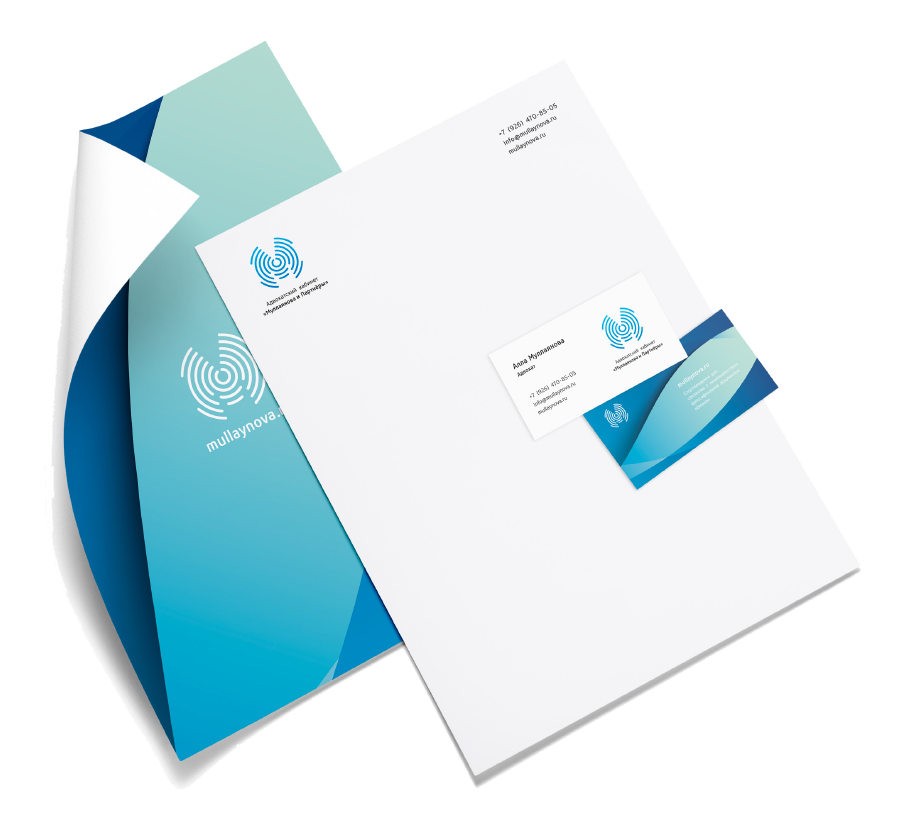
Если вы не смогли увидеть свой фирменный бланк в Word и / или карта не появилась ЛИЧНЫЙ На главном экране приложения выполните следующие действия.
- Награды Win + R в клавиатура с ПК, чтобы открыть меню пробег … Винду и дай команду
%appdata%MicrosoftTemplates.
- Скопируйте полный адрес папки, которую вы только что открыли (на панели вверху окна проводника).
- открывает слово, Файл> Параметры> Сохранить и вставьте путь, который вы скопировали из проводника в поле Путь по умолчанию для личных шаблонов.
- Снова сохраните шаблон бланка, как описано выше, и он должен появиться на начальном экране Word.
Как вы, наверное, уже знаете, Microsoft Word также доступно как приложение для Android, Ios y Windows Phone и может использоваться бесплатно на всех устройствах, размер которых равен или меньше 10. 1 дюйма (для более крупных устройств необходимо активировать подписку на услугу Управление 365).
1 дюйма (для более крупных устройств необходимо активировать подписку на услугу Управление 365).
Даже в своих мобильных версиях Word позволяет создавать бланки документов, загружая шаблоны, созданные на ПК, или создавая новые с использованием функций верхний и нижний колонтитулытак же, как в настольной версии программного обеспечения.
Создать фирменный бланк в LibreOffice / OpenOffice
Если на вашем компьютере не установлен Microsoft Office и вы используете LibreOffice u OpenOfficeВы можете легко создать бланк.
Первый шаг, который вы должны сделать, — создать новый документ (или открыть существующий) и установить поля листа, чтобы заголовок не располагался слишком близко к краям документа.
Затем перейдите в меню Формат> Страница Расположенный сверху, используйте текстовые поля в открывшемся окне (внизу слева), чтобы установить поля, которые вы предпочитаете, и нажмите кнопку принять.
На данный момент нажмите на верхней части листа, нажмите кнопку Заголовок (стиль по умолчанию) Он появляется на экране и создает ваш собственный заголовок, вставляя текст и изображения по вашему усмотрению.
Если вы хотите изменить заголовок, чтобы он был другим для первой страницы документа, для нечетных и четных страниц, или снова, вы хотите настроить внутренние поля, щелкните по нему и нажмите кнопку Заголовок (стиль по умолчанию) который появляется в нижней части и выберите элемент Формат заголовка.
Откроется окно, в котором вы можете настроить внутренние поля заголовка, и, используя соответствующие опции, чтобы пометить или снять отметку, вы можете выбрать, хотите ли вы иметь контент (следовательно, заголовок) равно справа и слева y то же самое на первой странице.
Затем нажмите на кнопку принимать сохранить изменения и вуаля. Если вы хотите, вы также можете настроить края и фон заголовок документа, нажав кнопку Заголовок (стиль по умолчанию) Писатель и выбрав соответствующий пункт из меню, которое появляется.
Если вы хотите, вы также можете настроить края и фон заголовок документа, нажав кнопку Заголовок (стиль по умолчанию) Писатель и выбрав соответствующий пункт из меню, которое появляется.
Что касается сносок (то есть информации, которую вы хотите вставить внизу листа), вы можете настроить их, щелкнув по нижнему краю документа и нажав кнопку Нижний колонтитул (стиль по умолчанию) это появляется справа.
В остальном добавить особо нечего.
Когда вы удовлетворены результатом, перейдите в меню Файл> Сохранить как и сохраните документ в формате, который вы предпочитаете, например Word (DOCX / DOC) или OpenDocument (ODT) в OpenOffice и LibreOffice.
Для создания модель для повторного использования в будущем, вместо этого перейдите в меню Файл> Шаблоны> Сохранить как шаблон и выберите папку, в которой нужно сохранить шаблон.
Затем, чтобы создать новый документ с использованием вашего шаблона фирменного бланка, все, что вам нужно сделать, это открыть начальный экран пакета, выбрать элемент Модели с левой боковой панели и дважды щелкните значок вашей модели.
Если у вас есть мобильный телефон или планшет Android, вы также можете использовать OpenOffice на последнем.
Все, что вам нужно сделать, это установить AndrOpenOffice, почти идеальный порт OpenOffice для Android. Его можно скачать и использовать бесплатно, даже если вы заплатите за некоторые дополнительные компоненты (что несущественно для создания фирменных бланков).
Создать бланк в Google Диске
Вам нужно создать фирменный бланк на ПК, на котором нет Office и не позволяет устанавливать новое программное обеспечение?
В этом случае вы можете использовать онлайн-сервис, например, Google Диск, который позволяет создавать текстовые документы, электронные таблицы, презентации, формы и другие документы прямо из браузера. Все, что вам нужно, это учетная запись Google.
Все, что вам нужно, это учетная запись Google.
Чтобы создать бланк с Google Drive, подключившись к домашней странице сервиса, войдите в свою учетную запись Google (при необходимости), нажмите кнопку нуэво который находится в верхнем левом углу и выберите элемент Документы Google из меню, которое появляется.
На этом этапе вы должны присвоить название вашему документу, набрав его в поле Документ без заголовка который находится в верхнем левом углу, и вы должны установить поля листа.
Затем перейдите в меню Файл> Настройки страницы и введите значение поля вы хотите использовать для вашего документа (в см) в появившемся поле.
Теперь дважды щелкните верхнее поле листа, чтобы получить настройки верхнего и нижнего колонтитула, и введите текст и изображения, которые вы хотите использовать в качестве заголовка документа.
Чтобы вставить изображение, щелкните вставить> изображение и перетащите изображение для использования в окне браузера.
При желании установите флажок рядом с элементом Другой верхний / нижний колонтитул на первой страницеВы можете установить другой заголовок на первой странице вашего документа.
Чтобы вставить сноски, а затем добавить информацию о себе и / или вашей компании в документ, дважды щелкните нижний край листа и заполните поле сноски, которое появляется автоматически. Опять флажок Другой верхний / нижний колонтитул на первой странице Вы можете получить различные сноски на первой странице файла.
Миссия выполнена!
Теперь у вас есть полный заголовок. Файл можно сохранить прямо в Интернете, на Google Диске (в этом случае вам не нужно ничего делать, файл автоматически сохраняется в вашей учетной записи) или его можно загрузить в автономном режиме на ПК, перейдя в меню Файл> Скачать как и выбрав один из доступных форматов файлов.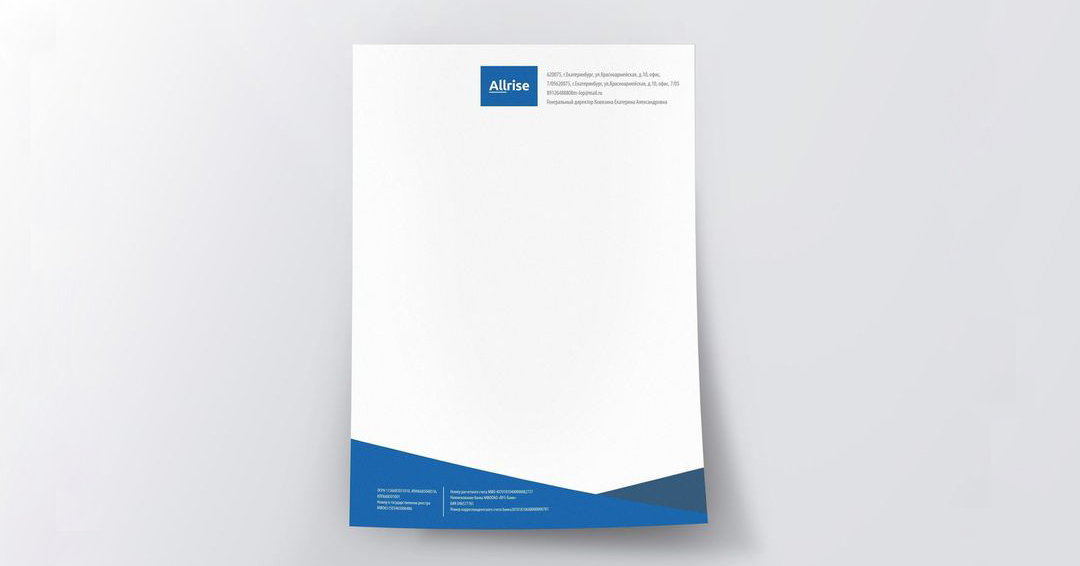
Затем, чтобы создать новый документ, используя базовый шаблон, созданный на Google Диске, щелкните правой кнопкой мыши начальное меню Диска и выберите элемент Создать копию создать точную копию.
Сервис Google Drive Documents также доступен в виде приложения для Android и iOS. Это означает, что вы можете создавать и редактировать листы фирменных бланков даже с мобильных телефонов и планшетов.
Создать фирменный бланк. Фирменный бланк организации. Заказать. Смотреть образец.
Фирменный бланк — имидж компании
Имидж любой современной компании состоит из мелочей. Можно массу денег вложить в рекламу и PR, но, упустив мелочи, все усилия будут напрасны. Одной из таких деталей является фирменный бланк организации. Это своеобразная визитка предприятия. Одним из важных требований к этому документу является его способность оказывать благоприятное впечатление о фирме.
В процессе создания бланка организации мы разрабатываем дизайн, подбираем шрифты и оформляем все это таким образом, чтобы бланк не только был красив, но и продавал услуги вашей компании.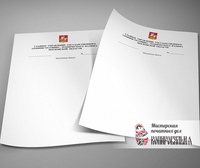 Наличие качественного бланка – это огромный шаг на пути к созданию или укреплению корпоративного стиля и признак того, что вы уважаете свою компанию и клиентов.
Наличие качественного бланка – это огромный шаг на пути к созданию или укреплению корпоративного стиля и признак того, что вы уважаете свою компанию и клиентов.
Создание фирменных бланков
Фирменный бланк – это шаблон документа, содержащий основную информацию о компании, вот пример того что обычно указывают:
- Название фирмы;
- Логотип;
- Контакты;
- Банковские реквизиты (при необходимости).
На первый взгляд может показаться, что создание фирменного бланка – это достаточно простая задача, которая не требует навыков и знаний, достаточно подставить необходимые данные в понравившийся образец, который легко можно найти в интернете – и готово!
Но перед тем, как сделать так, задумайтесь:
- Выделит ли такой бланк ваше предприятие среди конкурентов?
- Произведет ли он впечатление на клиента?
- Будет ли он способствовать улучшению имиджа компании?
Ответ на все три вопроса – нет. Такой бланк будет просто содержать информацию о компании, не более того. То есть, свою основную функцию он будет выполнять, но повысить эффективность работы вряд ли сможет. Если же вам необходим документ, который будет не только информировать, но и продавать ваши услуги, то лучшее заказать изготовление фирменного бланка организации у профессионалов. На самом деле, стоимость этой услуги позволяет воспользоваться ею даже небольшим компаниям. Тем более, это приобретение обязательно окупит себя, так что эту цену стоит заплатить.
Такой бланк будет просто содержать информацию о компании, не более того. То есть, свою основную функцию он будет выполнять, но повысить эффективность работы вряд ли сможет. Если же вам необходим документ, который будет не только информировать, но и продавать ваши услуги, то лучшее заказать изготовление фирменного бланка организации у профессионалов. На самом деле, стоимость этой услуги позволяет воспользоваться ею даже небольшим компаниям. Тем более, это приобретение обязательно окупит себя, так что эту цену стоит заплатить.
Какими бывают фирменные бланки организаций?
Очень большую роль играет дизайн фирменного бланка организации, он привлекает внимание и заинтересовывает клиента. Если дизайн выполнен хорошо, то при знакомстве с бланком компании у клиента возникает чувство предрасположенности и доверия, что является хорошей основой для заключения успешной сделки.
Главным требованием к дизайну и оформлению бланка в целом, является соответствие специфике деятельности компании.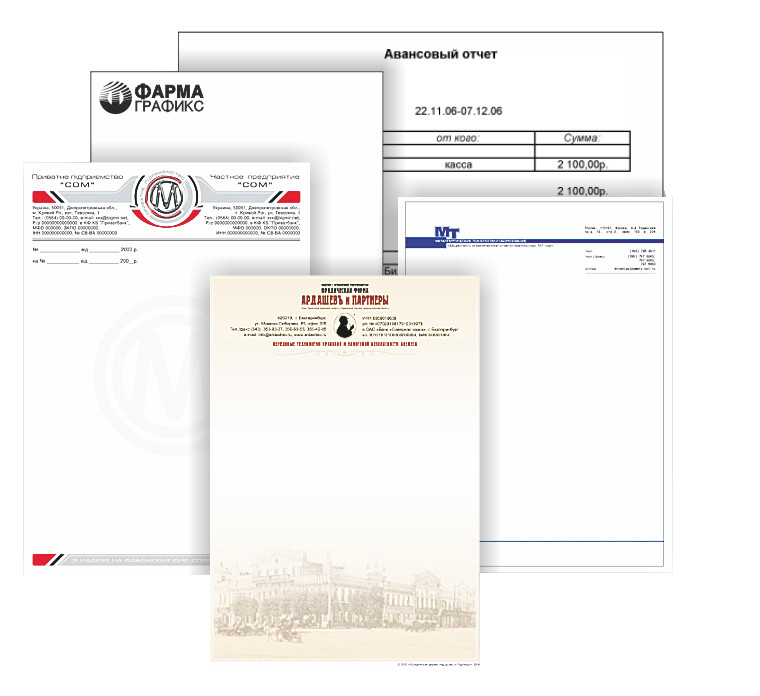 Признаками качественного продающего бланка являются:
Признаками качественного продающего бланка являются:
Читабельный шрифт, который не искажается при пересылке факсом;
Соблюдение отступов, чтобы не возникло проблем, если бланк будет необходимо подшить в скоросшиватель;
На бумаге, используемой для печати, должно быть легко ставить подписи и печати.
microsoft-word — Сделать фирменный бланк только на первой странице в Word
Печать бланков на всех страницах
При вставке информации в документ я бы хотел, чтобы бланк показывался только на первой странице!
Встроенный подход
Вы также можете просто разместить заголовок в верхней части первой страницы как часть содержимого страницы. Если он уже был создан как заголовок, вы можете вырезать и вставить его в тело страницы. Если вы создаете документ или шаблон с нуля, вы можете просто ввести содержимое на первой странице и отформатировать его, используя стандартные параметры, функции и функции Word, а не использовать параметры заголовка.
Бланки часто располагаются за пределами обычной страницы. Если вы вводите их как часть тела страницы, вам может потребоваться настроить такие параметры, как поля на первой странице, а затем добавить разрыв раздела и изменить эти настройки перед второй страницей. Более простой подход в этой ситуации состоит в том, чтобы встроить компоненты фирменного бланка в объекты, такие как изображение или текстовое поле. Это позволяет вам расположить их где угодно, не затрагивая макет страницы.
Вставьте его вверху первой страницы и измените размер, переместите или отформатируйте его, чтобы эмулировать заголовок, расположенный там, где вы хотите. Например, на приведенном ниже снимке экрана (и перемещении GIF) я вставил текстовое поле, вставил в него изображение, поместил его туда, где я хотел, чтобы он находился, спрятал контур и т.д., А затем поместил другой текст и длинный текст Подбел и отформатировал все цвета, как я хотел эти части.
Немного проб и ошибок, найдя эти и другие встроенные функции и функции Microsoft Office Word вместе с версией Word на вашем ПК, вы также можете создать свой собственный настраиваемый заголовок в верхней части первой страницы.
Движущиеся изображения, показывающие быстрые шаги
Windows Word 2007/Word 2010
Windows Word 2013
Как сделать фирменный бланк в Word
Вы когда-нибудь хотели создать собственный фирменный бланк, чтобы произвести впечатление на клиентов? Или, может быть, вы решили открыть домашний бизнес? В любом случае вам не нужно делать заказы в типографии или у графического дизайнера. Это простое руководство покажет вам, как создать профессиональный фирменный бланк в Microsoft Word без дизайнерских навыков.
Я буду использовать Microsoft Word для этого пошагового руководства, которое входит в состав Microsoft 365 (ранее назывался Office 365).Я также сделал фирменный бланк Документов Google. Кроме того, вы можете использовать фирменный бланк при слиянии писем.
Информационные элементы и элементы дизайна
Ключ к дизайну фирменного бланка — это в первую очередь решить, что вы хотите отобразить. Хотя создать шаблон просто, вам следует кое-что спланировать. Я считаю, что это помогает взять чистый лист бумаги и набросать свой дизайн. Ничего особенного, это макет. Это поможет вам выбрать начальный заголовок. Хорошая новость в том, что как только вы поймете всю мощь шаблонов, вы сможете вносить изменения или использовать разные версии.
Список элементов может варьироваться в зависимости от того, являетесь ли вы физическим лицом, организацией или компанией. Например, если вы делаете фирменный бланк церкви, у вас может не быть слогана, или если вы профессиональная юридическая фирма, у вас может не быть адресов в социальных сетях. Для начала рассмотрим несколько моментов:
- Логотип бренда
- Слоган или слоган
- Имя
- Адрес
- Номера телефонов (офис и мобильный)
- Веб-адрес
- Адрес электронной почты
- Номера профессиональных лицензий
- Членство и награды
- Дата основания
- Адреса социальных сетей
После того, как вы придумали элементы, которые нужно включить, вы должны определить их размещение.Например, я разделяю свои элементы между верхним и нижним колонтитулами Microsoft Word.
Шаблоны графических элементов
Очевидно, что изображения или логотипы могут улучшить дизайн и быть эффектными. Но изображения могут создавать проблемы с дизайном. Например, вы можете найти отличную графику, но ваш компьютерный принтер не передает ее должным образом. Это потому, что возможностей вашего принтера недостаточно для отображения изображения. И все мы знаем, чем отличаются изображения, когда у вас заканчиваются чернила в принтере.
Обратной стороной является ситуация, когда у вас отличный принтер, но файл изображения не так хорош, как должен быть.Это могло быть результатом слишком большого уменьшения размера файла изображения, поэтому он выглядит пиксельным.
Другая проблема заключается в том, что в изображении, которое вы втягиваете, слишком много белого пространства, поэтому вам нужно обрезать или скорректировать изображение. Опять же, программа захвата изображений, такая как SnagIt, может обрезать и корректировать.
Если вы работаете в компании или организации, вам следует проверить, есть ли у них индивидуальность или «руководство по стилю». У них часто есть утвержденная графика, которую они могут предоставить вам в соответствующем размере изображения и формате файла.Как и шаблоны, руководства по стилю могут варьироваться от простых до сложных. Например, на HubSpot есть длинная статья с примерами.
В этом уроке я создам простой шаблон. В нем описаны некоторые шаги, которые мы использовали для нашего шаблона Cornell Notes. В верхнем колонтитуле будет логотип моего сайта, а в нижнем колонтитуле — мой почтовый адрес. И да, Microsoft Word может обрабатывать мой новый логотип, который представляет собой файл SVG.
- Начните с пустого документа Word.
- Щелкните меню Просмотр и выберите Макет печати .
- В меню Insert выберите Header . Microsoft Word отобразит список с множеством начальных стилей заголовка.
- Щелкните стиль, который вам больше нравится. Я буду использовать верхний стиль Blank . Теперь вы находитесь в режиме « Дизайн », и вы должны увидеть вкладку маркера Заголовок слева и текст-заполнитель вверху.
- В меню Design щелкните Изображения в разделе Вставить .Если ваше изображение слишком велико, оно будет уменьшено по ширине.
- Откроется диалоговое окно Вставить файл . Найдите свой графический файл и нажмите Вставить .
- Проверьте свое изображение, чтобы убедиться, что оно сбалансировано. В приведенном ниже примере я думаю, что мой логотип в два раза больше, чем я предпочитаю.
- Щелкните изображение правой кнопкой мыши и выберите Размер и положение…
- Появится диалоговое окно с различными параметрами изменения размера. Мой первоначальный логотип был 20%, и я уменьшил его до 10%.
- Щелкните OK , чтобы принять новый размер изображения. Изображение будет выровнено по левому краю.
- Щелкните изображение.
- Нажмите Домой .
- Нажмите кнопку Выравнивание по центру в разделе Абзац .
- Необязательно : Добавьте в эту область любой другой текст, который может вам понравиться.
Я указываю свой адрес меньшим шрифтом и вертикальной линией или вертикальной чертой в области нижнего колонтитула.Я также центрировал текст.
- В меню Вставить выберите Нижний колонтитул . Word отобразит серию стилей нижнего колонтитула.
- Выберите нужный стиль. Появится нижний колонтитул-заполнитель.
- Добавьте в текст, например, адрес.
- Если вы хотите изменить шрифт, выделите текст и щелкните правой кнопкой мыши. Это откроет панель мини-формата.
- Необязательно: Если вы хотите центрировать текст, щелкните меню Home , а затем кнопку Center text .
- Дважды щелкните небольшой маркер Footer в верхнем левом углу, чтобы выйти из режима создания нижнего колонтитула.
Это также хорошее время для печати вашего фирменного бланка, чтобы проверить цвет и четкость изображения. В вашей онлайн-версии могут отображаться приглушенные цвета , но печатаемые хорошо. Вам также может потребоваться изменить настройки вашего принтера, если он находится в черновом или экономичном режиме печати.
Если вам нужно отредактировать верхний или нижний колонтитул, чтобы перейти в режим дизайна, дважды щелкните в любом месте нижнего или нижнего колонтитула.Маленькие маркеры вкладок будут отображаться в крайнем левом углу.
Сохраните шаблон фирменного бланка — (* .dotx)
Помимо настройки верхнего и нижнего колонтитула, вы можете настроить другие свойства перед сохранением файла. Например, вы можете изменить поля, шрифты или стиль.
- В меню Файл выберите Сохранить как…
- В диалоговом окне Сохранить как измените Сохранить как тип : на Шаблон документа (* .dotx).
- Укажите описательное имя для вашего шаблона, например «фирменный бланк».
- Нажмите Сохранить .
Использование шаблона фирменного бланка
Когда вы сохранили шаблон, Microsoft Word сохранил его в папке шаблонов . В моей системе Windows 10 это «C: \ Users \ Anne \ Documents \ Custom Office Templates \ letterhead-tutorial.dotx».
Чтобы использовать шаблон фирменного бланка,
- Откройте Microsoft Word и выберите Новый либо в меню Файл , либо в представлении Backstage .
- Щелкните Личный .
- Дважды щелкните шаблон, который хотите использовать. В зависимости от вашего выбора откроется новый документ.
Ключевые выводы
Создание фирменного бланка не позаботится о вашей переписке. Вам все равно придется писать письма. Но, по крайней мере, вам не придется каждый раз вводить свои контактные данные. И вы также можете использовать этот шаблон для печати большого объема вашего фирменного бланка. Многие принтеры могут использовать файл Word или файл PDF для тиража.
Учебники по теме Word
Бесплатные шаблоны фирменных бланков | Adobe Spark
Фирменный бланк, производящий впечатление.
Официальный бланк — отличная отправная точка для деловой переписки. Adobe Spark — идеальный инструмент для создания элегантных профессиональных бланков. Вдохновляйтесь нашими наборами шаблонов, бесплатными изображениями и креативными дизайнерскими идеями. Adobe Spark предоставляет вам все возможности творчества, поэтому вы можете изменять внешний вид фирменного бланка любым удобным для вас способом.
Создайте свой фирменный бланк
Как сделать фирменный бланк.
Начни с вдохновения.
Мы предлагаем вам тысячи профессионально разработанных шаблонов, чтобы вы никогда не начинали с чистого листа. Ищите по платформе, задаче, эстетике, настроению или цвету, чтобы вдохновение всегда было у вас под рукой. Когда вы найдете графику, с которой можно начать, просто коснитесь или щелкните, чтобы открыть документ в редакторе.
Сделайте ремикс, чтобы сделать его своим.
Есть много способов персонализировать шаблоны баннеров.Измените копию и шрифт. Добавляйте изображения к своим фотографиям или просматривайте тысячи бесплатных изображений прямо в Adobe Spark. Уделите столько времени, сколько захотите, чтобы сделать графику своим. В премиум-плане вы даже можете автоматически применять логотип, цвета и шрифты вашего бренда, так что вы всегда будете #onbrand.
Поднимите чутье.
С помощью эксклюзивных дизайнерских ресурсов Adobe Spark легко придать вашим проектам изюминку и индивидуальность. Добавляйте анимированные стикеры от GIPHY или применяйте текстовую анимацию для коротких графических видеороликов одним касанием.Мы позаботились обо всех скучных технических вещах, чтобы вы могли сосредоточиться на своем сообщении и стиле. Вы также можете добавить соавторов в свой проект, чтобы у вас было больше практических занятий, воплощающих ваш дизайн в жизнь.
Измените размер, чтобы контент стал еще шире.
Прошли те времена, когда приходилось запоминать размеры изображений для каждой отдельной платформы. Выбрав понравившийся дизайн, вы можете легко изменить его для любых печатных нужд или социальных сетей с помощью удобной функции автоматического магического изменения размера в Adobe Spark.Дублируйте проект, измените размер и выберите платформу, для которой вы хотите его адаптировать, а наш ИИ позаботится обо всем остальном. Бум. Контент для всех ваших каналов в кратчайшие сроки.
Загрузите, поделитесь или распечатайте.
Закончив с бланком, вы можете загрузить его на свое устройство, распечатать или опубликовать в Интернете. Adobe Spark упрощает загрузку в удобном для вас формате.
Создавайте фирменные бланки в соответствии с вашими требованиями.
Adobe Spark дает вам возможность творить.Вы можете изменять размер текста, перемещать его по странице, добавлять фильтры со специальными эффектами, делать элементы прозрачными и изменять конфигурацию границ. Функция волшебного макета перемещает ваш текст, когда вы экспериментируете с разными макетами, поэтому вы всегда видите, как будет выглядеть ваш дизайн. Adobe Spark позволяет легко проектировать и создавать фирменные бланки именно так, как вы хотите, чтобы они выглядели. Интуитивно понятные и простые в использовании функции Adobe Spark означают, что вы тратите меньше времени на то, чтобы понять, как использовать программу, и больше времени на создание идеального бланка.Лучше всего то, что Adobe Spark можно использовать совершенно бесплатно.
Воспользуйтесь преимуществами создания фирменных бланков Adobe Spark.
Сэкономьте время и деньги, заставив Adobe Spark работать на вас. Вы можете легко создать свои собственные фирменные бланки с помощью средства создания фирменных бланков Adobe Spark, так что вам не придется вкладывать значительные средства в дизайнеров, чтобы получить такие же высококачественные фирменные бланки. Попробуйте Adobe Spark сегодня, чтобы улучшить свой бизнес и максимально сэкономить время.
Создание шаблона фирменного бланка в Microsoft Word
Здесь мы демонстрируем, как правильно создать шаблон фирменного бланка.С помощью этого метода, когда вы переходите к вторая страница, будь то из-за того, что вы продолжали печатать, и происходит автоматический разрыв страницы, или из-за того, что вы вручную вставляете разрыв страницы или разрыв раздела следующей страницы, ваш вторая страница не обязательно должна содержать ваш логотип.
Демонстрируем, как правильно поместите имена партнеров или принципов в левую или правую колонку, и как сделать различные настройки полей, которые требуются для такого макета. Нажмите здесь, чтобы перейти прямо к этому особому макету.
Шаг 1. Разместите первую страницу
Создайте новый пустой документ. Ударить несколько раз нажмите клавишу Enter, затем введите:
= rand ()
и нажмите Enter. Это дает некоторые Образец текста. Нажмите Ctrl + Enter, чтобы вставить разрыв страницы.
В меню выберите File Page. Настраивать. Перейдите на вкладку Макет и установите флажок Другая первая страница, как показано на рисунке ниже.
Теперь нажмите Ctrl + Home, чтобы вернуться к верх документа.Разместите свой логотип и другие компоненты, если хотите, в заголовок. Чтобы получить доступ к заголовку, выберите в меню пункт «Просмотр заголовка и нижнего колонтитула».
Как правило, компоненты фирменных бланков состоит из:
Логотип
Почтовый адрес (и почтовый адрес, если другой)
Адрес сайта
Адрес электронной почты
Номера телефонов и факс числа
Подсказка.По возможности размещайте свой логотип на одной строке с текстом. Это помогает удерживать его на месте независимо от вашего макета. Если вы хотите, чтобы ваш логотип был слева, а другие компоненты — справа, вставьте таблицу из двух столбцов.
Подсказка. Как правило, первая страница письма не имеет нумерации; но вы можете добавить нумерацию страниц в нижний колонтитул второй страницы.
Подсказка. Обратите внимание, как в верхнем колонтитуле первой страницы написано «Заголовок первой страницы».Заголовок второй страницы просто скажет «Заголовок».
Подсказка. Если вы хотите разбить свои адресные строки, вы можете использовать «Вставить символ» из меню Word и выбрать Wingdings в качестве шрифта. Есть всевозможные символы, из которых вы можете выбирать. Выше мы выбрали символ, похожий на простую пулю, и раскрасили его в соответствии с цветом нашего логотипа. Эти разделения облегчают чтение вашей информации.
Шаг 2. Макет второй страницы
Используйте кнопку Показать далее на Панель инструментов верхнего и нижнего колонтитула для перехода ко второму верхнему колонтитулу страницы.
Разместите нужные компоненты появляться на второй и последующих страницах вашей переписки в шапке, например, уменьшенная версия вашего логотипа.
—
Переключитесь между заголовком и Кнопка нижнего колонтитула на панели инструментов верхнего и нижнего колонтитула для перехода к нижнему колонтитулу второй страницы.
Вставьте любые компоненты, которые вам нужны; обычно просто номер страницы.Лучший способ вставки номеров страниц — с помощью кнопки «Вставить номер страницы» на панели инструментов верхнего и нижнего колонтитула.
— —
—
Шаг 3. Закройте и сохраните
Теперь просто закройте заголовок и Панель инструментов нижнего колонтитула и удалите разрыв страницы и вставленный образец текста.
Нажмите Файл Сохранить как и выберите Шаблон документа из поля Тип файла.
Измените имя вашего шаблона к чему-нибудь значимому, например к фирменному бланку, и нажмите «Сохранить». Все сделано!
Преобразование оригинального дизайна в шаблон фирменного бланка Microsoft Word
В конце проекта по дизайну фирменного бланка довольно часто можно услышать, как ваш клиент говорит: «Я хочу, чтобы это было редактируемым шаблоном фирменного бланка в Microsoft Word». Обычно они не владеют или не знают, как использовать продвинутые программы для редактирования графики, такие как Adobe Illustrator, InDesign или Photoshop, и для них просто не имеет смысла покупать эти дорогие программы.
Microsoft Word довольно низкотехнологичный по сравнению с Illustrator или InDesign; однако именно это и используют ваши клиенты, и ваш дизайн бланка для них бесполезен, если они не могут редактировать и добавлять в него контент, поэтому знание того, как создать шаблон бланка Microsoft Word, является ключевым моментом. Давайте начнем.
1. Создайте дизайн фирменного бланка
Мы создали этот пример в Illustrator, но Photoshop и InDesign также можно использовать для создания дизайна фирменных бланков. В этом примере мы используем дизайн без полей с обрезом 1/8 дюйма, что дает нам документ размером около 8.63 х 11,13 дюйма.
Создайте свой дизайн в цветовом режиме CMYK, и если вы используете фотографии или сложную графику, убедитесь, что они 300 пикселей на дюйм или выше, потому что Microsoft Word сжимает все изображения, которые вы в него помещаете. Здесь вы можете скачать отличный шаблон бланка без полей.
2. Экспортируйте дизайн фирменного бланка как файл PNG с высоким разрешением
Для этого нажмите Файл> Экспорт> PNG. Убедитесь, что вы выбрали разрешение 300 пикселей на дюйм. Вы также можете сохранить свой дизайн в формате JPG и даже в формате TIFF; однако файлы TIFF значительно увеличивают размер файлов и время загрузки в Microsoft Word для вашего клиента.
3. Настройте документ Microsoft Word
Затем настройте документ Word, чтобы вставить в него дизайн вашего фирменного бланка. Щелкните Файл> Новый пустой документ . При открытии документа щелкните Файл> Параметры страницы> Размер бумаги> Управление нестандартными размерами. Установите размер бумаги 8,75 x 11,13 , чтобы уместить весь ваш дизайн без полей, установите все поля на «0», и установите для Непечатаемых областей значение «Определено пользователем. Это позволяет настроить бланк без полей вместо полей Word по умолчанию.
4. Поместите дизайн фирменного бланка в документ Microsoft Word
Дизайн вашего фирменного бланка будет помещен в раздел верхнего и нижнего колонтитула документа Word, который будет автоматически повторяться на всех дополнительных страницах. Перейдите в «Просмотр»> «Верхний и нижний колонтитулы». Теперь некоторые рекомендации для верхних и нижних колонтитулов будут отображаться в документе. Щелкните «Вставка»> «Фото»> «Изображение из файла». Выберите файл PNG. Теперь ваш файл .png появится по центру в середине страницы. Выберите изображение png, нажмите Формат> Изображение .
Появится меню «Форматировать изображение». Сначала перейдите к Size . Word автоматически уменьшает масштаб изображения, но вы можете исправить это, установив высоту и ширину на 100%.
Затем щелкните вкладку «Макет» и выберите параметр «За текстом». Нажмите кнопку «Дополнительно» и убедитесь, что для горизонтального и вертикального абсолютного положения установлено значение Page .Теперь нажмите ОК, чтобы применить все эти настройки форматирования изображения. Теперь дизайн вашего фирменного бланка должен отображаться на 100%. При необходимости отрегулируйте положение.
Перейдите к View, и снимите отметку Header and Footer , чтобы вы могли покинуть область верхнего и нижнего колонтитула и начать редактирование текстовой области. Теперь, когда вы не находитесь в режиме редактирования верхнего и нижнего колонтитула, дизайн фирменного бланка будет казаться блеклым, но на самом деле он не будет печататься таким образом, поэтому сообщите об этом вашему клиенту. Отрегулируйте поля и стили абзацев по своему усмотрению.Если вы нажмете «Return» до тех пор, пока Word не создаст для вас новую страницу, вы заметите, что тот же дизайн появился на следующей странице. Это потому, что вы вставили свой дизайн в раздел верхнего и нижнего колонтитула документа, и дизайн будет автоматически повторяться на каждой дополнительной странице.
5. Сохраните как шаблон
Перейдите в Файл> Сохранить как. Выберите .dot в качестве формата и Сохраните . Теперь вы можете отправить свой редактируемый шаблон бланка Microsoft Word своему клиенту!
6.Подготовьте шаблон фирменного бланка Microsoft Word для печати
Если ваш клиент печатает шаблон фирменного бланка Microsoft Word на принтере, который может печатать страницы без полей, попросите своего клиента сохранить готовый файл как файл PDF для улучшения результатов печати. Печать непосредственно из документа Microsoft Word может дать неоднозначные результаты. Чтобы сохранить шаблон в формате PDF, выберите Файл> Печать> Сохранить в PDF. Теперь файл готов к печати 🙂
Важно сообщить вашему клиенту , что цвета в шаблоне фирменного бланка Microsoft Word будут отображать цвета несколько иначе, чем в исходном дизайне.При создании шаблона хитрость заключается в том, чтобы максимально приблизить его цвета к исходному дизайну — они просто не будут отображаться одинаково, несмотря ни на что, и обязательно будут выглядеть по-разному при печати. Если у вашего клиента есть Adobe Acrobat или Adobe Reader, вам следует порекомендовать им редактировать свои фирменные бланки в этих программах, потому что качество печати будет выше, чем в Microsoft Word.
Кроме того, если дизайн без полей и ваш клиент хочет, чтобы он был шаблоном фирменного бланка Microsoft Word, обязательно сообщите ему, что он не может быть правильно напечатан на обычном домашнем или офисном принтере, так как это приведет к появлению белого поля вокруг края.Им необходимо передать дизайн без полей на профессиональный принтер, который может печатать проекты без полей.
Microsoft Word имеет множество недостатков и просто не может сравниться с другими более продвинутыми программами редактирования графики, но, вероятно, это то, что знают ваши клиенты, и вам придется с этим работать.
Нужны фирменные бланки или другие канцелярские товары?
Наше глобальное сообщество профессиональных графических дизайнеров может это сделать!
Создайте потрясающий бланк: 10 советов экспертов
Есть огромная разница между получением письма на стандартном чистом листе бумаги и получением письма с красиво оформленным фирменным бланком.Бланк действует как маркетинговая возможность, обеспечивает возможность взаимодействия с брендом и, помимо всего прочего, повышает доверие к словам на странице.
Создание эффективных фирменных бланков — непростая задача. Иногда дизайн вашего фирменного бланка будет первым взаимодействием клиента с определенной компанией, а в других случаях он будет использоваться для усиления идентичности бренда. Очень важно не только получить правильные детали, но и создать что-то привлекательное и запоминающееся.Посмотрите удивительные примеры в нашем сообщении с дизайном фирменных бланков.
01. Сохраняйте простоту
Этот простой дизайн основан на повествовании.Один из важнейших принципов создания эффективных фирменных бланков — сделать дизайн максимально простым. Имейте в виду, что фирменный бланк — это, по сути, механизм доставки. Важно, чтобы ваш фирменный бланк выглядел и хорошо лежал в руке, но дизайн должен уступать место содержанию письма, напечатанного поверх него.
Обязательно используйте свой дизайн для демонстрации контента, но не пытайтесь привлечь внимание читателя.Полезно спросить себя, конкурируете ли вы с контентом: если вы сомневаетесь, упростите дизайн бланка.
02. Используйте правильное программное обеспечение
Photoshop — не единственный доступный инструментБывают случаи, когда имеет смысл использовать Photoshop в качестве инструмента дизайна, и совершенно возможно создать фирменный бланк с помощью Photoshop, но это далеко доступны более подходящие инструменты для работы.
Вверху списка находятся Illustrator и InDesign. Оба этих инструмента имеют отличные элементы управления типографикой и являются векторными, что упрощает рисование простых элементов и их эффективное изменение.
Если у вас есть только Photoshop, имейте в виду, что предназначенные для печати изображения должны создаваться с разрешением 300 dpi, а если вы печатаете фирменные бланки в коммерческих целях, будет требоваться обрезка (проконсультируйтесь с поставщиком печати).
03. Используйте иерархию в своем дизайне
В этом дизайне контактные данные придают большее значение, чем что-либо еще — решение, основанное на бизнес-потребностях.Дизайн фирменных бланков, как и почти любая другая область дизайна, связан с эффективным сообщением важной информации .Обычно (хотя и не всегда) самая важная информация, которую вам нужно сообщить, — это кто пишет письмо — компания или ответственное лицо. После этого потребуется обратный адрес, номер телефона или адрес электронной почты; но они не так важны, как название компании. Или они?
Вам необходимо определиться с важнейшими элементами информации, которые должен передавать ваш фирменный бланк, и разработать дизайн на основе этой иерархии. Ключевая информация должна быть размещена четко и доступно, в то время как менее важная информация может быть уменьшена в размере и спрятана в менее навязчивой области.
04. Выбирайте правильные детали
Необычные формы делают этот дизайн очень запоминающимся.Не всегда обязательно включать каждую деталь на фирменный бланк. Подумайте, кто будет использовать канцелярские товары. Если он предназначен специально для секретаря управляющего директора и всегда будет использоваться только ими, возможно, имеет смысл включить прямой вызов в кабинет секретаря. Если это более общий запас, который будет использоваться для многих различных приложений, выберите вместо него общий номер.
Могут быть определенные юридические требования для включения информации, такие как регистрационные номера для аккредитующих органов, таких как Регистрационная палата или Комиссия по благотворительности. Но помимо этих требований подумайте, какая информация действительно необходима, и выберите правильные детали для своего фирменного бланка.
05. Дизайн для носителя
Этот дизайн отлично работает в коммерческой печати, но не подходит для среды самопечати. Раньше фирменные бланки создавались исключительно для печати; их профессионально напечатали, а затем перепечатали (или распечатали) в офисе.Тем не менее, в цифровую эпоху бумага становится ценным товаром, и многие дизайны фирменных бланков увидят только офисные принтеры, напечатанные непосредственно с использованием шаблона Word или аналогичного.
Вам необходимо понимать, как будет использоваться дизайн вашего фирменного бланка, потому что нет смысла создавать полную страницу без полей, если офисный принтер не печатает до края листа. Вместо этого, если вы разрабатываете решение для самостоятельной печати, используйте большие поля по краям страницы и избегайте очень светлых оттенков, которые могут плохо воспроизводиться на офисном оборудовании.
06. Представление бренда
Грамотное использование корпоративного логотипа и цветовой схемы, наряду с тщательной типографикой, делают этот дизайн фирменного бланка эффективнымУбедитесь, что вы внимательно представляете бренд компании при разработке своего фирменного бланка. Речь идет не только о логотипе, но и о выборе цветовой схемы, шрифта (ов), изображений и многого другого. Если на вашем логотипе есть запретная зона, убедитесь, что вы придерживаетесь ее на своем фирменном бланке. Не менее важно использовать правильный шрифт — Helvetica не подрежет его, если корпоративный шрифт должен быть Univers!
07.Используйте характеристики бумаги
Плотная бумага вместе с простым внутренним оформлением помогает эффективно интегрировать этот дизайн фирменного бланкаЕсли вы разрабатываете дизайн для печати, есть много замечательных наборов бумаги от таких компаний, как GF Smith. У каждого есть свои особенности — одни имеют богатую текстурированную поверхность, другие гладкие и тяжелые.
Использование выбранного материала в процессе создания фирменного бланка может помочь закрепить ваши произведения искусства в новом доме, создавая что-то приятное на ощупь и визуально.
Тем не менее, помните о необходимости практического применения — нет смысла создавать фирменный бланк на карте 320 г / м2, если офисный принтер вашего клиента не может выдержать такой вес бумаги!
08. Добавление специальных эффектов
Дизайн на обратной стороне этого фирменного бланка в полной мере использует эффекты печати для создания роскошного ощущения.Если вы печатаете свои фирменные бланки профессионально, подумайте, какие специальные эффекты вы можете использовать, чтобы сделать свой бланк. дизайн приобретает дополнительный блеск.
Простой способ добавить изысканности вашему дизайну — это напечатать сплошным цветом на обратной стороне фирменного бланка и наложить на него точечный УФ-дизайн, который будет отражать свет иначе, чем области без УФ-печати. Это рентабельный, но визуально впечатляющий эффект.
Другие варианты включают использование специализированного принтера для эффектов высокой печати (тиснение и удаление бордюров), блокирования фольги и высечки.
09. Подумайте о выравнивании и позиционировании
В этом простом дизайне используется тщательное позиционирование для обеспечения надежного закрепления элементов на странице.Помните, что дизайн вашего фирменного бланка должен соотносить брендинг с носителем — используйте размер и форму фирменный бланк, чтобы сообщить решения о том, где вы размещаете отдельные элементы.
Например, на стандартном фирменном бланке A4 с книжной ориентацией рассмотрите возможность отступа логотипа от края на половину ширины значка. Этот баланс формы и смещения поможет закрепить ваш дизайн на странице, создав связный дизайн.
10. Экономно используйте цвет
В этом дизайне используется цвет, чтобы привлечь внимание к дизайну фирменных бланковЭто правило применяется практически ко всему, что вы разрабатываете, но его стоит повторить. Цвет — отличный способ привлечь внимание к вашему дизайну и к определенным областям вашего фирменного бланка.Он не только может выделить раздел, но также может передавать конкретные идеи и эмоции, создавать ассоциации и, конечно же, укреплять брендинг.
Цвет — это чрезвычайно мощный инструмент, который может изменить или изменить дизайн вашего фирменного бланка, но, как говорится, большая сила влечет за собой большую ответственность. Экономно используйте цвета и максимально используйте эффект, который они вносят в дизайн вашего фирменного бланка.
Статьи по теме:
Создание фирменного бланка с помощью Google Docs / Drawing | Дито
Как создать собственный бланк с помощью Документов Google / чертежа
Каждый день мы все проходим через множество разнообразных коммуникаций.Эти варианты могут варьироваться от сообщений нашего отдела, начальника или клиентов. Сообщения с фирменными бланками особенно легко распознать, и они могут оживить ваше повседневное общение. В сегодняшнем блоге мы рассмотрим шаги по созданию простого пользовательского фирменного бланка при использовании Google Документов в сочетании с Google Drawing.
Разработка фирменного бланка
• Создайте новый документ, выбрав «Создать», затем выберите документ.
• Назовите свой документ, выбрав «Документ без названия», и назовите документ «Пользовательский бланк».Щелкните ОК.
• Выберите «Вставить», а затем «Рисунок», чтобы создать фирменный бланк в нашем документе Doc
.• На нашем фирменном бланке мы хотим добавить логотип вашей компании. Найдите логотип, который вы хотите использовать, и скопируйте URL-адрес изображения, щелкнув изображение правой кнопкой мыши, и выберите URL-адрес копирования изображения.
• После копирования URL-адреса щелкните значок вставки изображения в чертеже.
• Вставьте URL-адрес изображения в чертеж и нажмите «ОК».
• Логотип вашей компании теперь вставлен в ваш рисунок.
Переместите логотип вашей компании в верхнюю правую часть чертежа.
• Вы можете добавлять формы для создания собственного фирменного бланка. Щелкните значок формы и выберите ту форму, которую вы хотите дополнить своим логотипом. В этом примере я собираюсь использовать всего два простых прямоугольника.
• После выбора формы прямоугольника нарисуйте два прямоугольника шириной с вашим рисунком и выберите цвета.
Совет. Чтобы создать собственный цвет, просто щелкните значок ведерка с краской и выберите «Пользовательский».Это вызывает цветовое колесо, которое позволяет нам выбирать и настраивать собственный цвет.
• У нас также есть возможность придать нашему прямоугольнику цветной контур. В этом примере я собираюсь сделать контур прозрачным. Щелкните значок контура и выберите прозрачный.
• Повторите вышеуказанные шаги для второго прямоугольника. Затем просто перетащите прямоугольники в нужное место под логотипом вашей компании. Когда вы будете довольны своим фирменным бланком, нажмите «Сохранить и закрыть».
• Наш рисунок теперь вставлен в наш документ Google. Отсюда мы можем настроить размер и положение рисунка, выбрав фиксированное положение и перетащив угловые стрелки до нужного размера.
• Теперь у вас есть индивидуальный бланк для ваших документов.
Пожалуйста, оставьте любые вопросы или комментарии об этом сообщении в блоге в разделе комментариев ниже. Кроме того, если вы нашли этот пост забавным и информативным, поставьте ему +1, чтобы другие могли извлечь из него пользу.
Два самых простых способа создать собственный бланк
Потенциальные и постоянные клиенты могут узнать вашу компанию, когда увидят ваш логотип и цвета, используемые в вашей переписке. Итак, вы должны приложить некоторые мысли и усилия, чтобы добиться прогресса.
Создание впечатляющих фирменных бланков — не сложная задача. Ведь вы можете создать свой собственный, воспользовавшись Microsoft Word и самостоятельно став дизайнером фирменных бланков, или обратившись за помощью к надежному разработчику фирменных бланков, например DesignBold.
С MS Word
Иногда может возникнуть необходимость (например, специальное мероприятие, побочный проект), и вам придется сделать одноразовый бланк, который не должен быть модным, на который не стоит тратить много времени и денег. мода. В таком случае Microsoft Word позволяет сделать такой бланк за несколько минут.
1. Добавьте логотип / картинку
Откройте Microsoft Word, выберите Новый документ . Щелкните « Insert to Photo to Picture from File », чтобы найти свой логотип (доступный на вашем компьютере), затем выберите его.
2. Отредактируйте логотип / картинку
Теперь, когда логотип находится на листе, щелкните его правой кнопкой мыши, чтобы найти « Обтекание текстом » и выберите « Квадрат ». Затем переместите логотип и измените его размер, используя угловые поля.
3. Добавить и отредактировать текст
Выберите: Вставить текстовое поле / , чтобы освободить место для текста. Затем введите содержимое в поле. При желании можно выполнить следующие вспомогательные действия:
- Выбрать другой цвет текста
- Разместите текст и логотип
- Добавьте другие элементы дизайна: линии и формы, выбрав « Insert / Shapes ».Их также можно изменить по цвету и размеру.
4. Сохраните свою работу
Выберите Файл / Сохранить как . Перед сохранением не забудьте назвать свой бланк и изменить его формат на « Word Template (.dotx) », и все готово!
Чтобы использовать только что созданный шаблон: Откройте Word, затем выберите Файл / Новый / «Мои шаблоны» / «Ваш шаблон» / OK .
Использование шаблона Word
Если вы хотите использовать онлайн-шаблоны бланков прямо в MS Word, выполните следующие действия:
- Открыть Word / Файл / Новый / Бланки — при выборе этой категории открывается список шаблонов фирменных бланков.Или вы можете ввести «шаблоны фирменных бланков» в поле поиска, которое ведет на официальный сайт Microsoft Word. После этого появится список шаблонов фирменных бланков, и вы сможете скачать понравившийся образец шаблона.
- Настройте фирменный бланк — обновите название, логотип и контактную информацию своей компании.
- Предварительный просмотр фирменного бланка. Чтобы выйти из разделов «Верхний и нижний колонтитулы», нажмите «Esc» на клавиатуре. Просмотрите свой новый бланк в полноэкранном режиме или в режиме «Обзор печати».
- Сохраните свою работу. Если вы хотите использовать этот же фирменный бланк для создания нового документа, нажмите кнопку «Office» и выберите « Сохранить как ».
С устройством для создания фирменных бланков
Таким образом, вы должны сначала выйти в Интернет и найти работу на веб-сайтах, где есть готовые шаблоны фирменных бланков. Я использую DesignBold, удобный инструмент, который помогает мне быстро и красиво создавать собственные фирменные бланки. Шаблоны, предоставляемые инструментом, разработаны профессионально, поэтому вам просто нужно выбрать цветовую схему, разработать стиль, соответствующий вашему бренду, а затем использовать предлагаемый инструмент дизайна, чтобы добавить некоторые детали (логотип, пользовательский текст, изображения и т. Д.).
Вот общие шаги по созданию профессионального фирменного бланка с помощью DesignBold:
1. Выберите шаблон
DesignBold предоставляет полностью настраиваемые макеты, разработанные исключительно профессионально. Один из них должен стать вашим идеальным фреймворком. Обратите внимание, что художественные шаблоны здесь созданы для широкого круга компаний, поэтому вам следует выбирать внимательно.
2. Добавьте логотип и изображения
В общем, вы можете использовать предоставленные фотографии этих образцов шаблонов.Все это оригинальные иллюстрации, высококачественные материалы и логотипы. Или, если хотите, замените эти работы своими собственными. Вы можете вставлять изображения, картинки или копировать и вставлять их из другого доступного шаблона в DesignBold, чтобы создать собственный фирменный бланк.
3. Шрифты и текст
В каждом шаблоне фирменного бланка есть текстовые поля, поэтому вы можете заполнить его любым содержанием. Чтобы пользователям было удобнее настраивать параметры текста (цвет, шрифт, стиль, размер и т. Д.)) были тщательно отформатированы и помещены в макет. Если вы хотите отредактировать текст, просто щелкните, чтобы выбрать любое поле, а затем замените его ссылкой.
4. Выберите цвета вашего бренда
Опять же, вы можете использовать цвета, уже гармонично составленные графическими дизайнерами сайта, или настроить их, чтобы создать свою собственную уникальную цветовую тему. Эти цветовые палитры по своей сути созданы именно так, чтобы вызывать определенные чувства и дополнять произведения искусства и изображения, включенные в соответствующий макет.
Завершите все эти шаги, и ваши фирменные бланки готовы к работе!
Еще о чем следует подумать
Независимо от того, как вы решите создать бланк, в конечном итоге вы его распечатаете. А если вы хотите создать идеальный фирменный бланк для своего бизнеса, каждый этап процесса дизайна фирменного бланка должен выполняться с осторожностью и вниманием, включая заключительные этапы, такие как выбор текстуры бумаги и процесс печати.
Выбор бумаги
Впечатление, которое производит ваш фирменный бланк, может быть увеличено или уменьшено в зависимости от качества бумаги.Например, толстый текстурированный лист бумаги создаст ощущение роскоши и создаст впечатление, что ваш бизнес — это элитный бизнес. То же самое происходит, когда вы выбираете высококачественный картон из хлопка, чтобы усилить эти фирменные черты.
Фирменный бланк для печати
Последний шаг — это, конечно же, печать тщательно подготовленного фирменного бланка. Было бы напрасно, если бы фирменный бланк имел некачественную печать, не так ли? Предпочтительно, особенно для полноцветных отпечатков, рекомендуется печатать бланки в большом количестве, чтобы цвета получались четкими и однородными.
Это также экономичная и экономящая время стратегия печати. Кроме того, если вы хотите, чтобы фирменный бланк был более заметным, используйте принтер со специальными эффектами печати.
В общем, создать фирменный бланк не так-то просто, однако DesignBold — инструмент онлайн-дизайна, который может превратить это в кусок пирога.