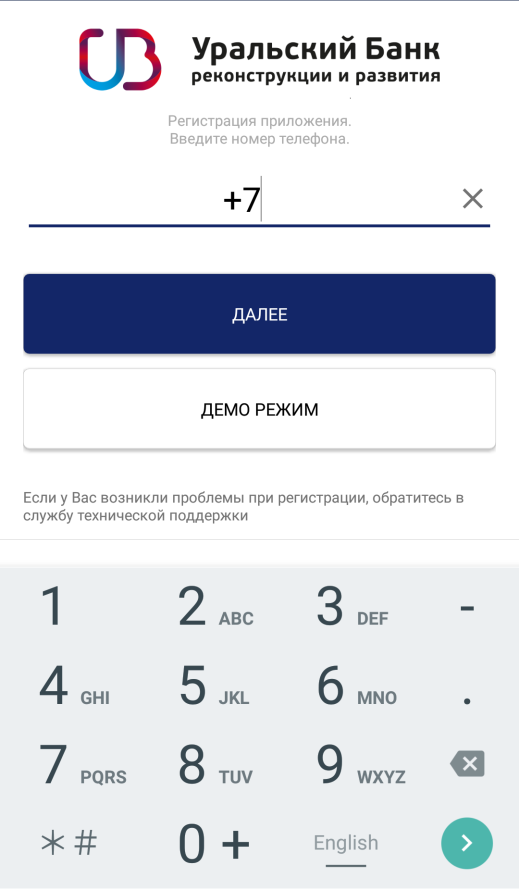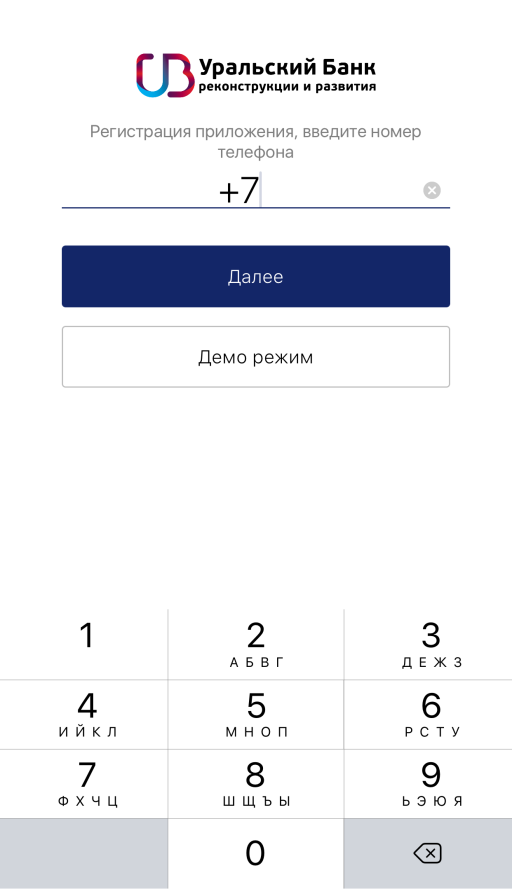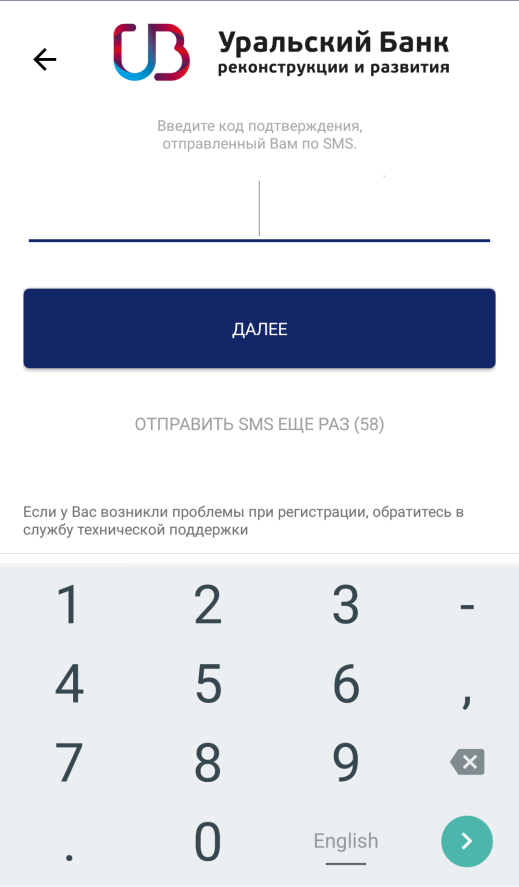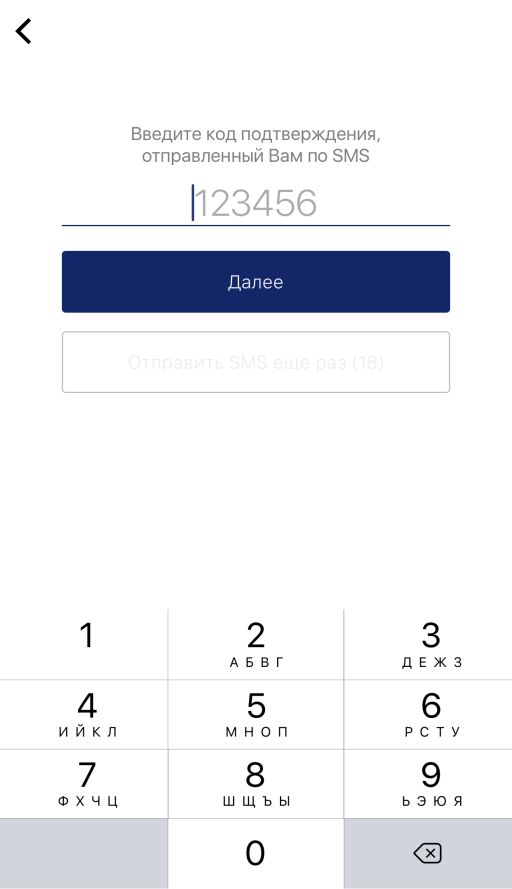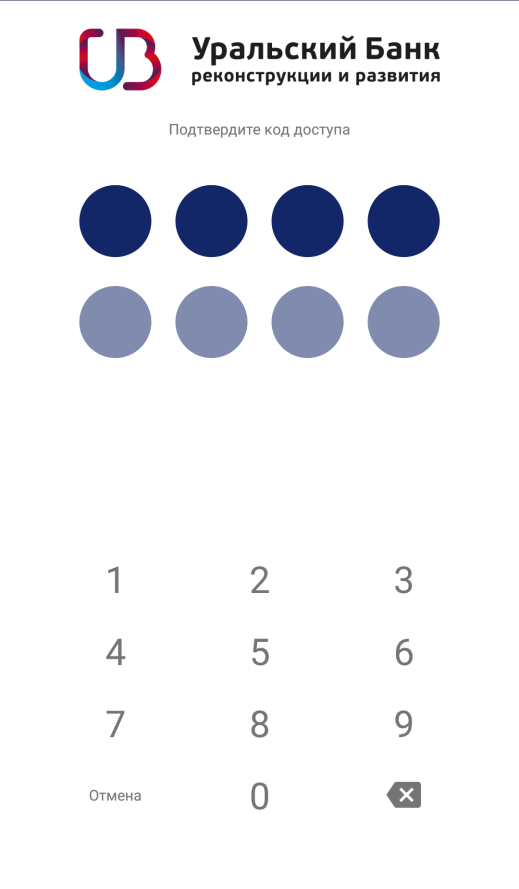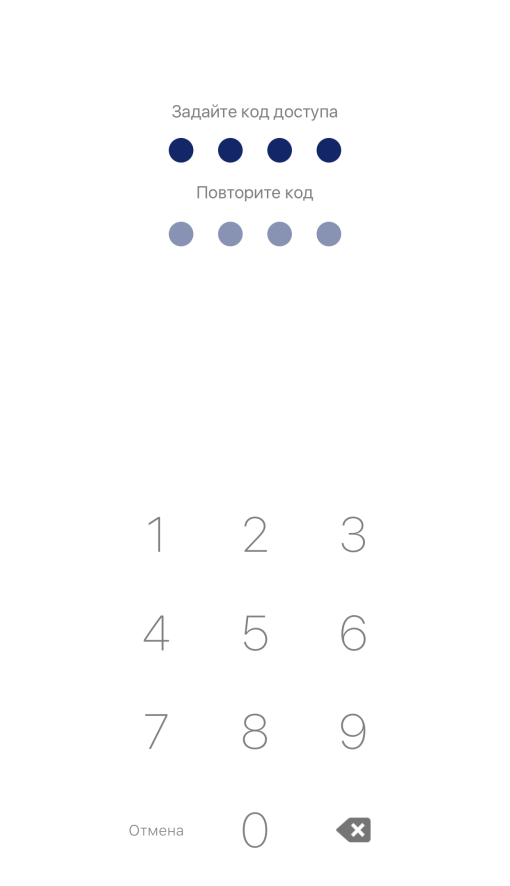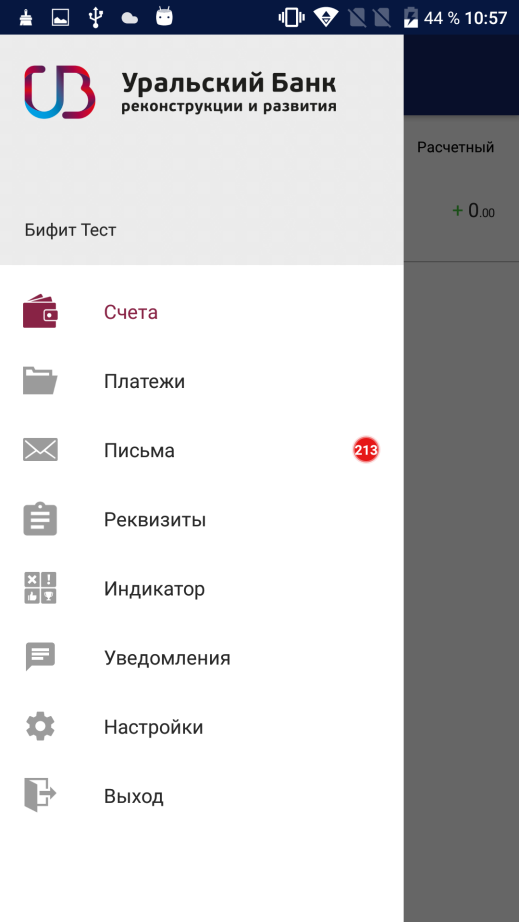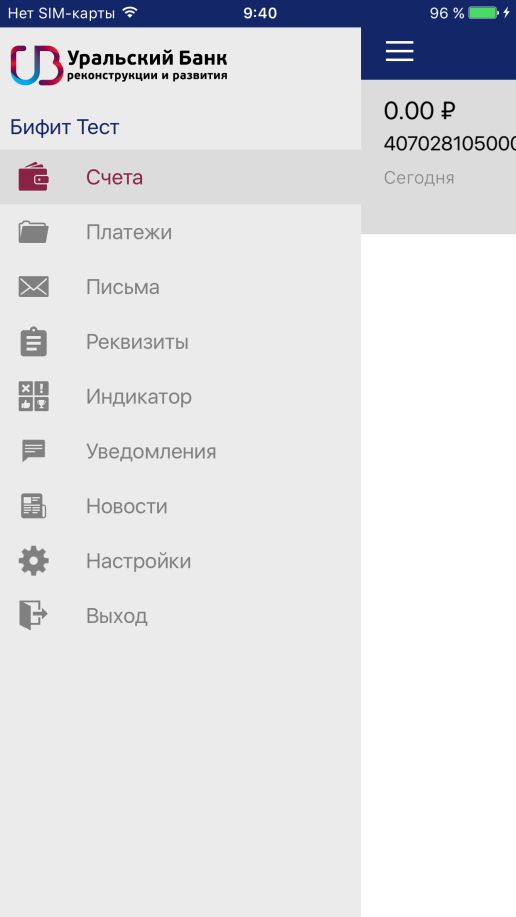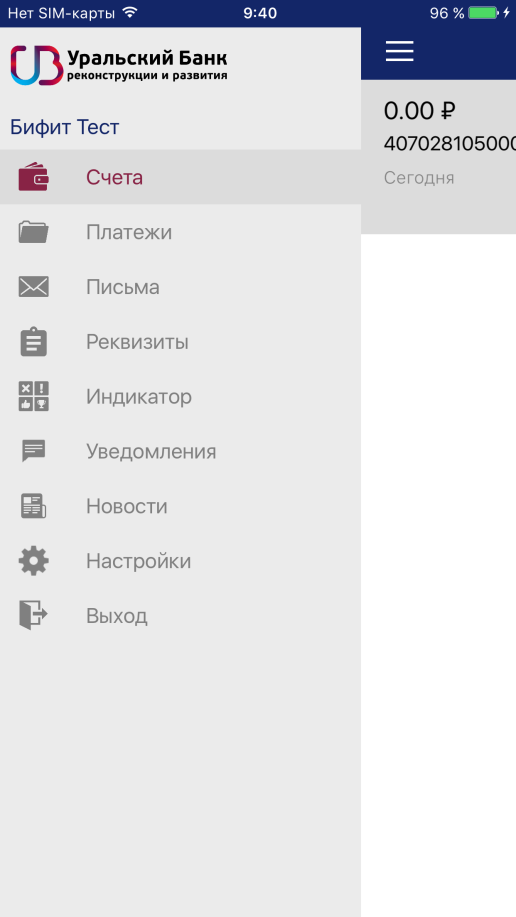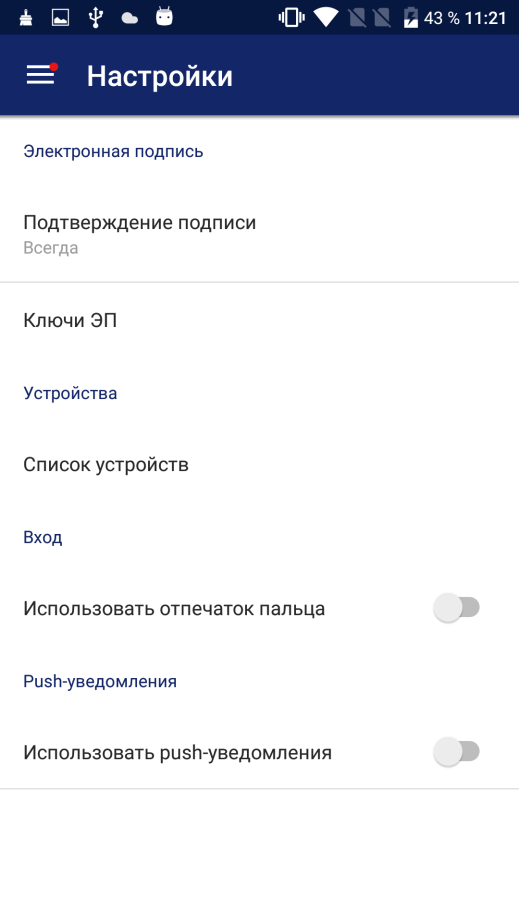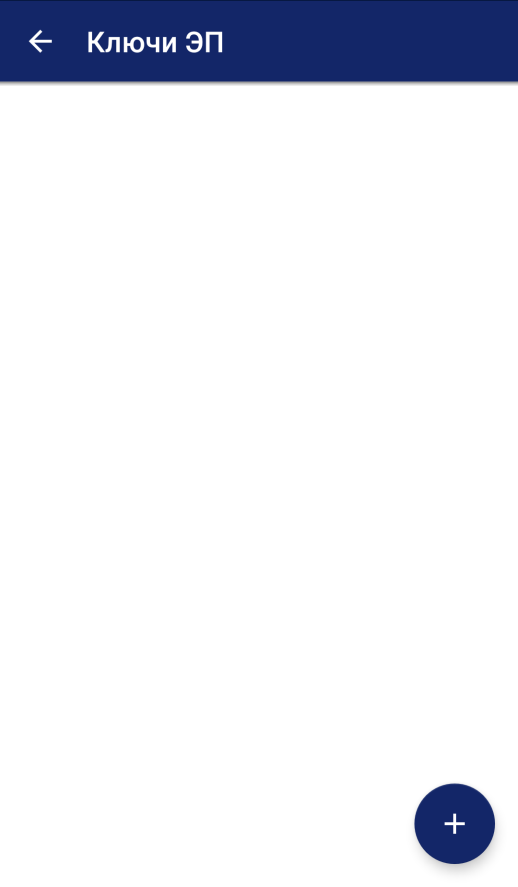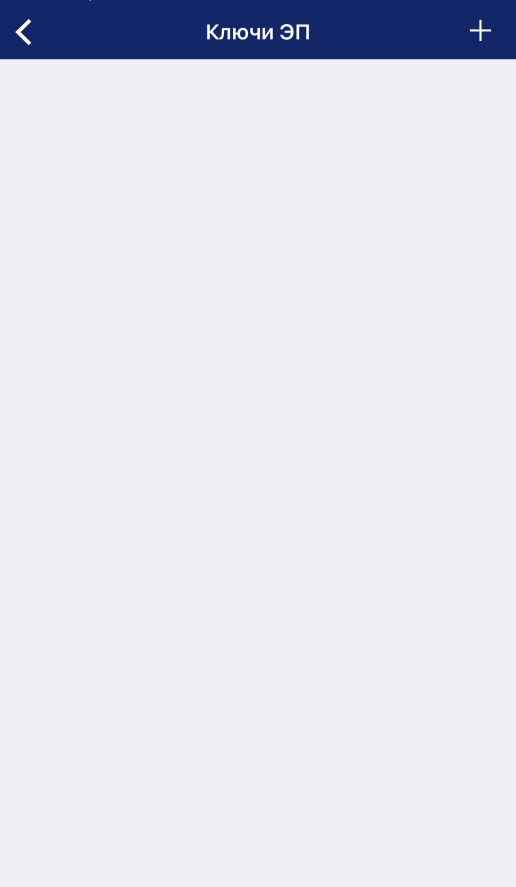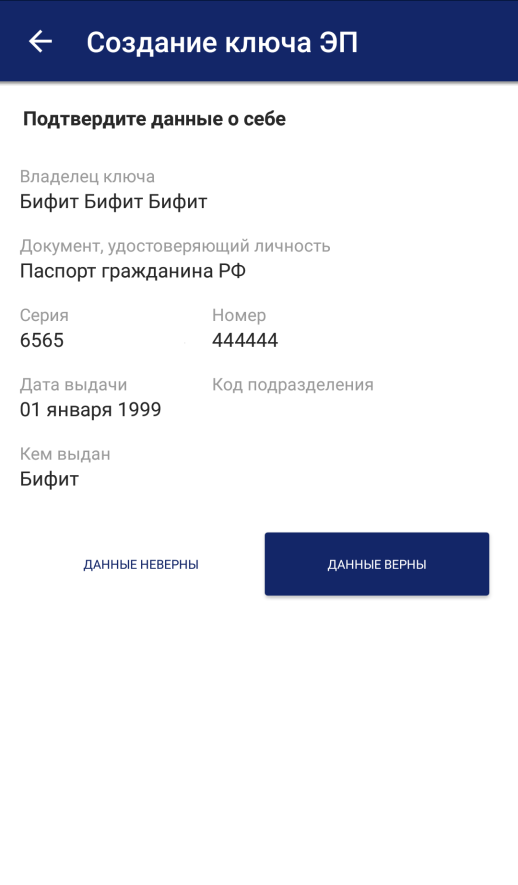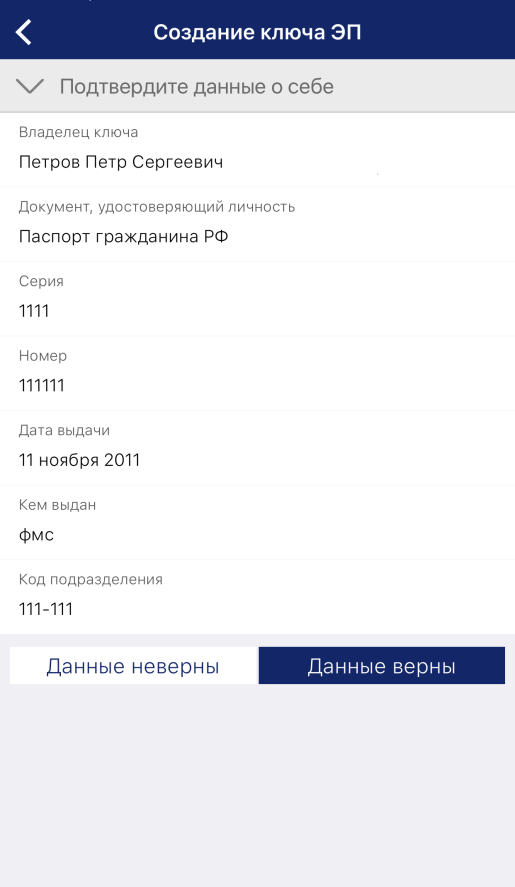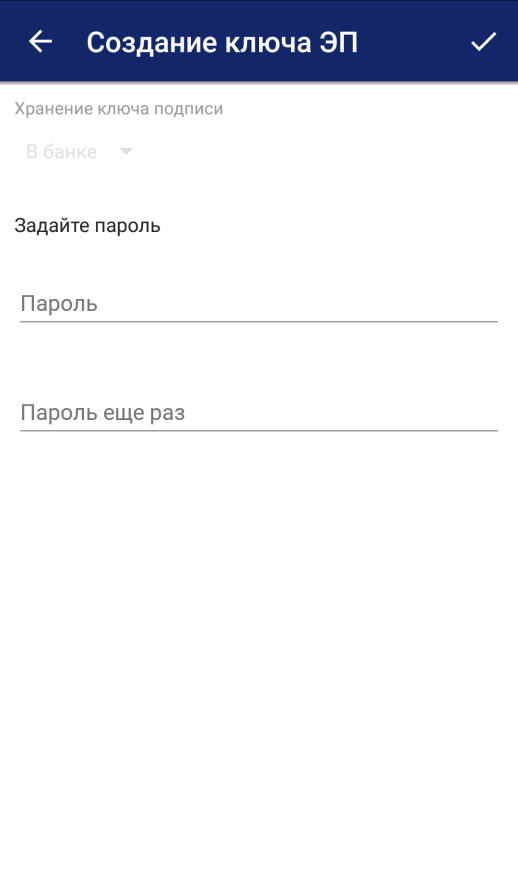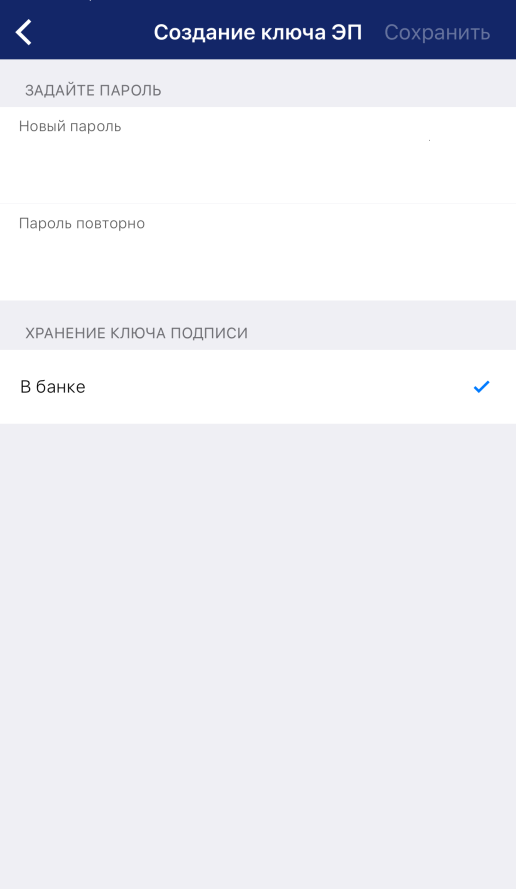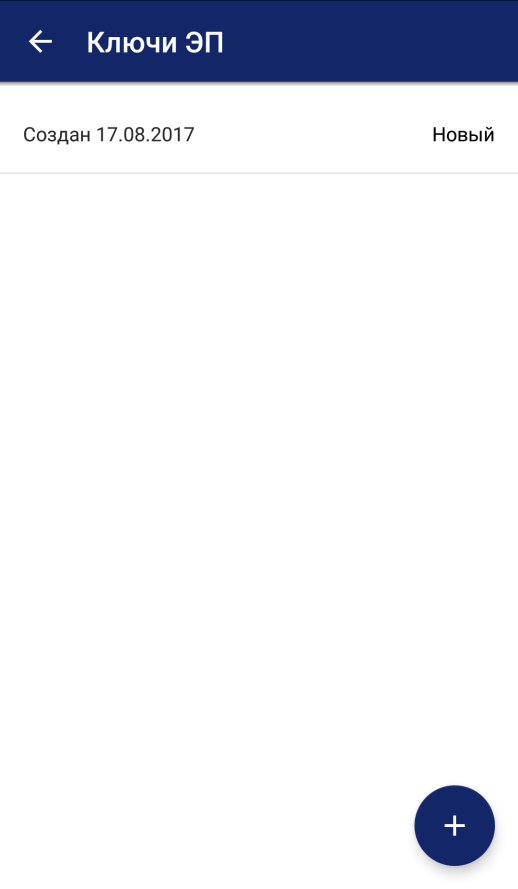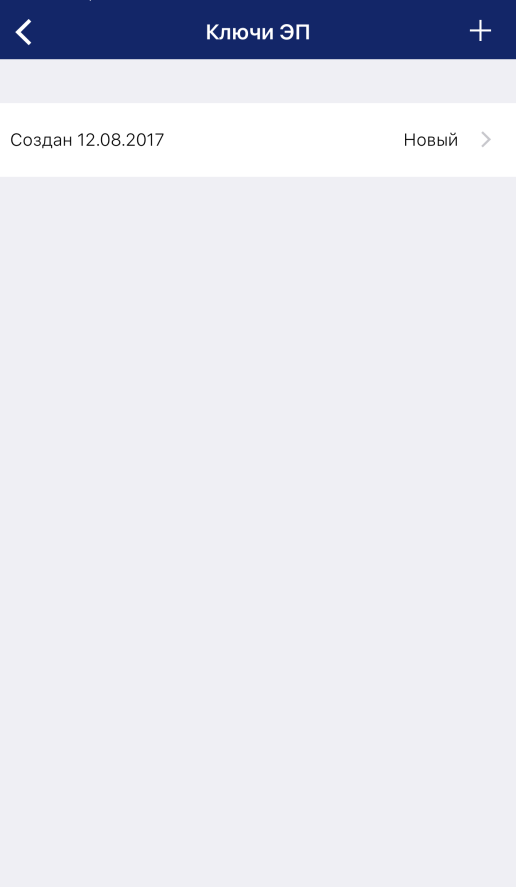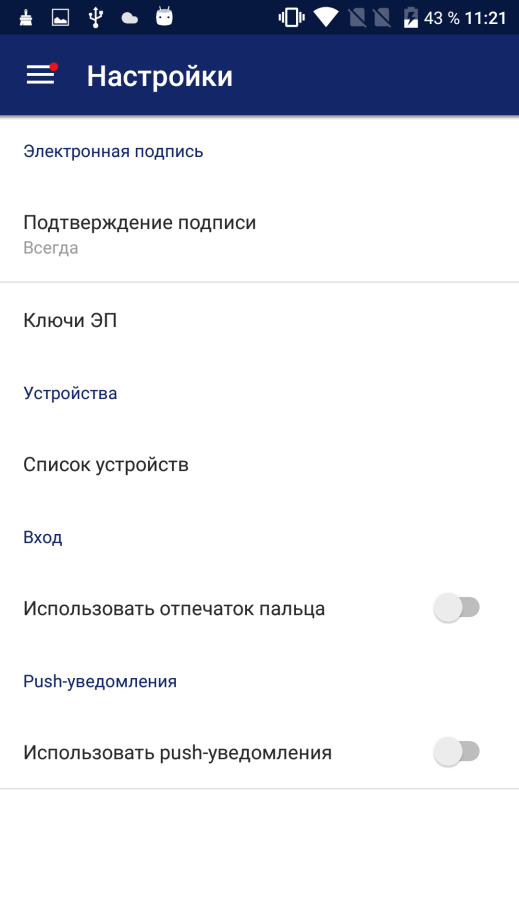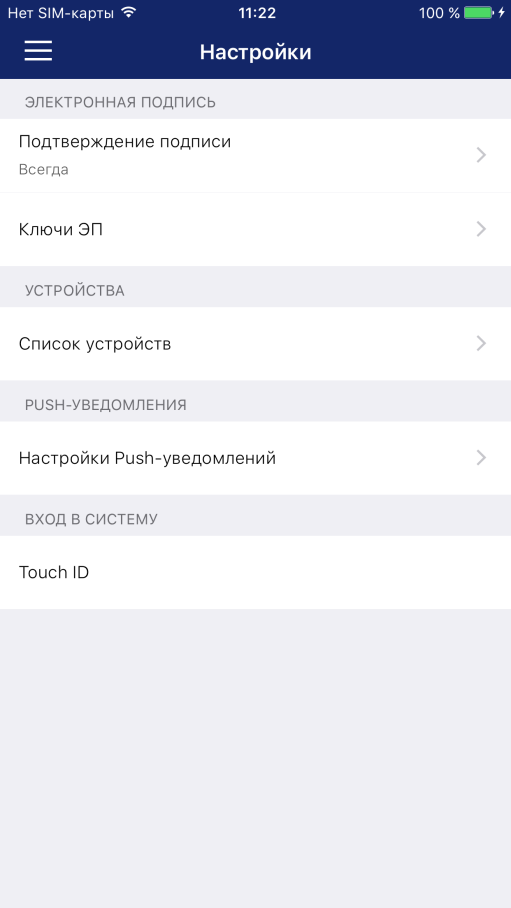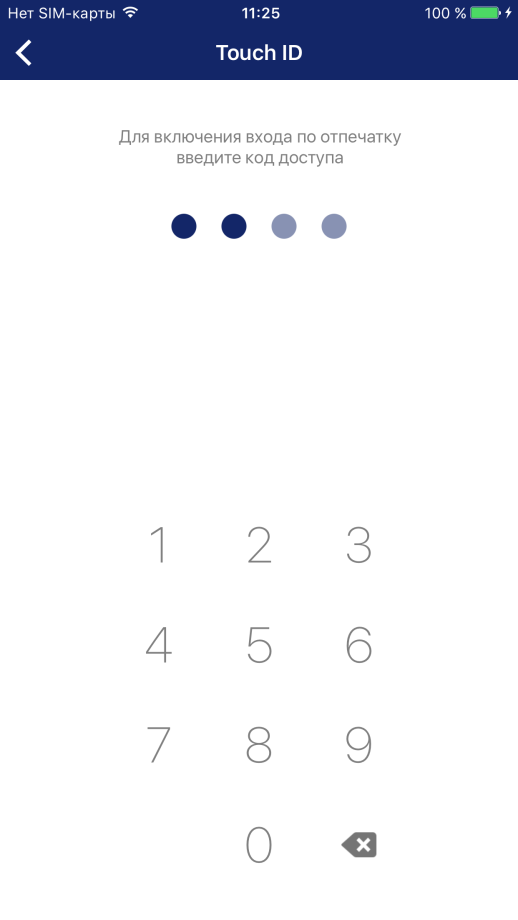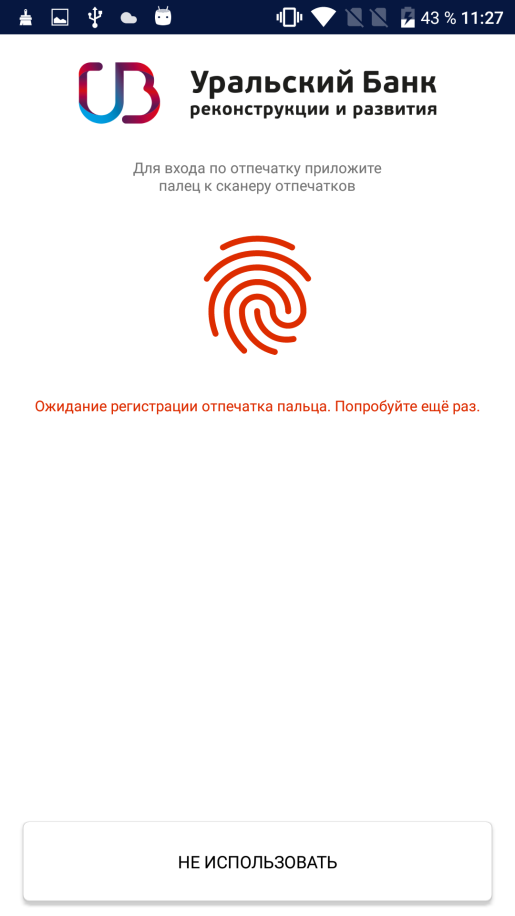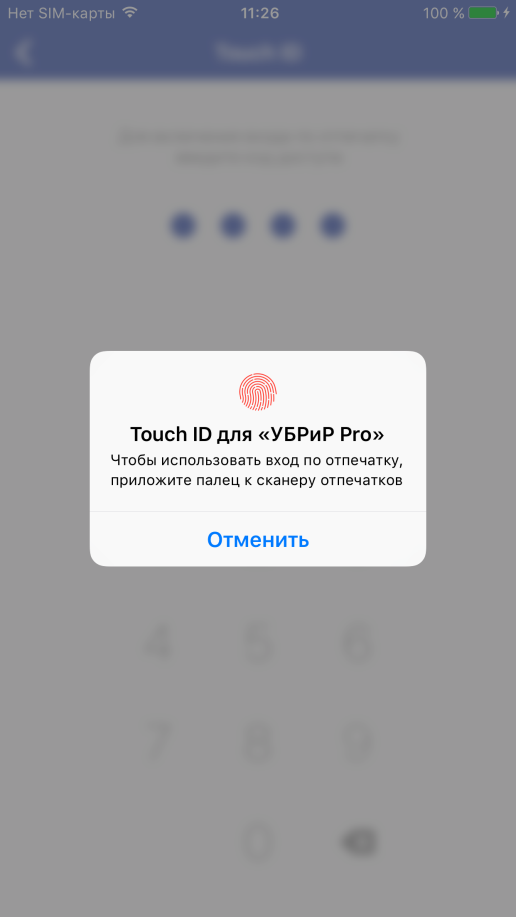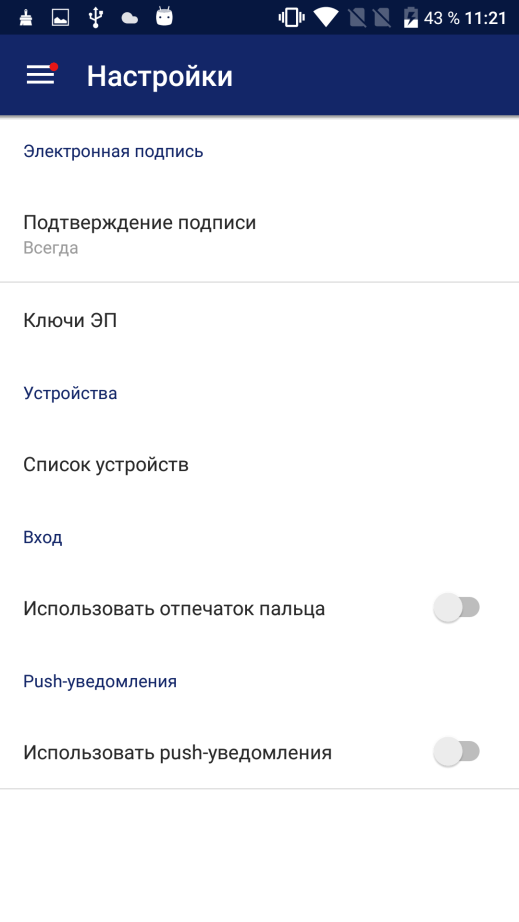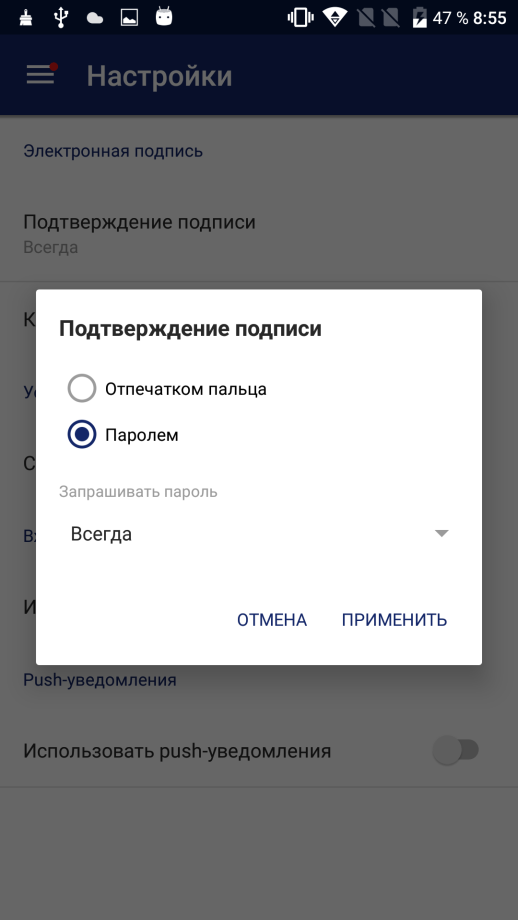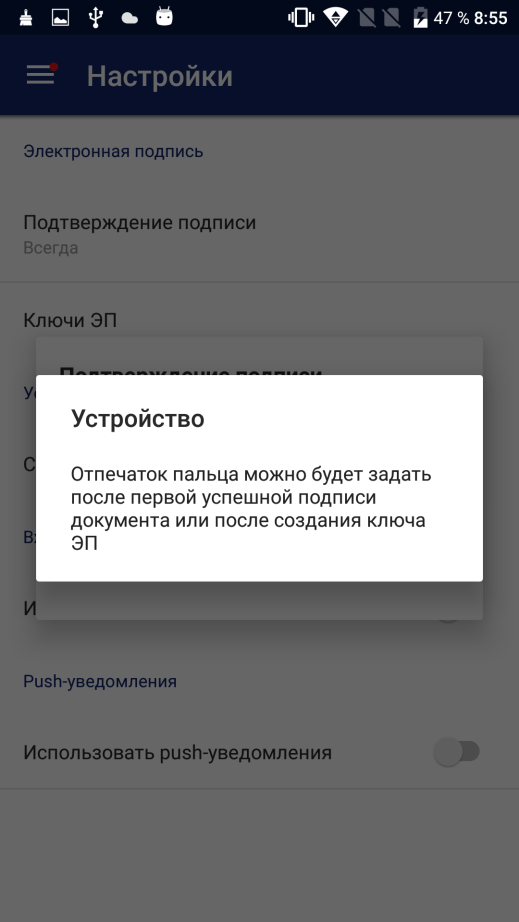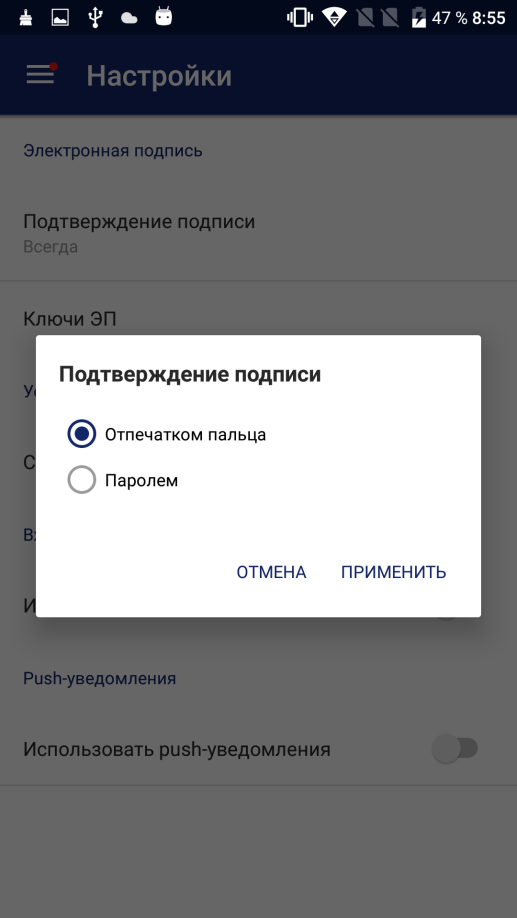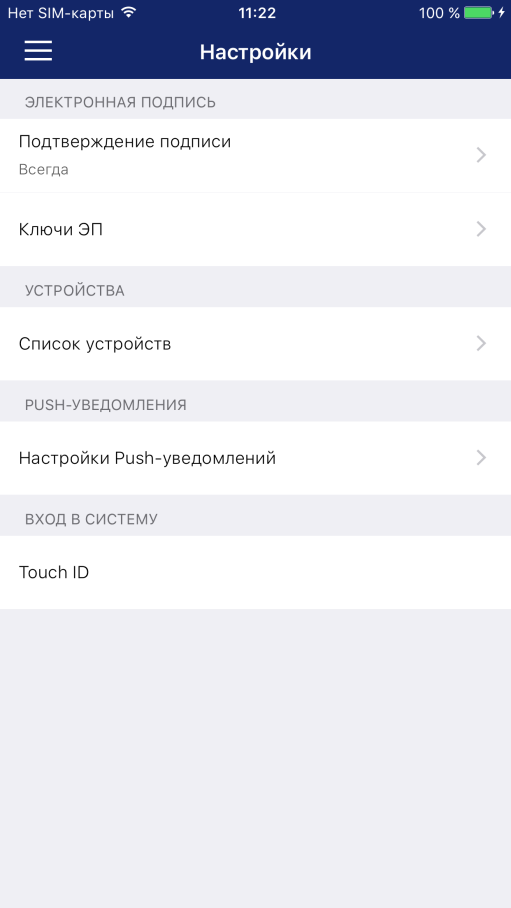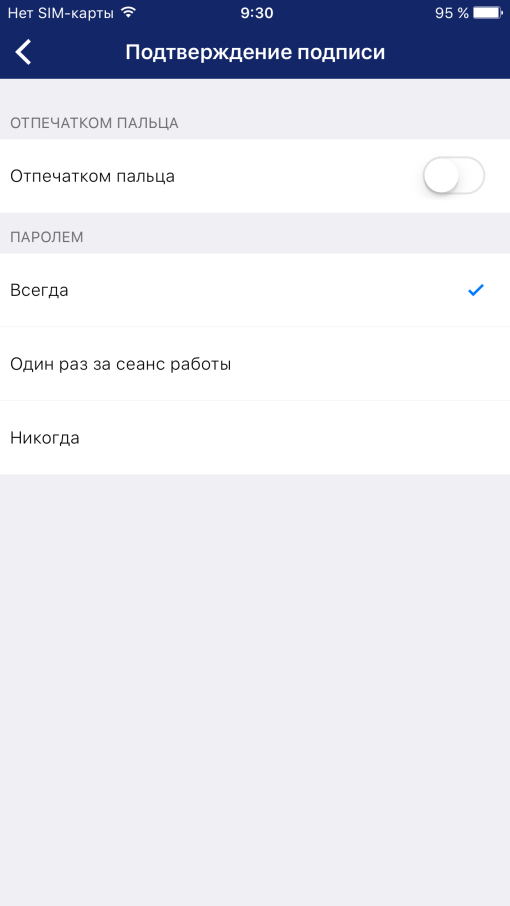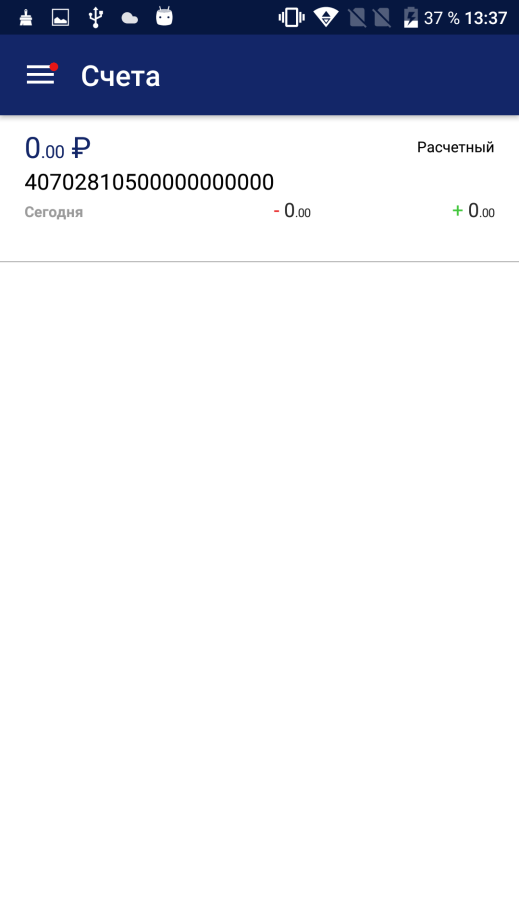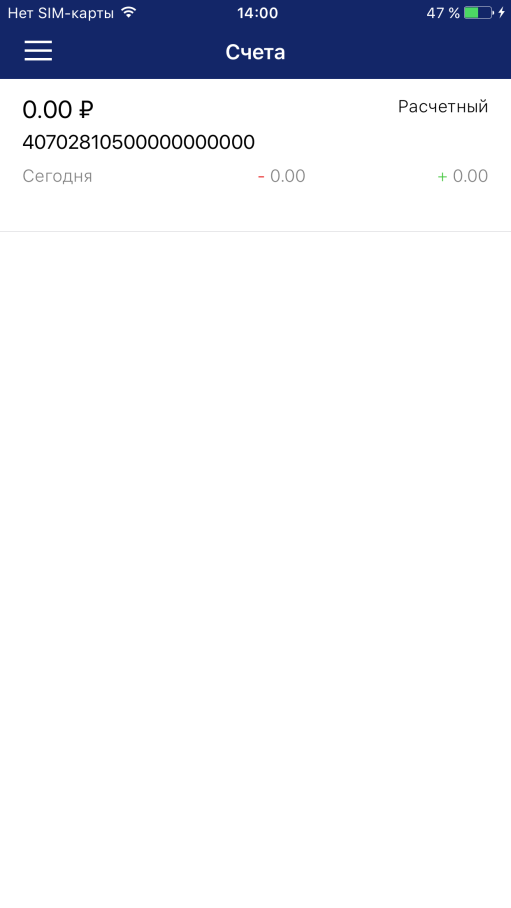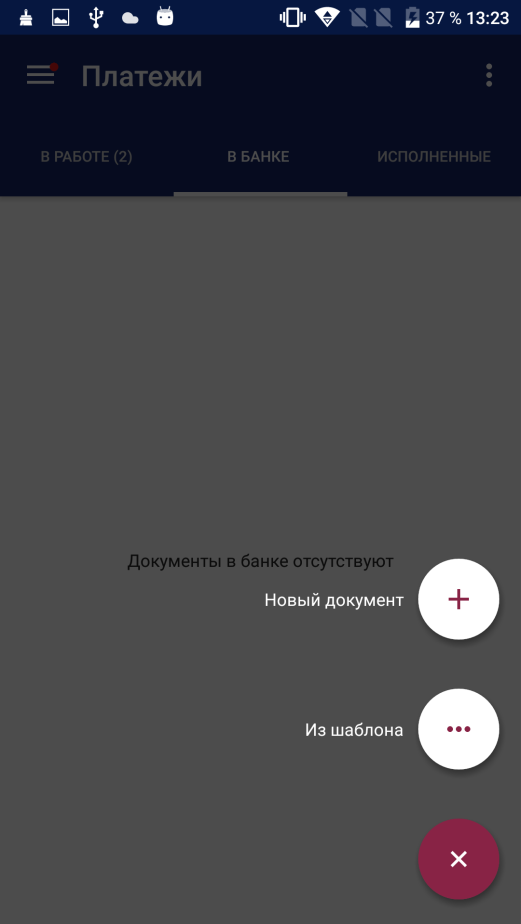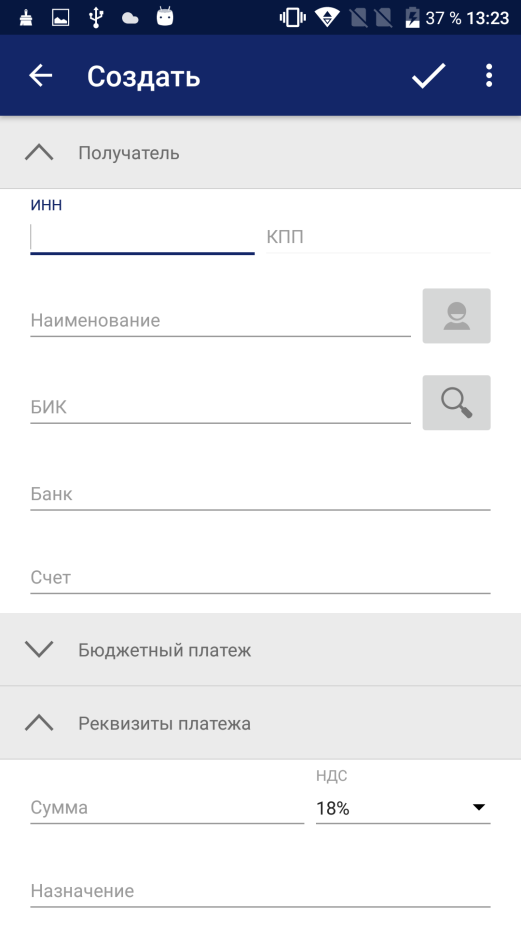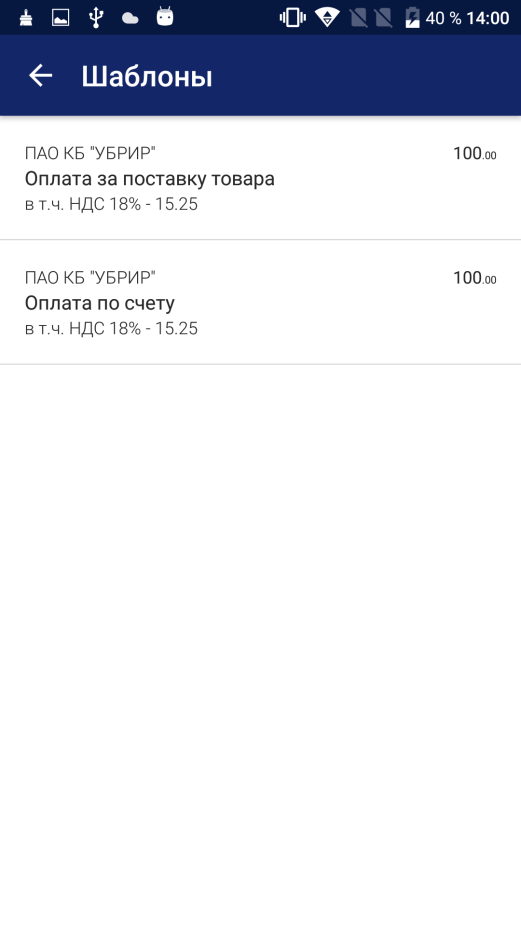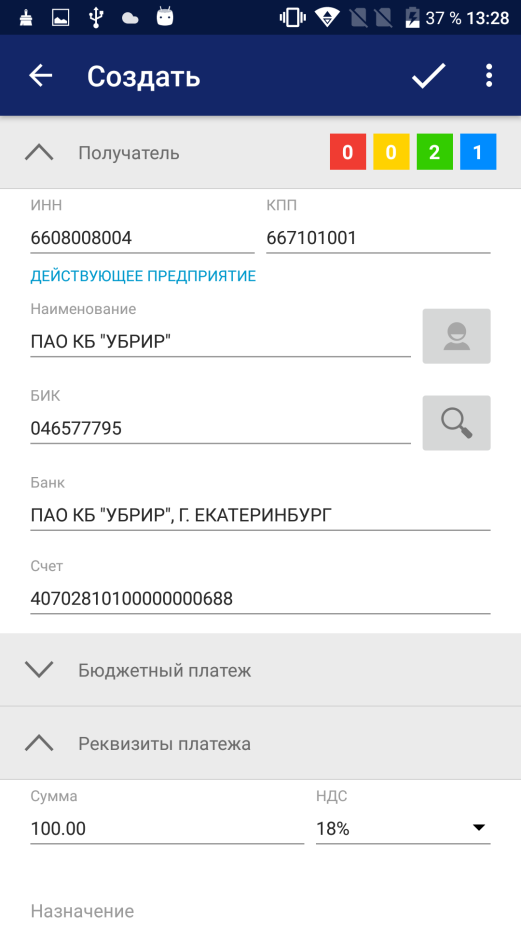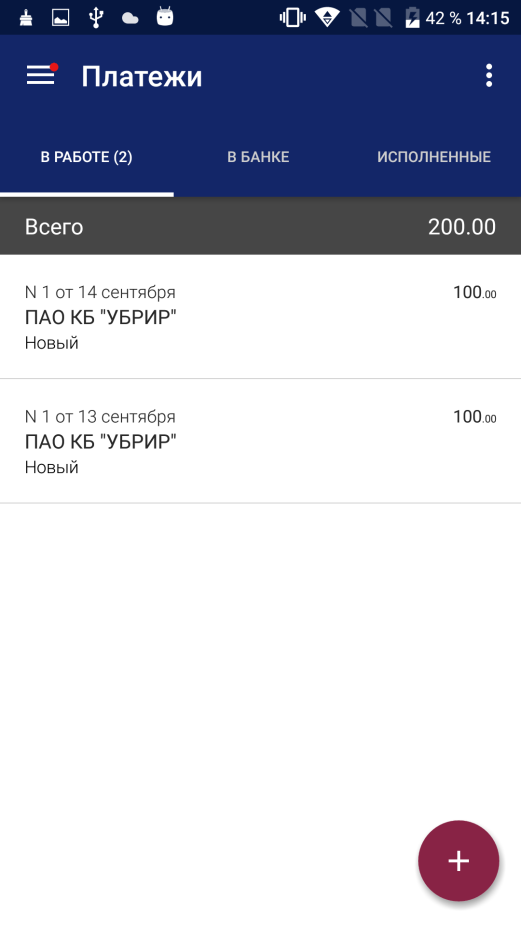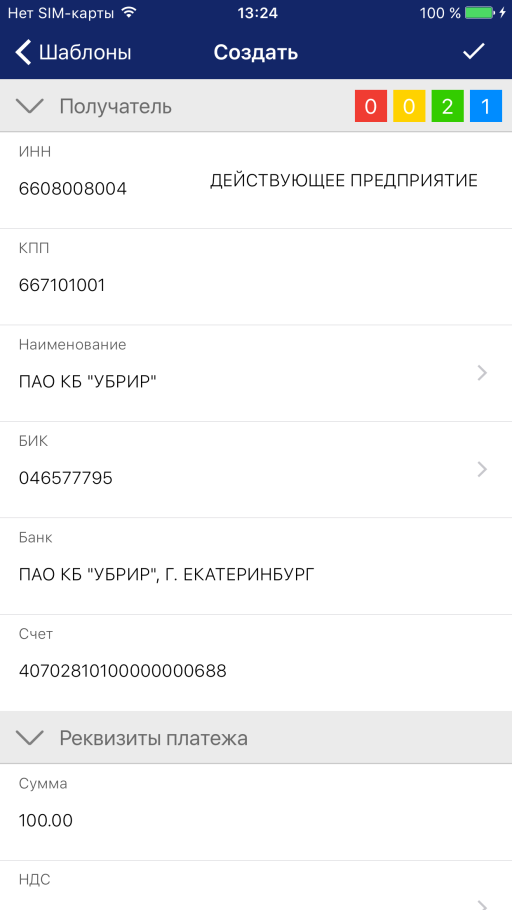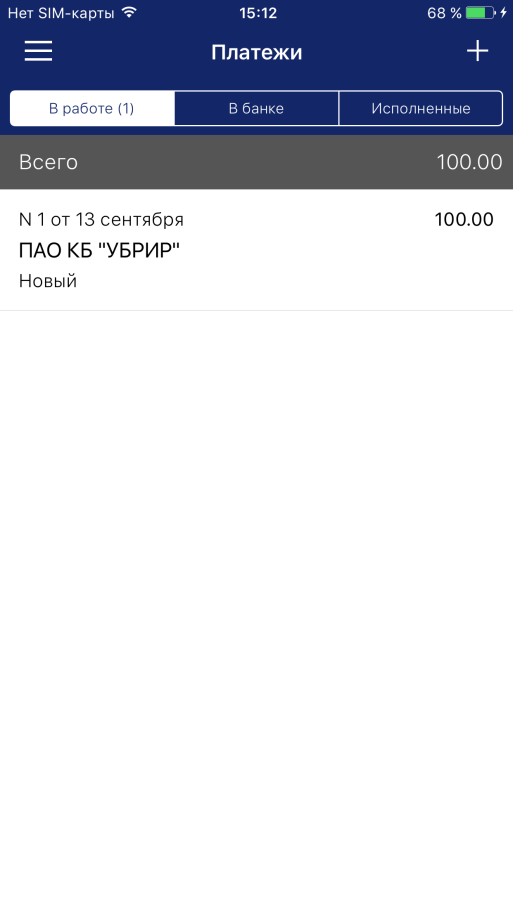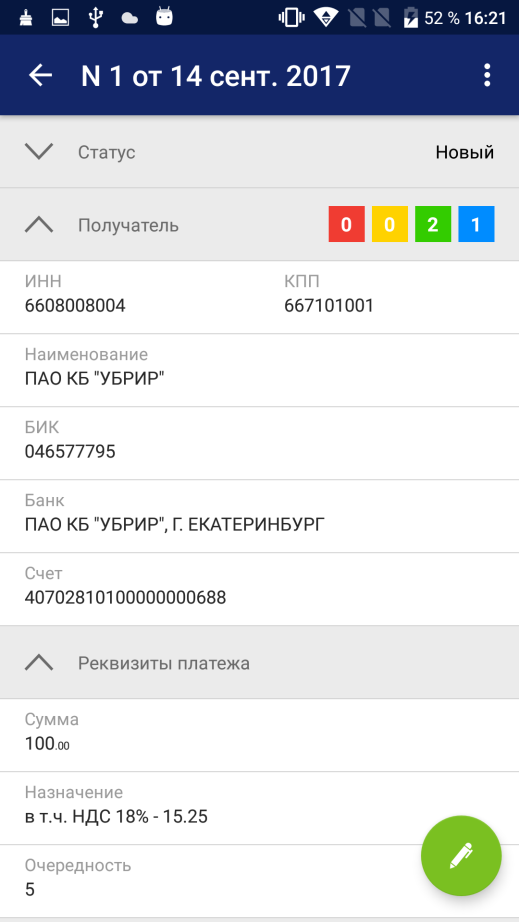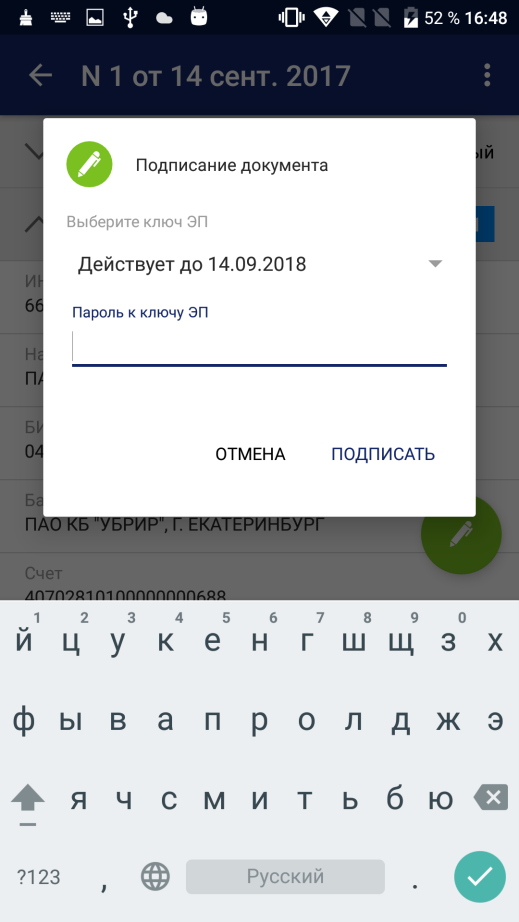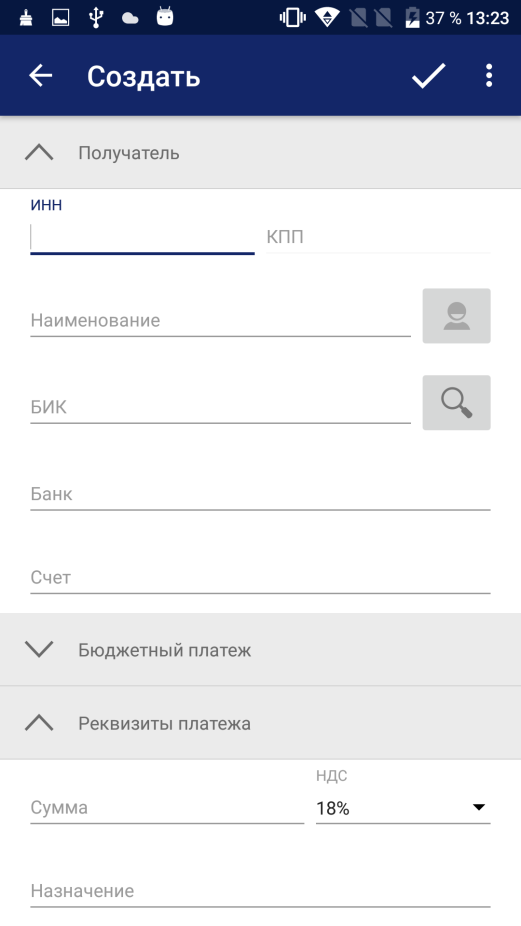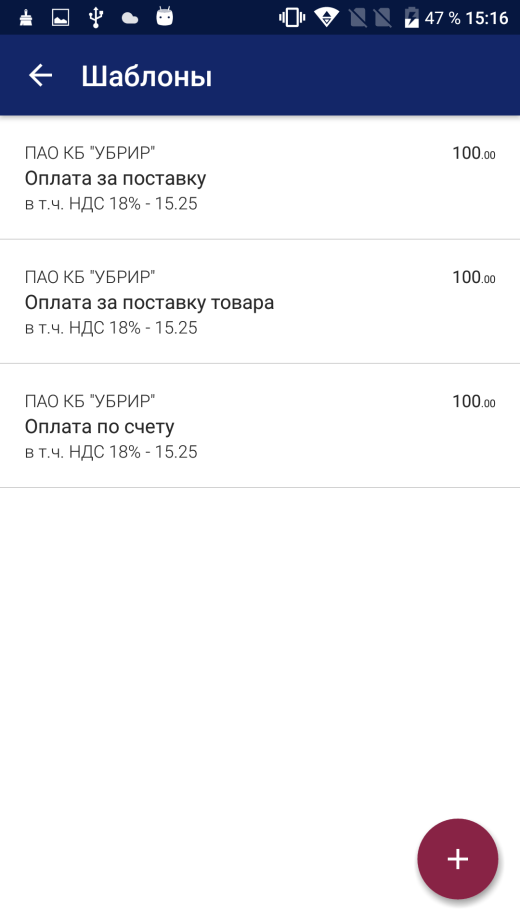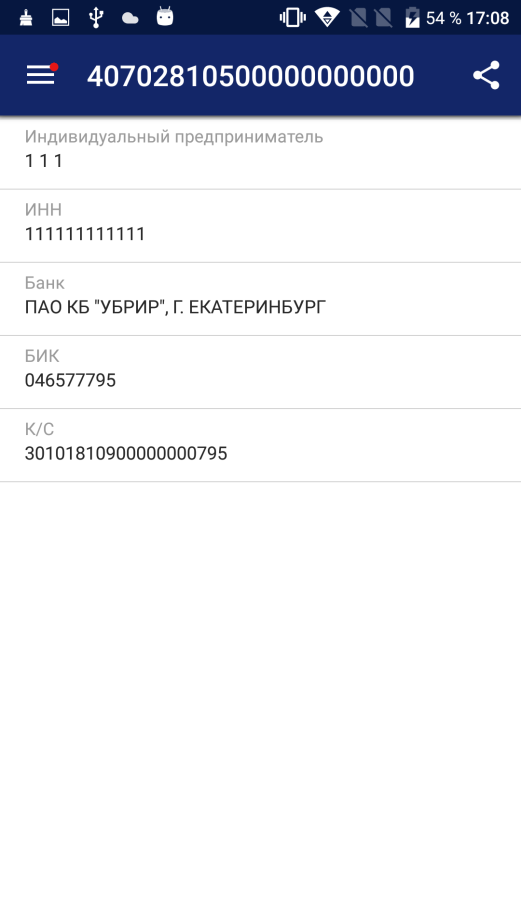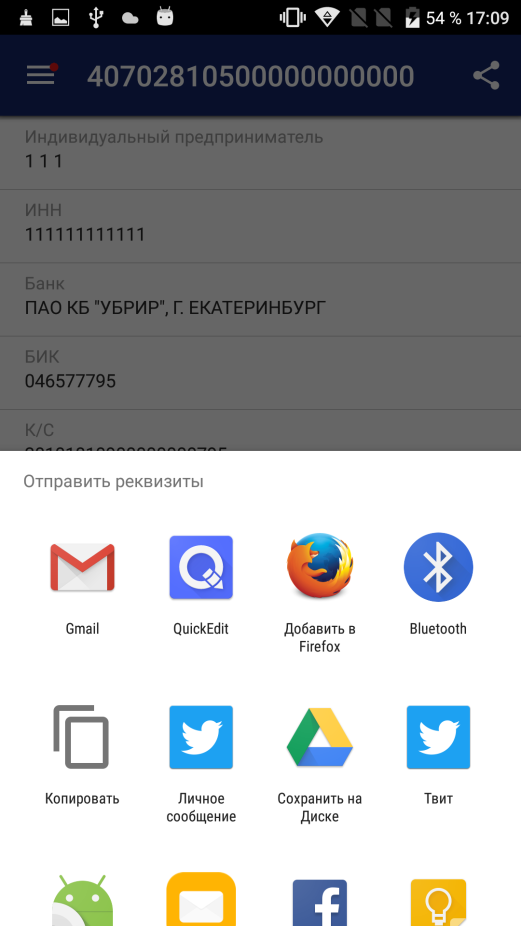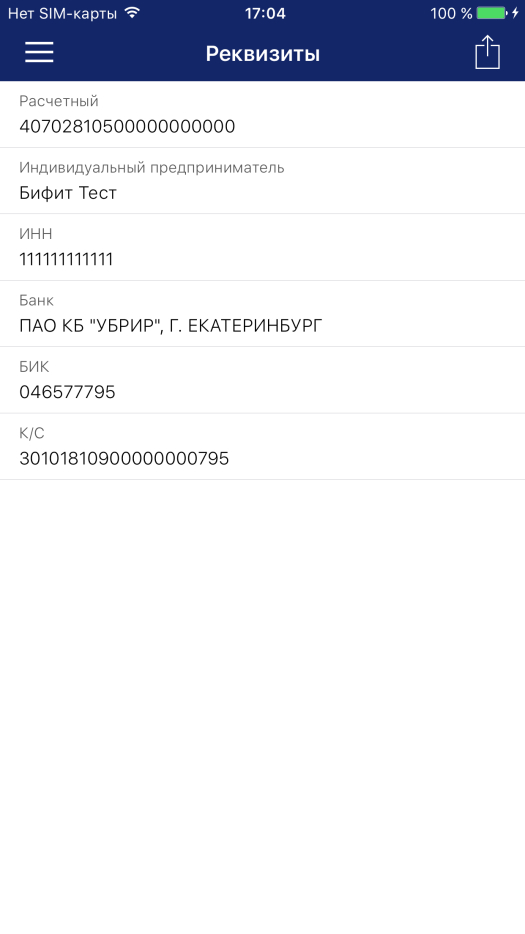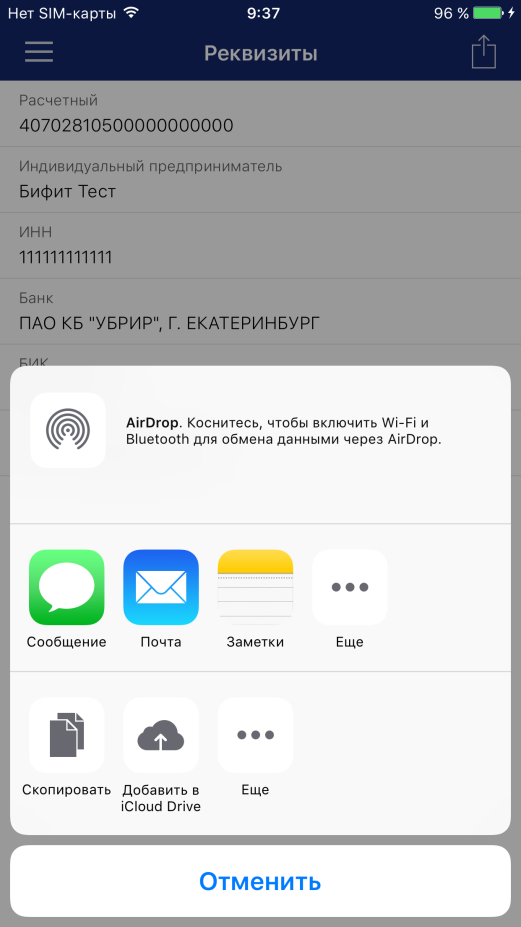2 способа зарегистрировать личный кабинет УБРиР
2 способа зарегистрировать личный кабинет УБРиР
Для удобства своих пользователей Уральский Банк Реконструкции и Развития (УБРиР) предлагает современный сервис онлайн обслуживания. Теперь клиентам банка нет необходимости посещать офис для совершения денежных переводов и платежей. При помощи простого и удобного меню сервиса каждый может оплатить услуги и товары, погасить кредит и пополнить вклад, а также следить за передвижениями своих средств.

Возможности личного кабинета УБРиР
Зарегистрировавшись в системе, вы сможете:
- Совершать мгновенные денежные переводы по любым реквизитам;
- Контролировать все финансовые операции;
- Оплачивать услуги;
- Заказывать перевыпуск новой карты;
- Настраивать дополнительные услуги;
- Погашать кредит по графику;
- Переводить средства по задолженности с карт других банков;
- Ознакомиться с условиями кредитования;
- Контролировать историю платежей;
- Открывать и пополнять вклад без посещения офиса;
- Контролировать начисленные проценты по депозиту.
2 способа зарегистрировать личный кабинет УБРиР
Существует несколько способов для подключения сервиса:
- Через любое отделение Уральского Банка Реконструкции и Развития:
- Предъявите работнику банка паспорт и заполните заявление на предоставление дистанционного обслуживания;
- В заявлении укажите адрес электронной почты и номер мобильного телефона;
- Получите индивидуальный конверт с секретными данными для входа в личный кабинет;
- Спустя сутки после подачи заявки используйте логин и пароль, содержащиеся в специальном конверте.
- Для самостоятельной регистрации личного кабинета через банкомат следуйте такой инструкции:
- В меню любого банкомата Уральского Банка Реконструкции и Развития выберите раздел для подключения дополнительных услуг и пункт онлайн-банкинга;
- Укажите свой номер мобильного телефона и самостоятельно установите пароль;
- Логин от личного кабинета будет указан на чеке, выданном банкоматом.
Как войти в личный кабинет УБРиР
Авторизация в системе происходит следующим образом:
- Перейдите на главную страницу официального сайта Уральского Банка Реконструкции и Развития.
- Откройте раздел онлайн обслуживания «интернет-банк».
- В соответствующих строках укажите свои логин и пароль.
- В течение нескольких минут ожидайте СМС с кодом для подтверждения входа на свой мобильный.
- Введите код из СМС в течение 10 минут и осуществите вход в систему.

Как сменить и восстановить логин и пароль от личного кабинета УБРиР
Если вы только что подключились к системе онлайн банкинга после регистрации, рекомендуется сменить секретные данные для входа таким образом:
- Перейдите на сайт банка в раздел интернет обслуживания.
- Авторизуйтесь в системе.
- В меню настроек личного кабинета укажите новые данные и сохраните изменения.
Для восстановления данных необходимо:
- Перейти в раздел интернет-банкинга на сайте УБРиР.
- Нажать на кнопку «Восстановить» для восстановления логина и пароля (см. скриншот).
- Указать номер банковской карты, ее срок действия и секретный код с обратной стороны.
- Ожидать СМС на свой мобильный с кодом доступа.
- Указать код из СМС и создать новые логин и пароль для авторизации.
Мобильное приложение от УБРиР
Специалисты Уральского Банка Реконструкции и Развития разработали мобильное приложение для еще большего удобства своих клиентов, ведь такое ПО позволяет выполнять необходимые финансовые операции прямо со своего смартфона.
Скачать приложение «УБРиР Мобильный банк» для IPhone или Android;
После установки мобильного банкинга вам потребуется авторизоваться в личном кабинете посредством ввода логина и пароля.
Как подключить мобильный банк УБРиР через интернет?
Здравствуйте. Получила в УБРиР карту и хотела бы подключить мобильный банк, чтобы переводы там делать и отслеживать движение денег по счету. Подскажите, пожалуйста, как мне сформировать личный кабинет в Уральском банке. Желательно, через интернет, чтобы не бегать ни куда.Наталья (Пермь)
Здравствуйте Наталья! В первую очередь важно отметить, что вход в мобильный банк УБРиР осуществляется посредством тех же логина/пароля, которые используются для идентификации в личном кабинете интернет-банкинга (WEB-версии). При наличии этих аутентификационных данных вам достаточно будет скачать и установить саму программу для смартфона. Если же логин и пароль еще не сформирован, то можете применить следующие варианты их получения:
- Обратиться в отделение Уральского Банка Реконструкции и Развития со своим общегражданским паспортом. Менеджер кредитной организации выполнит все действия по предоставлению вам доступа в системы дистанционного обслуживания.
- Через банкомат УБРиР. Естественно, для идентификации потребуется использовать карту этой же коммерческой структуры и ПИН-код. Формирование доступа к личному кабинету выполняется через раздел «Дополнительные услуги» главного меню устройства.
- Подключение через интернет. Отметим, что на сегодняшний день функция недоступна. Сроки возобновления ее активности, к сожалению, неизвестны. Хотя, для проверки ее активности можете перейти по этой ссылке. Если уведомление «Сервис временно недоступен» отсутствует, то можете попробовать воспользоваться им. Невозможность регистрации провоцирует необходимость использования одного из двух вышеуказанных пунктов.
При возникновении каких-либо сложностей или потребности в дополнительной консультации рекомендуем обращаться непосредственно в интересующую вас кредитную организацию. Используя номер колл-центра: 8 (800) 100-02-00. Либо номер службы поддержки, указанный на вашем же пластике.
Мобильное приложение / Уральский Банк Реконструкции и Развития
Получение доступа в Мобильный интернет-банк Pro
Руководитель (единоличный исполнительный орган) самостоятельно подключает услугу, определяет и настраивает доступ в Мобильный интернет-банк Pro как для своих сотрудников, так и для себя. Для получения доступа сотрудник уже должен быть подключен к системе «Интернет-банк Pro».
- Зайдите в систему «Интернет-банк Pro» в раздел «Управление услугами».
- В разделе в баннере «Мобильный интернет-банк Pro» нажмите на кнопку «Подробнее» либо нажмите на сам баннер.
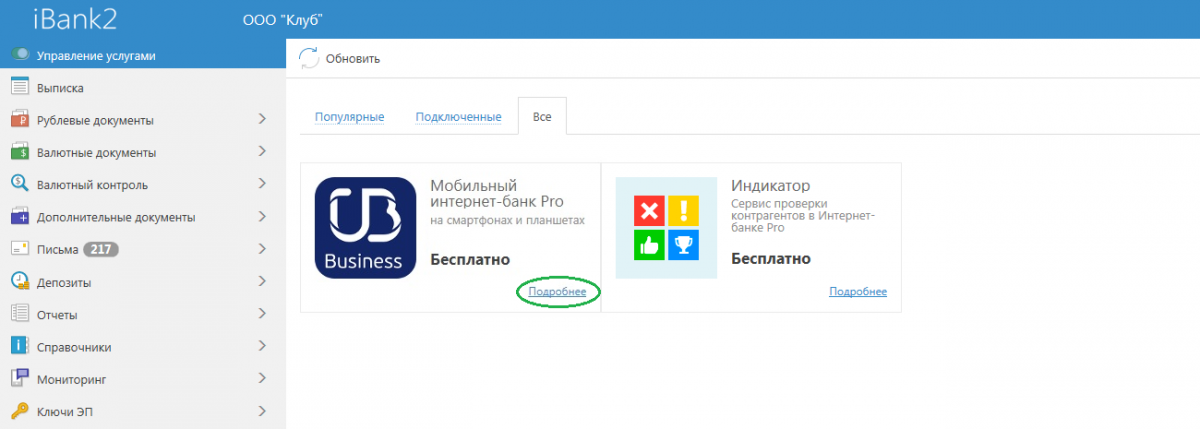
- В открывшемся разделе с описанием услуги нажмите на кнопку «Подключить».
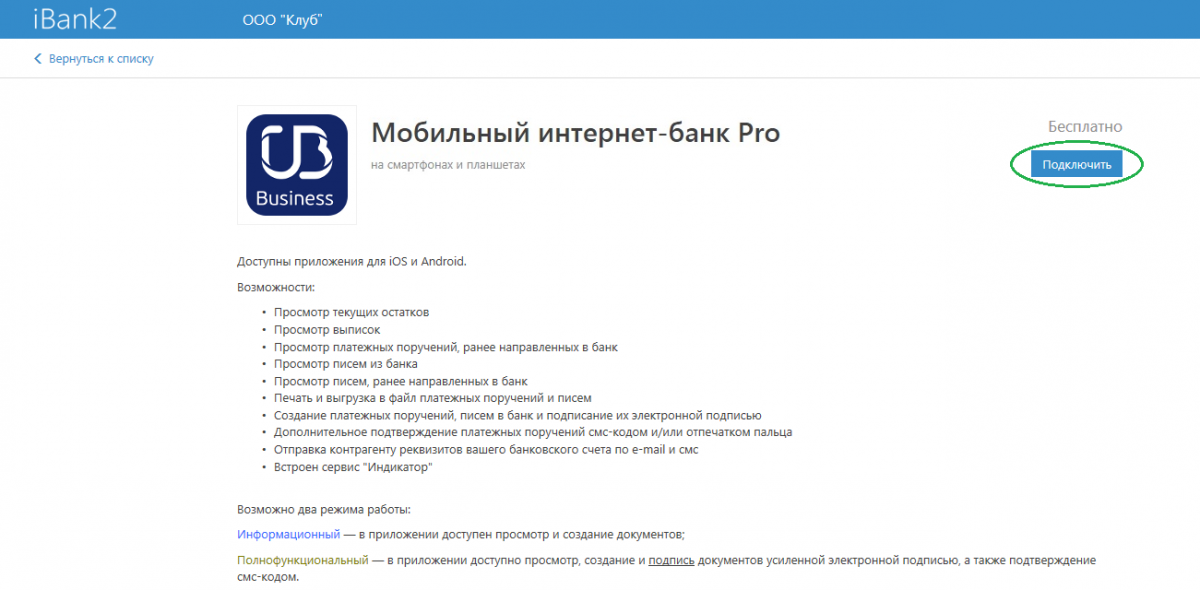
Появится статус услуги –  . Через минуту услуга будет подключена.
. Через минуту услуга будет подключена.
- Зайдите заново в раздел с описанием услуги и нажмите на кнопку «Настроить».
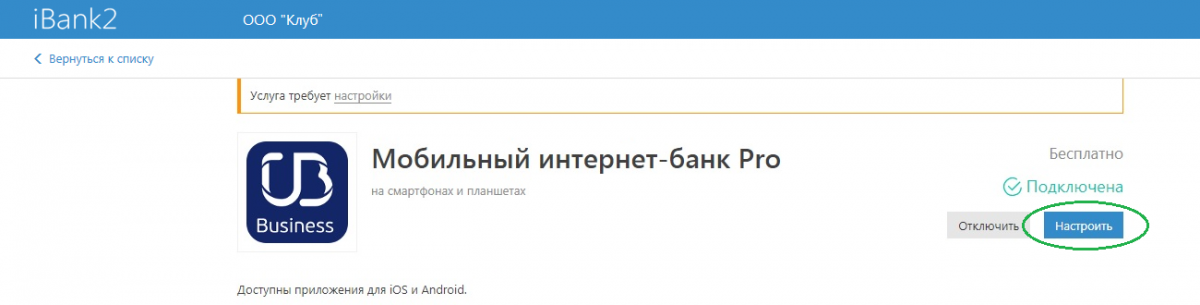
- В открывшемся окне с учётными записями нажмите на кнопку «Добавить».
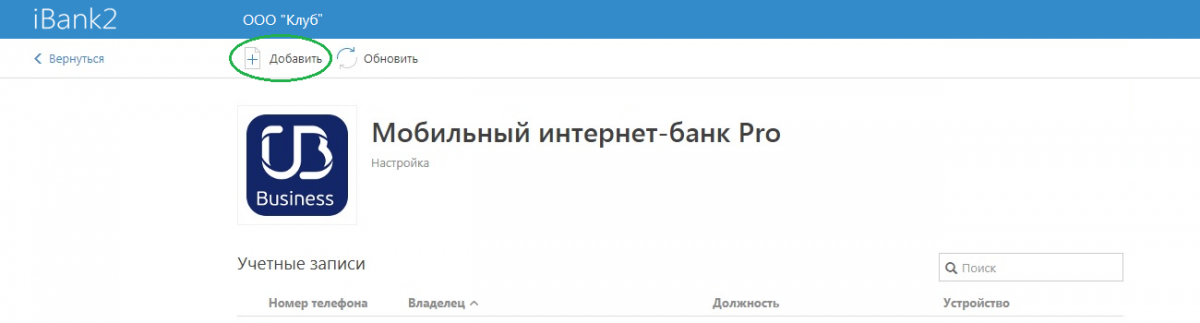
- Выберите сотрудника из списка (в списке будут отображены сотрудники, подключившиеся к системе «Интернет-банк Pro»). Укажите номер телефона выбранного сотрудника или выберите номер из списка (при наличии), на который будет установлено мобильное приложение, и нажмите на кнопку «Сохранить».
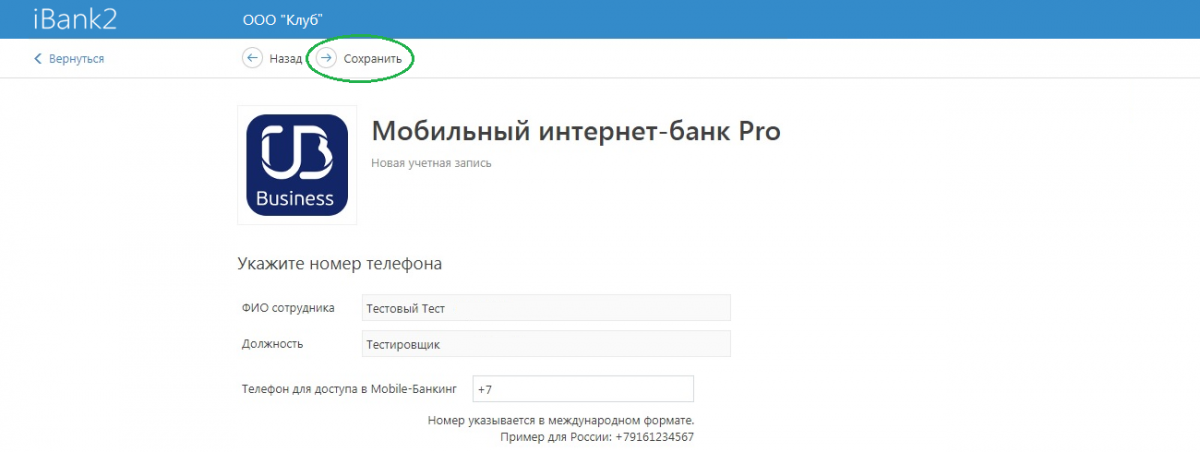
- После успешного добавления учётной записи выбранному сотруднику на указанный номер телефона поступит сообщение о предоставления доступа в Мобильный интернет-банк Pro и ссылкой на страницу для установки мобильного приложения.
Настройка мобильного приложения
Регистрация приложения
При первом входе необходимо осуществить привязку мобильного приложения к номеру телефона и задать код доступа к приложению. Для этого выполните следующие действия:
- На стартовой странице введите номер телефона, указанный при настройке доступа в Мобильный интернет-банк Pro и нажмите на кнопку «Далее».
Android | iOS |
- На номер телефона, указанный на первом шаге, будет отправлено SMS-сообщение с кодом подтверждения. Полученный код введите в соответствующее поле и нажмите на кнопку «Далее».
Android | iOS |
- На следующем шаге установите код доступа, который будет использоваться для аутентификации при входе в приложение. Для повышения безопасности в приложении предусмотрена проверка надежности значения кода доступа (код доступа не может состоять из последовательных цифр в прямом или обратном порядке или одинаковых цифр). Если указанный код признан надежным, вам будет предложено ввести его еще раз для подтверждения.
Android | iOS |
- После успешного подтверждения кода доступа будет осуществлён вход в приложение, где Вам будет доступен информационный режим.
Выпуск в приложении ключа серверной ЭП (настройка полнофункционального режима работы)
- После входа в приложение раскройте боковое меню, выберите пункт меню «Настройки».
Android | iOS |
- Нажмите на «Ключи ЭП».
Android | iOS |
- Нажмите на значок «+».
Android | iOS |
- Проверьте данные о себе. Если данные корректны – нажмите на кнопку «Данные верны». Если Вы обнаружите, что данные неверны и нажмёте на кнопку «Данные неверны», то увидите сообщение о необходимости явиться в банк.|
В такой ситуации рекомендуем прекратить выпуск ЭП и позвонить в обслуживающий Вас офис банка для получения инструкции о том, что делать дальше.
Android | iOS |
- Задайте пароль ключа ЭП и нажмите на галочку или на «Сохранить».
Android | iOS |
- После сохранения пароля в разделе появится информация о ключе, где будет указана дата создания и статус ключа «Новый».
Android | iOS |
- Для активации ключа руководителю, предоставившему сотруднику доступ в Мобильный интернет-банк Pro, необходимо:
— зайти в систему Интернет-банк Pro в пункт меню «Ключи ЭП» в раздел «Заявления на выпуск сертификата»,
- После поступления заявления в банк будет активирован ключ ЭП сотрудника и предоставлен полнофункциональный режим работы.
Настройка входа в приложение с помощью отпечатка пальца (для устройств с Android Fingerprint или Touch ID)
- Зайдите в раздел «Настройки», включите настройку «Использовать отпечаток пальца» или нажмите на «Touch ID».
Android | iOS |
- Подтвердите операцию вводом кода доступа, установленным ранее.
Android | iOS |
- Приложите палец к сканеру отпечатков.
Android | iOS |
|
|
Настройка подписания документов с помощью отпечатка пальца (для устройств на Android с Android Fingerprint)
- Зайдите в раздел «Настройки», нажмите на «Подтверждение подписи» и выберите «Отпечатком пальца».
Android |
- После появления окна с сообщением: «Отпечаток пальца можно будет задать после первой успешной подписи документа или после создания ключа ЭП» прикоснитесь к экрану за пределами окна с сообщением, затем нажмите на «Применить».
Android |
Настройка подписания документов с помощью отпечатка пальца (для устройств на iOS с Touch ID)
Зайдите в раздел «Настройки», нажмите на «Подтверждение подписи» и включите настройку «Отпечатком пальца».
iOS | |
|
|
Работа в мобильном приложении (полнофункциональный режим)
Раздел «Счета»
В данном разделе отображаются все банковские счета Вашей организации, а также выписка по ним.
В списке счетов представлена краткая информация о каждом счёте:
- Текущий остаток
- Тип счёта
- Номер счёта
- Обороты за текущий день
- Обороты за ближайший день, в котором совершались операции
Android | iOS |
Выписка по счёту
Выписка может быть получена за текущий день, за ближайший день, в котором совершались операции, или за период.
Для получения выписки выполните следующие действия:
1) Выберите из списка счет, для которого необходимо получить выписку, нажмите на значок  (Android) или на значок (iOS).
(Android) или на значок (iOS).
2) Задайте начальную и конечную дату, нажмите на галочку (Android) или «Применить»  (iOS).
(iOS).
iOS | ||
|
|
|
- Раздел «Платежи»
В данном разделе отображается список платежных поручений организации. Документы в разделе распределены по трём подразделам:
В работе – документы, не отправленные в банк или отвергнутые от исполнения в банке. Рядом с названием подраздела в скобках указано количество документов в нём.
В банке – документы, переданные в банк на обработку. Рядом с названием подраздела в скобках указано количество документов в нём.
Исполненные – документы, исполненные банком. Для настройки периода, за который необходимо отобразить документы, нажмите на значок  (Android) или на значок
(Android) или на значок  (iOS), задайте начальную и конечную дату, нажмите на галочку (Android) или «Применить» (iOS).
(iOS), задайте начальную и конечную дату, нажмите на галочку (Android) или «Применить» (iOS).
- Создание и сохранение платёжного поручения (нового или из шаблона)
Устройство на Android:
Чтобы создать новый документ нажмите на значок «+» и выберите операцию, которую бы хотели совершить (создать новый документ или создать документ из шаблона).
- При нажатии на «Новый документ» откроется окно нового документа с формой для заполнения платёжного поручения.
- При нажатии на «Из шаблона» откроется окно для выбора шаблона из списка. В данном окне отобразятся все шаблоны, созданные ранее в системе Интернет-банк Pro.
После заполнения всех обязательных полей нажмите на галочку, после чего платёжное поручение будет сохранено в подразделе «В работе» со статусом «Новый».
Устройство на iOS:
Чтобы создать новый документ нажмите на значок «+».
- Если ранее в системе Интернет-банк Pro были созданы шаблоны, то откроется окно для выбора шаблона из списка. В данном окне также отобразится кнопка «Новый документ» по нажатию на которую откроется окно нового документа с формой для заполнения платёжного поручения.
- Если шаблоны не были созданы ранее, то сразу откроется окно нового документа с формой для заполнения платёжного поручения.
После заполнения всех обязательных полей нажмите на галочку, после чего платёжное поручение будет сохранено в подразделе «В работе» со статусом «Новый».
Подписание платёжного поручения
Устройство на Android:
Для подписания платёжного поручения откройте документ и нажмите на кнопку  .
.
- В открывшемся окне укажите пароль к ключу серверной ЭП и нажмите на «Подписать».
- Если Ваше устройство поддерживает технологию Android Fingerprint и в приложении включены соответствующие настройки подтверждения подписи, при открытии окна приложите палец к сканеру отпечатков пальцев.
Устройство на iOS:
Для подписания платёжного поручения откройте документ, нажмите на значок  и затем на «Подписать».
и затем на «Подписать».
- В открывшемся окне укажите пароль к ключу серверной ЭП и нажмите на «Подписать».
- Если Ваше устройство поддерживает технологию Touch ID и в приложении включены соответствующие настройки подтверждения подписи, при открытии окна приложите палец к сканеру отпечатков пальцев.
Копирование платёжного поручения
Для создания документа, на основе ранее созданного, выберите нужный документ, нажмите на значок  и выберите пункт «Копировать».
и выберите пункт «Копировать».
В результате будет создан новый документ, поля которого содержат значения исходного документа.
Редактирование или удаление платёжного поручения
Для редактирования или удаления документа выберите нужный документ, нажмите на значок  и выберите пункт «Редактировать» или «Удалить».
и выберите пункт «Редактировать» или «Удалить».
Печать платёжного поручения
Для печати документа выберите нужный документ, нажмите на значок  и выберите пункт «Печать». Откроется страница с печатной формой документа. Далее Вы можете выполнить настройки печати и сохранить документ способом, предусмотренным операционной системой вашего устройства.
и выберите пункт «Печать». Откроется страница с печатной формой документа. Далее Вы можете выполнить настройки печати и сохранить документ способом, предусмотренным операционной системой вашего устройства.
Создание шаблона платёжного поручения
Для создания шаблона, на основе ранее созданного документа, выберите нужный документ в одном из подразделов:
«В работе», «В банке» или «Исполненные», нажмите на значок  и выберите пункт «Создать шаблон» (Android) или «Сохранить как шаблон» (iOS). В открывшемся окне введите название шаблона и нажмите на «Сохранить».
и выберите пункт «Создать шаблон» (Android) или «Сохранить как шаблон» (iOS). В открывшемся окне введите название шаблона и нажмите на «Сохранить».
Управление шаблоном платёжного поручения
Устройство на Android:
Для перехода в раздел «Шаблоны» необходимо в разделе «Платежи» нажать на значок  , далее нажать на «Управление шаблонами».
, далее нажать на «Управление шаблонами».
- Нажмите на значок «+» для открытия окна с формой для заполнения шаблона платёжного поручения. После заполнения всех обязательных полей нажмите на галочку, после чего шаблон будет сохранен в разделе.
- Выберите шаблон, нажмите на значок
 и осуществите необходимые действия с помощью кнопок «Создать документ», «Редактировать», «Удалить».
и осуществите необходимые действия с помощью кнопок «Создать документ», «Редактировать», «Удалить».
Устройство на iOS:
Для перехода в раздел «Шаблоны» необходимо в разделе «Платежи» нажать на значок «+».
- Нажмите на кнопку «Новый документ» для открытия окна с формой для заполнения шаблона платёжного поручения. После заполнения всех обязательных полей нажмите на галочку, после чего шаблон будет сохранен в разделе.
- Нажмите на «Изменить», выберите шаблон и осуществите необходимые действия с помощью кнопок «Редактировать», «Создать шаблон», «Удалить».
Раздел «Письма»
В данном разделе отображаются информационные сообщения, полученные из банка, и Ваши сообщения, отправленные в банк. Письма в разделе распределены по трём подразделам:
Входящие – информационные сообщения, полученные из банка. Рядом с названием подраздела в скобках указано количество непрочитанных сообщений. При открытии подраздела непрочитанные сообщения выделяются в списке жирным шрифтом.
Рабочие – сообщения, не отправленные в банк (черновики), а также отвергнутые от исполнения в банке.
Отправленные – сообщения, отправленные Вами в банк.
Для настройки периода, за который необходимо отобразить письма, используйте значок  (Android) или значок
(Android) или значок  (iOS), задайте начальную и конечную дату, нажмите на галочку (Android) или «Применить» (iOS).
(iOS), задайте начальную и конечную дату, нажмите на галочку (Android) или «Применить» (iOS).
Ответ на входящее письмо
Для ответа на входящее письмо откройте письмо, нажмите на значок  и выберите пункт «Ответить». Откроется форма создания нового письма с предзаполненными полями «Получатель», «Тема письма» и «Тело письма». Поле «Тело письма» будет содержать текст исходного сообщения. Все поля доступны для редактирования.
и выберите пункт «Ответить». Откроется форма создания нового письма с предзаполненными полями «Получатель», «Тема письма» и «Тело письма». Поле «Тело письма» будет содержать текст исходного сообщения. Все поля доступны для редактирования.
При необходимости можно присоединить к письму файлы нажав на значок  . Присоединенный файл отобразится в теле письма. Для удаления присоединенного файла нажмите на кнопку «×».
. Присоединенный файл отобразится в теле письма. Для удаления присоединенного файла нажмите на кнопку «×».
Для сохранения письма нажмите на галочку. Для отправки письма необходимо его подписать.
Создание и работа с письмом
Для создания нового письма нажмите на значок «+», заполните поля «Получатель», «Референс» (если Вам необходимо), «Тема письма» и «Тело письма» и сохраните документ, нажав на галочку.
При необходимости можно присоединить к письму файлы нажав на значок  . Присоединенный файл отобразится в теле письма. Для удаления присоединенного файла нажмите на кнопку «×».
. Присоединенный файл отобразится в теле письма. Для удаления присоединенного файла нажмите на кнопку «×».
Для выполнения операций над письмом откройте его, нажмите на значок  и выберите интересующий Вас пункт меню.
и выберите интересующий Вас пункт меню.
Для отправки письма необходимо его подписать.
Раздел «Реквизиты»
В данном разделе представлены реквизиты банковских счетов организации, которые, при необходимости, можно автоматически передать в виде текстового сообщения с помощью доступных на Вашем устройстве каналов или приложений.
Для просмотра реквизитов счета выберите его из списка. Для передачи карточки реквизитов нажмите кнопку обмена данными  для Android или кнопку
для Android или кнопку  для iOS в строке с номером счета и выберите один из доступных на устройстве способов передачи данных (почтовый агент, bluetooth и т.д.).
для iOS в строке с номером счета и выберите один из доступных на устройстве способов передачи данных (почтовый агент, bluetooth и т.д.).
Android |
iOS |
Раздел «Индикатор»
Сервис «Индикатор» предназначен для проверки надежности контрагентов по их ИНН. По ИНН контрагента сервис автоматически получает актуальную информацию из открытых официальных источников.
Сервис ищет факты, которые могут повлиять на Ваше решение о проведении платежа в адрес конкретного контрагента.
Когда такие факты найдены, то в интерфейсе мобильного приложения (в разделе «Индикатор» или в платёжном поручении) отображаются цветные индикаторы, которые позволяют получить оценку деятельности контрагентов по четырем категориям.
Получение оценки деятельности контрагента в разделе:
- Зайдите в раздел, введите ИНН и нажмите на кнопку «Далее».
- На открывшейся странице для просмотра фактов той или иной категории нажмите на строку соответствующего цвета. Количество фактов каждой категории указано цифрой в строке с её наименованием.
Получение оценки деятельности контрагента в платёжном поручении:
- Создайте новое платёжное поручение, введите ИНН в соответствующее поле, затем перейдите в другое поле.
- Откройте созданное ранее платёжное поручение.
Результаты отобразятся в поле «Получатель» в виде количества индикаторов каждой из четырёх категорий.
- Нажмите на индикаторы.
- На открывшейся странице для просмотра фактов той или иной категории нажмите на строку соответствующего цвета. Количество фактов каждой категории указано цифрой в строке с её наименованием.
! Если у Вас в системе Интернет-банк Pro не подключена услуга «Индикатор», то информация в мобильном приложении будет представлена в сокращенном виде. В разделе «Индикатор» Вы увидите сообщение о необходимости подключить услугу. В платёжном поручении отобразятся индикаторы, но при нажатии на них Вы также увидите сообщение о необходимости подключить услугу.
Как подключить мобильный банк Убрир и пользоваться им
Уральский банк идёт в ногу со временем, поэтому у клиентов банка Убрир есть возможность пользоваться мобильным приложением Убрир банка. С помощью этого приложения клиент может контролировать свои финансы, ознакамливаться с новой информацией связанной с его финансовой историей и узнавать новости банка. Мобильный банк-это разновидность программы интернет банка, который создан для дистанционного обслуживания клиентов предоставляя в любое время и с любого компьютера полную информацию о лицевом счете пользователя. Теперь подобные услуги стали возможными с помощью программы мобильный банк. Но в отличие от интернет-банк а, которым пользуются через браузер, для мобильного банка требуется скачать приложение чтобы иметь доступ в собственный кабинет. Вам предоставляется информация как подключить мобильный банк Убрир, зарегистрироваться и войти в свой кабинет.

Убрир
Подробное знакомство
Мобильное приложение доступно всем клиентам банка, имеющим смартфоны. Данный сервис предоставляет большое количество возможностей:
- операции с банковскими картами;
- отслеживание и контроль финансовой истории;
- доступ к личным средствам;
- оформить кредитную заявку и просмотреть всю информацию по кредитах;
- совершать коммунальные, теле или интернет оплаты, вам предоставляется дополнительная услуга «умный платеж» с ней вы можете автоматически совершать оплаты с заданными ранее параметрами;
- денежные переводы со своей карты или счета на другие;
- открытие, закрытие, снятие частями или пополнение ваших вкладов;
- совершать любые операции независимо от времени и места положения.
Как подключить мобильный банк Убрир на телефон -это просто. С начала нужно загрузить приложение, а потом подключить Убрир мобильный банк вход и зарегистрироваться.
Как скачать мобильный банк
Чтобы загрузить приложение для ISO или андроид, воспользуйтесь сервисом itunes, а для андроида play.google.
Порядок для регистрации кабинета
Для того чтобы получить вход в личный кабинет мобильного банка, вы должны пройти регистрацию. Зарегистрироваться можно двумя вариантами.
- При возможности зайдите в ближайшее отделение банка. Обратитесь к оператору банка и он даст вам всю нужную информацию как установить Убрир мобильный банк. Вам обязательно будет нужен документ удостоверяющий вашу личность. Обязательно укажите ваш телефонный номер и вашу электронную почту, на них вы получите код для одноразового использования, предназначенного чтобы подтвердить ваши пин-код и логи и войти в собственный кабинет. Еще вы получите конверт с пинн-кодом и паролем к вашему кабинету.
- Если нет возможности посетить офис банка Убрир, тогда есть другой вариант регистрации, с помощью банкомата. Нужно вставить банковскую карту в банкомат, введите пин-код, войдите в меню, нажмите на графу»дополнительные услуги», зайдите в разделение «интернет-банк» и нажмите на клавишу «подключить». Внимательно ознакомьтесь с инструкциею и введите свой телефонный номер, выберите пароль для собственного кабинета интернет банка Убрир, получите чек с логином к своему кабинету.
Личный кабинет
Чтобы произвести вход в личный кабинет мобильного банка Убрир, вам нужны пароль и логин. Вы их получили во время регистрации. Подключитесь к сервису интерне банка Убрир откройте меню»частным лицам», перейдите»интернет-банк» и выберите «вход в интернет-банк». В поле логин вводится индикатор с первыми цифрами 999…., пароль вводите пин-код полученный в банке или в банкомате, затем вы получите смс с кодом его нужно ввести в указанное поле на новой странице. Теперь вы можете пользоваться своим интернет кабинетом.
Если у вас не вышло войти в ваш кабинет или вы забыли пароль или логин. В этом случае вам нужно зайти в i.ubrr.ru и восстановить данные, на все уйдет не больше пяти минут .Укажите номер вашей банковской карты, срок действия карты и ваш мобильный номер. Это первый шаг, после введения данных пройдите еще два шага и сможете восстановить доступ к вашему личному кабинету.
Интернет банк — это будущее банковской системы, он должен быть удобным в пользовании и доступным. Многофункциональность личного кабинета должна соответствовать любым требованиям пользователя. Возможность любых денежных операций вдали от банка, через смартфон увеличивает количество довольных пользователей. И интернет-банк Убрир отвечает всем этим требованиям.
Если остались вопросы, то пройдите на официальный сайт Убрир банка, там вы получите консультацию специалиста.
ЛУЧШИЕ КРЕДИТЫ ЭТОГО МЕСЯЦАУральский банк идёт в ногу со временем, поэтому у клиентов банка есть возможность пользоваться мобильным приложением Убрир банка.
Для работы анкеты необходимо включить JavaScript в настройках браузера