Добавление веб-сайтов в Избранное в Safari на Mac
Вы можете быстро просматривать веб-сайты, которые часто посещаете, и переходить к ним за одно нажатие. Для этого добавьте их в Избранное.
Открыть Safari
Добавление веб-сайта в список избранного
В приложении Safari на компьютере Mac наведите курсор на поле смарт-поиска.
Нажмите и удерживайте кнопку быстрого добавления у левого края поля, затем выберите «Избранное».
Можно также нажать в поле смарт-поиска, а затем перетянуть URL-адрес просматриваемой веб-страницы в строку «Избранное» вверху окна, в папку «Избранное» в боковой панели или в раздел «Избранное» на начальной странице.
Упорядочивание Избранного
В приложении Safari на компьютере Mac можно сделать следующее.
Изменение порядка избранных веб-сайтов. Перетяните миниатюру на нужное место.
Изменение названия избранного веб-сайта или папки.
 Удерживая клавишу Control, нажмите название, которое нужно изменить, в строке «Избранное» или на странице «Избранное», затем выберите «Переименовать» в контекстном меню. Также можно нажать с усилием название или нажать на него и держать, пока оно не будет выделено, а затем ввести новое.
Удерживая клавишу Control, нажмите название, которое нужно изменить, в строке «Избранное» или на странице «Избранное», затем выберите «Переименовать» в контекстном меню. Также можно нажать с усилием название или нажать на него и держать, пока оно не будет выделено, а затем ввести новое.Удаление веб-сайта из Избранного. Перетяните веб-сайт из строки «Избранное» или раздела «Избранное» в панель инструментов, затем, когда появится значок «Удалить» , отпустите веб-сайт. Можно также нажать на веб-сайт, удерживая клавишу Control, и затем выбрать «Удалить» в контекстном меню.
Отображение другой папки закладок в избранном. Зайдите в меню «Safari» > «Настройки», нажмите «Основные» и выберите один из вариантов во всплывающем меню «Показывать топ-сайты».
Просмотр страницы «Избранное»
В приложении Safari на компьютере Mac можно сделать следующее.
Отображение панели «Избранное» из поля смарт-поиска.
 Нажмите в поле смарт-поиска, чтобы отобразилась начальная страница с разделом «Избранное», затем нажмите значок веб-сайта, который хотите посетить. Режим просмотра начальной страницы исчезает после начала ввода и не появляется, если Вы нажимаете поле при просмотре начальной страницы.
Нажмите в поле смарт-поиска, чтобы отобразилась начальная страница с разделом «Избранное», затем нажмите значок веб-сайта, который хотите посетить. Режим просмотра начальной страницы исчезает после начала ввода и не появляется, если Вы нажимаете поле при просмотре начальной страницы.Избранные веб-сайты могут также отображаться при открытии новых вкладок. Если Вы не видите раздела «Избранное» в новых вкладках, измените параметры в разделе «Основные» настроек Safari.
Отображение строки «Избранное». Выберите «Вид» > «Показать строку “Избранное”». Под панелью инструментов отображается строка с избранными веб-сайтами.
Открытие одного из избранных веб-сайтов. Нажмите поле смарт-поиска, затем нажмите веб-сайт в разделе «Избранное» или в строке «Избранное» (или используйте панель Touch Bar).
Создание сайта (цена на фрилансе)
Частники и специалисты компаний, предлагающие услуги на Юду, профессионально выполнят создание сайтов – цены на разработку и раскрутку интернет-ресурсов невысокие. Вебстудии Москвы в короткие сроки с нуля изготовят интернет-магазины, форумы, порталы, персональные и коммерческие сайты любой сложности.
Вебстудии Москвы в короткие сроки с нуля изготовят интернет-магазины, форумы, порталы, персональные и коммерческие сайты любой сложности.
Калькуляция цен на изготовление интернет-ресурса на индивидуальной и защищенной доменной зоне отображена в прайс-листе на странице Юду. Закажите недорогую разработку и продвижение собственного вебсайта у проверенных специалистов Москвы и Подмосковья, оставив заявку на этой странице. Задача выполняется специалистами без предоплаты и по приемлемым тарифам.
Сколько стоит разработка и сопровождение интернет-ресурса
Посмотрите в личных профилях профессионалов Юду или спросите через внутренний чат, сколько стоит сделать сайт для фирмы. В прейскуранте на странице Юду отображены ориентировочные расценки на написание кода, изготовление и наполнение содержанием, техническое сопровождение дизайнерского сайта, личного блога, интернет-ресурса компании. Точную стоимость создания сайта для любых учреждений на движке Builder или Oscommerce Web-специалист сможет рассчитать после оценки объема работ.
Благодаря специалистам Юду вы сможете дешево купить сайт – цена на разработку индивидуального блога или веб-ресурса для фирм зависит от ряда факторов:
- тип сайта (персональный блог, портфолио для студии фотографии, веб-ресурс для учреждения, интернет-страница для объявлений предприятия и т.д.)
- вид хостинга для сайта (платный или бесплатный)
- срочность работы
- тип движка (Builder, OsCommerce)
- сложность дизайна сайта
Тарифы на написание кода, отрисовку макетов и продвижение сайта формируются с учётом ваших задач. Специалисты исходят из того, какие функции должен выполнять интернет-ресурс — от этого зависит объём и направление работы. Представители вебстудий и частные специалисты смогут недорого изготовить и разместить интернет-ресурс с необходимым содержанием, установить платный или открытый доступ.
В прейскуранте на Юду указана средняя стоимость разработки сайтов. Если вам необходимо сделать и разместить веб-ресурс для организации с помощью конструктора по минимальной цене, напишите об этом при заполнении заявки.
Просмотрев объявления на Юду, вы найдете опытного специалиста, который недорого выполняет создание сайтов – цены на услуги разработчик сможет посчитать после обсуждения программной части.
Почему стоит выбрать опытных профессионалов Юду
На Юду вы найдете специалистов организаций и частных создателей сайтов, которые смогут не только разработать веб-ресурс, но и поддерживать его в дальнейшем. Представители студий профессионально сделают сайты с личным кабинетом, функцией управления разделами меню и удобной формой обратной связи. На страницах вашего интернет-магазина или портала будет легко ориентироваться.
Преимущества заказа сайтов у профессионалов Юду:
- в прайс-листе указаны расценки на услуги — прежде чем заказать разработку новой платформы, вы сориентируетесь в ценовых предложениях и поймёте, во сколько обойдется полноценный дизайнерский проект
- создатели веб-ресурсов, зарегистрированные на Юду, предлагают комплекс услуг — они могут не только сделать визитку или интернет-магазин, но и поддерживать его, менять контент в соответствии с поисковыми запросами
Разработчики Москвы и Подмосковья, предлагающие услуги на Юду, выполнят профессиональное создание сайтов – цены на работу не будут завышены.
Создание и продвижение сайтов в Челябинске
Разработка и раскрутка сайтов в Челябинске
Мы предлагаем изготовление сайтов в Челябинске, а еще создание продающих ресурсов, имеющих систему управления, разрабатываем WEB — дизайн, а также предлагаем техническую поддержку и продвижение сайтов в поисковых системах. У нас Вы можете оформить заказ на полноценный коммерческий сайт, для этого вам нужно всего лишь нажать на кнопку «Заказать».
Создание сайтов предлагается от простейших до эксклюзивных
При создании, в первую очередь мы уделяем особое и персональное внимание тем компаниям, которые только лишь начинают свой нелегкий путь в Интернете. Еще мы предлагаем взять на себя всю вашу работу по поддержке и по разработке сайтов, потому что, как правило, небольшие компании не предоставляют данные услуги.
К какому бы из этих вариантов вы не склонялись, мы даем гарантию того, что ваш сайт, который был разработан нами, поможет серьезно увеличить ваши продажи.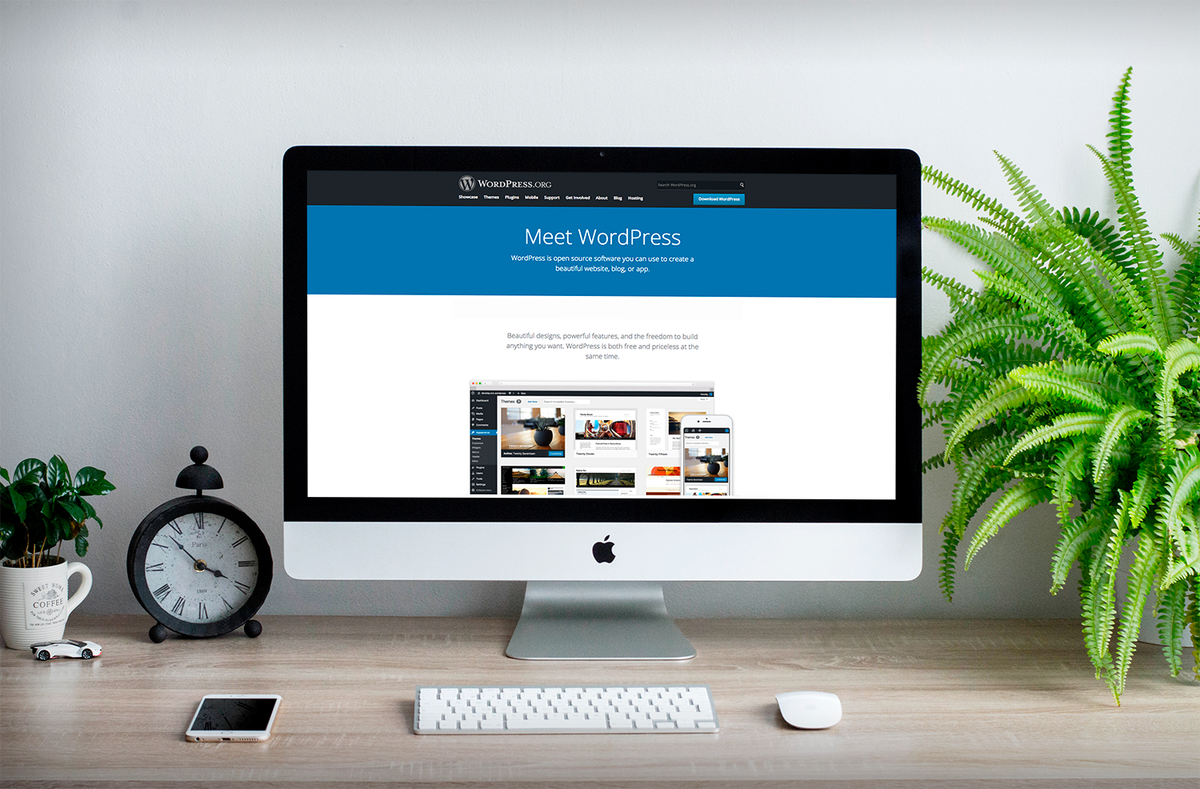
Не сомневайтесь, а пришлите нам ваши материалы для планирования создания портала, изложите нам свои пожелания по вашему WEB-дизайну сайта, и после нашей работы вы сможете реально увидеть свою компанию взглядом ваших покупателей в Интернет — сети.
Ваш сайт — это не только лишь информационный источник о работе компании с ее контактными данными и родом деятельности. Это возможность выгодного решения маркетинговых и коммерческих задач, но только при условии, что создание ресурса будет отдано в руки высококвалифицированным, креативным, очень ответственным и, безусловно, опытным профессионалам этого дела.
Секрет нашей успешности — грамотное руководство всем процессом, это прекрасно согласованная работа наших специалистов, которые сочетают в себе вежливость и знания о WEB-индустрии от «а до я». У нас работают менеджеры, опытные специалисты по контенту, программисты, SEO — мастера и опытные копирайтеры, талантливые дизайнеры, маркетологи и профессиональные верстальщики.
Создание сайта, который действительно будет перспективен и хорош, актуально для очень большого количества, как и юридических, так и физических лиц. В наши дни, даже малые фирмы или небольшие представительства, как и знаменитые лица (певцы, актеры и политики), имеют свои небольшие представительства в Интернете.
Необходимо больше внимания уделять разработке и созданию сайтов, не жалеть на это усилий и денег. Каждый дополнительный рубль, вложенный в успех или перспективу своего проекта, созданного профессионально и максимально грамотно, обернется Вам прибылью в тысячу или более раз большей, чем было вложено в развитие проекта.
По этой причине создание сайтов особенно востребовано в широких кругах потребителей. При высочайшей конкуренции, даже если она региональная или локальная, либо имеет мировой масштаб на государственном уровне, только качественная разработка — удобного и интересного ресурса в виртуальном мире, помогут прекрасно решить вопросы по успешному и быстрому бизнес продвижению. В этом случае будет правильно сформирован имидж, и популярность возрастет до таких пределов, о которых мечтает любая продвигающая себя персона или компания.
В этом случае будет правильно сформирован имидж, и популярность возрастет до таких пределов, о которых мечтает любая продвигающая себя персона или компания.
Что мы можем сделать для вас?
Мы можем для вас создать сайты, которые будут помогать продавать услугу или продукт, на которых будет удобно подбирать товар или услугу, узнавать все условия его приобретения и будет возможность убедиться в компетентности данного продавца. А такие сайты более всего удовлетворяют потребности всех потенциальных клиентов.
Также мы приведем на ваш сайт новых посетителей, которые уже изначально заинтересованы в той продукции или услугах, какие представлены будут у вас на сайте. Мы это делаем, используя поисковое продвижение, различные рекламные Интернет-кампании, и с помощью контекстной рекламы .
Кроме этого, мы готовы проанализировать уже готовый сайт. Если он окажется неудобным, мы его подправим, если он удобен, то разовьем, чтобы еще большее количество посетителей стало вашими постоянными покупателями. К примеру, обновленный нами сайт по поиску работы после полной модернизации очень существенно увеличил базу новых вакансий для своих гостей и пользователей на протяжении всего трех месяцев.
К примеру, обновленный нами сайт по поиску работы после полной модернизации очень существенно увеличил базу новых вакансий для своих гостей и пользователей на протяжении всего трех месяцев.
Причины, почему наши сайты хорошо продают
Мы создаем свои сайты так, что активные продажи у наших новых клиентов гарантированно вырастают. Разработанные нами сайты максимально удобны для всех посетителей, так как мы предварительно выясняем интересы потенциальных покупателей, также проектируем такие решения, которые быстро проводят заказчика от первоначальной презентации до первых продаж и звонков потенциальных покупателей в офис компании.
Сайты, изготовленные нами, максимально понятны. Мы всегда используем только то, что будет работать для продажи вашего товара или услуги, и больше не добавляем ничего лишнего.
Также они максимально адаптированы для поисковиков и готовы для того, чтобы их выводили на первые позиции в поиске Яндекс, Google .
Наши сайты подстроены под интересы целевой аудитории.
Преимущества создания сайта с компанией INTEC
- Мы профессионально создаем для вас сайты на платформах Host CMS и 1С – Битрикс.
- Также гарантируем годичную поддержку созданного сайта.
- Разработка будет совершена с учетом всех требований по поисковой оптимизации.
- Срок создания – 14 дней.
- Разработка с большой конверсией посетителей в будущие покупатели, основываясь на популярной статистике WebVisor .
- Также мы предоставляем хостинг для заказчика по доступной цене.
После того, как создание нового ресурса для клиента будет завершено, мы отдаем все использованные нами исходные материалы для использования их в дальнейшем
Формула лучшего сайта — это создание такого идеального ресурса, который бы всем нравился и хорошо работал.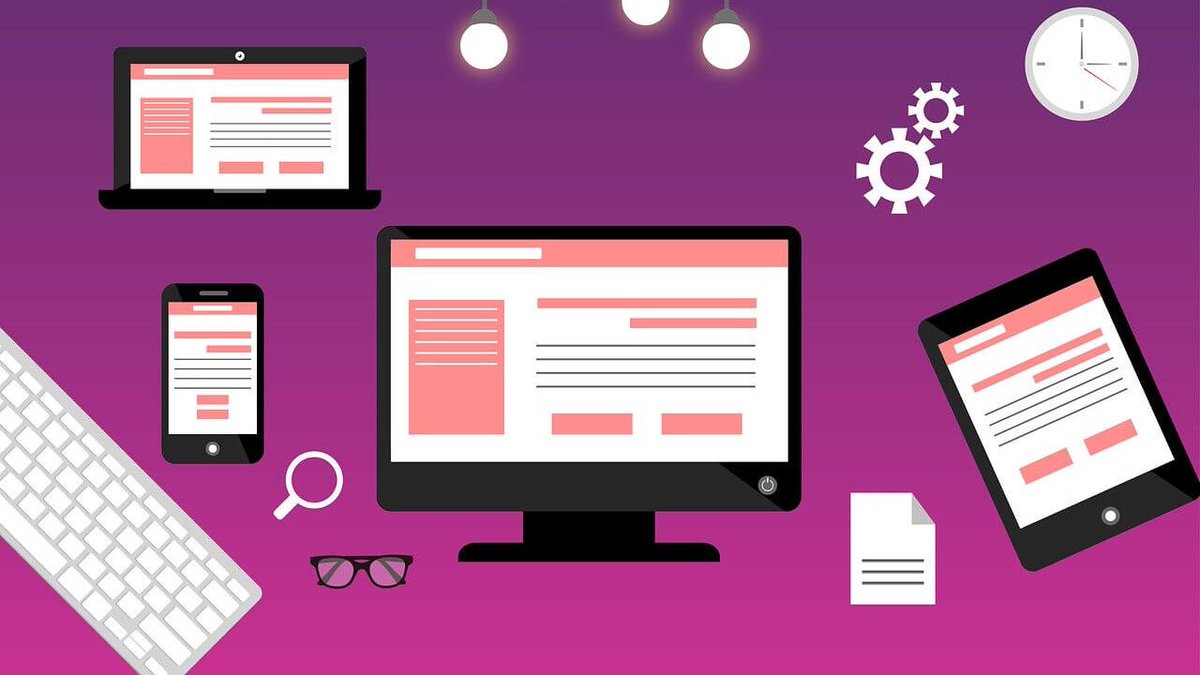 Мы приложим все усилия к тому, чтобы созданный сайт понравился и вам и всем вашим потенциальным клиентам, но при этом, активно на вас работал. По этой причине, команда наших специалистов учтет при разработке даже самые мелкие нюансы.
Мы приложим все усилия к тому, чтобы созданный сайт понравился и вам и всем вашим потенциальным клиентам, но при этом, активно на вас работал. По этой причине, команда наших специалистов учтет при разработке даже самые мелкие нюансы.
Каждая компания, которая хочет иметь прибыль, рано или поздно задается важным вопросом о создании своего WEB-сайта на просторах интернета. Но, на рынке существует такое огромное количество различных предложений по разработке и созданию различного рода сайтов, что заказчики приходят в полное замешательство. Очень сложно определить калькуляцию создания сайта, поэтому тяжело понять, какая предлагаемая цена будет реальной, а какая нет. Наши цены экономически оправданы, и мы берем оплату только за разработку ресурса. А все цены и наши расчеты мы вписываем в договор.
Кроме этого мы беремся за создание очень сложных интерактивных, динамических, корпоративных ресурсов для разных компаний. О создании современного сайта мы также знаем по многолетнему опыту разработок.
Многие компании Урала (Челябинска, Челябинской области, Екатеринбурга) и Москвы уже долгое время доверяют нам создание и разработку сайтов, так как знают, что мы имеем возможность создать сайт с нуля по совсем недорогой цене, или профессионально оптимизировать уже существующий и работающий ресурс.
В наш коммерческий контракт включены такие пункты, как: оформление или создание сайта, его последующую поддержку и раскрутку, а также полную уникальность проекта. Мы без труда возьмемся за создание хорошего ресурса для WEB-продаж, создадим для вас продающий сайт в Интернете для больших коммерческих или корпоративных компаний, а также можем предложить создать сайт Интернет-магазина, создать эксклюзивный сайт, и даже изготовить сайт-визитку. В процессе создания вашего коммерческого сайта, мы активно используем Host CMS и также 1С – Битрикс .
При подписании с нами долгосрочного договора на создание и разработку сайта, вы гарантированно получите отличный результат. Так как, вне зависимости от того, какой конкретно сайт вы хотели бы иметь, интерактивный, динамический, корпоративный, или же сайт для вашего Интернет — магазина, мы точно знаем, какие инструменты нужно использовать для реального создания хорошего ресурса.
Наше кредо – разработка сайтов, точно соответствующая вашим пожеланиям. И создавая такой сайт, мы совсем не идем ни на какие компромиссы, мы просто достигаем поставленной нами вместе с заказчиком необходимой цели. В действительности создание сайтов — это целое искусство, в котором мы используем только самые современные инструменты.
Но если вы сомневаетесь, что создание вашего ресурса следует доверить только нам, посмотрите внимательно наше портфолио . Лучшими рекомендациями могут быть только отзывы или работы наших клиентов. Они смогут четко показать вам перспективы от созданных ресурсов именно нашей компанией. Наша география покрывает город Челябинск и Челябинскую область, Москву и Московскую область, и другие регионы России.
Наша география покрывает город Челябинск и Челябинскую область, Москву и Московскую область, и другие регионы России.
В наших силах как создание сайта совсем с нуля, так и улучшение уже существующего. Профессиональное, а также очень быстрое создание – реальность нашей работы с заказчиком.
Наши этапы работы по быстрому созданию сайта для заказчика, дополнительно включают в себя как техническую составляющую при изготовлении вашего ресурса, так и последующее очень качественное создание контента для вашего сайта, что впоследствии сможет неплохо популяризировать ваш сайт.
Хорошую работу вместе с честными ценами мы считаем основными принципами своего успеха. А создание сайтов — это дело нашей жизни, а не просто заработок, и мы не относимся к своей работе равнодушно.
Компоненты для идеального сайта: использование современного WEB — дизайна, высокая функциональность и эффективность.
О таких важнейших понятиях, как: хороший дизайн или же создание качественного и работающего сайта, мы знаем абсолютно все, так как это наша естественная стихия.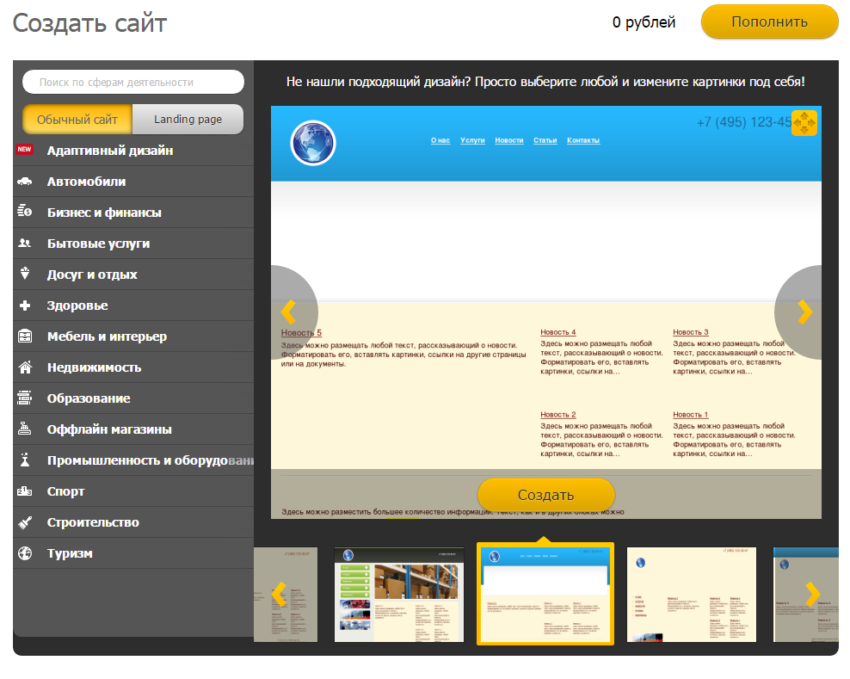 Также мы можем с уверенностью гарантировать качественную работу, идущую по нескольким важным направлениям одновременно:
Также мы можем с уверенностью гарантировать качественную работу, идущую по нескольким важным направлениям одновременно:
- Разработку оригинального, очень стильного и неповторимого дизайна;
- Также создание различных сайтов абсолютно разным аудиториям: к примеру, для информационных, корпоративных, интернет-магазинов и прочих компаний;
- Разработка максимально удобных, а также функциональных сайтов для заказчика;
- Мы создаем сайты, которые полностью готовы к сетевому продвижению и работе в сети;
- Производим разработку ресурсов, которые коммерчески очень эффективны и приносят прибыль;
- А в процессе создания, мы всегда стараемся учитывать все задачи, которые ему нужно будет выполнять в дальнейшем.
Если же вы решили заказать сайт для того, чтобы достичь четких маркетинговых целей, то мы разработаем все нужные компоненты с учетом ваших пожеланий. А если при создании своего нового сайта вы преследуете еще и имиджевые задачи, то мы сместим акценты в нужную для этого сторону.
А если при создании своего нового сайта вы преследуете еще и имиджевые задачи, то мы сместим акценты в нужную для этого сторону.
Создание сайтов. Процесс. Технологии
Правильное создание современного и функционального сайта у нас начнется с выбора нужной платформы для вашего проекта. При необходимости, соответствующий движок для сайта будет доработан в соответствии с вашими основными задачами. Профессиональное и правильное созданиевсегда подразумевает перед собой наличие хорошего функционала, который не имеет ни излишеств, ни недостатков.
Создание сайтов. Процесс. Дизайн
Одной из важных деталей в создании каждого сайта это — дизайн. Не увидеть нужный стиль дизайна при создании будущего ресурса, значит поставить под угрозу срыва весь будущий успех. Неудачный и неинтересный дизайн отправит весь бизнес под откос, и все усилия, которые приложила команда, пропадут. Желательно создать сайт с лаконичным, но эффективным дизайном, который скажет сам за себя, что в его создании приняли участие настоящие профессионалы своего дела, а не любители.
Создание сайтов. Процесс. «Рюшечки»
Нужно понимать, что сайт, особенно только созданный, вообще невозможно представить себе без какой-нибудь оригинальной особенности, или изюминки. И нельзя это считать прихотью очередного разработчика, потому что это является дополнительной попыткой привлечь к вашему сайту интерес, а также дополнительных посетителей. А это можно сделать, лишь предложив потенциальным покупателям, очень простой, но полностью уникальный сервис, или в случае, если сможете предусмотреть различные реакции пользователей на какие-то конкретные действия. Мы всегда помним о том, что сайт должен быть особенным, и придумываем свои специфические фишки.
В наше предложение входит следующее:
- Создание качественного сайта;
- Креативный дизайн: это или редизайн или же дизайн с нуля;
- Предлагается разработка разных видов ресурсов: сайт визитка, интернет-магазин, сайт-портал, уникальные веб-разработки ;
Также:
- Мы создадим ваш фирменный стиль;
- Выполним продвижение в Интернете и разрекламируем ваш сайт;
- Предложим хостинг и техподдержку;
- Результат нашей работы всегда будет только таким, каким его пожелает видеть клиент.

Наша задача, это обеспечение сайта в полном соответствии с четкими желаниями заказчика и его профессиональными требованиями. Мы подходим к реализации вашего проекта с полной ответственностью, которая у нас называется критической. Каждая задача должна лежать на плечах у надежной команды профессионалов, которая начинается с персонального менеджера, и заканчивается техническим специалистом, имеющим узкую специализацию в непростом процессе по созданию.
Разработка сайтов
Для того чтобы ваш сайт реально начал продавать рекламируемую продукцию, необходимо с его помощью самым наилучшим образом преподнести вашу компанию в Интернете, а также постараться сделать ее очень привлекательной в глазах будущих клиентов. Мы давно и успешно разрабатываем сайты и делаем продвижение в Интернете ресурсов, которые максимально способствуют поднятию рейтинга наших заказчиков, и показывают их лидерами в своей отрасли. В результате предлагаемых нами услуг по качественной разработке, ваши прямые продажи должны увеличиться, а бренд компании укрепиться на лидирующих позициях.
В наше время уровень пользователей Интернета и их знания увеличиваются с каждым днем. Также повышаются требования к уровню самих сайтов. Поэтому создалась ситуация, в которой для разработки требуются исключительно профессионалы. Сайт – это мощнейший инструмент маркетинга, реализовывающий очень разнообразные функции: начиная от простого информирования и заканчивая регулярными продажами товаров той или иной компании.
Специализация нашей компании — это полная разработка Интернет-решений для любых Интернет-проектов. Мы сумели реализовать более 1000 различных проектов, соответствующих разным тематикам, среди которых присутствуют ведущие компании Челябинска и Москвы. Основным направлением нашей работы есть — создание и разработка высокотехнологичных проектов, которые всегда требуют нестандартного и индивидуального подхода. Команда наших сотрудников, это высокие профессионалы в управлении бизнесом и IT-технологий.
Заказчиков устраивает данное совмещение знаний, так как затрагиваются технические стороны и процессы бизнеса.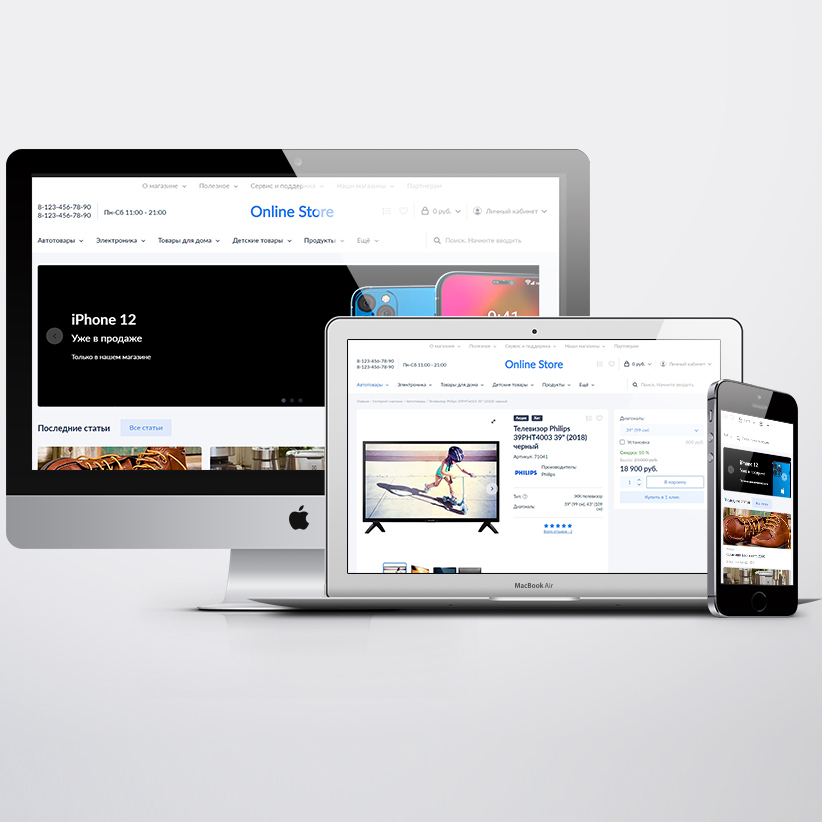 Мы точно понимаем, какие задачи вы ставите перед собой, и какие цели преследуете. Высококвалифицированные специалисты нашей компании имеют большой опыт, отточенный временем в процессе работы. Мы можем в короткие сроки выработать для вас необходимые предложения, составить ТЗ, в результате чего вы получите решение в точно установленные сроки. Мы предоставим комплексные услуги, и в дальнейшем будем сопровождать проект абсолютно на всех этапах его деятельности.
Мы точно понимаем, какие задачи вы ставите перед собой, и какие цели преследуете. Высококвалифицированные специалисты нашей компании имеют большой опыт, отточенный временем в процессе работы. Мы можем в короткие сроки выработать для вас необходимые предложения, составить ТЗ, в результате чего вы получите решение в точно установленные сроки. Мы предоставим комплексные услуги, и в дальнейшем будем сопровождать проект абсолютно на всех этапах его деятельности.
Мы разработаем любой сайт высокой сложности
Каким образом можно создать сайт своей компании, да еще получать с него высокую прибыль? Любой желающий может заказать продвижение сайта в нашей компании. В нашем распоряжении имеется студия по WEB-дизайну, которая предложит вам много разнообразных решений по тому, как представить вашу компанию в сети наиболее выгодным для вас способом. Мы можем создать для заказчика, как сайт-визитку, так и эффективный интернет-магазин. Это все будет зависеть от той конкретной задачи, которую мы получим от вас, а также от цены, которую вы сможете заплатить за воплощение в жизнь своего проекта.
Иногда есть только небольшая потребность на создание вашего представительства в Интернете. В этом случае легко можно довольствоваться сайтом-визиткой. Если проект небольшой, то стоимость создания сайта будет также невысока. Но, мы ценим все ваши проекты, и любое выполнение заказа с нашей стороны будет очень качественным. Теперь вы не будете волноваться о создании, вам нужно просто довериться профессионалам. Перед тем, как мы начнем работу, наши специалисты в первую очередь проведут профессиональное исследование рынка, оценят сайты конкурентов и проведут общий анализ экономической эффективности. Сайт будет лучше работать, если вначале проанализировать все факторы, влияющие на его работу. Сама разработка сайтов включает в себя: разработку макетов и создание ТЗ, разработку сетки и дизайна самого сайта, также создание прототипа сайта, включающего активные ссылки и разработку целостной системы его управления.
Кроме вышеизложенного, мы можем предложить вам уникальный контент для сайта. В дополнение на ваш сайт будет установлена необходимая система, отвечающая за подробную статистику по поведению пользователей на сайте. Поэтому, для полного обслуживания ваших потребностей, обратитесь в нашу компанию, и вы не будете иметь дело с неквалифицированными подрядчиками на стороне, а отдадитесь в руки профессионалов. Также в наши комплексные услуги входит обучение управлению сайтом, и пост-гарантийная поддержка вашего ресурса на протяжении года. Обращаясь к нам, вы получите все ответы на вопросы о создании.
В дополнение на ваш сайт будет установлена необходимая система, отвечающая за подробную статистику по поведению пользователей на сайте. Поэтому, для полного обслуживания ваших потребностей, обратитесь в нашу компанию, и вы не будете иметь дело с неквалифицированными подрядчиками на стороне, а отдадитесь в руки профессионалов. Также в наши комплексные услуги входит обучение управлению сайтом, и пост-гарантийная поддержка вашего ресурса на протяжении года. Обращаясь к нам, вы получите все ответы на вопросы о создании.
Этапы разработки сайта
Мы можем предложить вам профессиональную помощь за адекватную цену. Также становясь нашим клиентом, вы получите бесплатную консультацию от наших профессионалов, которые будут заниматься проектированием и созданием для вас сайта в соответствии с вашими пожеланиями. Мы имеем большую многолетнюю практику по проектированию и воплощению в жизнь разных проектов для наших заказчиков. В результате созданные нами сайты прекрасно работают на рынке.
Разработка ведется со следующими важными процессами, где взаимодействие между собой ведут: заказчик и компания «INTEC»
Вначале мы обсуждаем с нашим заказчиком его основные требования и то, каким он хочет видеть свой сайт. Мы хотим знать, какой WEB-дизайн вы хотели бы видеть, какая должна быть функциональность сайта, и на основе этого, сделать анализ будущего ресурса.На начальной стадии разработки мы будем требовать от вас сформулировать ваши точные потребности. Мы должны будем уточнить, какие должны быть модули-блоки у вашего сайта, и подобрать максимально подходящий для вас тип ресурса и варианты его создания. После этого, исходя из собранной информации, нами будет готовиться смета, и определяться полная стоимость создания сайта. А это значит, что на данном этапе вы услышите точную цену, в которую вам обойдется изготовление сайта.
Очень актуален вопрос ценовой политики. Заказчик хочет наперёд знать, во сколько ему может обойтись разработка. Если заказчик попал к нам на сайт, где ему предлагают недорого и быстро сделать сайт, то он не всегда увидит там прайс-лист. И это правильно, так как цену можно обсудить только индивидуально. Чем быстрее вы свяжетесь с нашим менеджером, тем быстрее узнаете точную цену.
В случае, когда вы полностью согласны с проектом, ценой и графиком работ – заключается договор. После этого мы переходим непосредственно к назначению персонального менеджера на ваш проект. Его первоочередная задача – разработка ТЗ.
Этот план передается менеджером в технический отдел, и на основе данного ТЗ будет разработан дизайн сайта. Также у заказчика бывают дополнительные пожелания, к примеру — просьба сделать логотип. За дополнительную плату мы сделаем все, что в наших силах.
Дизайн — дело крайне индивидуальное и зависит от ваших пожеланий и от того, какой деятельностью занимается ваша организация. Когда макет главной страницы готов на основании ТЗ, то он корректируется и идет в работу.
Дальше идет прорисовка элементов и шаблонов, после чего идет верстка ресурса.
Если заказчик попал к нам на сайт, где ему предлагают недорого и быстро сделать сайт, то он не всегда увидит там прайс-лист. И это правильно, так как цену можно обсудить только индивидуально. Чем быстрее вы свяжетесь с нашим менеджером, тем быстрее узнаете точную цену.
В случае, когда вы полностью согласны с проектом, ценой и графиком работ – заключается договор. После этого мы переходим непосредственно к назначению персонального менеджера на ваш проект. Его первоочередная задача – разработка ТЗ.
Этот план передается менеджером в технический отдел, и на основе данного ТЗ будет разработан дизайн сайта. Также у заказчика бывают дополнительные пожелания, к примеру — просьба сделать логотип. За дополнительную плату мы сделаем все, что в наших силах.
Дизайн — дело крайне индивидуальное и зависит от ваших пожеланий и от того, какой деятельностью занимается ваша организация. Когда макет главной страницы готов на основании ТЗ, то он корректируется и идет в работу.
Дальше идет прорисовка элементов и шаблонов, после чего идет верстка ресурса.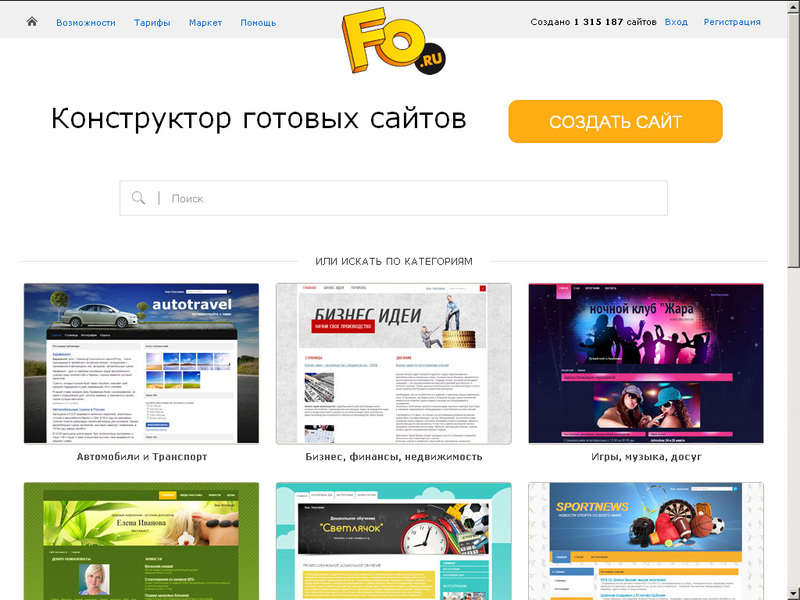 Программисты переводят дизайн сайта в такой формат, который воспринимается браузером. Особенно важно то, чтобы готовый дизайн имел корректный вид при любом разрешении экрана.
Программисты переводят дизайн сайта в такой формат, который воспринимается браузером. Особенно важно то, чтобы готовый дизайн имел корректный вид при любом разрешении экрана.Следующим этапом есть — установка системы управления, а также программирование блоков и модулей. В итоге мы имеем рабочий прототип, после чего, сайт должен быть протестирован на надежность и полную функциональность.
На предпоследнем этапе мы делаем наполнение вашего сайта информацией, различным профессиональным контентом, качественными фотографиями, а также новостями. После всего, под тщательным присмотром командой специалистов, мы запускаем сайт для пробы. В это время, заказчик также может следить за тем, как работает сайт, и все ли его устраивает в данной работе. Для того, чтобы продукт вышел очень качественным, на протяжении его конструирования проводится постоянное тестирование и прочие корректировки при тесном взаимодействии заказчика. Конечный шаг, это уже само внедрение сайта в сеть, который к тому времени уже наполнен контентом и имеет хорошую навигацию. Сайт разместят у вас на сервере, и скопируют на электронный носитель.
Сайт разместят у вас на сервере, и скопируют на электронный носитель.Изготовление сайтов в компании «INTEC»
Изготовление завершено, что дальше?
Очень современный дизайн, прекрасные и яркие иллюстрации, все телефоны и контакты, множество полезнейших сведений, стабильная основа сайта – казалось бы, что все отлично. И действительно, это суперважная составляющая для хорошей работы ресурса, но кроме этого, необходим еще целый ряд мероприятий:
Также требуется информационная и техническая поддержка. Это необходимо и всегда актуально, так как сайт, это практически живой организм, он требует ухода, ему необходимо меняться, надо чутко реагировать на новые акции, проводимые вашей компанией. Вы можете менять цены или предложения, или же вообще открывать какое-то новое направление. Когда сайт только начинает работу, многие вещи еще неактуальны, и что-то может измениться через некоторое время. Но, несмотря на временной отрезок, все новости должны появиться на сайте вовремя. Мы обучим своего заказчика правильно пользоваться сделанным нами сайтом. Не забывайте, что пару неправильных шагов, и ваш бизнес затеряется между другими более профессиональными конкурентами. Мы быстро устраним любые ошибки на вашем сайте, если будет какой-то сбой или неполадки в его работе. Он будет восстановлен нами в кратчайшее время.
Мы обучим своего заказчика правильно пользоваться сделанным нами сайтом. Не забывайте, что пару неправильных шагов, и ваш бизнес затеряется между другими более профессиональными конкурентами. Мы быстро устраним любые ошибки на вашем сайте, если будет какой-то сбой или неполадки в его работе. Он будет восстановлен нами в кратчайшее время.
- Также нами проводится антивирусная работа и удаление вредных кодов;
- Мы делаем резервную копию сайта;
- Нами выполняется SEO оптимизация;
- Максимально проводится раскрутка и продвижение сайтов.
Продвижение сайтов
Мы продвинем ваш сайт в полном объеме, и результатом таких услуг будет увеличившееся количество посетителей теми клиентами, которые уже заинтересованы данной информацией. Для большей результативности вашей рекламной кампании в поисковиках нужно использовать только комплексный подход, который полностью будет сориентирован на продажу. Для этого нами был создан новый продукт, который предлагает использование комплексного поискового маркетинга и отличается тем, что инвестиции, вложенные в него, возвращаются очень быстро.
Для этого нами был создан новый продукт, который предлагает использование комплексного поискового маркетинга и отличается тем, что инвестиции, вложенные в него, возвращаются очень быстро.
Поисковое продвижение сайта
Продвижение и раскрутка сайтов в поисковых системах, это такой процесс, при котором html-код корректируется, все текстовое оформление подвергается оптимизации и ведется работа с внешними факторами. При этом цитируемость ресурса увеличивается для того, чтобы позиции в результате поиска увеличились. Самыми основными поисковыми системами традиционно считаются — Гугл и Яндекс. Весь приток клиентов обычно идет от них. Наша задача – обеспечить вам в результатах поиска очень высокие позиции выдачи ресурса для привлечения на него потенциальных клиентов. Плюс, в большинстве случаев основная часть клиентов с наибольшей вероятностью переходят на сайты по своим поисковым фразам, которые они вводят в поиск, чем непосредственно по самим рекламным ссылкам. Если менять сайт в сторону его совместимости с поисковиками, то есть вероятность его скорейшего продвижения. Это совсем не зависит от территориального фактора и полностью является актуальным в любой точке земного шара, где бы вы не находились.
Если менять сайт в сторону его совместимости с поисковиками, то есть вероятность его скорейшего продвижения. Это совсем не зависит от территориального фактора и полностью является актуальным в любой точке земного шара, где бы вы не находились.
Комплексное продвижение — это работы, включающие в себя устранение скрытых или же явных препятствий, которые нужны для индексации сайтов или оптимизации тегов, а также для хорошего текстового наполнения, и, конечно для внешнего продвижения. Также эти работы сопровождены подключением к сайту контекстной рекламы и рекламных кампаний в Гугле или Яндексе.
Также вы можете заказать продвижение в социальных сетях. Социальные сети — это отличный источник трафика.
Профессиональная раскрутка сайтов в Яндексе и Google
Наша компания предлагает услуги по раскрутке или продвижению сайтов в поисковиках, или с использованием аналогичных передовых новейших технологий для высокой оптимизации. Также мы предоставляем свои гарантии притока большого количества клиентов на ваш сайт.
Что же такое раскрутка сайтов? Это большой ряд мероприятий, который включает в себя Сео и поисковую раскрутки наряду с оптимизацией, и помогает в том, что, в конце концов, сайт занимает позицию лидера. Вы сможете занять лидирующие позиции во всех поисковых системах, которыми пользуются люди, заходя в Интернет. Вы спрашиваете, зачем вам это нужно? Это обязательно нужно потому, что сами люди не смогут найти ваш сайт. Для этого есть одна дорога — перейти по ссылке с использованием поисковика.
Однако, начинающие владельцы сайтов не знают что, когда заказчик вводит в поисковик слово или словосочетание, система может выдать тысячи результатов, и у него не будет никакой возможности попасть именно к вам. Скорее всего, заказчик перейдет на страницу, которая будет первой или второй в списке. Именно по этой причине и существует услуга по продвижению сайта, так как, воспользовавшись ею, вы имеете реальные шансы стать первым в списке сайтов, которые будут появляться в результате поиска.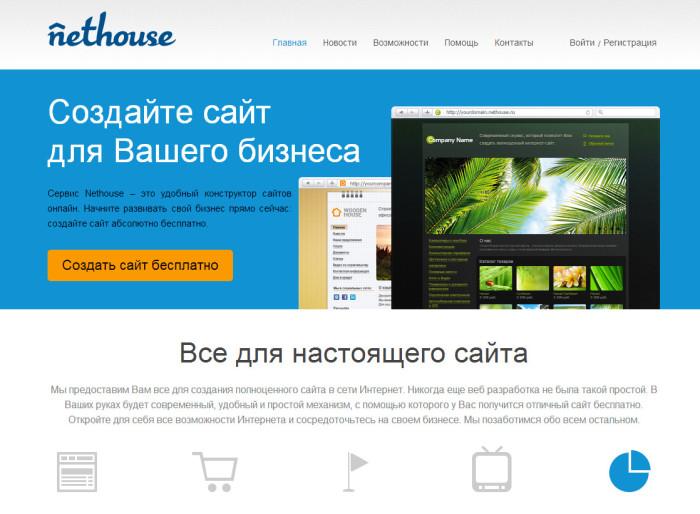 Многие делают попытки выполнить это самостоятельно, но для такого продвижения нужны разносторонние знания и большой опыт, и скорее всего самостоятельные попытки не дадут никакого результата. Также при неправильных действиях поисковики могут выставить вам санкции.
Многие делают попытки выполнить это самостоятельно, но для такого продвижения нужны разносторонние знания и большой опыт, и скорее всего самостоятельные попытки не дадут никакого результата. Также при неправильных действиях поисковики могут выставить вам санкции.
Какая же система сработает эффективно? При раскрутке вашего ресурса необходимо изменить содержание текста, серверные настройки и коды самих страниц. В результате этого, на ваш сайт будут даваться ссылки с других сайтов, и ваши позиции начнут расти. Для этого, конечно же, раскручиваемые страницы вашего сайта должны быть очень востребованы и популярны. Естественно, такое продвижение в Интернете может дать действительно лучшие результаты, особенно если совместить его с использованием контекстной рекламы. Такая услуга тоже входит в перечень нашего прейскуранта.
Стоимость продвижения будет зависеть от того, насколько ваш товар сам по себе конкурентоспособен. Еще цена сильно зависит от размеров города, и в таких городах, как Питер или Москва – стоимость будет в несколько раз выше, чем в малых городах. Но, не нужно считать разницу в стоимости, так как, насколько бы высока она не была, ее цена в разы меньше чем в офлайне, а отдача и прибыль от клиентов намного выше.
Но, не нужно считать разницу в стоимости, так как, насколько бы высока она не была, ее цена в разы меньше чем в офлайне, а отдача и прибыль от клиентов намного выше.
Этапы продвижения сайта в интернете
Наше продвижение в поисковике
Не все понимают, что значит — раскрутка сайтов. Это общее развитие ресурса, которое включает в себя Пиар — методы и рекламу. Цель раскрутки – приток новых клиентов.
Какие основные этапы
Это — подготовка сайта, его технический аудит, определение потенциальных возможностей и ресурсов, выделение тех приоритетов, которые больше всего работают. Далее: прогноз самой оптимизации, редакция существующих текстов и кодов, изменение структуры. Продвижение плюс раскрутка в поисковиках. Мы производим анализ работы ваших конкурентов.
Когда вы вступаете с нами в сотрудничество:
- Вы платите только за результат;
- Ваша репутация в очень надежных руках;
- Ваш ресурс всегда будет на высоте;
- Получаете много различных бонусов
Как платить за наши услуги
В нашей компании вы можете заказать продвижение сайта по очень выгодным тарифам. Если ваше продвижение проводится по высоко-конкурентным запросам, то вы сможете получить специальный тарифный план, который позволяет клиенту сделать выбор понравившейся скидки. Максимум, что мы можем предложить, это 50%. Но, какой бы тарифный план вы не подобрали – эффективность с нашей стороны будет максимальной. Наша работа имеет полную отдачу. И мы не прячем никаких скрытых платежей.
Если ваше продвижение проводится по высоко-конкурентным запросам, то вы сможете получить специальный тарифный план, который позволяет клиенту сделать выбор понравившейся скидки. Максимум, что мы можем предложить, это 50%. Но, какой бы тарифный план вы не подобрали – эффективность с нашей стороны будет максимальной. Наша работа имеет полную отдачу. И мы не прячем никаких скрытых платежей.
Как не сделать ошибку в выборе?
Выбирая Сео-компанию, нужно понимать, что для вашего сайта важно продвижение. Это задача на долгий срок. Даже если вы стабильно находитесь в лидерах, SEO продвижение может быть не закончено. Ведь еще необходимо удержать свои занятые позиции, увеличить продажи и целевой трафик.
Поисковое продвижение сайта vs офлайн-реклама
Причины, по которым раскрутка более эффективна обычной офлайн рекламы:
Затраты снижены: по сравнению с обычной оптимизацией, цена на рекламу в интернете невысокая.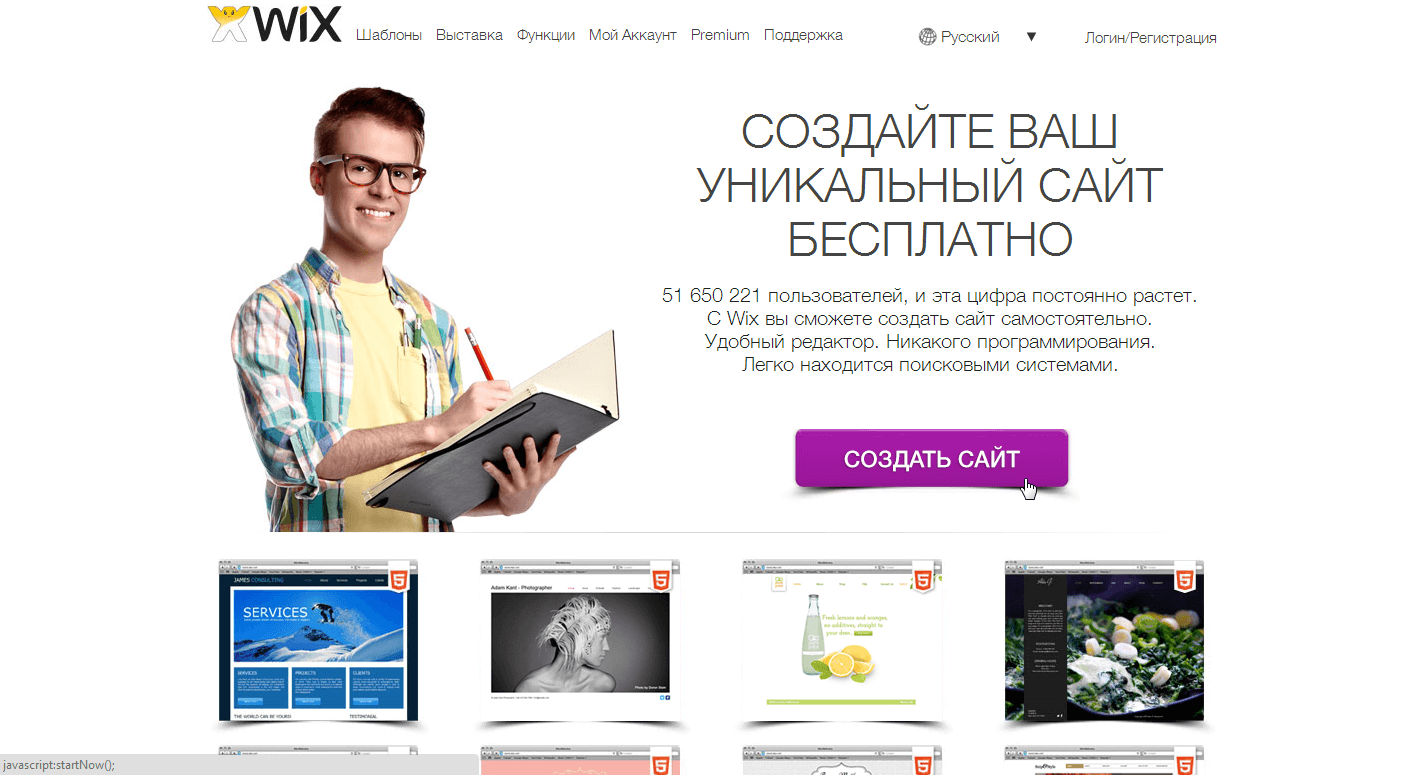 А раскрутка сайтов дает большую прибыль.
А раскрутка сайтов дает большую прибыль.
Охват аудитории: есть много вариантов — раскрутка сайта под популярные запросы, которые приведут много покупателей, либо по очень точным ключам, которые выразят большую заинтересованность у потенциальных покупателей.
Управление рекламой вам понятно: вы сможете сами контролировать, сколько посетителей пришло к вам после подачи рекламы.
Раскрутка сайта: наши преимущества
Вы сможете продвинуть сайт в любом регионе России: как в Челябинске, так и в Москве, а также в любом другом городе страны. И это обеспечит очень высокий результат. У нас очень богатый опыт. Мы находимся в работе с 2005 года. Продвигаем сайты в Яндексе и Гугле. В этом мы добились успехов. Мы выполнили более 300 больших проектов, и наши специалисты имеют немало отзывов с благодарностями.
Отличный сервис: у нас каждый проект ведется отдельным менеджером, у которого всегда можно спросить совет и получить профессиональный ответ.
Эффект гарантируем: У нас работает сплоченная команда, которая умеет применять свой большой опыт.
Мы всегда достигаем поставленных целей: В нашей команде собраны только лучшие специалисты, знающие свое дело по достижению поставленных задач.
Наши сроки реальны, а цены оптимальные: Мы не даем таких обещаний, которые нам не под силу. Цена работы будет зависеть только от количества продвигаемых слов. Результат мы показываем на деле, а не на словах.
Продвигаем сайты по белому: Для того, чтобы продвинуть ваш сайт мы используем только легальные методы.
Десять важных аргументов для сотрудничества:
- 300 реально действующих клиентов: У нас большой портфель проектов в обслуживании.
- Защитим ваши инвестиции: Продвижение осуществляется такими методами, что даже если поисковики сменят алгоритмы, вы будете в первой десятке все равно.
- Проконтролируем ваши расходы: Вы будете иметь доступ к статистике. А с ее помощью сможете контролировать свое продвижение в поисковиках.
- Мы имеем опыт работы с молодыми доменами: Оптимизируем любой сайт.
- Имеем опыт по выводу из бана: Выведем из бана и займемся продвижением.
- Охватываем 85% Рунета: В Яндексе 60%, а в Гугле 25%. Планируем рост.
- Обслужим вас на высочайшем уровне: У вас будет менеджер проекта, который вас всегда проконсультирует.
- Цена оптимальна: Ценообразование честное, и нет скрытых платежей.
- Собственные представительства в регионах: имеем свои региональные представительства в Челябинске и Москве.
Преимущества раскрутки сайтов в компании INTEC
- Опыт работы:
Мы без проблем решаем задачи по увеличению продаж более чем 200 клиентам.
- Много лет работы:
7 лет продвигаем сайты в поисковиках.
- Одна из ведущих компаний в оптимизации:
У нас высокие рейтинги на рынке.
- Компания открыта для вас:
Можете сравнивать нас с конкурентами, мы этого не боимся.
Раскрутка сайтов
Раскрутка сайтов в компании «INTEC»
Продвижение сайтов — это очень непростой процесс, который зависит от тщательного выполнения всех важных задач. А для того, чтобы эффективно раскрутить сайт надо делать это в пару этапов:
- Определить списки, по которым будут делаться запросы. Для того, чтобы начать продвижение, нужно выявить основные слова, и с помощью них пользователь будет переходить на ваш сайт.
- После того, как список составлен, его отправят на согласование к заказчику, и только потом будут использовать технический анализ.
- Далее выявляются причины, почему сайт не выходит на первые позиции, и начинается подготовка к раскрутке.
- И в самом конце производится анализ позиций ресурса и сравнение показателей посещаемости с результатами, которые были до работ. Если результат неудовлетворителен, то вносятся изменения в работу.
Как заказать сайт в нашей компании
Сроки раскрутки сайтов
Время, нужное на вывод в ТОП, зависит напрямую от конкурентоспособности ресурса и поисковых фраз. Если фраза более популярна, то нужно больше времени. На более популярные фразы нужно намного больше времени. Продвижение сайтов проходит около полугода, а потом начинается поддержка. Не «покупайтесь» на обещания по быстрой раскрутке, так как такая раскрутка происходит по черным методам, и ваш сайт могут из-за этого забанить.
Оптимизация сайтов
Под этим понятием мы подразумеваем исправление допущенных ошибок в техническом плане, от которых может потом быть неправильная индексация сайта поисковиками. А это скажется негативно на позициях ваших запросов. Мы знаем и понимаем эту систему! Поэтому, при заказе услуги по продвижению, оптимизация дается вам в подарок. Более того, на протяжении всего срока работ, мы будем проводить аудит сайта. Во время аудита, мы будем решать вопрос повторной оптимизации.
WordsCharactersReading time
Как определить, безопасен ли сайт?
Сомневаетесь в подлинности интернет-магазина, который обещает большие скидки, или ваш онлайн-банк работает как-то не так? Мы составили инструкцию, как определить подлинность сайта и не стать жертвой фишинга.
Давно прошли времена, когда серфить в сети было сплошным удовольствием. Сегодня интернет чаще похож на минное поле, чем на игровую площадку. Сложно использовать все преимущества цифрового мира, когда тревога и подозрительность становятся настолько распространенными.
Чтобы обманом вынудить пользователя загрузить вредоносную программу или раскрыть конфиденциальные данные, все чаще используются социальная инженерия и фишинг. Один из самых популярных методов — создание поддельного сайта, чтобы обманным путем заставить пользователя ввести свои учетные данные для входа или сведения об учетной записи. Чаще речь идет о поддельных интернет-магазинах или фейковых страницах онлайн-банка, потому что это легко монетизируется, ведь вбив данные ваши карты на таком сайте, они попадают в руки злоумышленников.
Социальную инженерию также могут использовать, чтобы заманить пользователя на зараженный сайт, при переходе на который в систему загрузится вредоносная программа. Кроме того, пользователю могут направить по вредоносной ссылке, которая даст киберпреступникам возможность на получение разрешения на удаленный доступ и управление устройством. Никто не хочет стать жертвой такого мошенничества.
Хорошая новость состоит в том, существуют способы защитить себя. Мы сформулировали три блока, которые помогут определить безопасность сайтов, помогут разобраться в этой теме и научиться отличать надежные сайты от вредоносных. От простых визуальных проверок до специальных сервисов проверки безопасности сайтов.
1. Визуальная проверка безопасности сайта
Дважды проверяйте URL-адреса
Начнем с самого простого совета. Теперь проверить достоверность URL-адреса совсем не сложно. Первая уловка организаторов фишинговых атак — сделать адрес как можно более похожим на оригинальный (мало кто с первого раза может заметить небольшую небольшую ошибку в адресе). На первый взгляд URL-адрес может выглядеть как подлинный, но более тщательная проверка может показать, что он содержит цифру 1 вместо буквы l или домен .ru заменили на .com.
Проверка наличия протокола https
Буквы http, которые мы можем увидеть в начале адреса обозначают протокол передачи данных, при котором их намного легче перехватить, чем при защищенном https.
Действительно,“S” в аббревиатуре https означает “secure”, то есть «защищенный». Иными словами, если веб-сайт работает с протоколом https, то канал передачи данных между браузером и сервером, на котором размещается веб-сайт, надежно зашифрован. Если, вы не уверены, что сайт или ссылка защищены протоколом https, будьте внимательны и не вводите никакие персональные данные.
Однако защищенное подключение по себе еще не является гарантией того, что перед вами благонадежный интернет-ресурс, а не мошеннический сайт, владелец которого только и ждет того, что вы оставите на нем свои персональные данные.
Киберпреступники делают все возможное, чтобы выдать свои сайты за подлинные, и хотя сайты https являются более безопасными, они все равно могут принадлежать мошенникам за счет использования поддельных сертификатов.
2. Средства проверки безопасности сайтов
Используйте встроенные в браузер средства
В первую очередь, следует использовать возможности браузера. Проверьте настройки конфиденциальности и безопасности. Скорее всего, настройки по умолчанию покажутся вам недостаточно надежными. Вручную измените правила и настройки согласно своим требованиям. Заблокируйте всплывающие уведомления, отключите автоматическую загрузку и не давайте согласие на отслеживание. Возможности настройки зависят от браузера.
Выполните онлайн-проверку безопасности сайта
Существует несколько сервисов проверки безопасности сайтов, таких как VirusTotal. Такого рода онлайн-инструменты используют данные различных антивирусных решений и другие средства защиты для проверки сайтов на наличие угроз. Необходимо просто ввести URL-адрес сайта, который нужно проверить, в поисковую строку на сайте, и вы сразу же получите результаты.
Введите URL-адрес и VirusTotal сообщит вам является ли он вредоносным
Установите дополнительные программы для защиты в сети
Чтобы полностью обезопасить себя в интернете, следует использовать проверенные решения для защиты от киберугроз, например, Avast Free Antivirus. Новый Avast 2019 обладает обновленной технологией антифишинга, которая защитит вас от поддельных страниц. Благодаря машинному обучению и технологиям визуального анализа, мы стали быстрее распознавать фишинговые сайты и оповещать об этом.
Дополнительную безопасность и анонимность в сети можно обеспечить за счет технологии VPN. Также вы можете воспользоваться бесплатным браузером Avast Secure Browser, который обеспечивает вашу защиту во время работы в сети.
3. Чеклист по проверке безопасности сайта
Проверьте раздел контактов на сайте
Если, выполнив все указанные действия, вы по-прежнему сомневаетесь в безопасности сайта, найдите раздел контактов и, если таковой имеется, свяжитесь с его владельцами и проверьте в поисковике их адрес электронной почты на предмет наличия отзывов.
Убедитесь, что ваш антивирус имеет сертификат защиты от фишинга
Они есть не у всех. Найдите результаты исследований независимых лабораторий, которые занимаются проверкой защиты от фишинга, например, в лабораторию AV-Comparatives. Они оценивают качество защиты антивирусных решений от фишинговых URL-адресов и проверяют наличие ложных срабатываний при распознавании настоящих банковских сайтов, чтобы убедиться, что продукт отличает безопасные сайты от поддельных. Avast Free Antivirus прошел эту проверку и стал единственным бесплатным программным обеспечением, получившим сертификат защиты от фишинга.
Проверьте наличие политики конфиденциальности на сайте
Это совсем не сложно. Если на сайте нет политики конфиденциальности — это повод усомниться в подлинности компании.
Проверьте, кому принадлежит сайт, с помощью службы WHOIS
Можно также узнать владельца конкретного домена, проверив общедоступные данные с помощью поиска по базе WHOIS. Узнайте все о домене, включая дату его регистрации и имя зарегистрировавшего его.
Будьте внимательнее при посещении веб-сайтов, а в случае наличия подозрений, не вбивайте свои данные в погоне за обещанной выгодой. Подвергайте дополнительной проверке неизвестные вам сайты, которые хотят получить ваши банковские и персональные данные.
Следите за нашими новостями в социальных сетях ВКонтакте, Одноклассники, Facebook и Twitter.
Руководство по панели управления. Сайты. LTD Beget.
Сайт — это место на диске, на которое ссылается один или несколько доменов или поддоменов.
В разделе Сайты вы можете управлять настройками своих сайтов и IP-адресами, прикреплять домены/поддомены к сайтам, проверять нагрузку на сервер и многое другое.
Создать сайт
Для создания сайта введите желаемое название в поле Имя сайта и нажмите кнопку Создать.
Будет создана директория с именем сайта, в ней будет поддиректория public_html, в которой будут располагаться файлы вашего сайта.
После создания сайта он появится в таблице сайтов и доменов, расположенной в нижней части страницы «Управление сайтами».
Рядом с каждым сайтом есть 4 кнопки:
- перейти к файлам сайта;
- статистика;
- прикрепить домен;
- удалить сайт.
Над таблицей расположена иконка . С её помощью можно узнать полный путь до корневой директории вашего сайта.
Эта функция очень полезна, когда вам нужно разместить файлы сайта в нужной директории или отредактировать их.
Перейти к файлам сайта
При нажатии на кнопку откроется файловый менеджер Sprut.io, и вы окажетесь в корневой директории сайта.
Файловый менеджер Sprut.io — это веб-приложение, которое позволяет удобно работать с вашими файлами на сервере прямо из веб-браузера с любого места.
Вы можете создавать, редактировать, перемещать и удалять файлы и папки вашего сайта, просматривать текстовые и графические файлы встроенными утилитами.
Файловый менеджер полностью заменит вам привычный FTP-клиент, ведь он специально разрабатывался нами с учётом потребностей пользователей хостинга.
Узнать обо всех возможностях файлового менеджера
Обратите внимание!
Файловый менеджер — это мощный и мультифункциональный интрумент. Поэтому будьте аккуратны при работе с файлами сайта. Перед изменением файлов рекомендуем делать их копии или бекапы проекта.
Статистика
В этом разделе отражается нагрузка, создаваемая вашим сайтом на сервер.
Для мониторинга доступны две временные шкалы: суточная шкала, отражающая почасовую нагрузку, и месячная шкала, отражающая ежедневную нагрузку.
Более детальную информацию о нагрузке вы можете посмотреть в разделе Статистика.
Прикрепить домен
Домен — это имя сайта в сети Интернет. Для того, чтобы по указанному домену открылся нужный сайт, их нужно связать (прилинковать). Это можно сделать кнопкой .
После нажатия на кнопку вам предложат выбрать свободный домен для прикрепления к сайту. Вы можете прикрепить несколько доменов и поддоменов к одному сайту.
После прикрепления домена или поддомена к сайту домен появится в таблице, и вы сможете его настроить.
Обратите внимание!
Для прикрепления домена к сайту требуется некоторое время, в среднем 10 минут. После этого сайт будет доступен по адресу домена.
Если список доменов для прикрепления пуст — перейдите в раздел Управление доменами и поддоменами. Здесь вы можете проверить список своих доменов, зарегистрировать или добавить домен, заказать SSL-сертификат, а также отредактировать DNS-записи доменов.
Подробнее обо всех функциях раздела Управление доменами и поддоменами
Удалить сайт
При нажатии на кнопку ваш сайт будет удалён из панели управления, и от него открепятся все домены. Но сами файлы сайта останутся на диске.
Обратите внимание!
Неверное использование данной функции может нарушить работоспособность вашего сайта.
Если вы удалили сайт по ошибке, то просто создайте его снова. Имена старого и нового сайта должны в точности совпадать. Узнать точное имя сайта можно с помощью Файлового менеджера ( ).
Работа с прикрепленными доменами
После прикрепления домена к сайту домен появится в таблице следующей строчкой за сайтом.
После прикрепления домена вы сможете настроить его ( ) или снова открепить ( ).
Настройки
В настройках можно выбрать необходимую версию php для конкретного домена/поддомена. Один сайт может открываться по нескольким адресам, для каждого из которых можно установить свою версию php.
Кроме этого, у вас есть возможность настроить хранение сессий сайта в Redis.
Redis — это высокопроизводительное распределенное хранилище данных. Его удобно использовать для хранения различных счетчиков, например, количества просмотров страниц сайта, или каких-либо временных данных.
Redis можно подключить в разделе Сервисы. В этом же разделе вы найдете:
Внизу окна настройки домена расположена ссылка на редактор директив PHP.
Директивы интерпретатора PHP позволяют вносить изменения в его стандартное поведение, адаптируя работу интерпретатора под требования конкретного сайта.
В открывшемся окне вы можете выбрать готовые наборы директив для популярных CMS (Bitrix, Amiro, DLE) или добавить собственные директивы.
Директивы PHP — это мощный инструмент оптимизации работы PHP-модулей вашей CMS. Подробнее о возможностях PHP-директив вы можете прочитать ниже.
Что можно делать с помощью PHP-директив?
C помощью PHP-директив можно увеличить максимальное время работы скрипта (см. директиву max_execution_time), что может быть полезно при выполнении долгих служебных операций, или изменить параметры, отвечающие за работу с сессиями (например, изменив обработчик session.save_handler на redis и, тем самым, перенеся хранение сессий в redis для избежания блокировок при одновременном доступе к одной сессии).
Со списком директив php.ini, которые вы можете использовать для настройки PHP, можно ознакомиться на сайте php.net.
Открепление домена/поддомена
Открепление домена — это процедура, противоположная прикреплению домена. При откреплении домена от сайта сайт не будет доступен по этому доменному имени.
Открепленный домен становится свободным, и его можно прикрепить к любому другому сайту на аккаунте.
Управление IP-адресами
Вторая вкладка в разделе управление сайтами — управление IP-адресами.
В этом разделе вы можете:
- взять в аренду IP-адрес;
- привязать домен к IP-адресу;
- установить IP-адрес, как исходящий для сайтов.
Привязка домена к IP-адресу
Чтобы привязать домен к IP-адресу, вам необходимо выбрать из списка нужные домены и нажать на кнопку «Заказать».
Обратите внимание!
Для заказа услуги на вашем счету должна быть необходимая сумма для списания.
Если у вас уже есть выделенный IP-адрес, вы можете прикрепить к нему другие домены, выбрав их из списка.
При необходимости домены можно открепить от IP-адреса, сняв галочки у нужных доменов в списке.
Установка исходящего IP-адреса для сайтов
Обратите внимание на свернутое меню “Дополнительно”. В нём вы можете установить IP-адрес, с которого будут осуществляться исходящие запросы с вашего сайта.
Чтобы установить IP-адрес для исходящих запросов, выберите из списка нужные домены, затем нажмите на кнопку «Заказать«.
Если у вас уже есть выделенный IP-адрес, вы можете использовать его в качестве IP-адреса для исходящих запросов. Для этого выберите из списка нужные домены в соответствующем блоке IP-адреса.
Если необходимо установить существующий IP-адрес в качестве IP-адреса для исходящих запросов для всех сайтов, вы можете это сделать в блоке «Управление IP-адресами», выбрав его из выпадающего списка.
Мы раскрыли возможности раздела Сайты и познакомили вас с некоторыми другими инструментами Панели, такими как:
- мониторинг нагрузки,
- управление доменами и DNS-записями,
- логирование.
При настройке проектов вам понадобятся более обширные знания по этим инструментам. Поэтому мы рекомендуем вам прочитать следующие статьи:
Надеемся, что наша статья была вам полезна. Желаем вам удачи в развитии ваших проектов.
заказать разработку сайта под ключ – веб-студия WebCanape
За 14 лет создали 2500+ сайтов для бизнеса, стартапов и государственных структур. Сотрудничали с Технопарком и Фондом «Сколково», REHAU, S7, МГУ, «Газпром», «Байер», «Росатом», промышленными компаниями и госкорпорациями.
Мы выстраиваем маркетинг с нуля, начиная с анализа и подготовки стратегии, заканчивая созданием фирменного стиля и разработкой сайта, или занимаемся продвижением вашего бизнеса. Каждый проект уникален: разрабатываем решения, которые будут закрывать задачи вашего бизнеса. Продумываем всю техническую часть — калькуляторы расчета стоимости, фильтры, карты, модули доставки и оплаты. Прорабатываем карточки товаров, делаем эффектные портфолио и блог. После разработки оказываем гарантийную техническую поддержку и продолжаем развитие вашего сайта.
Запустить сайт и ждать результатов — не рабочая схема. Чтобы понять где ваши клиенты и как их к вам привести, мы начинаем с разработки маркетинговой стратегии, делаем анализ рынка, конкурентов, продукта и после этого предлагаем комплексное решение, состоящее из наиболее эффективных для вашего бизнеса инструментов.Настраиваем и ведем интернет-рекламу в Яндексе, Google и социальных сетях, предлагаем услуги SEO-продвижения в Москве, регионах и по всей России. Возьмем на себя контент-маркетинг: статейное продвижение, ведение блога, наполнение разделов сайта.
Для эффективности, мы выстраиваем весь путь клиента, от клика до продажи, настраиваем системы аналитики. За счет этого каждый клиент в реальном времени может посмотреть результат нашей работы. Раз в месяц формируем подробный отчет и высылаем клиенту, корректируя, при необходимости, стратегию продвижения.
WebCanape более 5 лет работает с резидентами и участниками «Сколково». Мы члены элитарного клуба сертифицированных агентств Ruward по веб-разработке и SEO-продвижению, входим в ТОП-10 лучших digital-агентств России. Каждый год наши сотрудники сдают экзамены в Яндексе и Google и ежеквартально мы подтверждаем статус надежного рекламного агентства.
Хотите найти больше клиентов, увеличить прибыль и вывести бизнес на новый уровень? Свяжитесь с нашим отделом продаж и получите персональное коммерческое предложение.
17 место
Рейтинг компаний, занимающихся разработкой и продвижением сайтов 2020
16 место
Рейтинг «SEO глазами клиентов 2021»
2 место
Рейтинг студийных CMS 2020 года
31 место
Рейтинг агентств интернет-маркетинга в России 2020
Как сделать мобильную версию сайта?
Содержание статьи
Разработчики понимают, что во время бума мобильных устройств без мобильных версий сайтов никак не обойтись. Они стоят перед выбором, что лучше: сделать сайт адаптивным к просмотру с гаджетов или создать отдельный мобильный сайт? В этой статье мы с вами рассмотрим, как создать каждую из таких версий, а также их преимущества и недостатки.
Итак, существует три способа построения мобильных версий сайтов:
- Адаптивный дизайн. Страница сайта в данном случае не меняется, но CSS-файл применяет другие правила, в зависимости от ширины окна браузера, и “адаптируется” под него.
- Отдельный мобильный сайт. Он размещается на поддомене или в подкаталоге, иногда основной и мобильный сайт имеют одинаковый URL. Загрузка HTML-кода зависит от значения user-agent («динамической выдачи»). Если URL разный, то структура страниц обычно сохраняется, но ничто не мешает их изменить, так как эти версии сайтов хранятся в разных каталогах. Отличный пример – мобильный сайт ВКонтакте (m.vk.com).
- Мобильная версия сайта или RESS (Responsive Design + Server Side). Этот метод сложный в разработке, но включает в себя преимущества как адаптивного дизайна, так и отдельного мобильного сайта.
Прогрессивные веб-приложения
Как создать мобильную версию сайта
Мобильная версия сайта должна по стилистике, цвету и содержанию быть такой же, как и основной сайт. Разница в том, что пространство в мобильной версии должно быть максимально заполнено текстовым контентом и содержать минимум графики. Задача дизайнера в данном случае – продумать, какие элементы должны быть в приоритете, оставив лишь самую значимую графику и навигацию, и убрать все пробелы между блоками, чтобы уместить все в ограниченный размер экрана мобильного устройства.
Страница должна быть ограничена по ширине. Для этого можно весь контент организовать в одну колонку и не перегружать графикой, чтобы не снижать скорость загрузки сайта.
По длине страницы ограничений нет. Поэтому при прокрутке на экране должны показываться тезис за тезисом для удержания внимания.
Тенденции веб-дизайна
- «Mobile First»
Изначально создается мобильная версия, а затем основной сайт, который дополняется разными элементами и адаптируется под компьютер. Такой подход применяется, если наполнение сайтов совпадает.
- Навигация
Очень легко сделать основной сайт, когда на главной странице есть выпадающее меню со списком всех остальных страниц. Это удобно, к тому же, такая страница хорошо ранжируется поисковиками. В мобильной же версии такая навигация просто не поместится на экране. Поэтому нужно сделать несколько ссылок для навигации или воспользоваться поисковой строкой.
- Размеры экрана
Большинство смартфонов имеют расширение 320 пикселей. Многие ориентируются на 240. Чтобы все элементы были в рамках страницы, нужно установить 100% в табличке стилей CSS, тогда они будут подстраиваться под ширину экрана.
Аналитический инструмент Google Analytics дает возможность просмотреть самые популярные мобильные устройства, которые используют пользователи вашего сайта, и сделать соответствующие выводы при проработке мобильной версии.
- Тачскрин
Учитывая то, что палец намного больше, чем курсор мышки, точность попадания по ссылкам довольно низкая. В связи с этим мобильную версию сайта нужно продумать так, чтобы вокруг ссылок было оставлено как минимум 28 пикселей свободного пространства.
Кроме того, пока сайт подгружает страницу по ссылке, пользователь должен понимать, что ссылка нажата, и не кликать по ней несколько раз. Для этого отлично подойдут вдавленные кнопки или ссылки, которые меняют цвет, что сигнализирует о принятии команды.
Выпадающее меню должно открываться, когда пользователь касается экрана. При этом подпункты в нем должны быть крупные и четко разделены.
- По возможности нужно отказаться от ввода текста.
- Не пренебрегайте такими возможностями платформы, как функция «click to call» или адрес компании в виде ссылки (загрузка карты с маршрутом).
Как сделать адаптивную верстку
При адаптивном дизайне используется один HTML-код для всех размеров экранов. Все элементы меняются в зависимости от правил, которые прописывают в файле CSS media.
Медиа запросы для мобильных устройств используются тогда, когда нужно применить CSS-стили для гаджетов, что отличаются по типу отображения, ширине окна браузера и внешнего освещения. Это очень важный инструмент, обеспечивающий корректную работу сайтов.
Задача мобильной верстки в том, чтобы оптимизировать сайт под все возможные размеры экранов. Причем меняется не весь сайт, а его отдельные элементы. Чтобы при уменьшении масштаба страницы сайта элементы не исчезали, нужно размещать их в видимую колонку путем прописывания в таблице стилей.
Правила верстки
При создании сайта с нуля, лучше начать с мобильной версии. Но зачастую компании уже имеют основной сайт, поэтому нужно сжимать его элементы для портативной версии. Чтобы сжатие было плавным, необходимо ширину объектов задавать в процентном соотношении к ширине экрана.
Часто сжатые элементы получаются неразборчивыми, поэтому их нужно перенести в другое место, а левый блок меню сделать более заметным (закрепить в нижней части страницы после основного контента).
Поисковую строку лучше заменять иконкой «увеличительное стекло». А верхнее меню сделать выпадающим. Это обеспечивает удобство использования и экономит пространство.
Что такое Progressive Web Apps
Любую реорганизацию начинают с ключевых блоков, а менее значимые элементы не отображают на усмотрение дизайнера.
Самым распространенным способом мобильной верстки является создание макета с одной колонкой. При этом весь контент нужно разделить на отдельные блоки. Например:
- Весь контент находится в одной колонке, но разделяется на блоки с подсказками. В верхней части располагают элементы навигации;
- «Гармошка» — прием, когда контент скрывается под заголовками в виде кнопок.
Все блоки, которые удалены с мобильной версии, необходимо внести в HTML-код и скрыть их отображение на определенных устройствах.
Что касается разрешения для адаптивной верстки, то нужно просмотреть аналитику самых популярных моделей разных устройств или зайти на Firefox -> Открыть меню -> Разработка -> Адаптивный дизайн. Кроме того, можно использовать растягивание с шагом по 100 пикселей.
Удачные примеры адаптивных сайтов:
- New Adventures In Web Design Conference 2012
Макет основан на гибкой сетке и привлекает максимальное количество пользователей. Это сайт о конференции по веб-дизайну, поэтому здесь показаны все лучшие и современные тенденции веб-дизайна.
- Ribot
Дизайн этого сайта удобен для экранов всех гаджетов и отображает всю информацию о компании и сервисе.
- Adaptive Web Design – рекламный сайт книги, которая ответит на все вопросы об адаптативном дизайне. Естественно, выполнен сайт на высшем уровне.
Если же массив данных огромен, то есть смысл сделать отдельный сайт для мобильных устройств.
Разрабатываем отдельный сайт под мобильные устройства
Отдельный сайт использует собственный HTML-код. Именно поэтому дизайнер сам решает, будет ли сайт копией основного или существенно отличаться от него. В любом случае, следует при разработке позаимствовать основной контент и решить, какие элементы стоит оставить, а какие удалить.
Перед разработкой важно проверить ключевые запросы, по которым пользователи ищут данный контент. Эту информацию можно просмотреть в Google Analytics в отчете «Поисковая оптимизация».
Кроме того, мобильную версию сайта можно создать по уже существующим шаблонам в конструкторах. Это займет намного меньше времени для разработки.
Преимущества и недостатки этих способов разработки
| Преимущества | Недостатки | |
| Адаптивный дизайн | ● Удобство разработки. Вся структура сайта подстраивается под разную ширину экранов; ● Не нужно писать сайт с нуля, достаточно внести изменения в CSS и HTML; ● Простая поддержка такого продукта; ● Наличие одного адреса позитивно сказывается на продвижении сайта.
| ● Разные задачи мобильных пользователей и пользователей ПК; ● Медленная загрузка; ● Адаптивный сайт нельзя отключить и перейти на обычный домен. |
| Мобильный сайт | ● Так как он существует отдельно от основной версии, в него легко вносить изменения; ● Удобен для пользователей; ● Быстрая загрузка; ● Есть возможность перехода на основной сайт. | ● Разные адреса десктопной и мобильной версии; ● Ограниченность, так как при создании мобильного сайта приходится избавиться от части контента и функционала. |
Заключение
Нет идеального и уникального варианта мобильного сайта, который подойдет для всех. Все зависит от сути и направленности сайта, а также требований заказчика. Для крупных проектов целесообразно создавать отдельный мобильный сайт.
Учитывая нынешние тенденции использования мобильных устройств, создание мобильной версии просто необходимо, так как большинство пользователей заходят в Интернет через гаджеты. Если у вас ограниченный бюджет и вы не хотите тратить деньги на создание мобильного приложения для вашего сайта — компания Google рекомендует новую технологию Progressive Web App или прогрессивные веб-приложения.
Технология позволяет совместить качества мобильного сайта и приложения. Пользователь заходит на сайт и сразу же получает предложение установить его на рабочем столе. Установка происходит по одному клику (ярлык сохраняется на рабочем столе). PWA занимает минимум места (до 200 Кб) и не тратит ресурсы мобильного устройства, работает в режиме оффлайн и при плохой Интернет-связи, автоматически обновляет контент при наличии хорошего интернет-соединения, загружается мгновенно (!).
Кроме того, в технологию «вшита» функция push-уведомлений, которые возвращают посетителей на сайт, напоминая им о нем. Наконец, раскрутка сайта с PWA происходит по той же схеме, что и раскрутка обычного сайта (не приложения — иметь дело с Интернет-магазинами приложений даже не придется) при помощи обычных маркетинговых инструментов, без задействования дополнительного бюджета. Если учесть, что уже с лета компания Google анонсирует введение ранжирования мобильных страниц по скорости загрузки, то становится ясно — супербыстрые прогрессивные веб-приложения PWA помогут добиться лидерских позиций в этом рейтинге.
Вас также может заинтересовать
Как создать веб-сайт на WordPress: пошаговое руководство для начинающих
Хотите верьте, хотите нет, но знание того, как создать веб-сайт с нуля, является одним из наиболее важных навыков, которые вы должны освоить как владелец малого бизнеса в наши дни. и возраст.
Пожалуйста, потерпите меня! Вот почему:
- Если вы знаете, как создать свой собственный веб-сайт, вы сэкономите кучу денег на веб-разработчиках и дизайнерах.
- Это также позволит вам следить за тенденциями рынка и размещать новые вещи на своем веб-сайте без помощи программиста.
- Вы будете эффективно опережать своих конкурентов, потому что, хотя их проекты замедляются из-за необходимости консультироваться с разработчиками, вы сможете создавать большинство вещей самостоятельно (в пределах разумного, конечно).
С учетом сказанного, самая важная часть головоломки заключается в том, что вы можете научиться создавать веб-сайт на WordPress, а затем создать что-то потрясающее для своего бизнеса или проекта самостоятельно. .
И последнее, но не менее важное: подход «Сделай сам» (без навыков программирования), который мы здесь представляем, невероятно экономичен.Фактически, вы можете создать и запустить свой веб-сайт всего за ~ 35 долларов в год.
Если вы хотите создать веб-сайт на WordPress, вот шаг за шагом весь процесс:
- Зарегистрируйтесь на веб-хостинге (мы рекомендуем Bluehost).
- Выберите доменное имя для своего сайта.
- Установите бесплатное программное обеспечение WordPress.
- Выберите тему WordPress.
- Создайте свою первую страницу.
- Установите несколько необходимых плагинов.
- Не забывайте о маркетинге.
Когда вы будете готовы зарегистрировать учетную запись веб-хостинга, убедитесь, что вы используете одну из ссылок Bluehost на этой странице. Их прохождение приведет к двум вещам: (1) — это партнерские ссылки, что означает, что мы получаем небольшую комиссию, если вы покупаете через них, (2) — это разблокирует цену 2,75 доллара против 3,95 доллара со скидкой с бесплатный домен для вас . Вы не получите эту скидку, если посетите сайт Bluehost каким-либо другим способом.
Как создать сайт на WordPress — с высоты птичьего полета
Хорошо, вот план того, что мы собираемся делать на следующих этапах.Важно отметить, что все это можно сделать своими руками (если это так) и что мы минимизируем затраты везде, где это возможно.
Короче говоря, в конце этого руководства вы получите функциональный и красивый веб-сайт, который не приведет вас в долги.
Говоря о деньгах, в этом руководстве мы не будем особо останавливаться на том, как получить прибыль от вашего веб-сайта. Но у нас есть для этого другие ресурсы. Посмотрите их:
Шаг 1. Выберите WordPress в качестве платформы вашего веб-сайта
По правде говоря, существует множество платформ веб-сайтов, которые вы можете использовать при создании нового сайта. Обычно их называют системами управления контентом (CMS).
Идея CMS состоит в том, чтобы предоставить вам несколько простых в использовании инструментов, позволяющих редактировать содержание своего сайта без каких-либо знаний в области программирования. По большей части — с точки зрения пользователя — эти CMS очень похожи на знакомые интерфейсы в Facebook или Google Docs. Вы в основном создаете новые страницы или документы, а затем публикуете их в Интернете.
Но хватит технических подробностей! Как я уже сказал, существует множество CMS — на самом деле, более 100, как указано в Википедии.
К счастью, выбрать лучший очень просто. На вершине горы есть только один король — WordPress.
WordPress используется более чем на 40,6% всех веб-сайтов (по данным). Опять же, это всех сайтов!
Или, иначе говоря, примерно каждый третий веб-сайт, который вы посещаете, построен на WordPress.
Вот основные сведения о WordPress:
- это открытый исходный код
- бесплатно
- это идеальное решение для создания веб-сайтов своими руками
- очень универсален — может работать с любым типом веб-сайтов
- это быстро, оптимизировано и безопасно
- готов к поисковой оптимизации — упрощает продвижение
Теперь одно важное различие; «WordPress», о котором мы здесь говорим, — это «WordPress, программное обеспечение.«Вы можете найти его, если зайдете на WordPress.org.
Существует также другая разновидность WordPress — «WordPress, коммерческая служба», которую вы можете найти, если зайдете на сайт WordPress.com. Мы описываем различия между ними здесь. А пока давайте вспомним, что нам нужен WordPress.org , поскольку это более универсальная и дешевая версия платформы. Все это станет ясно на следующих этапах.
🎯 Действие примечания. На данный момент вам не нужно выполнять никаких действий.Шаг 1 — это просто ознакомление с инструментом, который вы собираетесь использовать для создания своего сайта на следующих этапах.
Шаг 2. Выберите имя для своего веб-сайта, купите домен и хостинг
Когда вы учитесь создавать веб-сайт, выбор имени, вероятно, является самым увлекательным аспектом всего процесса.
В конце концов, у вас здесь полная свобода. Вы можете выбрать буквально любое название для своего сайта.
Однако! Есть еще кое-что, что вам нужно понять, чтобы настроиться на успех в будущем.
Во-первых, в сети насчитывается почти 2 миллиарда (!) Веб-сайтов (на момент написания). Это означает, что оставаться оригинальным может быть довольно сложно.
Это действительно хорошая идея создать имя вашего веб-сайта (и, следовательно, ваше доменное имя) либо вокруг имени вашей организации (наиболее очевидный подход), либо вокруг фразы, связанной с вашей нишей, но с некоторыми добавленными словами для лучшая торговая марка.
Короче говоря, хорошее доменное имя должно быть:
- brandable — уникальное звучание, не похожее ни на что другое на рынке
- легко запомнить
- короткие — их тоже легче запомнить
- легко набирать и сложно перепутать — вы же не хотите, чтобы люди задавались вопросом, как написать название вашего сайта
- , включая ключевые слова, относящиеся к нише — например, если вы делаете что-нибудь с пиццей, было бы здорово иметь слово «пицца» где-нибудь в названии сайта; то же самое работает и в отраслях, не связанных с пиццей.🍕
Вот быстрый инструмент, который вы можете использовать, чтобы узнать, доступно ли интересующее вас доменное имя:
Если вы не знаете, какой домен вы хотите получить, перейдите прямо к нашему генератору №1 — Domain Wheel и посмотрите, как он может вам помочь.
Начните с ввода ключевого слова, которое хорошо определяет ваш веб-сайт.
Domain Wheel вернется с некоторыми предложениями. Вы можете сузить круг поиска, чтобы найти идеальное доменное имя.
Следующий шаг, когда вы знаете, какое доменное имя вы хотите, — это зарегистрировать его, а также купить пакет хостинга за один раз.Давайте позаботимся об этом дальше:
a) Покупка вашего доменного имени и хостинг
💡 Примечание. Хотя такие вещи, как покупка пакета хостинга, поначалу могут показаться пугающими, на самом деле беспокоиться не о чем. Процесс, который мы представляем здесь, упрощен и не требует от вас сложной технической работы.
🧙 Примечание для новичков: что вообще такое хостинг?
Проще говоря, веб-хостинг (он же веб-сервер) — это то, без чего не может жить ни один веб-сайт.Это место, где ваш веб-сайт находится и ждет, пока его посетят.
Вопреки распространенному мнению, веб-сайты находятся не «только в Интернете» или «в Google». Вместо этого они размещаются на веб-серверах — настройках веб-хостинга — а затем получают , обслуживаемые оттуда для всех посетителей.
Чтобы ваш сайт оставался в сети, вам необходимо арендовать место на сервере у хостинговой компании.
На практике все намного проще, чем кажется, что вы увидите через минуту.
Существуют десятки, если не сотни различных компаний, которые могут зарегистрировать для вас новое доменное имя. Кроме того, есть масса компаний, которые могут продать вам пакет хостинга…
Но давайте не будем усложнять себе задачу и вместо этого получим все от одной компании — и за один раз.
Мы собираемся использовать Bluehost. Вот почему:
- Bluehost — это авторитетный веб-хостинг, который оптимизирован для WordPress и позаботится о том, чтобы ваш веб-сайт работал без сбоев.
- — это одна из немногих компаний, рекомендованных на официальном сайте WordPress.сайт организации
- дешево (от 2,75 $ в месяц)
- прост в использовании и удобен для новичков
- вы получаете доменное имя бесплатно
Вот что теперь будет:
- Мы собираемся перейти на Bluehost и выбрать план хостинга для нашего веб-сайта.
- Мы также собираемся зарегистрировать доменное имя в Bluehost (домен бесплатный).
- Мы скажем Bluehost установить и настроить чистую версию WordPress на нашем новом хостинге.
- Мы выйдем со 100% работающим веб-сайтом WordPress!
Приступим — вот как сделать сайт:
Сначала нажмите здесь, чтобы перейти в Bluehost. Оказавшись на странице, нажмите кнопку «Выбрать план».
В большинстве случаев, если вы запускаете новый сайт, достаточно самого дешевого тарифного плана — Базового. Это всего лишь 2,75 доллара в месяц:
На следующем шаге введите доменное имя, которое вы решили получить для своего сайта:
Далее укажите свои личные данные:
Прежде чем продолжить, хорошо бы проверить и подтвердить параметры настройки хостинга, которые вы выбрали.Его можно найти в разделе информация о пакете :
Примечание; вы получите самую низкую цену, если купите пакет хостинга как минимум на 12 месяцев.
На этом этапе вы можете нажать «ОТПРАВИТЬ» и завершить покупку.
б) Указание Bluehost установить для вас WordPress
Поскольку теперь вы зарегистрировались в Bluehost и подготовили настройку хостинга, единственный элемент, который отсутствует, — это WordPress.
Хотя вы технически можете установить WordPress вручную, зачем вам это делать, если вы можете заставить других сделать это за вас, причем бесплатно! Вот как:
Как только вы завершили процесс регистрации в Bluehost, вы должны были получить электронное письмо от команды Bluehost с некоторыми подробностями о том, как войти в свой профиль клиента и начать работу над своим сайтом.
После того, как вы войдете в систему, Bluehost покажет вам простой в использовании мастер, который проведет вас через процесс установки WordPress на вашем хостинге.
Кроме того, вы также можете установить WordPress, перейдя в раздел Мои сайты и нажав кнопку Create Site :
Все, что нужно Bluehost для установки WordPress, — это имя вашего нового сайта и имя пользователя / пароль, которые вы хотите использовать при управлении WordPress.После того, как вы закончите работу с мастером, ваш сайт будет установлен и готов к работе!
Шаг 3. Ознакомьтесь с пользовательским интерфейсом WordPress
Вы можете войти в свою пользовательскую панель WordPress, если зайдете по адресу www.YOURDOMAIN.com/wp-admin/
Вот что вы увидите:
Используйте учетные данные для доступа, которые вы установили в Bluehost на предыдущем шаге («скриншот установки WordPress» выше).
После успешного входа в систему вы увидите основной интерфейс WordPress во всей красе:
- (1) Приветственное сообщение — Некоторые из наиболее важных областей панели администратора перечислены как быстрые ссылки — обычно это ваши ярлыки для создания веб-сайта.
- (2) Текущее состояние вашего сайта и что с ним происходит.
- (3) сообщений — перейдите сюда, чтобы создать сообщения в блоге.
- (4) Медиа — здесь можно загружать изображения и другие медиафайлы и управлять ими.
- (5) Страницы — перейдите сюда для создания дополнительных страниц.
- (6) Комментарии — здесь вы можете модерировать комментарии.
- (7) Внешний вид — измените здесь дизайн своего сайта и / или настройте способ отображения определенных элементов в текущем дизайне.
- (8) Плагины — здесь устанавливайте новые плагины.
- (9) Пользователи — управление учетными записями пользователей, которые могут получить доступ к панели администратора сайта.
- (10) Настройки — основные настройки.
На этом этапе хорошо позаботиться об основных настройках WordPress для начала работы, которые улучшат ваш опыт в будущем.
a) Установить постоянные ссылки
Постоянные ссылки определяют, как отдельные адреса веб-страниц, также известные как URL-адреса, структурированы на вашем сайте.
Наиболее оптимизированная структура — это наличие заголовка страницы в URL-адресе. Например, ваша страница «О нас» (подробнее на этой странице позже) должна быть доступна под чем-нибудь таким простым, как YOURSITE.com/about . Правильная установка постоянных ссылок позволит вам добиться этого.
Чтобы установить постоянные ссылки, перейдите в Настройки → Постоянные ссылки на главной боковой панели на панели инструментов WP.
Оказавшись там, выберите этот параметр:
б) Сделайте свой сайт общедоступным
Думаю, вы хотите, чтобы Google мог найти и проиндексировать ваш сайт.Чтобы убедиться в этом, перейдите в «Настройки » → «Чтение » и убедитесь, что в поле «Не рекомендовать поисковым системам…» стоит , не отмечен .
c) Установите заголовок и слоган веб-сайта
Перейдите в Настройки → Общие и установите для полей Заголовок сайта и Слоган то, что вам нужно.
Название и слоган вашего сайта могут появляться в разных местах на сайте. Некоторые темы WordPress отображают их на главной странице и в описании SEO, которое Google использует при размещении вашего сайта на страницах результатов.
Слоган необязателен — вы можете оставить его пустым, если у вас нет слогана для сайта.
г) Разрешить или запретить комментарии
Хотите ли вы принимать комментарии на своем веб-сайте, решать вам.
С одной стороны, позволяя читателям оставлять свои мнения и вопросы под вашими статьями / страницами, может быть очень полезно для создания сообщества вокруг веб-сайта. Но, с другой стороны, вы также будете заниматься спамом и следить за тем, чтобы не было троллинга.
Независимо от того, разрешите вы или отключите комментарии, это можно сделать в Настройки → Обсуждение .
e) Отключить пингбеки и трекбэки
Я не знаю, почему этот параметр все еще присутствует в WordPress. В основном это пережиток тех времен, когда пингбэки и трекбэки были обычным делом.
Однако, если вы хотите узнать, как создать веб-сайт в наши дни, вы можете просто деактивировать их, отменив выбор следующего параметра в настройках → Обсуждение .
f) Установите часовой пояс
Правильная установка часового пояса сделает публикацию новых страниц и сообщений более предсказуемой.
Как правило, вы хотите установить часовой пояс либо там, где вы находитесь, либо где находится ваша целевая аудитория. Что имеет больше смысла.
Вы можете установить часовой пояс в Настройки → Общие .
Убрав основные настройки, мы можем перейти к интересным вещам:
Шаг 4. Выберите тему / дизайн для своего веб-сайта
Самое замечательное в WordPress то, что он работает со сменными дизайнами — темами .
Это означает, что вы можете переключить внешний вид вашего веб-сайта WordPress одним щелчком мыши.
Например, так выглядит веб-сайт WordPress по умолчанию сразу после установки:
Всего за пару кликов и с помощью популярной бесплатной темы под названием Hestia, например, мы можем сделать так, чтобы она выглядела так:
Вот как:
a) Выберите тему, которая вам нравится
Как я уже упоминал, темы WordPress — это готовые дизайнерские пакеты, которые определяют внешний вид вашего веб-сайта.Вы можете быстро установить их, а затем при необходимости изменить в будущем.
Важным моментом здесь является то, что темы не изменяют содержимое вашего сайта, а только изменяют его представление.
Существует огромное количество тем WordPress. Просто заглянув в официальный каталог на WordPress.org, там сотни тем.
Но это только верхушка айсберга. В Интернете на сторонних сайтах гораздо больше бесплатных тем, а также есть целый другой мир платных тем, которые распространяются независимыми магазинами тем (например, ThemeIsle или aThemes) и даже торговыми площадками (например, ThemeForest).
Несмотря на то, что существует множество платных тем, для большинства пользователей бесплатные темы — отличный вариант для начала. Самое удивительное в некоторых из лучших бесплатных тем — это то, сколько впечатляющих функций они предлагают, не требуя ничего взамен.
Итак, как выбрать тему, которая подходит именно вам? Вот несколько советов, если вы хотите более подробно рассмотреть этот вопрос. Как правило, вам не нужно тратить на это слишком много времени и вместо этого нужно идти простым маршрутом.
Мы можем это сделать, потому что тема, которую вы выберете сегодня, не обязательно будет вашим окончательным решением. Вы всегда можете вернуться к нему позже и изменить его за считанные минуты.
Таким образом, мы сделаем беспроигрышную ставку и воспользуемся одной из самых популярных бесплатных тем на рынке сегодня, чтобы продемонстрировать, как работают темы WordPress. Эта тема — вышеупомянутая Гестия.
🎨 Примечание. Хотя мы будем использовать Hestia в качестве примера в следующем разделе, это не единственная бесплатная тема, которую вы можете использовать.Вот подборка тематических обзоров для разных целей: от бизнес-сайтов до блогов, путешествий, продуктов питания, личных сайтов и т. Д. Вы можете использовать любую из этих тем. Порядок такой же.
б) Установите свою тему
Если выбранная вами тема доступна в официальном каталоге на WordPress.org, единственное, что вам нужно для ее установки, — это название темы. Ага. Вот и все.
Вот как выполняется установка темы:
Перейдите в Внешний вид → Темы на панели инструментов WordPress и нажмите «Добавить».”
Оттуда введите имя темы, которую вы хотите установить, например:
Вы увидите его в списке под полем поиска. Просто нажмите кнопку «Установить» под желаемой темой:
Через секунду тема будет установлена. Чтобы полностью включить его на своем сайте, нажмите кнопку «Активировать», которая появится вместо кнопки «Установить».
Hestia — одна из тех тем, которые предлагают отличную адаптацию для новых пользователей.Чтобы узнать, что тема приготовила для вас, нажмите кнопку в приглашении.
Вы увидите свою главную панель Hestia, на которой вы сможете узнать о теме и расширить ее готовые функции с помощью некоторых дополнительных функций. Давай сделаем это сейчас.
Сначала нажмите ссылку «Рекомендуемые действия», чтобы узнать, что доступно.
Из предложенных здесь вариантов давайте пока остановимся только на Orbit Fox Companion. Просто нажмите кнопку «Установить и активировать».
💡 Примечание. Orbit Fox Companion — это плагин. Мы поговорим о плагинах WordPress более подробно позже в этом руководстве о том, как создать веб-сайт.
Orbit Fox — хорошее дополнение к Hestia, так как предлагает несколько интересных функций для улучшения внешнего вида вашего сайта. Например, вы получаете несколько полезных новых модулей для домашней страницы, каталог шаблонов, который будет полезен при создании ваших подстраниц (например, «о себе» или «контакт»), и пользовательские значки меню.
На этом этапе ваша новая тема активна на вашем сайте.Вы можете увидеть это в действии, просто перейдя на сайт YOURDOMAIN.com .
Хотя то, что вы там видите, далеко от потенциала темы. Прямо сейчас мы позаботимся о том, чтобы адаптировать дизайн, меню и другие элементы, чтобы сайт выглядел именно так, как вы этого хотите. Вот как:
c) Настроить тему
Хотя готовый вид вашей темы уже может быть довольно приятным, вам все же следует сделать некоторые базовые настройки, чтобы она полностью соответствовала вашим потребностям.
Для начала перейдите в Внешний вид → Настройка . Вы увидите основной интерфейс настройщика WordPress.
Оттуда вы можете настроить множество вещей. Начнем с главной страницы, поскольку она наиболее репрезентативна.
Настройка домашней страницы.
Сделайте следующее:
- На боковой панели перейдите в «Настройки домашней страницы».
- Выберите параметр «Статическая страница» в настройках отображения домашней страницы.
- Нажмите «Добавить», чтобы создать новую страницу в качестве домашней.
- Введите имя страницы — «HOME» кажется хорошей идеей — и нажмите «Добавить».
При этом список последних статей вашего сайта по умолчанию будет заменен полностью настраиваемой главной страницей. По умолчанию вы увидите несколько интересных элементов на своей новой домашней странице.
См. Здесь:
Для начала изменим основной заголовок на странице. Рекомендуется указать здесь либо название вашей компании, либо что-нибудь еще, что служит заголовком для всего сайта.
Чтобы внести изменения, щелкните значок карандаша рядом с заголовком.
Когда вы это сделаете, слева появится панель настройки.
Через него можно:
- Измените фоновое изображение — сделайте его чем-то связанным с вашим бизнесом
- изменить название
- измените текст под заголовком — вы можете полностью удалить его, если хотите
- изменить текст кнопки — обычно ведет к вашим продуктам или наиболее важным страницам (подробнее об этом через минуту)
Под ним вы можете настроить любые другие доступные блоки домашней страницы.По умолчанию вы получаете все это (см. Этот список, перейдя в «Разделы главной страницы» на боковой панели настройщика):
- Раздел «Возможности » — отличное место для объяснения того, что ваша компания может предложить или какова цель веб-сайта — эта «цель», вероятно, является самой важной вещью, которую следует иметь в виду, когда вы узнаете, как сделать Веб-сайт.
- Раздел « О » — отличное место, чтобы рассказать о своей истории.
- Раздел Team , который можно использовать, если в вашем бизнесе работает больше людей, и вы хотите их выделить.
- Лента — еще одно место, где вы можете упомянуть свой основной призыв к действию.
- Раздел Отзывы отлично подходит, когда вы хотите продемонстрировать, что ваши предыдущие клиенты говорили о вашем бизнесе.
- В разделе Контакты вы можете отобразить свою контактную информацию и сообщить людям, как с вами связаться.
Также доступно несколько дополнительных разделов.Лучше всего просмотреть их и выбрать те, которые имеют смысл использовать для вашего бизнеса и в вашей конкретной ситуации.
Когда вы закончите настройку главной страницы, не забудьте нажать на главную кнопку «Опубликовать», которая находится вверху.
Корректировка типографики.
Следующее, что нужно сделать, — это позаботиться о типографике вашего сайта — шрифтах, используемых по всему сайту.
Вы можете сделать это, перейдя в Настройки внешнего вида → Типографика на боковой панели настройщика WordPress.Там вы сможете выбрать шрифт и сразу же увидеть его на своем сайте.
Цвета.
По умолчанию ваша новая тема будет использовать пару основных цветов, которые определяют цветовую схему по умолчанию. Вы можете изменить этот параметр в настройщике WordPress. Просто щелкните цветов на главной боковой панели.
Акцентный цвет обычно используется для кнопок, ссылок и всего остального, что должно выделяться на фоне остального дизайна сайта.
…
После того, как вы проделаете все вышесказанное, ваш сайт начнет чувствовать, что действительно ваш . Вы сделаете все необходимые настройки и настройки, чтобы он соответствовал вашему бренду.
💡 Примечание. В настройщике WordPress есть еще много настроек, с которыми можно поэкспериментировать. Например, вы можете:
- выберите макет вашего веб-сайта по умолчанию — хотите ли вы, чтобы боковая панель была слева, справа или нигде,
- , как вы хотите, чтобы список блога отображался,
- , хотите ли вы использовать основное фоновое изображение для всего сайта,
- форма кнопок и многое другое.
Шаг 5. Получите плагины для расширения возможностей вашего сайта
Плагины для вашего сайта WordPress такие же, как приложения для вашего iPhone. 📱
Другими словами, они расширяют стандартную функциональность вашего сайта, добавляя некоторые столь необходимые функции. По сути, пока вы разбираетесь в том, как создать сайт самостоятельно, плагины — это то, как вы можете получить некоторые замечательные функции, не зная кода.
Вот плагины, которые вам следует рассмотреть — лучше всего то, что все они бесплатны:
- Yoast SEO — помогает настроить поисковую оптимизацию и сделать ваш сайт более доступным для поисковых систем в целом.
- Google Analytics для WordPress — интегрирует ваш веб-сайт с самым популярным решением для анализа трафика в Интернете.
- Wordfence Security — повышает безопасность вашего сайта WordPress.
- UpdraftPlus — автоматическое резервное копирование вашего сайта.
- Optimole — оптимизирует ваши изображения.
- WPForms — позволяет добавлять интерактивные контактные формы на ваш веб-сайт, которые посетители могут использовать для прямой связи с вами — это намного лучше, чем отображение вашей электронной почты в виде обычного текста на вашем сайте.
- Также просмотрите этот список самых популярных плагинов WordPress всех времен. Вы тоже можете найти там что-нибудь интересное.
Установка плагинов проста. Если мы имеем дело с бесплатным плагином, все, что вам нужно, — это его название.
Перейдите в панель управления WordPress, а затем в Плагины → Добавить новый . Оттуда введите имя плагина, который вы хотите, в поле поиска, а затем нажмите «Установить» и «Активировать».
Шаг 6: Создайте базовые страницы
Есть некоторые страницы, которые должны быть у всех веб-сайтов, независимо от их назначения или цели.
Но сначала как вообще создать страницу :
Для этого просто перейдите на панель управления WordPress и выберите Pages → Add New . Вы увидите этот экран:
- (1) Место для заголовка страницы.
- (2) Основной раздел — основное содержание страницы. Интерфейс очень похож на MS Word. Вы получаете все основные функции форматирования текста (например, полужирный шрифт, курсив, выравнивание текста по левому / правому / центру, создание списков и т. Д.).
- (3) Вы можете добавить изображения, нажав эту кнопку.
- (4) Переключение между редакторами Text и Visual . Используйте первое только в том случае, если вы хотя бы смутно знакомы с кодом HTML.
- (5) Раздел Publish . Здесь находится основная кнопка Опубликовать .
- (6) Обсуждение . Решите, хотите ли вы разрешить комментарии. Параметр «Трекбэки и пингбэки» можно не устанавливать.
- (7) Главное изображение . Большинство тем WordPress берут это изображение и отображают его где-нибудь на видном месте рядом с вашей страницей.
Когда вы закончите редактировать содержимое страницы, нажмите «Опубликовать».
Теперь, когда мы разобрались с практическими рекомендациями, вот страницы, которые вам следует подумать о создании:
- Примерно — я уже упоминал об этом несколько раз, так как это действительно важный вопрос. На странице «О нас» вы можете рассказать историю вашего веб-сайта и почему люди должны обращать на него внимание.Эта страница просто необходима всем, кто хочет научиться создавать веб-сайт.
- Контакт — здесь вы можете отобразить некоторую контактную информацию вместе с красивой контактной формой, через которую люди могут связаться с вами напрямую (вы можете получить такую форму через вышеупомянутый плагин WPForms).
- Политика конфиденциальности — эта страница стала чрезвычайно важным элементом в современной сети. Узнайте больше о страницах политики конфиденциальности в WordPress здесь.
- Портфолио — место, где вы можете продемонстрировать свои прошлые работы.
- Магазин — незаменимая вещь, если вы хотите продать что-либо со своего сайта. Чтобы это работало, вам также понадобится популярный плагин WooCommerce — лучшее решение для электронной коммерции для WordPress.
Когда вы закончите с ними, вы также можете проверить этот список из 12 ценных страниц, которые стоит разместить на своем сайте.
Шаг 7. Рассмотрите возможность создания блога
Блог (а также маркетинг через контент — он же «контент-маркетинг» в целом) — один из наиболее эффективных способов продвижения не только вашего веб-сайта, но и любых продуктов, которые вы, возможно, захотите продавать через этот веб-сайт.
И это говорю не только я; есть необработанные данные, доказывающие, что блоги — превосходный инструмент для онлайн-маркетинга: 55% маркетологов считают ведение блогов своим главным приоритетом входящего маркетинга.
Ведение блога — простая концепция. Что вы делаете, так это регулярно публикуете статьи, связанные с темой вашего веб-сайта.
С технической точки зрения, WordPress с самого начала имеет встроенные инструменты для ведения блогов. Фактически, WordPress начинался как платформа для ведения блогов.
Чтобы создать новую запись в блоге, все, что вам нужно сделать, это перейти в сообщений → Добавить новый (с панели инструментов WordPress).
Сам процесс создания сообщения в блоге работает почти так же, как создание новой страницы. Панель редактирования выглядит почти так же (снимок экрана ниже), и параметры в основном такие же.
Одно из немногих отличий заключается в том, что вы также можете назначать свои сообщения категориям и тегам.
Вот как выглядит добавление нового сообщения в блог:
Когда вы закончите работу над сообщением в блоге, нажмите «Опубликовать.”
Чтобы ваши сообщения были легкодоступными, вы должны назначить одну из своих страниц, чтобы она служила основным списком блога для этих сообщений.
- Для этого сначала перейдите в Pages → Add New и создайте пустую страницу. Назовите это «БЛОГ» — просто чтобы прояснить ситуацию.
- Затем перейдите в «Настройки » → «Чтение » и выберите вновь созданную страницу блога в качестве «Страницы сообщений», например:
На этом этапе вы можете перейти на эту новую страницу и просмотреть все свои последние сообщения в блоге.
Конечно, сложная часть создания блога — это регулярно писать сообщения в блог и делать их привлекательными для чтения. Подробнее о том, как создать потрясающий блог на WordPress!
Шаг 8. Настройте навигацию по сайту
Поскольку все ваши ключевые страницы в сети (и, возможно, ваш блог также запущен), сейчас хороший момент, чтобы настроить навигацию вашего сайта и упростить его использование для посетителей.
Здесь мы сосредоточимся на двух элементах:
a) Меню
Меню — это основной инструмент, с помощью которого посетители перемещаются по вашему сайту, поэтому они имеют решающее значение при понимании того, как создать сайт.
В зависимости от вашей темы у вас будет несколько вариантов на выбор, касающихся настроек меню. Вот что обычно можно сделать (на примере Гестии):
Сначала перейдите в Внешний вид → Меню на панели инструментов WordPress.
Вы увидите панель по умолчанию:
Слева находятся все страницы, которые вы можете добавить в меню. Справа видна сама структура меню и все его настройки.
Начнем с выбора пары ключевых страниц и добавления их в меню.Хорошая идея — выбрать «О себе», «Контакты», а также одну или две другие страницы, которые вы считаете важными, и добавить их в меню.
Самое замечательное во всей этой панели то, что вы можете перетаскивать элементы меню, чтобы изменить их порядок.
Когда вы закончите, выберите меню внизу. Обычно при выборе места с пометкой «Основное меню» меню отображается в верхнем разделе веб-сайта. Вероятно, это то, что вы хотите для своего главного меню. Нажмите «Сохранить меню», чтобы сохранить настройки.
💡 Примечание. Вы также можете создавать дополнительные меню. Просто нажмите на ссылку «создать новое меню», которая видна на скриншоте выше. Это покажет вам ту же панель создания меню. Каждое меню должно отображаться в другом месте. Итак, для этого нового вы можете назначить его как «Меню нижнего колонтитула».
Когда вы перейдете на свой сайт сейчас, вы увидите меню на месте.
б) Виджеты
Виджеты — это устаревшая функция WordPress. Проще говоря, виджет — это небольшой блок контента, который может отображаться в различных местах веб-сайта.
Обычно эти блоки размещаются на боковой панели или в нижнем колонтитуле сайта.
Чтобы увидеть, как это может выглядеть, и настроить виджеты, перейдите в Внешний вид → Виджеты на панели инструментов WordPress. Вы получите этот экран:
Тема Hestia предлагает ряд областей виджетов, помимо боковой панели или нижнего колонтитула, но давайте пока не будем заострять внимание на этих дополнительных местах размещения.
Чтобы добавить любой виджет в область виджетов, просто возьмите его с левой стороны и перетащите в выбранную область виджетов справа.
Например, как вы можете видеть, на моем сайте у меня есть поиск, последние сообщения, архивы и категории на боковой панели (снимок экрана выше). Вот как выглядят эти виджеты, когда я перехожу на страницу «О нас», например:
После того, как вы закончите работу с виджетами и навигацией, ваш сайт в основном готов для всеобщего обозрения!
Заключение
Вот и все! Вы только что узнали, как создать веб-сайт! 🍾🎊
Самое замечательное в представленном здесь процессе состоит в том, что вы можете сделать все самостоятельно и не должны никого нанимать.
Создание веб-сайта на WordPress в качестве платформы — наиболее экономичное из доступных решений.
Видеоверсия этого руководства
Вот видео-обзор шагов, необходимых для создания веб-сайта на WordPress. Вы можете рассматривать это как обобщение того, что было сказано выше.
Если вы хотите узнать больше о том, что делать с вашим сайтом после его запуска — например, как продвигать свой веб-сайт или как его монетизировать — прочтите любые другие наши руководства в блоге.
Если у вас есть какие-либо вопросы о том, как создать веб-сайт с нуля, задавайте их в комментариях ниже!
Бесплатный гид
5 основных советов по ускорению работы вашего сайта на WordPress
Сократите время загрузки даже на 50-80%
, просто следуя простым советам.
* Этот пост содержит партнерские ссылки. Это означает, что если вы нажмете на одну из ссылок на продукт, а затем купите продукт, мы получим небольшую комиссию. Не беспокойтесь, вы все равно будете платить стандартную сумму, так что с вашей стороны никаких затрат не будет.
Как создать бесплатный веб-сайт за 5 минут с помощью Сайтов Google — Полное руководство по G Suite
Создание нового веб-сайта кажется невероятно сложной задачей, на которую уйдет в лучшем случае несколько часов, а в худшем — несколько недель или месяцев. Вы бы никогда не сделали новый веб-сайт только для того, чтобы поделиться парой отчетов или написать о проекте, над которым вы работаете.
Но вы могли бы. С помощью обновленных Сайтов Google — одного из лучших, но наименее известных приложений Google — вы можете бесплатно создать полноценный веб-сайт за считанные минуты.
Это одна из лучших скрытых функций в вашей новой учетной записи G Suite и простой способ создать современную интрасеть для вашей компании.
Что такое сайты Google?
Исходный редактор Google Sites похож на Google Docs
.Google Sites является частью набора приложений Google с 2008 года, когда он был запущен как простой конструктор веб-сайтов. Первоначальная версия выглядела очень похоже на Google Docs, а полученные в результате веб-сайты были немного похожи на документы с панелью поиска вверху.
Вы можете форматировать текст, вставлять изображения, документы или видео и даже вставлять свой собственный HTML-код, если хотите добавить больше функций. Все было размещено в таблицах, так что вы могли иметь макет с одним или несколькими столбцами для вашего контента.
Новый редактор Google Sites больше похож на новые Google Forms
.Затем, в конце 2016 года, Google переработал Сайты Google, придав им дизайн, очень похожий на новые формы Google. Он использует дизайн с одной колонкой, как и многие современные веб-сайты, и делает его проще, чем когда-либо, компоновку вашего сайта, со всеми инструментами, организованными в виде боковой панели или всплывающего меню, которое появляется, когда вы выбираете текст на своем сайте.
Обе версии приложения по-прежнему доступны — вы можете выбрать, какой редактор использовать при создании нового сайта. Новая версия имеет более чистый дизайн и ее проще использовать, в то время как старая версия включает несколько дополнительных функций, в том числе возможность отслеживать изменения на странице, чтобы вы могли вернуться к предыдущей версии. В любом случае это отличный способ быстро создать веб-сайт или интранет для вашей команды.
Совет: Новые Сайты Google не включают контроль версий, поэтому вы не можете отменить изменения, внесенные на ваш сайт другими пользователями.Для этой и других, более похожих на вики-функций функций, вы, возможно, захотите пока продолжать использовать старую версию редактора Сайтов Google.
Что можно делать с помощью Сайтов Google?
Вы можете создать практически любой сайт с помощью Google Sites
Может быть, вы хотите создать подробный сайт со страницами и страницами информации, как Мэри Фрэн с подробностями о приложениях Google. Возможно, вы создали онлайн-курс и хотели бы поделиться им со всем миром, как Photoweb сделал со старыми сайтами Google.Возможно, вам понадобится сайт для вашего бренда, поскольку Steegle и DPI Partners создавали соответственно старые и новые сайты Google. Или вы можете захотеть поделиться контактной информацией и календарями со своим классом, как это сделала Сеньора Агирре в новых Сайтах Google.
Вы можете создать все это и многое другое на Сайтах Google.
И это бесплатно. Имея только стандартную учетную запись Google, вы можете бесплатно создавать столько сайтов Google, сколько захотите. Новые сайты Google используют вашу учетную запись Google Диска для хранения изображений и файлов, которыми вы делитесь на своем сайте, поэтому вы даже можете бесплатно хранить до 15 ГБ файлов для своих сайтов, совместно с другими приложениями Google.
Единственная загвоздка в том, что по умолчанию ваш сайт будет находиться в домене Google с адресом типа sites.google.com/view/yoursite .
Хотите сайт на собственном домене? Просто создайте учетную запись G Suite для своего домена за 5 долларов в месяц на человека в вашей команде, и вы можете связать свой домен с Сайтами Google с помощью администратора Сайтов G Suite, а затем следовать этим инструкциям, чтобы добавить свой сайт в новый домен.
Совет: Ознакомьтесь с нашим подробным руководством по настройке учетной записи G Suite в главе 1 этой книги, чтобы создать учетную запись Google для своего домена.
Создайте свой первый веб-сайт на сайтах Google
На новой странице Сайтов Google показаны ваши веб-сайты и кнопка +, чтобы создать новый.
Готовы создать свой первый сайт? Просто перейдите на sites.google.com/new, чтобы начать создание нового веб-сайта. Вы попадете прямо в редактор сайта.
Пришло время создать свой сайт. Мы попробуем воссоздать часть страницы Zapier About в Сайтах Google в качестве примера — вы можете следовать примеру или начать создавать свой собственный сайт.
Совет: новый редактор Google Sites работает только в Google Chrome и Firefox, поэтому сейчас вы не можете редактировать сайт в Safari или Microsoft Edge.
Добавить приветственный баннер
Начните с добавления баннера на свой сайт
Сначала добавьте заголовок в верхнем левом углу редактора — это имя, которое вы увидите в приложении Google Sites, когда перейдете на редактирование своего сайта. Google скопирует это и в верхний угол вашего веб-сайта, но вы можете отредактировать это, если хотите дать своему сайту другое публичное и частное имя.
Затем добавьте приветственное сообщение к верхнему баннеру или удалите текст, если вы не хотите включать какой-либо текст. Щелкните баннер, и вы можете выбрать новое изображение для фона или загрузить свое собственное. Вы также можете выбрать более крупный баннер или просто заголовок страницы.
Здесь я добавил фото команды Zapier в качестве фона заголовка и написал About Zapier в качестве имени страницы.
Хотите изменить внешний вид названия? Просто выделите текст или щелкните край текстового поля, и вы сможете изменить тип заголовка, выравнивание текста или добавить ссылку на другой сайт.Наведите указатель мыши на верхнюю часть поля, и вы также можете перетащить заголовок в правую или левую сторону баннера, хотя текст всегда будет оставаться по центру между верхом и низом вашей страницы.
Или вы можете добавить к баннеру другое изображение, например, логотип компании. Просто дважды щелкните в любом месте баннера, и откроется скрытое круговое меню. Выберите, что вы хотите добавить: Text позволяет добавить текст обратно в баннер, если вы его удалили, Images позволяет добавить фотографию с вашего Google Диска, а Upload позволяет загрузить новую фотографию.
Есть только одна загвоздка: каждый элемент в заголовке по-прежнему центрирован, поэтому вы не можете перетащить логотип в верхний левый угол или добавить текст в нижнюю часть баннера.
Добавьте текст и другие материалы на свою страницу
Добавляйте текст и многое другое в простом текстовом редакторе
Теперь вы можете добавить на свою страницу нужный контент. В меню «Вставить » справа вы можете добавить текст или изображения или встроить ссылку с другого сайта. Сайты Google позволяют изменять размер и обрезать изображения, а его текстовый редактор позволяет быстро форматировать текст с помощью стандартных сочетаний клавиш или меню, которое появляется при выборе текста.Добавьте заголовки и подзаголовки из меню редактора или, если вы хотите поделиться кодом (например, в учебнике по написанию HTML), нажмите кнопку с тремя точками справа, чтобы добавить моноширинное форматирование в стиле кода.
Поскольку мы не можем добавить логотип в верхний угол нашего сайта, я добавил логотип Zapier в качестве изображения — и изменил его размер, чтобы он хорошо смотрелся на странице. Затем я добавил текстовое поле с форматированием подзаголовков для некоторого более крупного текста, за которым следует второе текстовое поле с обычно отформатированным текстом.
Вы также можете добавить на свою страницу дополнительные элементы: видео YouTube, Карты Google, события Календаря Google, формы Google Forms, диаграммы из электронных таблиц Таблиц или полные файлы из Документов, Слайдов и Таблиц.Выберите тип элемента, который вы хотите вставить, и вы увидите всплывающее окно в стиле Документов, где вы можете найти нужный элемент, а затем Выберите , чтобы вставить его в новый раздел на вашей странице. Это простой способ создать целевую страницу или сделать отчет в реальном времени со встроенной презентацией и электронной таблицей. Вы можете использовать его, например, для создания веб-сайта для командного проекта или для планирования встреч и мероприятий в одном легкодоступном месте.
Слева от каждого раздела вашего сайта вы увидите кнопку с тремя точками, которую вы можете перетащить, чтобы изменить порядок раздела на странице.Коснитесь цветовой палитры, чтобы выбрать другой стиль фона для этого раздела, или щелкните корзину, чтобы удалить его.
Я добавил более темный цвет, например, чтобы выделить нашу карту — отличный способ визуально разделить более длинные страницы.
Создание макета с несколькими столбцами
Хотите добавить несколько столбцов в свой макет, например, чтобы собрать группу изображений вместе, или добавить несколько основных функций вашего продукта в одном месте?
Просто дважды щелкните любое пустое место на странице, и снова откроется меню волшебного круга Сайтов Google.Выберите то, что вы хотите добавить, и оно появится в новом столбце прямо под тем местом, где вы щелкнули. Только в этом одном разделе будет несколько столбцов, поэтому вы можете сказать описание сайта во всю ширину, затем 3 столбца в следующем разделе с подробностями о вашем сайте, а затем раздел видео во всю ширину.
Совет: Если вы добавляете на страницу изображения меньшего размера, они автоматически складываются в одну строку с несколькими столбцами.
Или дважды щелкните кнопку с тремя точками, чтобы открыть меню скрытого круга, куда вы снова можете вставить текст, изображения или файлы Google Диска.Это вставит новый элемент рядом с вашего существующего элемента, чтобы быстро сделать этот раздел вашего сайта многоколоночным.
Затем вы можете изменить размер элементов в каждом разделе с помощью линий сетки, чтобы все было правильно выровнено. Это один из простейших способов сделать макет страницы с несколькими столбцами — и он почти скрыт в Сайтах Google.
Совет: Чтобы сохранить изображения в исходном соотношении сторон, перетащите угол, чтобы начать изменять их размер, затем нажмите клавишу Shift , чтобы изменить размер с правильным соотношением сторон.
Добавьте страницы на свой веб-сайт Google Site
Если вам нужна только одна страница на вашем сайте, все готово — как в нашем примере О странице Zapier . Или вы можете продолжать создавать свой сайт с дополнительными страницами.
Добавьте дополнительные страницы из второй вкладки на правой панели инструментов. Просто добавьте заголовок для своей страницы, и он будет автоматически добавлен в меню в заголовке вашего сайта. Вы можете добавить те же разделы на любую страницу — и если вы хотите скопировать что-то с одной страницы на другую, просто выберите этот раздел своего сайта, нажмите CMD + C или Ctrl + C , затем вставьте это на новой странице.
Вы можете перетаскивать страницы в нужном порядке с помощью кнопки с тремя точками. Или перетащите страницу под другую страницу , чтобы превратить ее в подстраницу, что вы также можете сделать из меню справа от каждой страницы.
Настройте дизайн своего сайта Google
Есть еще одна вещь, которую вы можете настроить: дизайн вашего сайта. Новые темы Сайтов Google определяются вашим контентом, с большими заголовками на основе изображений и полными текстовыми блоками. Но есть еще несколько способов создать уникальный образ.
Просто коснитесь вкладки Темы на правой боковой панели и выберите одну из 6 доступных тем. Каждый из них включает 3 разных стиля шрифтов, а также 5 цветовых схем, чтобы придать вашему сайту немного другой вид.
Совместите это с вашей собственной графикой и настраиваемой многоколоночной компоновкой, и вы сможете настроить Сайты Google в соответствии с вашим брендом и почувствовать себя уникальным сайтом, созданным на заказ. Стандартный стиль Simple хорошо подходит для фирменного стиля Zapier, хотя синий цвет по умолчанию не совсем подходит — так что быстрое изменение на черный, и наша страница готова.
Совет: Нужна помощь в создании графики для вашего сайта? Ознакомьтесь с нашим ускоренным курсом Design 101.
Опубликуйте и поделитесь своим сайтом Google
Вы можете поделиться своим сайтом и позволить другим помогать вам редактировать его
Одной из лучших функций Google Sites являются настройки общего доступа, которые работают так же, как Google Drive. Вы можете поделиться своим сайтом с кем угодно и позволить им редактировать его.
Просто коснитесь значка человека в редакторе, и вы сможете поделиться сайтом, над которым работаете, со всей командой.С помощью индивидуальных учетных записей вы можете добавлять определенных людей, чтобы они могли редактировать сайт; в корпоративном аккаунте G Suite ваш сайт будет виден всем в вашей компании, но они не смогут его редактировать. Включите редактирование, и ваш сайт превратится в своего рода вики (хотя без контроля версий и истории редактирования), где каждый может нажать на значок карандаша на сайте и отредактировать что-либо на нем.
Тогда пришло время опубликовать ваш сайт. Дайте ему уникальный URL-адрес, чтобы затем вы могли открыть свой сайт на сайтах.google.com/view/YourSiteName или по адресу sites.google.com/YourDomain.com/YourSiteName , если у вас есть аккаунт G Suite. И выберите, хотите ли вы, чтобы этот сайт был доступен только вашей команде (выбор по умолчанию, лучше всего подходит для большинства внутренних сайтов компании) или в Интернете, чтобы быстро создать сайт для нового общедоступного проекта. Затем вы можете разрешить отображение своего сайта в результатах поиска Google, если вы сделали его общедоступным.
Страница «О компании» Zapier, Google Sites edition
Наш тестовый сайт оказался очень похожим на нашу настоящую страницу «О нас», с изображениями, текстом и даже встроенными видео и картами.Вы можете проверить наш тестовый сайт Google — и мы будем рады видеть, что вы делаете в комментариях ниже!
И все. Каждый раз, когда вам нужно поделиться чем-то новым со своей командой, вы можете создать для этого новый сайт за считанные минуты. Это может быть даже лучший способ поделиться документами и презентациями, поскольку вы можете добавить дополнительный контекст с описанием и содержанием сайта.
Поскольку ваша команда создает и публикует так много информации в G Suite, скорее всего, у вас в конечном итоге возникнут проблемы с поиском чего-либо.Но не волнуйтесь — одноименная поисковая система Google встроена в G Suite, чтобы помочь вам найти электронные письма, документы, контактную информацию и все, что вам нужно. Поэтому, прежде чем ваша команда сойдет с ума в своей новой учетной записи G Suite, узнайте из главы 6, как найти что-нибудь в приложениях Google.
Перейти к главе 6!
Как создать свой первый веб-сайт как профессионал
Раскрытие информации: этот контент поддерживается читателями, что означает, что если вы нажмете на некоторые из наших ссылок, мы можем получить комиссию.
Вы решили создать свой первый веб-сайт — отлично! Я научу вас настраивать свой сайт, как вы делали это тысячи раз раньше.
Что следует знать о создании веб-сайтаДля того, чтобы ваш сайт был в сети, вам понадобится доменное имя и веб-хостинг.
- Доменное имя — это место, где люди заходят на ваш сайт. Для моего сайта это будет neilpatel.com (также называемый URL-адресом, технический компонент доменного имени).
- Веб-хостинг — это бизнес, которому вы платите за предоставление хранилища для всех важных данных вашего веб-сайта.
Bluehost позволяет покупать и регистрировать как доменное имя, так и план хостинга.
Что делать, если мне нужен бесплатный веб-сайт?Вы можете начать бесплатно на WordPress.com.
Чтобы использовать бесплатный план, вам не нужно регистрировать доменное имя или выбирать провайдера веб-хостинга, поскольку ваш сайт будет автоматически создан как субдомен WordPress.com. Это означает, что URL-адрес вашего сайта может быть www.yoursite.wordpress.com.
Если вы занимаетесь этим надолго, имейте в виду, что ваша аудитория с гораздо большей вероятностью будет доверять вашему бренду, если вы владеете своим доменным именем (например, www.yoursite.com). Инвестиции в регистрацию доменов и хостинг — первый шаг к развитию независимого бизнеса.
Пошаговое руководство по созданию вашего первого веб-сайтаГотовы начать? Эти 8 шагов помогут вам легко пройти весь процесс от регистрации до создания контента для начинающих, поэтому вам не придется беспокоиться о том, что вы что-то упустили.
Шаг 1. Определите цели своего веб-сайтаВы хотите, чтобы ваш веб-сайт был портфолио ваших работ? Нишевый блог? Сайт электронной коммерции? Вы можете делать все это и многое другое через WordPress, который открывает широкую сеть возможностей благодаря своей полнофункциональной CMS.
Как вы хотите, чтобы ваша аудитория узнала вас? Это ваше название компании.
И как вы хотите, чтобы они до вас дошли? Это ваше доменное имя.
Поскольку ваше доменное имя будет основным лицом вашего бизнеса, вы захотите хорошо его продумать.
Надежное доменное имя служит вашим бизнес-целям, ссылаясь на ваш продукт или услугу. Он должен быть броским, запоминающимся и легко набираемым. По возможности старайтесь использовать более короткие, а не длинные имена.
Как придумать правильное название?
В качестве примера возьмем две компании, с которыми мы работаем в этом руководстве.
WordPress короткий, иконический и вызывает изображения текста («слова») и, возможно, печатного станка («пресса»). Понятно, что их бизнес-модель основана на обмене контентом.
Точно так же Bluehost включает слово «хост», предполагая, что они являются провайдером веб-хостинга. Сочетание «синего» и «хозяина» простое и запоминающееся.
Оба имени хорошо известны и легко запоминаются.
Шаг 2. Выберите план BluehostПреимущество хостинга на Bluehost, а не только на WordPress.com, заключается в том, что Bluehost заботится о безопасности, скорости, производительности и обновлениях вашего сайта за вас.
Мы рекомендуем общий хостинг WordPress , который дает вам доступ к серверу, специально настроенному для программного пакета WordPress.Это означает, что безопасность, безопасность и скорость встроены в систему — иными словами, управляет за вас.
Чтобы выбрать тарифный план, перейдите на страницу цен Bluehost. Вы увидите это:
Bluehost предлагает четыре плана хостинга: Basic, Plus, Choice Plus и Pro. На каждом уровне планы включают бесплатный сертификат SSL (добавляющий дополнительный уровень безопасности для вашего сайта), неограниченную пропускную способность и много места для хранения. Для большинства сайтов производительность хостинга будет более чем достаточно.
Выберите план, который соответствует вашему бюджету. Вы всегда можете обновить его позже.
Шаг 3. Зарегистрируйте свое доменное имяПосле выбора тарифного плана вам будет предложено зарегистрировать доменное имя.
Если у вас уже есть доменное имя, введите его справа. Возможно, вам потребуется изменить записи DNS, чтобы серверы доменных имен указывали на Bluehost, что позволяет людям получить доступ к вашему веб-сайту.
Если вы регистрируете свое доменное имя в Bluehost, введите его слева.Регистрация домена бесплатна в течение одного года с управляемой учетной записью хостинга WordPress. Обязательно отмечайте, когда необходимо продлить срок действия вашего домена, чтобы срок его действия не истек без вашего уведомления, в результате чего ваш сайт стал недоступен.
Вам будет предложено ввести личную информацию перед завершением покупки.
Обязательно выберите надежный пароль для своей учетной записи Bluehost (желательно не тот, который вы используете для входа на любой другой сайт). После этого вы будете готовы к установке WordPress.
Шаг 4. Установите WordPress одним щелчком мышиПодключить Bluehost к WordPress невероятно просто.В панели управления учетной записью Bluehost перейдите в «Торговую площадку MOJO» и выберите «Установка в один клик».
Вы попадете на страницу «Сценарии и платформы». После того, как вы нажмете на значок WordPress, который находится в разделе «Блоги» вверху страницы, откроется окно установки. Нажмите «Пуск», чтобы начать установку.
- Выберите доменное имя в своей учетной записи, где вы хотите установить.
- В разделе «Проверить домен» вы убедитесь, что ваше доменное имя указывает на вашу учетную запись.Это особенно важно, если вы купили доменное имя до регистрации в Bluehost. Если вы получили предупреждение о перезаписи файлов, вы можете установить этот флажок, не беспокоясь — поскольку это ваш первый веб-сайт, перезаписывать нечего.
- В «Показать дополнительные параметры» вы можете выбрать свое имя пользователя WordPress вместе с надежным паролем или войти в систему, если у вас уже есть учетная запись WordPress. Установите флажок «Автоматически создавать новую базу данных для этой установки».
- Прочтите условия и установите флажок.
- Почти готово! Нажмите «Установить сейчас».
Теперь вы попадете на страницу прогресса. После завершения установки вы увидите URL-адрес вашего сайта, URL-адрес для входа в систему администратора, ваше имя пользователя и пароль. Распечатайте и сохраните этот главный список в надежном месте.
Пора авторизоваться в WordPress! Войдите в систему, указав URL-адрес администратора, и вы попадете на панель инструментов, где сможете начать визуальный дизайн своего сайта.
Шаг 5. Примерьте несколько тем для размера .Тема вашего сайта, также называемая «скинами», похожа на оформление вашего сайта.Выбранная вами тема повлияет на внешний вид вашего сайта, макет контента и некоторые настраиваемые функции дизайна, к которым у вас есть доступ.
WordPress имеет ряд как бесплатных, так и платных (платных) тем.
При выборе темы обращайте особое внимание на:
- Хороший дизайн: чистый и организованный дизайн? Оптимизирована ли оптимизация для примерно 50% людей, предпочитающих просмотр с мобильных устройств? Насколько легко ориентироваться?
- Совместимость: совместима ли тема с последней версией WordPress и популярными плагинами?
- Back-end: Есть ли активные разработки по дизайну? Насколько легко получить доступ к поддержке и документации?
Большинство тем позволяют вам попробовать живую демонстрацию, чтобы вы могли увидеть, как она будет выглядеть, и сравнить ее внешний вид с вашим дизайном и целями по содержанию сайта.
Когда будете готовы, нажмите «Активировать тему» для установки. Вы всегда можете добавить плагины для дополнительных функций или переключить темы, когда вы лучше привыкнете к WordPress.
Шаг 6. Добавьте полезные плагиныЕсли тема вашего веб-сайта подобна «оболочке» или одежде, которая придает веб-сайту сущность, дизайн и форму, ваши плагины — это аксессуары, которые объединяют все воедино.
Плагиныработают вместе с вашей темой для обеспечения желаемых функций, таких как фильтр комментариев, контактная форма или набор инструментов для поисковой оптимизации (SEO), и созданы для бесперебойной работы с внутренними операциями WordPress.Хотя некоторые из них лучше всего подходят для определенного типа сайтов, таких как электронная коммерция или блог, многие из них являются универсальными. Плагины могут быть бесплатными или платными.
В большинстве случаев для использования плагинов вам понадобится бизнес-план WordPress или выше. Аспекты Jetpack и Akismet (см. Ниже) включены в ваш блог.
Популярные плагины:
- Jetpack: этот встроенный плагин повышает безопасность, производительность, маркетинг и возможности вашего сайта. Скорость сайта, обслуживание изображений и поисковая оптимизация — вот лишь несколько вещей, в которых он может вам помочь.
- Akismet: «Служба борьбы со спамом», которая защищает ваши сообщения, обратные ссылки и сообщения от спама.
- All-in-One SEO pack или Yoast SEO: эти плагины SEO помогут вам оптимизировать ваш сайт, чтобы его можно было легко найти в результатах поиска, когда люди ищут похожие продукты, услуги или контент.
- WP Forms или Ninja Forms: вы можете использовать любой из этих плагинов для создания профессиональных контактных форм за считанные минуты, без какого-либо опыта программирования.
Обязательно проверьте свои плагины перед установкой: большое количество положительных отзывов пользователей, а также информация о разработчике, функциях и дате последней версии могут помочь вам принять наилучшие решения для вашего сайта.
Шаг 7. Начните создание содержания вашего сайтаВ WordPress есть два значимых различия, когда дело доходит до организации контента вашего сайта: страниц и сообщений .
- Страницы составляют основную структуру вашего веб-сайта и обычно появляются на панели навигации для облегчения доступа. Есть ряд важных страниц, которые вы хотите добавить, в том числе домашнюю страницу, страницу «О нас» и страницу «Контакты».
- Сообщения — это отдельные фрагменты контента, каждый с уникальным URL-адресом, из которых состоит блог.Многие люди предпочитают сделать свой блог центральным элементом своего веб-сайта, но вам это не обязательно. Многие компании хранят блоги в качестве инструмента в своем наборе инструментов для контент-маркетинга, а WordPress позволяет обозначить их как дополнительную страницу (см. Шаг 8).
Когда вы начинаете добавлять контент на свой веб-сайт, может быть полезно почерпнуть вдохновение из существующих веб-сайтов, как тех, на которых вы проводите много времени, так и сайтов, функции которых аналогичны вашим. Спросите себя:
- Как организовано содержание этих веб-сайтов?
- Какие основные страницы?
- Насколько заметен блог?
- Есть ли на сайте подстраницы и какие они?
- Где находится контактная форма?
- Как они используют медиа для создания увлекательного опыта?
Вот как создать свою первую страницу (в идеале — домашнюю):
После создания основных страниц подумайте о функциональности своего веб-сайта с точки зрения будущих посетителей.Хотя вначале может быть сложно поставить себя на их место, успешный контент сайта ориентирован на аудиторию. Спросите себя:
- Что мои посетители захотят делать на моем сайте? Что будет для них менее полезным?
- Как я могу структурировать свои страницы, контент и медиа, чтобы создать положительный пользовательский опыт (UX)?
- Как настроить навигацию по сайту, чтобы можно было легко находить важную информацию и функции?
- Какая информация нужна моим посетителям, чтобы понять мое предложение?
- Какая информация нужна моим посетителям, чтобы мне доверять?
Не пытайтесь включить сразу весь возможный контент; для нового веб-сайта меньше значит больше.Ваш сайт, вероятно, со временем изменится в зависимости от вашей развивающейся бизнес-модели, а также потребностей вашей аудитории. Вы всегда можете добавить больше контента по ходу.
Дополнительные страницы
С одной стороны, прелесть создания веб-сайтов в том, что дизайн вашего сайта полностью зависит от вас. Однако в зависимости от цели вашего веб-сайта от вас может потребоваться по закону включать определенный контент, например:
- Контактная информация
- Обработка файлов cookie
- Электронная коммерция: условия обслуживания, политика возврата средств, политика конфиденциальности
Не забудьте проверить соответствующие законы в вашем регионе и регулярно обновлять свой веб-сайт.
Шаг 8. Завершите создание домашней страницы и навигацииВы хотите, чтобы ваша домашняя страница отображалась как традиционная домашняя страница или как блог?
WordPress позволяет вам выбрать, хотите ли вы: статическая (неизменная) или динамическая домашняя страница (показаны десять ваших последних блогов). По умолчанию используется динамическая версия.
Чтобы назначить статическую домашнюю страницу, найдите категорию «Сайт» на левой боковой панели и нажмите «Страницы», затем «Добавить новую страницу». Вы можете выбрать готовый макет или нажать «Использовать пустой макет», как на фотографии чуть выше.Затем назовите свою страницу и нажмите «Опубликовать». Например:
Теперь перейдите в категорию «Дизайн» на левой боковой панели панели инструментов и нажмите «Настроить».
Здесь вы можете поиграть со многими вещами, включая добавление заголовка, слогана и значка сайта, добавление верхнего или нижнего колонтитула и изменение цвета сайта. На данный момент нажмите «Настройки домашней страницы» и переключите параметр «Статическая страница». Ниже вы можете выбрать только что созданную страницу.
Пора начинать добавлять контент на вашу домашнюю страницу!
После добавления дополнительных страниц, например «О себе» или «Контакты», они будут отображаться как часть панели навигации, обозначенной вашей темой.В «Настроить» нажмите «Меню», чтобы изменить порядок и расположение страниц.
Что дальше?Вы только что создали свой первый веб-сайт. Поздравляем с этим захватывающим новым шагом!
Теперь вы можете начать знакомство с интерфейсом WordPress. При создании страниц и сообщений вы будете использовать редактор блоков, который использует блоки Гутенберга, чтобы помочь вам добавлять контент и сделать ваш сайт интересным и интерактивным.
Поскольку ваш веб-сайт является представителем вашего бренда, я рекомендую создавать контент критически.В то же время обучение на ходу — это часть опыта. Вы всегда можете удалить или нажать кнопку «Назад» — никакие изменения не являются постоянными, так что не стесняйтесь экспериментировать.
Узнайте, как мое агентство может привлечь огромное количество трафика на ваш веб-сайт
- SEO — разблокируйте огромное количество SEO-трафика. Смотрите реальные результаты.
- Контент-маркетинг — наша команда создает эпический контент, которым будут делиться, получать ссылки и привлекать трафик.
- Paid Media — эффективные платные стратегии с четкой окупаемостью.
Заказать звонок
Как создать сайт
Наличие веб-сайта необходимо для успешного присутствия в Интернете. Независимо от того, создаете ли вы личный бренд или бизнес, веб-сайт — один из наиболее эффективных способов привлечь внимание аудитории и достичь своих целей.
К счастью, создать веб-сайт теперь проще, чем когда-либо, независимо от того, какая у вас идея. Некоторые из самых популярных платформ очень просты в использовании даже для новичков. Однако всегда лучше начинать с изучения возможных вариантов и того, чего ожидать, прежде чем создавать веб-сайт.
Эта статья представляет собой исчерпывающее руководство о том, как создать веб-сайт с нуля. Мы поговорим о том, что вам нужно для начала работы, поможем выбрать правильную платформу и проиллюстрируем шаги, необходимые для создания вашего первого веб-сайта.
Видеоуроки
Что нужно для создания веб-сайта?
Чтобы разместить веб-сайт в Интернете, вам необходимо обеспечить следующие данные:
- Веб-хостинг . Это то, что позволяет вам хранить ваш сайт и все его файлы в Интернете.
- Доменное имя . Как удобный веб-адрес для вашего веб-сайта, он позволяет людям легко находить ваш веб-сайт с помощью своих веб-браузеров.
Хотя планы домена и хостинга — это две разные вещи, для запуска веб-сайта вам потребуются оба.
Выберите план веб-хостинга
Веб-хостинг — это услуга, которая позволяет веб-сайтам быть легко доступными в Интернете. При покупке тарифного плана вы арендуете серверное пространство хостинг-провайдера. Другими словами, вы получаете доступ к хранилищу и другим ресурсам, необходимым для работы веб-сайта.
Производительность и безопасность вашего веб-сайта во многом зависят от того, какой хостинг-провайдер вы выберете. Найдите время, чтобы провести надлежащее исследование, просматривая веб-сайты различных хостинговых компаний и просматривая отзывы клиентов на YouTube , TrustPilot и на многих других платформах публикации.
Каждая хостинговая компания предлагает разные типы планов веб-хостинга. Каждый тип хостинга предназначен для определенных целей. Hostinger предлагает множество типов хостинга, в том числе:
- Виртуальный хостинг .Хорошо оборудован для небольших проектов, таких как персональный веб-сайт или онлайн-портфолио. Он начинается с 1,39 $ / месяц .
- Хостинг WordPress . Общий хостинг, оптимизированный специально для WordPress. Начальная цена $ 1,99 / месяц .
- VPS хостинг . Масштабируемый хостинг, обеспечивающий максимальный контроль и гибкость. Лучше всего для масштабных проектов. Он начинается с $ 3,95 / месяц .
- Облачный хостинг . Подходит для ресурсоемких веб-сайтов, таких как бизнес-сайты с тяжелым контентом или крупные сайты электронной коммерции, при этом уделяя особое внимание простоте использования.Цена начинается от $ 9,99 / месяц .
Не забудьте выбрать хостинговую компанию, которая поддерживает платформу для создания вашего веб-сайта.
Подробная информация о том, какую платформу выбрать, объясняется далее в этой статье.
Подумайте о запоминающемся доменном имени
Доменное имя — это легко запоминающийся адрес веб-сайта. Он был создан, чтобы упростить поиск веб-сайтов для людей. Вместо того, чтобы запоминать IP-адрес каждого веб-сайта, например 123.45.43.21 , можно просто вспомнить что-то простое, например, domainexample.com .
Пользовательские доменные имена также позволяют создавать профессиональные адреса электронной почты, например [email protected] .
Вы можете купить доменные имена у компаний под названием , регистраторы доменов . Некоторые хостинговые компании предоставляют услуги как веб-хостинга, так и регистрации доменов. Например, Hostinger предлагает бесплатное доменное имя на один год вместе с покупкой наших планов хостинга.
Как и веб-хостинг, собственное доменное имя не является одноразовой покупкой. Это больше похоже на подписку на услугу. Чтобы продолжить использование определенного доменного имени, вы должны ежегодно продлевать его с регистратором домена. В противном случае ваш сайт может стать непригодным для использования.
Выбирая доменное имя, убедитесь, что оно запоминающееся. Сделайте приоритетным использование общих расширений, таких как .com или .net , и сделайте его кратким. Используйте генератор доменных имен для мозгового штурма, а затем используйте средство проверки доменных имен, чтобы проверить его доступность.
Вам нужны технические знания для создания веб-сайта?
Короткий ответ: нет . Многие платформы сейчас ориентированы на то, чтобы максимально упростить создание веб-сайтов. Например, у большинства конструкторов веб-сайтов есть встроенный визуальный редактор с перетаскиванием и перетаскиванием , который упрощает создание веб-сайтов.
Однако некоторые платформы сложнее других. Система управления контентом, такая как WordPress, доступна для новичков, но она также предлагает людям с техническими знаниями большую гибкость и контроль над своим веб-сайтом.
Точно так же глубокое понимание языков кодирования , таких как HTML, CSS и JavaScript, дает возможность создавать и настраивать веб-сайт точно так, как задумано. Если вам интересно, вы можете использовать наше руководство по изучению кода, которое поможет вам в обучении.
Несмотря на то, что обладание техническими знаниями дает преимущества, это не является обязательным требованием. Главное — выбрать правильную платформу, которая сможет максимально использовать ваш уровень навыков.
Выбор подходящей платформы для вашего веб-сайта
Выбор подходящей платформы для веб-сайта связан с осознанием ваших потребностей, уровня навыков и целей вашего собственного веб-сайта.
Например, важно понять, цените ли вы гибкость или простоту использования. Также важно выбрать платформу, которая обеспечит будущее вашего сайта. Перенести веб-сайт на другую платформу в будущем может быть сложно.
В этом разделе объясняются три основных варианта — системы управления контентом (CMS), конструкторы веб-сайтов и веб-сайт с самокодированием.
Однако в оставшейся части статьи мы сосредоточимся только на CMS и конструкторах сайтов. Эти две платформы требуют меньше технических знаний, что делает их более доступными для новичков.
Система управления контентом (CMS)
Система управления контентом — это программное приложение, которое позволяет пользователям разрабатывать, управлять и публиковать контент для веб-сайтов с помощью удобного интерфейса. С CMS нет необходимости кодировать веб-сайт с нуля.
Доступно множество вариантов CMS, но WordPress, несомненно, является самым популярным, поскольку он поддерживает более 40% или почти половину всех существующих веб-сайтов.
WordPress — это CMS с открытым исходным кодом.Он размещается самостоятельно, поэтому пользователи должны приобрести веб-хостинг и доменное имя перед его использованием. Само программное обеспечение является бесплатным и поощряет сотрудничество между пользователями.
веб-разработчиков в сообществе WordPress вносят свой вклад в создание тысяч тем и плагинов.
Темы — это готовые к использованию шаблоны дизайна для сайтов WordPress, а плагины — это бесплатное программное обеспечение, которое может добавлять дополнительные функции поверх основных, уже предлагаемых WordPress. Скорее всего, существует плагин для почти любой дополнительной функции, о которой можно подумать.
Плюсы
- Исключительно гибкий и масштабируемый . WordPress может обрабатывать практически любой тип веб-сайта, большой или маленький, если у вашего хоста достаточно ресурсов для этого.
- Плагины и темы кажутся бесконечными . В настоящее время в официальном каталоге доступно 58000+ плагинов и 4000+ тем. Чтобы получить еще больше возможностей, просмотрите сторонние источники, такие как ThemeForest и CodeCanyon.
- Огромное сообщество и документация . Как наиболее широко используемой CMS, найти инструкции и руководства по устранению неполадок для WordPress легко с помощью быстрого поиска в Google.
Минусы
- Могут потребоваться некоторые технические знания . Наличие базовых технических знаний о хостинге, доменных именах и HTML может быть преимуществом. Это упростит процесс настройки и устранение неполадок.
- Более подвержен проблемам безопасности .Пользователь обязан выбрать безопасный веб-хостинг и принять участие в лучших практиках безопасности WordPress. Основная причина атак — устаревшее программное обеспечение.
- Нет специальной поддержки . WordPress не предоставляет онлайн-чат, телефон, электронную почту или любую другую прямую поддержку — пользователи могут рассчитывать только на поддержку сообщества.
Конструктор сайтов
Конструктор веб-сайтов — это универсальная платформа для быстрого и простого создания веб-сайтов. Хотя CMS может значительно упростить создание веб-сайтов, конструкторы веб-сайтов еще проще в использовании.Некоторые примеры конструкторов веб-сайтов: Zyro , Squarespace и Weebly .
Приобретение плана создания веб-сайтов обычно включает в себя веб-хостинг, специализированную поддержку и обслуживание.
Ожидайте таких инструментов веб-дизайна и управления, как визуальный редактор с перетаскиванием, готовые шаблоны и инструменты для интеграции с социальными сетями, поисковой оптимизации (SEO) и ведения блогов.
По сравнению с совместной природой CMS, конструкторы веб-сайтов имеют более закрытую программную экосистему.Большинство разработчиков веб-сайтов не разрешают использование сторонних надстроек или шаблонов, и в будущем пользователям может быть сложно перейти на другую платформу.
Плюсы
- Подходит для начинающих . Конструкторы веб-сайтов, несомненно, являются самым простым выбором для создания веб-сайтов. Все, что вам нужно сделать, это приобрести план, и вы можете сразу же приступить к разработке своего сайта и публикации контента.
- Выделенная поддержка . Большинство разработчиков веб-сайтов предлагают прямую поддержку через чат, электронную почту или телефон в дополнение к поддержке сообщества.
- Управляемая охрана и обслуживание . Конструкторы веб-сайтов позаботятся о безопасности вашего веб-сайта, резервном копировании и других задачах обслуживания «за кулисами». Пользователям не нужно выполнять эти задачи самостоятельно.
Минусы
- Ограниченные дополнения и шаблоны . Обычно пользователи могут выбрать только один из шаблонов, предоставленных предпочитаемым конструктором. Некоторые конструкторы веб-сайтов предлагают надстройки, но выбор минимален по сравнению с надстройками WordPress.
- Ограниченная гибкость и масштабируемость . По сравнению с WordPress, конструкторы веб-сайтов позволяют пользователям вносить лишь несколько изменений. Кроме того, не все конструкторы веб-сайтов могут работать с очень большими веб-сайтами.
- Ограниченная собственность . Если вы создаете свой сайт с помощью конструктора веб-сайтов, ваши файлы автоматически сохраняются на сервере. Вы должны соблюдать правила конструктора веб-сайтов, иначе вы рискуете потерять весь свой веб-сайт.
Кодирование веб-сайта с нуля
Другой вариант — создать собственный веб-сайт с нуля без конструктора веб-сайтов или CMS.Это означает написание кода веб-сайта с использованием таких языков, как HTML, CSS и JavaScript.
Для новичков, которые хотят самостоятельно настроить и запустить свои веб-сайты, создание самокодируемого веб-сайта обычно является наименее возможным вариантом.
Однако, если у вас есть четкое видение, которое невозможно реализовать с помощью CMS или конструктора веб-сайтов, и у вас есть бюджет, чтобы нанять веб-разработчика, веб-сайт с самокодированием может лучше подойти для вашего проекта. Чтобы вам было удобнее принять решение, ознакомьтесь с нашими статьями WordPress vs.Сравнение HTML.
Плюсы
- Создайте полностью настроенный веб-сайт . Не все идеи веб-сайтов можно реализовать с помощью CMS или конструктора сайтов. Самокодирующийся веб-сайт воплощает ваши уникальные идеи в жизнь.
- Высокая масштабируемость . Без ограничений, налагаемых CMS или конструктором веб-сайтов, вы можете свободно определять масштаб своего веб-сайта.
- Лучшая оптимизация . CMS и конструкторы веб-сайтов имеют встроенный код по умолчанию для платформ.На веб-сайте с самокодированием вы включаете только тот код, который вам нужен, что повышает производительность.
Минусы
- Очень дорого изготавливать . Если вы сами не являетесь веб-разработчиком, вам придется нанять веб-агентство или разработчика-фрилансера для создания своего веб-сайта. В зависимости от масштаба веб-сайта это может стоить около $ 15 000-75 000 $ или больше.
- Требуется время, чтобы настроить . Создание полностью настраиваемых веб-сайтов, написанных с нуля, займет больше времени.В зависимости от масштаба проекта до запуска сайта может пройти до 12-16 недель .
- Управлять может быть непросто. Если вы плохо разбираетесь в веб-разработке, вам необходимо нанять администратора веб-сайта для обслуживания и внесения изменений в ваш веб-сайт.
В следующих разделах мы подробнее рассмотрим самые популярные CMS, WordPress и конструктор веб-сайтов Zyro.
Как создать сайт с помощью WordPress
В следующем разделе мы расскажем, как создать веб-сайт с помощью WordPress, наиболее широко используемой CMS.Мы разберем каждый шаг, от установки ядра WordPress до добавления страниц и функций электронной коммерции с помощью WooCommerce.
1. Установите WordPress
Есть несколько разных способов установить WordPress. В этой статье мы объясним самый простой и распространенный способ установки CMS — с помощью автоматического установщика в 1 клик. Почти все основные хостинг-провайдеры предлагают эту функцию на своей панели управления, включая Hostinger.
Мы будем использовать Hostinger hPanel , чтобы проиллюстрировать шаги, но этот процесс должен быть одинаковым, независимо от того, какой хостинг-провайдер вы используете.
- Войдите в hPanel и перейдите на веб-сайт -> Auto Installer .
- Найдите WordPress и щелкните Выберите .
- В новом окне заполните форму, указав правильные данные.
- Убедитесь, что ваше доменное имя правильное и рядом с ним написано «WordPress».
- Введите имя пользователя администратора , пароль и адрес электронной почты .Эта информация для входа будет использоваться для доступа к админке вашего сайта WordPress.
- Введите соответствующий Заголовок веб-сайта . Не стесняйтесь ввести временный заголовок и изменить его позже в админке WordPress.
- Выберите желаемый Язык из раскрывающегося меню.
- В целях безопасности выберите Всегда обновлять до последней доступной версии .
- Щелкните Установить .
2. Выберите тему WordPress
Выбор темы очень важен для создания внешнего вида вашего веб-сайта.Тысячи платных и бесплатных тем WordPress доступны для установки прямо из официального каталога тем или из сторонних источников.
В следующем руководстве мы расскажем, как установить тему из библиотеки WordPress:
- Войдите в админку WordPress.
- Перейдите к Внешний вид -> Темы -> Добавьте новый .
- Просмотрите темы WordPress, доступные в библиотеке. Нажмите на миниатюры, чтобы просмотреть подробную информацию о каждой теме и предварительный просмотр того, как она будет выглядеть на вашем сайте.
- Найдя нужную тему, нажмите кнопку Установить на странице предварительного просмотра.
- Нажмите Активировать .
Чтобы установить тему из стороннего источника, выполните следующие действия:
- Загрузите файл ZIP темы, которую вы хотите установить.
- В админке WordPress перейдите в Внешний вид -> Темы -> Добавить новый -> Загрузить тему .
- Выберите только что загруженный ZIP и нажмите Установить сейчас .
- После завершения установки нажмите Активировать .
Чтобы настроить активированную тему, вернитесь в админку WordPress и перейдите к Внешний вид -> Настроить .
Не забудьте нажать Опубликовать , чтобы сохранить изменения.
3. Установите плагины WordPress
Плагинырасширяют функциональность сайта WordPress.Некоторые из лучших плагинов WordPress, особенно связанные с автоматизацией обслуживания и повышением SEO, необходимы для успеха.
Как и темы, вы можете устанавливать плагины WordPress из библиотеки или загружать их в WordPress из сторонних источников. Вот как установить плагины из библиотеки WordPress:
- Войдите в админку WordPress.
- Перейдите к Плагины -> Добавить новый .
- Просмотрите или воспользуйтесь строкой поиска, чтобы найти подключаемый модуль, который вы хотите установить.
- Найдя его, выберите Установить сейчас .
- Активируйте только что установленный плагин.
В качестве альтернативы выполните следующие действия, чтобы установить подключаемый модуль из стороннего источника:
- Войдите в админку WordPress.
- Перейти к подключаемым модулям -> Добавить новый -> Загрузить подключаемый модуль .
- Выберите файл ZIP подключаемого модуля на своем компьютере и щелкните Установить сейчас .
- После завершения установки щелкните Активировать подключаемый модуль .
4. Создайте свою первую страницу WordPress
страниц используются для публикации статического контента для вашего сайта. Статическое содержимое обычно остается неизменным в течение длительного периода времени. Некоторые распространенные примеры статического контента включают домашнюю страницу, страницу с информацией и страницу контактов.
Чтобы создать страницу веб-сайта, выполните следующие действия:
- Войдите в админку WordPress и перейдите на страницу Pages -> Добавить новый .
- Начните писать содержимое страницы с помощью текстового редактора.
- Не стесняйтесь изменять настройки на правой боковой панели по своему усмотрению. Некоторые примеры включают изменение Permalink страницы, добавление Featured image или включение комментариев в Discussion .
- По завершении написания содержимого страницы и проверки его настроек щелкните Опубликовать .
5. Создание меню навигации и виджетов
Меню навигации помогает посетителям веб-сайта находить определенные страницы или сообщения.Без меню навигации ваш веб-сайт может сбить с толку посетителей, что затруднит его использование.
Выполните следующие действия, чтобы добавить меню навигации на свой веб-сайт WordPress:
- На панели инструментов WordPress перейдите в Внешний вид -> Меню .
- По умолчанию в WordPress уже должно быть меню. Однако для этого урока выберите Создать новое меню .
- Введите имя меню и щелкните Создать меню .
- В разделе Добавить пункты меню выберите Страницы, , Сообщения, , Пользовательские ссылки, или Категории , которые вы хотите добавить в меню. Например, мы выберем About , Contact и Blog страницы . Затем нажмите Добавить в меню .
- Выбранные пункты меню будут перенесены в Пункты меню . Перетащите каждый элемент меню, чтобы изменить его положение. Например, мы сделаем страницу About первым пунктом меню.
- Вы также можете создать раскрывающееся меню, перетащив элемент меню дальше вправо. Это действие преобразует пункты меню над ним в родительское меню.
- Если вы хотите переименовать метку пункта меню, разверните пункт меню, нажав кнопку перевернутого треугольника. В области Навигационная метка введите новое имя.
- В разделе Настройки меню выберите, хотите ли вы Автоматически добавлять страницы в меню.
- Затем выберите Отображение для меню.Например, мы хотим, чтобы это было главное меню, поэтому установим для него значение Primary .
- Завершите внесение изменений, нажав Меню сохранения .
После добавления меню навигации рассмотрите возможность добавления виджетов на свой веб-сайт.
Виджет — это элемент веб-сайта, который служит определенной цели. Некоторые примеры виджетов включают архивы, недавние сообщения, календари и функцию поиска. Виджеты могут быть размещены на боковой панели или в нижнем колонтитуле вашего веб-сайта, в зависимости от используемой вами темы.
Вот как добавить виджеты в WordPress:
- В админке WordPress перейдите в Внешний вид -> Виджеты .
- Перетащите виджет, который вы хотите добавить, из-под Доступные виджеты с на Нижний колонтитул . В зависимости от вашей темы вы также можете перетащить виджет на боковую панель . Например, мы добавим виджеты Недавние сообщения и Поиск .
- Введите Название для каждого виджета.Другие настройки могут присутствовать в зависимости от типа виджета. Также выберите свои предпочтения для этих настроек.
- Сохраните ваши изменения.
Если вы не можете найти нужный виджет в области администрирования WordPress, рассмотрите возможность установки тем, которые включают готовые пользовательские виджеты. Кроме того, установка плагинов, таких как SiteOrigin Widgets Bundle, может разнообразить параметры вашего виджета.
6. Оптимизация для поисковых систем
Чтобы зарабатывать органический трафик веб-сайта, необходимо оптимизировать веб-сайт WordPress для поисковых систем.Мы объясним три простых практических совета по SEO для начинающих WordPress.
Во-первых, настройте структуру постоянных ссылок на своем веб-сайте. Структура постоянных ссылок WordPress по умолчанию длинная и сложная, что не идеально для большинства поисковых систем. Вот как сделать ваши постоянные ссылки более удобными для поисковых систем:
- В админке WordPress перейдите в Настройки -> Постоянные ссылки .
- В разделе Permalink Settings и Common Settings обязательно выберите Имя сообщения .
- Выберите Сохранить изменения .
Во-вторых, добавьте сайт в Google Search Console. Консоль поиска Google предоставляет информацию о производительности вашего веб-сайта. В частности, ваш рейтинг по конкретным ключевым словам и какие сайты на вас ссылаются.
Процесс добавления вашего веб-сайта в Google Search Console включает в себя подтверждение права собственности на домен веб-сайта, который вы регистрируете.
Третий и последний совет — установите плагин SEO.Один из самых популярных плагинов для SEO — это Yoast SEO.
Плагин будет предлагать советы и предложения по SEO, когда вы пишете или редактируете свой контент. Это может помочь вам лучше настроить таргетинг на определенное ключевое слово, тем самым увеличивая ваши шансы на более высокий рейтинг.
7. Добавьте контактную форму (необязательно)
Контактные формы позволяют посетителям отправлять сообщения непосредственно администраторам сайта. Это отличный способ общаться с аудиторией и повышать вовлеченность.
Чтобы добавить контактную форму на свой веб-сайт, установите плагин контактной формы по вашему выбору.В качестве примера мы воспользуемся одним из самых популярных плагинов для контактных форм — WPForms. Выполните следующие действия:
- В админке WordPress установите и активируйте WPForms.
- После активации перейдите к WPForms -> Добавить новый .
- Введите имя формы .
- Выберите шаблон, который соответствует вашим целям. В этом примере мы выберем опцию Simple Contact Fo rm.
- Вы попадете в редактор.Измените существующие поля или добавьте новые в зависимости от ваших потребностей.
- Когда форма вас устроит, перейдите в меню Настройки на боковой панели и выберите Уведомления . Убедитесь, что ваш адрес электронной почты верен, чтобы вы получали соответствующие уведомления, когда кто-то отправляет сообщение через форму.
- Выберите Подтверждения и составьте электронное письмо с подтверждением, которое будет отправлено всем, кто обратился к вам через контактную форму.Мы предлагаем указать примерные сроки, когда вы ответите на каждое сообщение.
- Нажмите Сохранить в правом верхнем углу, чтобы завершить форму и все ее настройки.
- Вернитесь в админку WordPress и перейдите на страницу Pages -> Добавить новый , чтобы создать страницу для контактной формы. Страница Контакт обычно хорошо подходит для этой формы.
- В редакторе блоков щелкните значок плюс и выберите WPForms.
- В раскрывающемся меню выберите форму, которую хотите добавить.
- Щелкните Опубликовать .
8. Представьте функции электронной коммерции (необязательно)
Если вы хотите создать интернет-магазин и продавать товары на веб-сайте своей компании, необходимо добавить функции электронной коммерции. Есть много плагинов, которые добавляют функциональность электронной коммерции.
Однако платформа с открытым исходным кодом WooCommerce является наиболее широко используемой.
Просто установите и активируйте бесплатный плагин WooCommerce.Завершите процесс настройки, в котором вы введете данные своей компании, выберете тип интернет-магазина, который хотите запустить, и выберите тему WooCommerce. Затем добавьте свои продукты и настройте способы доставки, налогообложения и оплаты.
Если вы обнаружите, что вам нужны дополнительные функции, просмотрите сотни расширений WooCommerce, доступных в библиотеке. Эти расширения работают аналогично тому, как плагины работают в ядре WordPress.
9. Создайте блог (необязательно)
Даже если ваш веб-сайт не предназначен для ведения блогов, добавление страницы блога может быть очень полезным.Сообщения в блогах — отличная возможность охватить вашу целевую аудиторию и продвигать весь ваш сайт. Они также поддерживают актуальность вашего сайта, что отлично подходит для SEO.
Например, если в вашем магазине электронной коммерции продаются ювелирные изделия, добавьте в блог сообщения о том, как стилизовать украшения с определенным внешним видом. Включите привлекательные фотографии продуктов и ссылки для покупки ювелирных изделий на странице своего блога. Предлагая ценность в виде советов о моде, вы можете побудить ваших читателей стать клиентами.
Чтобы создать сообщение в блоге, войдите в админку WordPress и перейдите к Сообщения -> Добавить новый .Используя редактор блоков, напишите сообщение в блоге, добавьте изображения и настройте параметры в настройках.
Как создать веб-сайт с помощью конструктора веб-сайтов
В следующем разделе объясняется, как создать профессионально выглядящий веб-сайт с помощью конструктора веб-сайтов Zyro. Он предлагает быстрый и беспроблемный способ создания, проектирования и управления веб-сайтом или интернет-магазином.
Все, что вам нужно сделать, это зарегистрировать учетную запись Zyro и выбрать план, который вам больше всего подходит. Zyro предлагает четыре разных тарифных плана:
- Basic — лучше всего подходит для личных блогов и небольших сайтов, от $ 2.90 / мес .
- Unleashed — отлично подходит для владельцев малого бизнеса, от $ 3,90 / месяц .
- eCommerce — идеально подходит для интернет-магазинов, от $ 9,90 / месяц .
- eCommerce Plus — предназначен для крупных и продвинутых интернет-магазинов, от $ 14,90 / месяц .
Приобретая план Unleashed , eCommerce или eCommerce Plus по крайней мере за на один год , вы также имеете право на бесплатное доменное имя сроком на один год.
После покупки тарифного плана вы можете сразу создать сайт. Взгляните на следующее руководство по созданию веб-сайтов Zyro:
1. Выберите шаблон веб-сайта
- Войдите в панель управления Zyro и выберите Создать новый веб-сайт .
- Выбрать Выбрать шаблон .
- Вы увидите библиотеку из более чем 50 бесплатных шаблонов , предлагаемых Zyro. Не стесняйтесь просматривать, чтобы найти шаблон, который лучше всего подходит для вашего сайта.
- Чтобы просмотреть предварительный просмотр шаблона в реальном времени, наведите указатель мыши на его эскиз и выберите Предварительный просмотр .
- Для переключения между экранами разных размеров выбирайте значки устройств в верхнем левом углу.
- Если вас устраивает предварительный просмотр, выберите Start Building .
2. Добавление страниц на сайт
После выбора шаблона вы попадете в редактор веб-сайтов с возможностью перетаскивания. Здесь вы сможете настроить внешний вид своего веб-сайта и настроить многие параметры, связанные с веб-сайтом.
Обычно в каждом шаблоне есть готовые страницы. Однако, если вы хотите добавить новые страницы или воссоздать готовую страницу с нуля, сделать это легко.
Выполните следующие действия, чтобы добавить новую страницу на свой веб-сайт:
- На левой боковой панели выберите верхний значок, представляющий Pages и навигацию .
- Выбрать Добавить страницу .
- Выберите Добавить пустую страницу .
Вы также можете расширить существующую страницу, добавив новый раздел.В Zyro доступны готовые разделы на выбор. Однако имейте в виду, что создание нового раздела с нуля также возможно.
Вот как добавить новый раздел на любую страницу:
- Наведите курсор на пространство между двумя существующими разделами, пока не появится кнопка Добавить раздел . Затем щелкните по нему.
- Выберите один из двух вариантов — предварительно созданный раздел или пустой раздел. Есть десятки предварительно разработанных разделов, доступных во многих категориях, включая слайд-шоу и отзывы.
3. Персонализировать веб-сайт
После того, как вы добавили все страницы и разделы, необходимые для вашего веб-сайта, самое время настроить его. Несмотря на то, что шаблоны уже хорошо разработаны, важно, чтобы ваш веб-сайт выделялся уникальным внешним видом.
Мы объясним несколько способов персонализировать ваш сайт Zyro. Во-первых, измените цветовую палитру вашего сайта.
- Щелкните Стили , расположенные на левой боковой панели.
- Вы можете выбрать одну из множества цветовых комбинаций.Выберите Изменить цвета для дальнейшей настройки каждого цвета.
Аналогично тому, как вы меняли цветовую палитру, вы также можете универсально изменить стиль текста веб-сайта, перейдя в Стили веб-сайта -> Текст .
Для изменения цвета отдельных разделов:
- Выберите раздел, который вы хотите настроить, и щелкните Редактировать раздел , представленный значком шестеренки.
- Перейдите к Фон -> Цвет .Вы можете выбрать цвет из текущей темы или просмотреть Пользовательские цвета .
Чтобы настроить любой отдельный текст, выберите его и щелкните Изменить текст . Появится список параметров форматирования.
Помимо основных параметров, таких как тип шрифта, размер шрифта и цвет текста, вы также можете использовать генератор AI-контента Zyro для создания контента для вас.
Затем разместите логотип вашего личного бренда или компании. Убедитесь, что у вас есть готовый к загрузке логотип.Если нет, создайте его с помощью бесплатного конструктора логотипов, например Zyro’s Logo maker.
- Чтобы загрузить свой логотип, щелкните в любом месте заголовка и выберите Изменить логотип .
- На вкладке Logo щелкните Заменить изображение и загрузите логотип со своего компьютера.
- Отрегулируйте ширину логотипа , расстояние между пунктами меню и положение логотипа по своему вкусу.
4. Добавьте дополнительные элементы
Каждый шаблон поставляется с предварительно включенными элементами.Однако, если вам нужны дополнительные элементы, их легко добавить и настроить:
- Щелкните значок Добавить элемент на левой боковой панели.
- Выберите тип добавляемого элемента. Просто перетащите новый элемент в нужное место.
- Настройте каждый элемент, выбрав и нажав Изменить .
Ваш сайт теперь в сети — что дальше?
Поздравляем с успешным созданием нового веб-сайта.Однако для того, чтобы ваш веб-сайт стал успешным, предстоит еще много работы. Вот несколько советов, которые следует учесть после запуска:
Заключение
В этой статье были рассмотрены способы подготовки перед созданием веб-сайта, платформы веб-сайтов, их плюсы и минусы, а также пошаговое руководство по созданию веб-сайта с использованием CMS и конструктора веб-сайтов.
Два типа платформ, на которых мы сосредоточились, CMS и конструкторы веб-сайтов, созданы для разных целей. В то время как конструкторы веб-сайтов борются с гибкостью, но блистают, когда дело доходит до удобства для пользователя, CMS очень гибкие и требуют более крутого обучения.
Какую бы платформу вы в конечном итоге не использовали, не забывайте обновлять контент своего веб-сайта и следить за его обслуживанием, чтобы обеспечить успех.
Хасна — автор контента в Hostinger. Она увлечена технологиями, цифровыми медиа и делится своими знаниями с другими. В свободное время она любит теряться в вымышленных мирах.
Как создать веб-сайт на WordPress — простое руководство
Вы хотите создать веб-сайт? Создание веб-сайта может быть пугающей мыслью, особенно если вы не разбираетесь в технологиях.Не волнуйтесь, вы не одиноки. Помогая более чем 400 000 человек создать веб-сайт с помощью WordPress, мы решили создать наиболее полное пошаговое руководство о том, как создать веб-сайт без обучения программированию.
Это руководство полезно для пользователей любого возраста и уровня подготовки. Однако, если вам нужна помощь, вы можете связаться с нашей командой экспертов, чтобы бесплатно настроить ваш сайт.
→ Нажмите здесь, чтобы получить бесплатную настройку веб-сайта WordPress! ←
Если вы хотите сделать это самостоятельно, продолжайте следовать нашему пошаговому руководству по созданию веб-сайта.
Вот обзор от начала до конца всех шагов, которые мы проведем для вас в этом руководстве.
- Как бесплатно найти и зарегистрировать доменное имя
- Выбор лучшего веб-хостинга
- Как установить WordPress
- Установка шаблона для изменения дизайна вашего сайта
- Создание страниц в WordPress
- Настройка WordPress с помощью надстроек и расширений
- Ресурсы для изучения WordPress и получения поддержки
- Идя дальше, создавая веб-сайты с большим количеством функций (магазины электронной коммерции, членские сайты, продажа онлайн-курсов и т. Д.).
Прежде чем мы начнем создавать веб-сайт, давайте рассмотрим некоторые из наиболее часто задаваемых вопросов, которые нам задают.
Что мне нужно для создания веб-сайта?
Для запуска сайта WordPress вам понадобятся следующие три вещи.
- Доменное имя — это имя вашего веб-сайта, например google.com
- Хостинг WordPress — здесь хранятся файлы вашего сайта.
- 45 минут вашего безраздельного внимания.
Сколько стоит сайт на WordPress?
Ответ на этот вопрос действительно зависит от того, какой веб-сайт вы пытаетесь создать.Мы написали руководство на 2000 слов, в котором объясняется, сколько на самом деле стоит создание веб-сайта.
Типичный бизнес-сайт может стоить от 100 долларов в год до 30 000 долларов в год.
Мы рекомендуем всем нашим пользователям начинать с малого, а затем добавлять на свой сайт больше функций по мере роста вашего бизнеса. Таким образом вы сэкономите деньги и минимизируете возможные потери, избегая при этом перерасхода средств.
В этом руководстве мы покажем вам , как создать веб-сайт менее чем за 100 долларов .
Мы также покажем вам, как продвинуться дальше, добавив в него больше функций в будущем.
Какая платформа для веб-сайтов лучшая?
Существует множество конструкторов веб-сайтов, которые помогут вам настроить веб-сайт. Мы рекомендуем использовать автономный WordPress в качестве платформы вашего веб-сайта.
WordPress — самая популярная платформа для веб-сайтов в мире. На нем работает почти 41% всех веб-сайтов в Интернете.
WordPress является бесплатным, с открытым исходным кодом и поставляется с тысячами готовых дизайнов веб-сайтов и расширений.Он чрезвычайно гибкий и работает практически со всеми сторонними инструментами и услугами, доступными владельцам веб-сайтов.
Мы используем WordPress для создания всех наших веб-сайтов, включая этот, WPBeginner.
Как извлечь максимальную пользу из этого учебного пособия по созданию веб-сайта?
Это пошаговое руководство по созданию веб-сайта. Мы разделили его на несколько этапов и проведем вас через все от начала до конца. Просто следуйте инструкциям, и в итоге у вас будет профессионально выглядящий веб-сайт.
Мы также укажем вам правильное направление, чтобы вывести ваш веб-сайт на новый уровень в зависимости от ваших потребностей.
Удачи, создавая свой веб-сайт.
Помните, если вам понадобится помощь, вы можете связаться с нами, и мы бесплатно настроим ваш сайт.
Приступим.
Видеоурок по созданию веб-сайта
Подписаться на WPBeginner
Если вы предпочитаете письменные инструкции, продолжайте читать.
Шаг 1. Настройка
Одна из самых распространенных ошибок новичков — это неправильный выбор платформы для веб-сайта. К счастью, вы здесь и не совершите этой ошибки.
Для большинства пользователей самостоятельный сайт WordPress.org — идеальное решение. Он поставляется с тысячами дизайнов и дополнений, которые позволяют создавать любой веб-сайт, о котором вы только можете подумать. Для получения дополнительной информации по этой теме, пожалуйста, ознакомьтесь с нашим руководством о том, почему вам следует использовать WordPress.
WordPress можно бесплатно загрузить и использовать для создания любых веб-сайтов без каких-либо ограничений.
Если WordPress бесплатный, то откуда берется стоимость?
WordPress является бесплатным, потому что вам нужно будет организовать собственное доменное имя и услугу веб-хостинга, что стоит денег. Подробнее об этой теме читайте в нашей статье, почему WordPress бесплатный ?.
Доменное имя — это адрес вашего веб-сайта в Интернете. Это то, что ваши пользователи будут вводить в своих браузерах, чтобы перейти на ваш сайт (например, wpbeginner.com или google.com).
Далее вам понадобится хостинг для веб-сайтов.Всем веб-сайтам в Интернете требуется веб-хостинг для хранения файлов их веб-сайтов. Это будет дом вашего сайта в Интернете.
Доменное имя обычно стоит 14,99 долларов в год, а стоимость хостинга начинается от 7,99 долларов в месяц.
Это МНОГОЕ для большинства новичков.
К счастью, Bluehost согласился предложить нашим пользователям бесплатное доменное имя и скидку более 60% на веб-хостинг.
→ Нажмите здесь, чтобы воспользоваться этим эксклюзивным предложением Bluehost ←
Bluehost — одна из крупнейших хостинговых компаний в мире.Они также являются официальным хостинг-партнером, рекомендованным WordPress.
Они работают с WordPress с 2005 года и полны решимости дать сообществу. Вот почему они пообещали нам, что если вы не можете настроить свой веб-сайт, следуя этому руководству, наша команда экспертов выполнит этот процесс за вас без каких-либо затрат. Они выплатят нам компенсацию, так что вам не придется. Не стесняйтесь обращаться к нам за бесплатной помощью в настройке веб-сайта.
Примечание: В WPBeginner мы верим в прозрачность.Если вы покупаете хостинг по нашей реферальной ссылке, то мы получим небольшую комиссию без каких-либо дополнительных затрат для вас. Фактически вы получите скидку на хостинг + бесплатный SSL + бесплатное доменное имя. Мы получили бы эту комиссию за рекомендацию любой хостинговой компании WordPress, но мы рекомендуем только те продукты, которые мы используем лично и которые, по нашему мнению, принесут пользу нашим читателям.
Давайте продолжим и купим доменное имя и хостинг.
Сначала вам нужно перейти на сайт Bluehost в новом окне браузера и нажать зеленую кнопку «Начать работу сейчас».
Вы попадете на страницу с ценами, где вам нужно будет выбрать план хостинга для своего веб-сайта. Тарифы Basic и Plus являются наиболее популярными среди наших пользователей.
Вам нужно будет нажать на кнопку «Выбрать», чтобы выбрать план, который вам нравится, и перейти к следующему шагу.
На следующем экране вам будет предложено выбрать новое доменное имя.
В идеале вы должны использовать доменное имя .com. Убедитесь, что он связан с вашим бизнесом, легко произносится и пишется по буквам и легко запоминается.
Нужна помощь в выборе доменного имени для вашего сайта? Ознакомьтесь с этими советами и инструментами о том, как выбрать лучшее доменное имя.
После выбора доменного имени нажмите кнопку «Далее», чтобы продолжить.
Теперь вам будет предложено ввести информацию об учетной записи, такую как имя, адрес, адрес электронной почты и т. Д.
На этом экране вы также увидите дополнительные опции, которые вы можете приобрести. Обычно мы не рекомендуем покупать эти дополнительные услуги. Вы всегда можете добавить их позже, если решите, что они вам нужны.
Затем вы добавите свою платежную информацию, чтобы завершить покупку.
После совершения покупки вы получите электронное письмо с подробной информацией о том, как войти в панель управления веб-хостингом (cPanel).
Это панель управления вашей учетной записи хостинга, где вы управляете всем, например, получением поддержки, настройкой электронной почты и т. Д. Что наиболее важно, именно здесь вы устанавливаете WordPress.
Шаг 2. Установите WordPress
Когда вы зарегистрируетесь в Bluehost по нашей ссылке, они автоматически установят WordPress для вас.Они запустили этот установщик WordPress одним щелчком мыши, чтобы облегчить нетехническим пользователям создание своего веб-сайта.
Это означает, что вам просто нужно войти в свою учетную запись Bluehost, а затем нажать кнопку «Войти в WordPress», чтобы начать работу.
Вы также можете войти в панель управления WordPress, просто перейдя на yoursite.com/wp-admin/ прямо из браузера.
Вы можете использовать свою учетную запись Bluehost для создания нескольких веб-сайтов. Просто перейдите в раздел «Мои сайты» и используйте их установщик WordPress одним щелчком мыши, чтобы создать дополнительные веб-сайты.
Если вы используете другую службу хостинга веб-сайтов WordPress, такую как SiteGround, HostGator, WP Engine и т. Д., Вы можете ознакомиться с нашим исчерпывающим руководством по установке WordPress с пошаговыми инструкциями для этих поставщиков.
После настройки WordPress вы можете настроить дизайн своего веб-сайта, выбрав новый шаблон и создав новые страницы.
Разве не все было просто?
А теперь перейдем к следующему шагу и выберем дизайн для вашего веб-сайта.
Шаг 3.Выберите свою тему
Внешний вид вашего сайта WordPress контролируется темой WordPress.
ТемыWordPress — это профессионально разработанные шаблоны, которые вы можете установить на свой веб-сайт, чтобы изменить его внешний вид.
По умолчанию каждый сайт WordPress поставляется с базовой темой. Если вы зайдете на свой сайт, он будет выглядеть примерно так:
Это не очень нравится большинству пользователей.
Но не волнуйтесь, есть тысячи бесплатных и платных тем WordPress, которые вы можете установить на свой сайт.
Вы можете изменить свою тему из панели администратора WordPress. Посетите страницу Внешний вид »Темы и нажмите кнопку« Добавить ».
На следующем экране вы сможете выполнить поиск из 8,474 бесплатных тем WordPress, доступных в официальном каталоге тем WordPress.org. Вы можете отсортировать их по популярным, последним, избранным, а также по другим фильтрам функций (например, по отраслям, макету и т. Д.).
Нужна помощь в выборе темы? Ознакомьтесь с нашим списком этих потрясающих бесплатных бизнес-тем WordPress и нашим выбором лучших премиальных тем для WordPress.
Вы также можете ознакомиться с нашим руководством о том, как выбрать идеальную тему WordPress для вашего веб-сайта.
В этом руководстве мы будем использовать Bento. Это популярная многоцелевая бесплатная тема WordPress с гибкими возможностями дизайна для всех типов веб-сайтов.
Если вы знаете название бесплатной темы, которую хотите установить, вы можете найти ее, введя ее название в поле поиска.
WordPress покажет вам тему в результатах поиска.Вам нужно будет навести указатель мыши на тему и затем нажать кнопку «Установить».
После того, как вы установили свою тему, вы можете настроить ее, щелкнув ссылку «Настроить» в меню «Внешний вид».
Это запустит настройщик темы, где вы сможете изменить настройки темы с предварительным просмотром вашего веб-сайта в реальном времени.
Нет необходимости сразу настраивать все настройки темы. Вы сможете настроить его гораздо лучше, если на вашем сайте появится контент.
Давайте посмотрим, как добавить контент на ваш сайт WordPress.
Шаг 4. Добавьте контент на свой сайт
WordPress поставляется с двумя типами контента по умолчанию, которые называются сообщениями и страницами. Сообщения являются частью функции ведения блога и отображаются в обратном хронологическом порядке (сначала отображаются новые элементы).
С другой стороны, страницы должны представлять собой статическое «одноразовое» содержимое, такое как страница «О компании», страница контактов, политика конфиденциальности, настраиваемая целевая страница и т. Д.
По умолчанию WordPress показывает сообщения вашего блога на главной странице вашего сайта.Вы можете изменить это и заставить WordPress показывать любую статическую страницу в качестве домашней страницы вашего веб-сайта (мы покажем вам, как это сделать позже в этом руководстве).
Вы можете создать отдельную страницу для своего блога или раздела новостей, чтобы отображать свои последние сообщения. Как вариант, вы можете создать веб-сайт вообще без раздела блога.
Сказав это, давайте добавим контент на ваш сайт.
Вы начнете с добавления нескольких страниц на свой сайт WordPress. Не беспокойтесь, если у вас сейчас недостаточно контента для этих страниц.Вы всегда можете редактировать и обновлять их.
Перейти на страниц »Добавить новую страницу в админку WordPress. Это приведет вас к экрану редактора страниц, который будет выглядеть примерно так, в зависимости от вашей темы:
Сначала вам нужно указать заголовок для своей страницы, назовем эту страницу «Главная».
После этого вы можете добавлять контент в текстовом редакторе ниже. Вы можете добавлять текст, ссылки, изображения, вставлять видео, аудио и т. Д.
После добавления содержимого на свою страницу вы можете нажать кнопку публикации, чтобы разместить его на своем веб-сайте.
Вы можете повторить процесс, добавив больше страниц для разных разделов вашего сайта. Например, страница «О нас», «свяжитесь с нами» и страница блога для отображения сообщений блога.
А теперь давайте добавим еще несколько сообщений в блог.
Перейдите к сообщениям »Добавьте новый в админку WordPress, где вы увидите экран, похожий на то, что вы видели ранее при добавлении страниц.
Вы можете добавить заголовок сообщения, а затем добавить контент в визуальном редакторе сообщений. Вы также заметите некоторые дополнительные параметры на боковой панели, такие как форматы сообщений, категории и теги.
Вы можете нажать кнопку «Сохранить», чтобы сохранить сообщение как черновик, или нажать кнопку «Опубликовать», чтобы сделать его видимым на вашем сайте.
Более подробные инструкции по использованию всех этих опций на экранах редактирования сообщений и страниц см. В нашем руководстве по добавлению нового сообщения в WordPress.
Шаг 5. Настройка и настройка вашего веб-сайта
Теперь, когда вы создали контент для своего собственного веб-сайта, вы сможете настроить его и придать ему приятную презентабельную форму для пользователей.
Начнем с создания статической главной страницы (также известной как домашняя страница).
Настройка статической лицевой страницы
Вам необходимо посетить страницу «Настройки » »Чтение на панели администратора WordPress. В разделе «Отображение первой страницы» щелкните статическую первую страницу, а затем выберите «Страницы», которые вы создали ранее для своей домашней страницы и страниц блога.
Не забудьте нажать кнопку «Сохранить изменения» внизу страницы, чтобы сохранить изменения.
WordPress теперь будет использовать страницу с названием «Домашняя» в качестве главной страницы вашего сайта и страницу «Блог» для отображения сообщений вашего блога.
Изменить название и слоган сайта
Во время установки вы можете выбрать название вашего сайта. WordPress автоматически добавляет в заголовок вашего сайта строку с надписью «Просто еще один сайт WordPress».
Вы можете изменить как заголовок, так и слоган вашего сайта в любое время, перейдя на страницу Настройки »Общие .
Название вашего сайта будет именем вашего сайта, например, WPBeginner.Строка тега обычно представляет собой одну строку, описывающую ваш веб-сайт.
Вы также можете оставить поле строки тега пустым, если хотите, потому что плагины WordPress SEO, такие как AIOSEO, Yoast SEO и другие, переопределят его для лучшей поисковой оптимизации (подробнее об этом позже).
Не забудьте нажать кнопку «Сохранить изменения», чтобы сохранить настройки.
Установить настройки комментариев
WordPress имеет встроенную систему комментариев, позволяющую вашим пользователям оставлять комментарии к вашим сообщениям.Это отлично подходит для вовлечения пользователей WordPress, но также нацелено на спамеров.
Чтобы решить эту проблему, вам необходимо включить модерацию комментариев на своем веб-сайте.
Посетите страницу «Настройки » »Обсуждения и прокрутите вниз до раздела« До появления комментария ». Установите флажок рядом с опцией «Комментарий должен быть одобрен вручную».
Не забудьте нажать кнопку «Сохранить изменения», чтобы сохранить настройки.
Создание меню навигации
Меню навигации позволяет пользователям просматривать различные страницы или разделы вашего веб-сайта.WordPress поставляется с мощной системой меню навигации, и ваша тема WordPress использует эту систему для отображения меню.
Давайте добавим на ваш сайт меню навигации.
Для начала зайдите на страницу Внешний вид »Меню . Введите имя для своего меню навигации и нажмите кнопку создания меню.
WordPress создаст ваше меню навигации. Но в данный момент он будет пуст.
Затем вам нужно выбрать страницы, которые вы хотите отображать в своем меню, и затем нажать кнопку «Добавить в меню».
Вы заметите, что выбранные вами страницы заполняют пустую область вашего меню навигации. Вы можете перемещать эти элементы меню вверх и вниз, чтобы изменить их положение в меню.
Теперь вам нужно выбрать место отображения. Эти местоположения определяются вашей темой WordPress. Обычно большинство тем WordPress имеют главное меню, которое отображается в заголовке вашего веб-сайта вверху.
Наконец, нажмите кнопку меню «Сохранить», чтобы сохранить меню навигации.
Теперь вы можете посетить свой веб-сайт, чтобы увидеть меню в действии.
Для получения более подробных инструкций см. Наше руководство для начинающих о том, как добавить меню навигации в WordPress.
Шаг 6. Установка плагинов
ПлагиныWordPress похожи на приложения для вашего сайта WordPress. Они позволяют вам добавлять функции и настройки на ваш сайт WordPress. Подумайте, контактная форма, фотогалереи и т. Д.
Вы можете установить плагины со своей панели управления WordPress, щелкнув страницу плагинов.
В настоящее время для WordPress доступно более 58 000 бесплатных плагинов. Есть также платные плагины, продаваемые сторонними веб-сайтами и разработчиками.
С таким количеством подключаемых модулей, как вы определяете, какие подключаемые модули устанавливать? Мы также расскажем вам об этом, см. Наше руководство о том, как выбрать лучший плагин для WordPress.
Вот наш список необходимых плагинов, которые вы должны сразу установить на свой сайт. Все они бесплатны.
Характеристики
Оптимизация веб-сайта
Безопасность
- Updraft Plus — Создание автоматических резервных копий вашего сайта по расписанию
- Sucuri — Аудит безопасности веб-сайтов и сканер вредоносных программ
Дополнительно
- WooCommerce — упрощает создание интернет-магазина и продажу физических товаров.
- MemberPress — упрощает создание и продажу онлайн-курсов и цифрового членства.
- Smash Balloon — позволяет легко добавлять виджеты социальных сетей для Instagram, Facebook, Twitter и YouTube.
- OptinMonster — помогает получить больше подписчиков по электронной почте и оптимизировать коэффициент конверсии веб-сайта.
- HubSpot — добавьте бесплатный чат, электронный маркетинг и CRM на свой сайт WordPress. Безупречно работает с OptinMonster.
- Uncanny Automator — помогает настроить автоматизированные рабочие процессы, чтобы оптимизировать рабочие процессы малого бизнеса и сэкономить время.
- WP Mail SMTP — устраняет проблемы с доставкой электронной почты WordPress с конфигурациями PHP Mail на управляемых хостинг-провайдерах WordPress.
Нужна помощь в установке плагинов? Ознакомьтесь с нашим пошаговым руководством по установке плагина WordPress.
Для получения дополнительных рекомендаций по плагинам ознакомьтесь с нашим списком из 24 плагинов WordPress, которые должны быть установлены для бизнес-сайтов.
Шаг 7. Освоение WordPress
WordPress прост в использовании, но это также чрезвычайно мощная система управления контентом.Время от времени вам может понадобиться быстрая справка по WordPress.
Хорошая новость в том, что существует множество бесплатных справок по WordPress. Посмотрите наше руководство о том, как правильно запросить поддержку WordPress и получить ее.
WPBeginner сам по себе является крупнейшим сайтом WordPress в Интернете. Вы найдете следующие ресурсы на WPBeginner (все они совершенно бесплатны).
- WPBeginner Blog — Здесь мы публикуем наши руководства по WordPress, инструкции и пошаговые инструкции.
- WPBeginner Videos — Эти пошаговые видеоролики помогут вам изучить WordPress FAST.
- WPBeginner на YouTube — Нужны дополнительные видеоинструкции? Подпишитесь на наш канал YouTube с более чем 245 000 подписчиков и более чем 23 миллионами просмотров.
- WPBeginner Dictionary — Лучшее место для начинающих, чтобы начать и познакомиться с жаргоном WordPress.
- WPBeginner Blueprint — ознакомьтесь с плагинами, инструментами и сервисами, которые мы используем на WPBeginner.
- WPBeginner Deals — Эксклюзивные скидки на продукты и услуги WordPress для пользователей WPBeginner.
- WPBeginner Engage Group — общайтесь с нашими экспертами по WordPress и другими единомышленниками блоггерами / владельцами веб-сайтов (более 76000 участников).
Вот несколько наших руководств, которые стоит сразу добавить в закладки. Это сэкономит вам много времени и денег в будущем.
Многие из наших пользователей используют поиск Google, чтобы найти ответы на WPBeginner. Просто введите ключевые слова для того, что вы ищете, и добавьте в конце wpbeginner.com.
Не можете найти ответ? Отправьте свой вопрос напрямую, используя нашу контактную форму, и мы постараемся ответить.
Шаг 7. Дальнейшее развитие
До сих пор мы показали вам, как создать веб-сайт, добавить новую тему, добавить новые веб-страницы и установить необходимые плагины.
Хотите пойти еще дальше?
Используя WordPress, вы можете создавать мощные нишевые веб-сайты, способные делать гораздо больше.
Для получения дополнительных примеров ознакомьтесь с нашим списком из 19 типов веб-сайтов, которые вы можете создать с помощью WordPress
.Часто задаваемые вопросы (FAQ)
Помогая тысячам людей создать сайт, мы ответили на довольно много вопросов.Ниже приведены ответы на наиболее часто задаваемые вопросы о создании веб-сайта.
Является ли WordPress единственным способом создать веб-сайт?
Нет, существует множество других разработчиков веб-сайтов, таких как Web.com, Wix, GoDaddy и т. Д. Но мы считаем, что WordPress — лучшая и самая простая платформа для создания веб-сайтов.
Другие отраслевые эксперты также согласны с нами, поэтому более 41% всех веб-сайтов в Интернете используют WordPress.
Как мне зарабатывать деньги на моем веб-сайте?
После того, как пользователи помогли создать веб-сайт, это, безусловно, наиболее часто задаваемый вопрос.Есть много способов заработать деньги в Интернете с вашего веб-сайта.
У нас есть список из 30 способов заработать деньги в Интернете с помощью WordPress. Это не схемы быстрого обогащения. Если вы ищете способ быстро разбогатеть, зарабатывая деньги в Интернете, извините за плохую новость, такого способа нет.
Как создать веб-сайт, на котором я могу продавать товары?
Вы можете легко добавить интернет-магазин на свой сайт WordPress. Мы создали список лучших плагинов электронной коммерции для WordPress.Вы также можете следовать нашему пошаговому руководству о том, как открыть интернет-магазин.
Хотя существует множество других платформ электронной коммерции, таких как Shopify, BigCommerce и т. Д., Мы рекомендуем использовать плагин WooCommerce для WordPress.
Это дает вам больше удобных функций по еще более доступной цене. Вот почему WooCommerce является самой популярной платформой электронной коммерции на рынке.
Нужно ли мне знать HTML / CSS для создания и настройки моего веб-сайта?
Нет, вам не нужно знать, как использовать HTML / CSS для создания веб-сайта на WordPress.Вы можете использовать один из многих плагинов для перетаскивания страниц WordPress, чтобы легко настроить свой веб-дизайн.
Как я могу создать сайт бесплатно?
Некоторые разработчики веб-сайтов могут предлагать бесплатные варианты, но мы настоятельно не рекомендуем использовать эти решения для создания веб-сайтов. Часто они размещают на вашем веб-сайте свою рекламу, которая не выглядит профессионально и доставляет неудобства пользователям.
Всегда лучше покупать собственное доменное имя и хостинг, чтобы вы полностью владели своим сайтом.Посмотрите, в чем разница между доменным именем и веб-хостингом.
Могу ли я создать такой веб-сайт, как eBay?
Да, вы можете легко создать веб-сайт, такой как eBay, с помощью плагина аукциона для WordPress. У нас есть пошаговое руководство по созданию веб-сайта онлайн-аукциона с помощью WordPress, которому вы можете следовать.
Могу ли я получить бесплатный домен для своего сайта?
Да, некоторые веб-хостинговые компании предлагают бесплатный домен, если вы решите создать свой веб-сайт с их помощью.Bluehost — официально рекомендуемый хостинг-провайдер WordPress, и они предлагают пользователям WPBeginner бесплатный домен + 60% скидку на хостинг, если вы решите создать свой сайт с их помощью.
С учетом сказанного, вы всегда можете зарегистрировать доменное имя отдельно от популярного регистратора доменов, а затем приобрести веб-хостинг у другой хостинговой компании, такой как SiteGround или WP Engine.
Могу ли я создать такой сайт, как Facebook?
Да, вы абсолютно можете использовать WordPress, чтобы превратить свой сайт в социальную сеть.У нас есть пошаговое руководство, как создать такой сайт, как Facebook, с помощью WordPress.
Могу ли я создать веб-сайт с помощью доски обсуждений / форума?
Ответ снова — да. Вы можете использовать один из этих плагинов форума в WordPress для создания веб-сайта с функциями доски обсуждений.
В чем разница между WordPress.com и WordPress.org?
Когда мы упоминаем WordPress в нашем руководстве, мы говорим о популярном самостоятельном хостинге WordPress.org платформа. Это мощное программное обеспечение с открытым исходным кодом, о котором вы всегда слышите.
WordPress.com — это ограниченная служба хостинга блогов. Недавно они расширили свою платформу, чтобы предлагать планы веб-сайтов и электронной коммерции с пользовательскими доменами, но они намного дороже по сравнению с другими услугами хостинга WordPress, такими как Bluehost или SiteGround.
Для получения дополнительной информации см. Нашу подробную сравнительную таблицу WordPress.com и WordPress.org.
Я случайно начал свой сайт с WordPress.com или другой конструктор сайтов, могу ли я переключиться?
Да, вы всегда можете переключить свой сайт на WordPress. Часто новички совершают ошибку, используя неправильный конструктор веб-сайтов, а затем понимают, что на этих платформах нет всех необходимых функций.
Мы написали подробные руководства о том, как правильно перейти с других конструкторов веб-сайтов на WordPress. Самая важная часть — убедиться, что ваши постоянные ссылки (структура URL) перемещаются плавно, чтобы вы не теряли рейтинг SEO.
Вот наши подробные инструкции о том, как перенести ваш сайт на WordPress:
Как мне расширить свое присутствие в Интернете?
Теперь, когда вы создали свой новый веб-сайт, пришло время расширить свое присутствие в Интернете и привлечь больше трафика.
Мы создали полное руководство с более чем 27 действенными советами по привлечению трафика на ваш новый сайт WordPress.
Самый важный совет, который мы даем владельцам малого бизнеса, — немедленно приступить к созданию списка адресов электронной почты.
Электронный маркетинг позволяет вам оставаться на связи с посетителями сайта и клиентами после того, как они покинут ваш сайт. Доказано, что рентабельность инвестиций составляет 4300%.
Вот наше сравнение лучших услуг электронного маркетинга для малого бизнеса.
Мы надеемся, что это руководство помогло вам узнать, как создать веб-сайт, не нанимая веб-дизайнера и не тратя слишком много денег. Вы также можете ознакомиться с нашим руководством о том, как создать профессиональный адрес электронной почты для бизнеса, и нашим сравнением лучших телефонных услуг для малого бизнеса.
Если вам понравилась эта статья, то подпишитесь на наш канал YouTube для видеоуроков по WordPress. Вы также можете найти нас в Twitter и Facebook.
Как создать веб-сайт: пошаговое руководство
В 2021 году создать веб-сайт будет очень просто.
Вам не обязательно быть компьютерным фанатом или программистом.
Следуйте правильному методу. Выберите подходящие платформы. Используйте правильные инструменты. Вы будете на 100% в порядке.
У меня не было никаких знаний в области веб-разработки, когда я впервые начал свой онлайн-бизнес в 2004 году.Я нанял веб-разработчика только одиннадцать лет спустя. И я сделал хорошо.
Сегодня — у нас есть инновационные инструменты разработки и лучшие платформы для веб-публикаций.
Есть три способа создать веб-сайт:
- Создание с нуля
- Использование системы управления контентом (CMS)
- Использование конструктора веб-сайтов
Вы получаете больше гибкости в дизайне и функциях сайта с методом № 1, но это требует хорошего знания веб-языков.
Создание и управление веб-сайтом намного проще с помощью методов №2 и №3.Вам следует выбрать один из этих методов в зависимости от вашей компетенции.
Мы рассмотрим каждый из этих трех методов и все шаги, описанные ниже.
1. Зарегистрируйте доменДомен — это имя вашего веб-сайта. Он должен быть уникальным и отражать бренд вашего бизнеса.
Самый простой способ найти и зарегистрировать домен — обратиться к регистратору домена.
Регистратор доменов позволит вам зарегистрировать ваше доменное имя посредством годовых или долгосрочных контрактов.
Где зарегистрировать свой домен
Вот несколько авторитетных регистраторов доменов и их стартовая цена, которую следует учитывать.
Советы
2. Купите веб-хостингВеб-хостинг — это большой компьютер (он же сервер), на котором хранятся ваши веб-сайты. Некоторые гигантские компании, такие как Amazon, IBM и FB, владеют своими веб-серверами и управляют ими; другие компании просто арендуют свои серверы у хостинг-провайдера (что намного дешевле и проще).
Примечание. Пропустите этот шаг, если вы выбираете конструктор веб-сайтов для создания своего сайта (см. Шаг № 3).
Какие у вас варианты хостинга?
Сегодня веб-хостинг поставляется в различных пакетах.
Традиционно провайдер веб-хостинга занимается только сдачей в аренду серверов с базовым программным обеспечением и технической поддержкой. Хостинг вашего сайта у традиционного хостинг-провайдера обычно дешевле и гибче; но вам потребуется немного дополнительной работы, чтобы настроить веб-сайт.
В настоящее время компании объединяют различные услуги вместе и позволяют пользователям создавать, размещать и управлять веб-сайтами от одного поставщика услуг.Обычно мы называем эти компании конструкторами веб-сайтов или конструкторами интернет-магазинов. Хостинг веб-сайта на этих «пакетных» платформах обычно является дорогостоящим и менее гибким; но вы легко сможете создать веб-сайт или интернет-магазин.
Некоторые удобные для новичков услуги хостинга.
Советы
- Доступны различные виды хостинга: общий хостинг, хостинг выделенного сервера и облачный хостинг / VPS.
- Если у вас небольшой веб-сайт, дешевле выбрать общий хостинг.Для больших сайтов рекомендуется использовать облачный или выделенный хостинг.
- Некоторые ключевые качества, которые необходимо учитывать перед выбором веб-хостинга, — это удобство использования, цена, скорость сервера и время безотказной работы.
- На сегодняшний день мы зарегистрировались, протестировали и проверили более 60 хостинговых компаний. См. Наши 10 лучших вариантов хостинга или полный список обзоров хостинга.
- Рассмотрите возможность использования конструктора магазинов, например Shopify или BigCommerce, если вы планируете продавать товары прямо со своего веб-сайта.
- Также прочтите — Сколько платить за ваш веб-хостинг
В самом начале …
Пример. Обычно после оплаты вы получаете приветственное письмо, содержащее всю необходимую информацию о вашем хостинге. Здесь вы начнете свое путешествие в качестве владельца веб-сайта (посетите HostPapa).3. Создайте свою веб-страницу
После того, как у вас есть доменное имя и веб-хостинг, пора засучить рукава и начать творить! Чтобы проектировать и создавать веб-страницы, вы можете нанять веб-разработчика или сделать это самостоятельно.
Мы подробно обсуждаем, как передать задачу веб-разработки на аутсорсинг здесь. Вам следует пропустить следующие шаги и перейти на эту страницу, если вы планируете нанять кого-то для разработки вашего веб-сайта для вас.
Для домашних мастеров вот три простых способа создать веб-страницу:
Метод № 1: Создание веб-сайта с нуля
Вы можете создать свой уникальный и неповторимый веб-сайт самостоятельно, если вы знаете основные веб-языки и фундамент веб-сайта.
В противном случае рекомендуется перейти к способу №2 / 3; или свяжитесь с веб-разработчиком.
Основные веб-языки / инструменты, которые вы должны знать:
- HTML (язык гипертекстовой разметки)
HTML — это базовая структура веб-страниц и веб-приложений, которая делает контент семантическим для веб-браузера. Он состоит из последовательных тегов, которые имеют открывающую и закрывающуюся, и структурно ключевое слово, заключенное в угловые скобки. Пример: - CSS (каскадные таблицы стилей)
CSS — это язык стилей, который используется для украшения разметки HTML веб-страницы.Без CSS веб-страница выглядела бы не чем иным, как большой белой страницей с неупорядоченным текстом и изображением на ней. CSS — это то, что делает страницу такой, какой мы хотим. - Языки сценариев
HTML и CSS — ничто без языков сценариев, потому что они не интерактивны. Чтобы создать динамическую веб-страницу, которая будет отвечать пользователям, вам понадобятся такие языки, как JavaScript и jQuery. Со временем могут потребоваться серверные языки, такие как PHP, Python и Ruby. - Управление базой данных
Для хранения, управления и доступа к вводимым пользователем данным на веб-сайте рассматривается большая таблица информации, которая называется базой данных.Система управления базами данных, такая как MySQL, MongoDB и PostgreSQL, используется на стороне сервера для эффективного выполнения этой работы. - FTP (протокол передачи файлов)
FTP используется для более простой передачи исходных файлов веб-сайта на его размещенный сервер. Существуют как веб-клиенты, так и FTP-клиенты на базе компьютерного программного обеспечения, которые можно использовать для загрузки файлов на серверный компьютер.
Пошаговый процесс создания веб-сайта с использованием IDE
Вот обзор процесса создания веб-сайта из первых рук, предполагая, что вы знаете основные веб-языки и основы веб-сайта, упомянутые выше.
Шаг 1. Настройка локальной рабочей среды
Снимок экрана рабочей среды Subline Text.Для создания и организации исходных файлов веб-сайта важна хорошая локальная рабочая среда. Вы можете создать среду веб-разработки на своем компьютере, установив IDE (интегрированную среду разработки). IDE в основном состоит из текстового редактора, автоматизации сборки и отладчика.
Sublime Text и Atom — одни из основных IDE для веб-разработки, поддерживающих HTML, CSS, JS, PHP, Python и подобные веб-языки.
С другой стороны, существуют расширенные IDE, такие как Adobe Dreamweaver, которые предлагают несколько других функций (например, подключение к серверу, FTP).
Шаг 2: Спланируйте и спроектируйте свой веб-сайт с помощью Adobe Photoshop
Планирование структуры веб-сайта и системы навигации имеют огромное значение. Во-первых, вы должны понять, как вы хотите доставлять свой контент. Спланируйте, сколько меню навигации, сколько столбцов или полей содержимого, сколько изображений вы хотите включить и где.
Лучше всего открыть Adobe Photoshop и создать черновой рисунок ваших веб-страниц. Возможно, вам придется сделать разные наброски для разных страниц, например, домашней страницы, страницы с информацией, страницы контактов, страницы обслуживания и т. Д.
Примеры — макеты дизайна, которые мы сделали во время обновления сайта в декабре 2016 года.Шаг 3: Кодифицировать Дизайн с использованием HTML и CSS
После того, как вы закончили создание чернового дизайна своих веб-страниц в Adobe Photoshop, вы можете приступить к написанию исходных кодов.
Это самая простая часть. Сделайте HTML-разметку для веб-элементов, которые вы хотите включить, и используйте CSS, чтобы украсить их в соответствии с созданным вами дизайном.
Шаг 4. Сделайте его динамическим с помощью JavaScript и jQuery.
В наши дни не существует только веб-сайтов на основе HTML и CSS, поскольку взаимодействие с пользователем не может контролироваться с помощью HTML или CSS.
Вы можете использовать языки сценариев, такие как JavaScript, и, возможно, его улучшенную библиотеку, jQuery, для управления действиями пользователя для форм, логинов, слайдера, меню или где угодно.
Шаг 5: Загрузите локальные файлы на сервер с помощью FTP-клиента
Последним шагом является загрузка всех ваших исходных файлов на веб-сервер. Самый лучший и простой способ справиться с этим — через FTP-клиент.
Сначала загрузите FTP-клиент на свое компьютерное устройство и подключите его к веб-серверу, используя учетную запись FTP. После того, как вы успешно подключили его к учетной записи FTP, скопируйте все локальные файлы в корень вашего веб-каталога. Некоторые хорошие FTP-клиенты — это FileZilla, WinSCP и Cyberduck.
Метод № 2: Создание веб-сайта с помощью CMS
Необходимые навыки и инструменты
- Знания: базовые операции с компьютером и Интернетом; HTML, CSS и PHP (не обязательно, но лучше, если вы знаете основы)
- Инструменты: WordPress, Joomla и Drupal
CMS или система управления контентом построены тактически тактически, что они подходят с первого дня работы. работа от новичков до опытных веб-разработчиков.
Это программное приложение, которое упрощает создание и управление онлайн-контентом.Большинство из них имеют открытый исходный код и бесплатны для использования.
Если вы знаете основы HTML, CSS или PHP, это будет для вас выгодно. Если вы не знаете, это не большая проблема, потому что эти платформы очень интуитивно понятны. Вот три лучших бесплатных варианта платформ CMS, которые вы можете выбрать в соответствии с вашими потребностями.
Быстрое сравнение
| Возможности | WordPress | Joomla | Drupal | ||
|---|---|---|---|---|---|
| Стоимость | Бесплатно | Бесплатно | миллионов | ||
| 31,216 миллионов | |||||
| Бесплатные темы | 4,000+ | 1,000+ | 2,000+ | ||
| Бесплатные плагины | 45,000+ | 7,000+ | 34304000+ 00 Сравнение CMS — WordPress против Joomla против Drupal WordPressWordPress, по разным статистическим данным, используется в максимальном количестве блогов и на сайтах малого и среднего размера.Тем не менее, многие очень крупные веб-сайты предпочитают WordPress из-за его простоты. Редактор WYSIWYG — это единственное, чему вам нужно научиться, чтобы разместить свой первый контент. Эта платформа предназначена для начинающих, а также разрабатывается различными классами веб-разработчиков. Он имеет множество бесплатных плагинов и тем в собственном репозитории. Поскольку это CMS №1, на стороне доступно множество сторонних ресурсов. Выбор тем WordPress.Плюсы
Минусы
Подробнее JoomlaJoomla во многом похожа на WordPress.Он также прост в использовании, прост в установке и может быть легко расширен с помощью модулей — , эквивалентных плагинам WordPress. В результате это второй лучший вариант для новичков. Однако новички могут быть более напуганы изучением Joomla из-за большого количества доступных опций. В дополнение к левому меню, есть также меню на верхней панели справа над логотипом «Панель управления». Во избежание путаницы помните, что некоторые элементы меню левой и верхней панели похожи, в том числе «Содержимое», «Пользователи» и «Расширения».” Как и WordPress, Joomla имеет несколько стилей и шаблонов, которые могут быстро придать вашему сайту особый вид. Но из всех трех систем управления контентом Joomla предлагает самое простое решение, когда дело доходит до создания социальной сети. С такими платформами, как EasySocial и JomSocial, вы в нескольких минутах ходьбы от вашего собственного веб-сайта социальной сети. Внутри системы Joomla.Плюсы
Минусы
Подробнее DrupalОпытные веб-разработчики подтверждают, что Drupal — самая мощная CMS. Однако он также наиболее сложен в использовании. Благодаря своей гибкости, Drupal является второй по популярности CMS в мире, но не является фаворитом среди новичков. Чтобы успешно создать «законченный» веб-сайт с помощью Drupal, вам нужно запачкать руки и изучить основы кодирования. Знать свой способ работы с CMS также непросто для новичков. Установка нового Drupal — несмотря на сложные функции в Drupal, CMS предлагает простой, минималистичный интерфейс.Плюсы
Минусы
Подробнее Пошаговый процесс создания веб-сайта с использованием WordPressДля этого метода мы будем использовать WordPress в качестве примера.К настоящему времени у вас уже должна быть учетная запись веб-хостинга и зарегистрированное доменное имя. Шаг 1. Найдите установщик WordPress на панели веб-хостинга. Услуги веб-хостинга обычно включают в себя быстрый установщик для установки WordPress и других распространенных платформ. Итак, войдите в свою учетную запись веб-хостинга и узнайте, какой у вас установщик. Популярные имена, которые вам следует искать, — Softaculous, QuickInstall или Fantastico. Некоторые хостинг-провайдеры (пример: SiteGround) используют интегрированные установщики на своей пользовательской панели (экран, который вы видите сразу после входа в cPanel).В этом случае просто попробуйте найти заголовок, содержащий слово «WordPress».Шаг 2: Установите WordPress с помощью установщика Softaculous — самый популярный автоматический установщик, представленный на cPanel. Я проведу вас через установку через Softculous. Остальные установщики почти такие же. Щелкните Softaculous, а затем щелкните «Установить» поверх WordPress, чтобы начать установку.А вот и важная часть. Настройте параметры следующим образом, оставьте в других полях конфигурацию по умолчанию (мы рассмотрим позже) и нажмите «Установить».
Если вы добились успеха в последних шагах, молодец. Ваш сайт работает! Теперь войдите на свой сайт WordPress. Страница входа на ваш сайт будет выглядеть как wp-login.php после указанного вами URL-адреса веб-сайта. Шаг 3: Установите тему и некоторые важные плагины Затем вам нужно установить тему и обязательные плагины. Взгляните на левую боковую панель вашей панели управления WordPress. В каталоге WordPress доступно множество бесплатных готовых тем. Чтобы просмотреть эти бесплатные темы, перейдите в «Внешний вид> Темы> Добавить новую», найдите тему, которая соответствует вашим требованиям, и нажмите кнопку установки. Каталог тем WordPress.Вы также можете установить сторонние темы из раздела «Загрузить тему». Для платных, профессионально разработанных тем WordPress я рекомендую Elegant Themes (за эффективный код и красивый внешний вид). Для плагинов выберите «Плагины> Добавить новый». Найдите и установите только необходимые плагины. 3 rd Плагины Party также можно установить из раздела «Загрузить плагин». Каталог плагинов WordPress.Здесь я хочу предложить несколько важных бесплатных плагинов.Найдите их по их именам в каталоге плагинов WordPress. Обратите внимание, что достаточно установить только один плагин из каждой категории.
Для идентификации вашего сайта вам все равно нужно что-то создать, даже если вы используете отличную тему.Есть масса отличных генераторов логотипов, но я бы взглянул на Logaster. Это платная услуга, но что замечательно, они предлагают многоуровневую цену. Это означает, что вы можете просто заплатить за то, что вам нужно — просто логотип в веб-формате, или вы даже можете подписаться на полный комплект бренда, который включает форматы для различных платформ. Также прочтите — 9 основных плагинов WordPress для новых сайтов WP Шаг 4: Вы готовы! Ваш сайт должен быть запущен на последнем этапе.Но есть еще несколько вещей, в которых следует разобраться.
Метод № 3: Создание веб-сайта с помощью конструкторов сайтовТребуемые навыки и инструменты
Конструкторы сайтов сделали это легко и мгновенно настроить веб-сайт.Не зная веб-языков, можно запустить полноценный веб-сайт за считанные минуты. Они предлагают конструкторы веб-сайтов Drag & Drop, которые не требуют знания программирования. В Интернете разбросано множество конструкторов сайтов, но не все из них могут удовлетворить потребности. Следующие три являются наиболее обсуждаемыми и потенциальными разработчиками веб-сайтов, которые вы можете использовать. ZyroДаже с учетом природы конструкторов веб-сайтов, Zyro абсолютно прост в использовании.Если вы когда-либо использовали текстовый процессор или подобное приложение What-You-See-Is-What-You-Get (WYSIWYG), у вас не возникнет проблем при создании сайта с помощью Zyro. Теория та же. Это похоже на игру со строительными блоками. Блоки — это предварительно разработанные элементы веб-сайта, такие как изображения, текстовые поля и т. Д. Для создания веб-сайта достаточно выбрать нужный элемент и затем перетащить его на место. Также читайте — наш подробный обзор Wix. WixWix — один из самых простых конструкторов сайтов на рынке, который предлагает более 500 полностью настраиваемых шаблонов, отсортированных по различным категориям.Так что почти наверняка вы найдете тот, который вам подходит. Они предлагают гибкий редактор веб-сайтов Drag & Drop, который всегда отображается поверх содержимого. Вы можете перетащить один элемент из списка в любое место на веб-сайте, чтобы добавить. Любой видимый элемент на нем можно перемещать или редактировать. Единственным недостатком является то, что на бесплатном плане Wix есть реклама на сайте. Вы можете избавиться от него, обновив его до своего плана Combo, который обойдется вам как минимум в 12 долларов в месяц. Также читайте — наш подробный обзор Wix. WeeblyWeebly проще во многих отношениях, таких как навигация и удобство использования. Они предлагают сотни шаблонов на выбор, но возможности персонализации могут показаться ограниченными. У них есть большое количество заранее разработанных макетов страниц (например, страница о странице, страница с ценами, страница контактов), которые можно использовать и изменять. Конструктор Drag & Drop проще в использовании, но иногда вы ограничены определенными областями для настройки. Доступность расширений и сторонних приложений также ограничена. Также прочтите — наш подробный обзор Weebly. 4. Проверка и тестирование вашего веб-сайтаКак только ваш веб-сайт будет готов, самое время проверить, как он работает в основных браузерах (Chrome, Firefox, Safari, Microsoft Edge, IE 11 и т. Д.), А также в различных размеры экрана. Мы можем запустить эти тесты с помощью бесплатных онлайн-инструментов. Проверка разметкиЧто такое проверка разметки? Каждый из языков программирования или сценариев, таких как HTML, PHP и т. Д., Имеет свои собственные форматы, словарный запас и синтаксис.Проверка разметки — это процесс проверки того, соответствует ли ваш веб-сайт этим правилам. Browser TestПерекрестное тестирование вашего веб-сайта до 115 различных браузеров за один раз в BrowserShots.Screen TestИспользуйте Screenfly для предварительного просмотра веб-страницы на мониторах, планшетах, смартфонах и экранах других размеров.5. Тонкая настройка и развитиеПубликация вашего веб-сайта в Интернете — это первый этап. Есть еще много других вещей, которые нужно сделать для обеспечения успеха вашего сайта.Вот несколько задач для начала… Точная настройка скорости веб-сайтаGoogle четко заявил, что скорость сайта является одним из факторов его ранжирования. Это означает, что ваш сайт может занять более высокий рейтинг, если он загружается быстро. Также — чем быстрее загружается ваш сайт, тем счастливее будут его посетители. Бесчисленными тематическими исследованиями и экспериментами доказано, что медленная загрузка веб-сайта повредит пользовательскому опыту и повлияет на доход веб-сайта. Amazon потеряла бы около 1,6 миллиарда долларов дохода, если бы ее сайт замедлился хотя бы на одну секунду. Повышение видимости веб-сайта в поисковой сетиВам не нужно быть мастером поисковой оптимизации (SEO), чтобы привлечь внимание к вашему сайту. Но всегда полезно иметь некоторые базовые навыки поисковой оптимизации. Создайте учетную запись веб-мастера в Google Search Console, чтобы отправить свой веб-сайт в Google и выявлять любые проблемы с поисковой оптимизацией. Проведите базовое исследование ключевых слов, а затем оптимизируйте заголовок страницы и заголовки для основных ключевых слов. Внедрите на своем сайте разметку схемы, чтобы выделяться на страницах результатов поиска. Дополнительные советы по SEO можно найти в нашем руководстве по SEO. Внедрить HTTPSС тех пор, как Google Chrome начал маркировать веб-сайты HTTP как «Небезопасные», сертификат SSL стал иметь большое значение. Чтобы убедиться, что вашему сайту «доверяют» пользователи, необходимо соединение HTTPS. Добавить важные страницыНет двух одинаковых веб-сайтов, поскольку они могут служить разным целям и / или функциям. Однако есть три стандартные страницы, которые должен иметь каждый веб-сайт: индекс (домашняя страница), страница с информацией и контактная страница. Домашняя страница Домашняя страница часто является первым местом, куда большинство посетителей переходят после того, как попали на ваш сайт. Ваша домашняя страница должна обеспечивать правильную подачу информации и побуждать посетителей глубже проникать на ваш сайт. Пример — домашняя страница Haus имеет четкое меню навигации и дизайн в стиле галереи (который идеально подходит для демонстрации продуктов).About page About Page — это создание взаимопонимания с вашими посетителями. Это позволяет вам представиться и предоставить подробную информацию (ну?) О вашем веб-сайте.Обычно рекомендуется включать фотографии людей, владеющих и управляющих сайтом. Пример — страница «О компании Bulldog Skincare» отправляет милое и запоминающееся сообщение.Контактная страница Важно общаться с вашими пользователями и потенциальными клиентами. Отсюда — страница контактов. Включите все возможные каналы связи (профили в социальных сетях, контактные формы, адрес электронной почты и т. Д.), Чтобы ваши посетители могли связаться с вами. Страница контактов Survicate — это красиво оформленная страница с простым макетом.Он сочетает в себе большие поля формы, кнопку CTA и типичную контактную информацию — адрес компании, контактный номер, адрес электронной почты, часы работы и т. Д. — таким образом, чтобы его было легко читать и сканировать.Расширьте охват на платформах социальных сетейВаш веб-сайт также должен присутствовать на платформах социальных сетей, где тусуется большая часть вашей целевой аудитории. Для нашего сайта это означает Facebook и Twitter. Для других это может быть LinkedIn, Tumblr или Pinterest. Добавить значокВы видели букву « B » в желтом кружке слева на вкладке браузера? Это называется «значок».Как и логотип, значок фавикона представляет собой меньший визуальный элемент, представляющий веб-сайт. Favicon — это изящная небольшая технология брендинга, которую владельцы веб-сайтов часто упускают из виду. Если это похоже на вас — воспользуйтесь этим бесплатным генератором значков, чтобы помочь вам. Часто задаваемые вопросы по созданию веб-сайтаКакой самый простой конструктор веб-сайтов для начинающих?Большинство конструкторов веб-сайтов просты в использовании для новичков. По самой своей природе конструкторы веб-сайтов ориентированы на пользователей, не разбирающихся в технологиях, и предлагают большую помощь.Это варьируется от удобных интерфейсов до готовых шаблонов. С чего начать создание веб-сайта?Прежде чем вы даже приступите к сборке своего сайта, это то же самое, что создание блога, первое, на что следует обратить внимание, — это ваше намерение. То, что вы хотите, чтобы ваш веб-сайт был или чего достигли, может сыграть значительную роль в его дизайне и разработке. Сколько времени занимает кодирование веб-сайта?Время, затрачиваемое на кодирование веб-сайта, зависит от его сложности. Чем больше вам нужно с точки зрения функций и дизайна, тем больше времени на это потребуется.Простые статические веб-сайты можно написать всего за несколько часов, в то время как более крупные и сложные сайты могут занять несколько месяцев. Готово, прямо сейчас!Теперь вы знаете более чем достаточно, чтобы создать успешный веб-сайт. Пришло время применить свои знания на практике. Начни прямо сейчас и качай Интернет! Создайте свой собственный веб-сайт профессиональной фотографииСоздайте свой собственный веб-сайт профессиональной фотографии | ФорматСоня Шостак теперь на Format • Кейтлин Кроненберг теперь на Format • Мэтт Холиоук теперь на Format • Дэвид Узочукву теперь в Format • Пьер Даль Корсо теперь на Format • Ребекка Миллер теперь на Format • Розетт Раго теперь на Format • Паулина фон Лакнер теперь на Format • Моника Лазар теперь на Format • Симоне Лецци теперь на Format • Соня Шостак теперь на Format • Кейтлин Кроненберг теперь на Format • Мэтт Холиоук теперь на Format • Дэвид Узочукву теперь в Format • Пьер Даль Корсо теперь на Format • Ребекка Миллер теперь на Format • Розетт Раго теперь на Format • Паулина фон Лакнер теперь на Format • Моника Лазар теперь на Format • Симоне Лецци теперь на Format • Интернет-портфолиоПростой, надежный, профессионально разработанный веб-сайт-портфолио. Учить большеРабочий процессУправляйте своим бизнесом как профессионал. Учить большеFormat — это сообщество тысяч фотографов из 190 стран, оказывающих влияние на мир своей работой. За последние 10 лет наша отмеченная наградами, простая в использовании платформа веб-сайта-портфолио помогла лучшим международным фотографам продемонстрировать свои лучшие работы. С запуском нашего нового продукта Workflow у фотографов теперь есть интуитивно понятное решение, которое еще больше повышает качество обслуживания клиентов. Присоединяйтесь к нашему глобальному сообществу успешных фотографов, которые доверяют нашим решениям продемонстрировать свои работы и помочь развитию своего бизнеса. Зарегистрируйтесь сегодня бесплатно. Интернет-портфолиоФормат признан международным фотографическим сообществом лучшим решением для веб-сайтов с портфолио. Благодаря нашей передовой веб-платформе фотографы могут сосредоточиться на своей работе, а все остальное оставить нашим специалистам. Отмеченный наградами дизайн за считанные минуты — кодирование не требуетсяПрофессионально разработанные шаблоны, которые сделают вашу работу по-настоящему яркой, благодаря полной настройке и тысячам вариантов дизайна.Создайте уникальный веб-сайт с помощью нашего интуитивно понятного редактора дизайна — кодирование не требуется. Продавайте и выполняйте по всему миру с помощью интернет-магазинов для фотографов и художниковПродавайте всевозможные товары, принты, упаковки, пресеты Lightroom и цифровые товары в своем магазине. Наши проверенные полиграфические лаборатории возьмут на себя производство и доставку напрямую вашим клиентам. Видеохостинг включен,можно найти только в Format. Перестаньте зависеть от Youtube и Vimeo для размещения ваших видео.Загрузите видео прямо в Format и продемонстрируйте свою работу так, как она задумана. Облачное хранилище фотографий для вашей творческой работы.Упростите организацию фотографий и храните все свои фотографии в одном безопасном и удобном месте. Постоянно развивающиеся мощные функции, которые помогут вам добиться успеха
Рабочий процессУправляйте своим бизнесом как профессионал и предоставляйте первоклассные услуги с помощью простых в использовании инструментов для развития вашего бизнеса.Делитесь клиентскими галереями, передавайте изображения и эффективно управляйте проектами и контактами. Учить больше. Клиентские галереиДелитесь фотографиями со своими клиентами с помощью красивых фирменных клиентских галерей и оптимизируйте совместную работу, позволяя им добавлять изображения в избранное или загружать их напрямую. Передача больших файловЛегко и безопасно передавайте клиентам до 10 ГБ фотографий с помощью фирменной передачи файлов или общих галерей. Выглядите более профессионально, работая на той же платформе, что и ваше портфолио. Управление проектами, контрактами и контактамиСледите за важными деталями проекта, как профессионал, с контактной информацией, примечаниями к проекту и этапами, а также передачей файлов на кончиках ваших пальцев — больше не нужно искать по электронной почте, чтобы собрать все воедино. Исследуйте формат витрины участниковПросмотрите удивительные разнообразные портфолио, созданные нашими участниками, вы найдете целый ряд стилей и подходов, которые вдохновят вас. Исследуйте витринуРозетт Раго, живущая в Лос-Анджелесе, в настоящее время является фоторедактором Wirecutter в New York Times и бывшим фоторедактором Time Out Los Angeles.Фотографии Розетт были представлены в таких изданиях, как The New York Times, The Washington Post, TIME, Vanity Fair, VICE, Bloomberg Businessweek, The FADER, Smithsonian Books и Rolling Stone. Смотри сейчасПопробовать Format бесплатно. Кредитная карта не требуется.Часто задаваемые вопросы
|

 Удерживая клавишу Control, нажмите название, которое нужно изменить, в строке «Избранное» или на странице «Избранное», затем выберите «Переименовать» в контекстном меню. Также можно нажать с усилием название или нажать на него и держать, пока оно не будет выделено, а затем ввести новое.
Удерживая клавишу Control, нажмите название, которое нужно изменить, в строке «Избранное» или на странице «Избранное», затем выберите «Переименовать» в контекстном меню. Также можно нажать с усилием название или нажать на него и держать, пока оно не будет выделено, а затем ввести новое.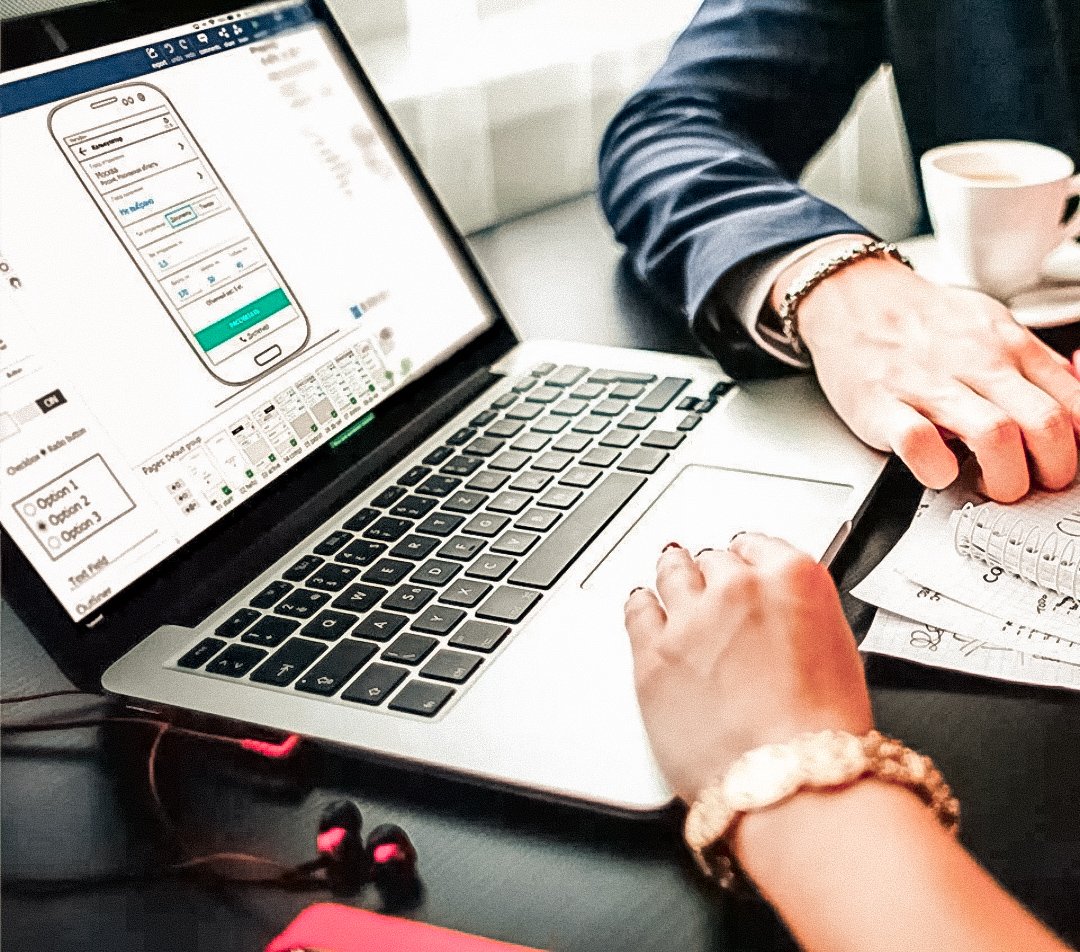 Нажмите в поле смарт-поиска, чтобы отобразилась начальная страница с разделом «Избранное», затем нажмите значок веб-сайта, который хотите посетить. Режим просмотра начальной страницы исчезает после начала ввода и не появляется, если Вы нажимаете поле при просмотре начальной страницы.
Нажмите в поле смарт-поиска, чтобы отобразилась начальная страница с разделом «Избранное», затем нажмите значок веб-сайта, который хотите посетить. Режим просмотра начальной страницы исчезает после начала ввода и не появляется, если Вы нажимаете поле при просмотре начальной страницы.