О фестивале | FestFoto.ru
— Участники конкурса фотографий «Фотография как образ мира» для оценки жюри делятся на две возрастные категории:
— Участники конкурса видеотворчества «Видеовзгляд» для оценки жюри делятся на две возрастные категории:
- 8-17 лет (младшая)
- 18-21 год (старшая)
Ваша фотография будет опубликована на сайте после проверки модератором, если она удовлетворяет требованиям

Нажмите «Зарегистрироваться». После подтверждения введенного e-mail и активации профиля зайдите в свой Личный кабинет.
2. Зайдите в раздел «Фото», затем выберите номинацию, кликните на нее. На странице номинации справа над галереей фотографий нажмите кнопку
3. В открывшемся окне выберите нужную фотографию на вашем компьютере и загрузите ее. Она должна соответствовать требованиям, указанным в Правилах фестиваля.
4. На следующем шаге заполните необходимую информацию о фотографии и включите флажок «Указать данные автора фотографии».
А. Нажав кнопку «Добавить нового», вы сможете создать нового ученика. Для этого необходимо ввести его Имя, Фамилию и Дату рождения (эти данные будут публиковаться в галерее в поле «Автор фотографии»).
Для этого необходимо ввести его Имя, Фамилию и Дату рождения (эти данные будут публиковаться в галерее в поле «Автор фотографии»).
После заполнения всех необходимых данных нажмите кнопку «Отправить работу».
Через некоторое время загруженная фотография будет проверена модератором на соответствие правилам фестиваля. В зависимости от решения модератора, работа будет опубликована или отклонена.
Согласно правилам участия в конкурсе фотографий «Фотография как образ мира», количество фотографий, загружаемых на сайт одним участником, равно количеству действующих номинаций.
 открыто 11 номинаций*:
открыто 11 номинаций*:- «Животные»
- «Природа»
- «Путешествия»
- «Россия»
- «Москва – город, где рождается будущее»
- «Натюрморт»
- «Черно-белая фотография»
- «Поколение Z»
- «Геометрия города»
- «Жизнь города»
- «Мир танца»
Согласно правилам участия в конкурсе видеотворчества «Видеовзгляд», количество видео, загружаемых на сайт одним участником, равно количеству действующих жанров.
Например, в конкурсе видеотворчества «Видеовзгляд» 2019-2020 гг. открыто 6 жанров*:
- «Телепрограмма»
- «Репортаж»
- «Социальный ролик»
- «Видеоклип»
- «Видеозарисовка»
- «Видеоблог»

*Оргкомитет вправе вносить изменения и дополнения в программу фестиваля: объявлять дополнительные номинации и специальные проекты.
– на видеохостинг YouTube или Vimeo и сохранить ссылку
– на файлообменник (Яндекс.Диск, Google Диск, Облако Mail.ru, Dropbox) и сохранить ссылку
Внимание! Видеоролик должен быть доступен для просмотра по вашим ссылкам. т.е. быть в открытом доступе. В противном случае он не сможет принять участие в конкурсе.
2. На сайте фестиваля после регистрации, зайдите в раздел «Видео» и выберете любой из 6 жанров.
3. Зайдите на страницу жанра и нажмите на кнопку «Принять участие».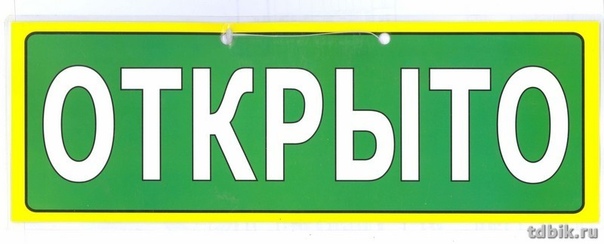
4. В открывшемся окне необходимо ввести и выбрать все данные о видеоролике:
– Название видеоработы
– Ссылка на видеохостинг (из п.1)
– Ссылка на файлообменник (из п.1)
– Выбрать номинацию из предложенных (тематику вашего ролика)
– Краткое описание (по желанию).
5. Далее необходимо добавить картинку, которая послужит красивой обложкой (превью) вашего ролика после публикации его на сайте фестиваля в выбранном жанре.
После загрузки нажмите кнопку «Продолжить».
6. Далее нужно ввести данные об авторах видео и видеостудию.
Ролик создается либо одним человеком, либо командой. Поля для заполнения предусматривают оба варианта событий.
а) Если в ваш ролик создавался только одним человеком (например, вами), тогда в полях «Автор», «Монтажер» и «Оператор» вы указываете данные этого человека.
б) Если ролик создавался командой, вы можете добавить данные всех работавших над видеороликом, а затем выбрать их из списка в полях «Автор», «Монтажер» и «Оператор».
«Другие участники работы» – актеры, озвучка, соавторы и другие, причастные к работе над видео.
Если вы – педагог, то вам необходимо добавить и выбрать в полях «Автор», «Монтажер» и «Оператор»
После заполнения всех данных нажмите кнопку «Отправить работу».
Через некоторое время загруженная работа будет проверена модератором на соответствие правилам фестиваля. По результатам проверки ролик будет опубликован или отклонен.
Рядом с загруженной работой будет написан один из следующих вариантов:
- «Загружена» — это значит, что работа пока находится в очереди на проверку;
- «Опубликована» — это значит, что работа проверена модератором и опубликована на сайте;
- «Отклонена» — это значит, что работа не удовлетворяет требованиям конкурса;
- «Нуждается в изменении» — это значит, что фотография не соответствует требованиям конкурса, но автор, по мнению модератора, в силах исправить выявленные недочеты и затем загрузить работу заново.

Посмотреть, выбрана ли ваша фоторабота в число лауреатов или призеров, можно 2-мя способами:
– в номинации, куда вы загружали фото;
– в вашем личном кабинете в разделе «Фотографии» (рядом с работой, если ей присуждено какое-либо место, будет располагаться отметка об этом: 1,2,3 место/лауреат).
Если рядом с фотографией статус «Опубликована», значит она ничего не заняла.
Настройка и использование приложения «iCloud для Windows»
С помощью приложения «iCloud для Windows» фотографии, документы и закладки, хранящиеся на компьютере с Windows, автоматически обновляются на ваших устройствах Apple.
Подготовка
Убедитесь, что вы настроили iCloud на своем iPhone, iPad, iPod touch или компьютере Mac и выполнили вход с использованием своего идентификатора Apple ID. Затем выполните следующие действия, чтобы загрузить и установить приложение «iCloud для Windows».
Хотите получить доступ к новейшим функциям iCloud? См. рекомендуемые системные требования. Для работы iCloud требуется подключение к Интернету. Наличие доступа к iCloud и набор функций зависят от региона. Если используется управляемая учетная запись Apple ID, «iCloud для Windows» не будет поддерживаться.
Настройка приложения «iCloud для Windows»
- Загрузите приложение «iCloud для Windows» на компьютер с Windows.
- Перезапустите компьютер.
- Убедитесь, что приложение «iCloud для Windows» открыто. Если оно не открылось автоматически, перейдите в меню «Пуск», откройте «Приложения» или «Программы» и выберите «iCloud для Windows».
- Введите ваш идентификатор Apple ID, чтобы выполнить вход в iCloud.
- Выберите функции и содержимое, которое нужно поддерживать в актуальном состоянии на всех устройствах.
- Нажмите кнопку «Применить».
* Узнайте, как определить используемую версию операционной системы Windows.
Загрузка фотографий и предоставление общего доступа к ним
При включении приложения «Фото» приложение «iCloud для Windows» создает в проводнике папку с именем «Фото iCloud». Приложение «Фото iCloud» отправляет новые фотографии и видео, добавляемые в папку «Фото iCloud» на компьютере с Windows, чтобы их можно было просматривать в приложении «Фото» на устройствах iPhone, iPad, iPod touch и компьютере Mac, а также на сайте iCloud.com. Новые снятые вами фотографии и видео автоматически загружаются из папки «Фото iCloud».
Делитесь фотографиями
Вы можете предоставлять общий доступ к своим фотографиям. В разделе «Общие альбомы» можно просматривать, отправлять и комментировать фотографии и видео, доступ к которым вы предоставляете другим пользователям. В последней версии «iCloud для Windows» можно закреплять фотографии, сохраняя их непосредственно на своем устройстве. При откреплении фотографии отправляются в iCloud.
В последней версии «iCloud для Windows» можно закреплять фотографии, сохраняя их непосредственно на своем устройстве. При откреплении фотографии отправляются в iCloud.
Узнайте, как настроить и использовать функцию «Фото iCloud».
Просматривайте файлы и папки с помощью iCloud Drive
При включении службы iCloud Drive приложение «iCloud для Windows» создает в проводнике папку с соответствующим именем. В ней вы найдете все документы, сохраненные в iCloud. Файлы, созданные на компьютере с Windows и сохраненные в папке iCloud Drive, также отображаются на других ваших устройствах.
Если вы хотите работать с файлами с друзьями или коллегами, то можете предоставить общий доступ к отдельным файлам или создать общую папку, чтобы поделиться набором файлов. Вы также можете закрепить файлы и папки, чтобы использовать их оффлайн, и просматривать состояние загрузки файлов и общего доступа к ним. Приложение «iCloud для Windows» версии 12 позволяет искать и восстанавливать файлы, удаленные из iCloud Drive за последние 30 дней, в разделе «Недавно удаленные» в iOS, iPadOS или iCloud.com, в Корзине macOS, а также в Корзине Windows. После использования команды «Удалить» или «Удалить все» в разделе «Недавно удаленные» либо очистки Корзины macOS восстановить файлы невозможно. Если не удается найти файлы для восстановления, можно восстановить файлы, которые были удалены в течение последних 30 дней, на веб-сайте iCloud.com.
Приложение «iCloud для Windows» версии 12 позволяет искать и восстанавливать файлы, удаленные из iCloud Drive за последние 30 дней, в разделе «Недавно удаленные» в iOS, iPadOS или iCloud.com, в Корзине macOS, а также в Корзине Windows. После использования команды «Удалить» или «Удалить все» в разделе «Недавно удаленные» либо очистки Корзины macOS восстановить файлы невозможно. Если не удается найти файлы для восстановления, можно восстановить файлы, которые были удалены в течение последних 30 дней, на веб-сайте iCloud.com.
Кроме того, доступ к файлам и папкам iCloud Drive можно получить на сайте iCloud.com.
Если при попытке переместить файл из «iCloud для Windows» отображается ошибка, может потребоваться загрузить файл на ПК с Windows. После загрузки файла попробуйте переместить его снова.
Обновление приложений
При использовании iCloud на всех устройствах можно синхронизировать данные приложений «Почта», «Контакты» и «Календари» независимо от используемого устройства. Просто убедитесь, что на вашем компьютере с Windows, iPhone, iPad, iPod touch или компьютере Mac настроена служба iCloud, выполнив следующие действия.
Просто убедитесь, что на вашем компьютере с Windows, iPhone, iPad, iPod touch или компьютере Mac настроена служба iCloud, выполнив следующие действия.
На компьютере с Windows
- Откройте приложение «iCloud для Windows».
- Установите флажок «Почта, Контакты и Календари» и нажмите кнопку «Применить».
- Ваша учетная запись приложения «Почта iCloud» отобразится на панели папок в левой части окна Microsoft Outlook 2007–2016.
Если вы вошли в iCloud с помощью приложения «Почта» стороннего разработчика, а не приложения «iCloud для Windows», узнайте, как создать пароль для приложения, чтобы обеспечить актуальность информации на всех устройствах.
На iPhone, iPad или iPod touch
- Перейдите в меню «Настройки» > [ваше имя] и выберите пункт «iCloud».
- Включите приложения «Почта», «Контакты», «Календари» и «Напоминания».

На компьютере Mac
- Перейдите в меню Apple > «Системные настройки» и щелкните идентификатор Apple ID.
- Щелкните значок iCloud, затем выберите приложения «Почта», «Контакты», «Календари» и «Напоминания».
Синхронизация сохраненных паролей на различных устройствах
Если для идентификатора Apple ID используется двухфакторная аутентификация и устройство работает под управлением iOS 14 или более поздней версии, вы можете сохранять важные веб-пароли и синхронизировать их в Safari на iPhone, iPad или iPod touch, а также в браузере Chrome на компьютере с Windows.
- Включите функцию «Пароли» на панели настроек приложения «iCloud для Windows».
- Загрузите расширение iCloud Passwords в интернет-магазине Chrome.

После установки просто щелкните в Chrome значок расширения iCloud Passwords при посещении веб-сайта, учетные данные для которого были сохранены.
Управление использованием хранилища iCloud и информацией об учетной записи
Управление использованием хранилища iCloud
- Чтобы просмотреть доступный объем хранилища iCloud, откройте приложение «iCloud для Windows».
- Для изменения параметров нажмите «Хранилище». Выберите приложение, чтобы просмотреть занимаемый им объем, или нажмите «Купить еще место» для изменения плана хранилища.
В iCloud для Windows 10 или более поздней версии можно прикреплять файлы, чтобы они оставались локально на устройстве. При откреплении фотографии отправляются в iCloud.
Управление информацией об учетной записи
Если требуется внести изменения в Apple ID, например обновить адрес электронной почты, почтовый адрес или другие сведения, откройте приложение «iCloud для Windows» и щелкните «Учетная запись». Затем щелкните «Управление Apple ID».
Обновление версии приложения «iCloud для Windows»
В iCloud для Windows 10 или более поздних версий:
Перейдите в Microsoft Store и проверьте наличие обновлений.
В iCloud для Windows более ранних версий:
Чтобы проверить наличие обновлений, откройте на компьютере с Windows приложение Apple Software Update. Если вы хотите получать уведомления о новых обновлениях с помощью приложения Apple Software Update, выберите «Правка» > «Настройки» и укажите, как часто нужно проверять обновления. Можно выбрать вариант «Ежедневно», «Еженедельно», «Ежемесячно» или «Никогда».
Можно выбрать вариант «Ежедневно», «Еженедельно», «Ежемесячно» или «Никогда».
Необходима дополнительная помощь? Узнайте, что делать, если не удается загрузить или установить приложение «iCloud для Windows».
Отключение или удаление приложения «iCloud для Windows»
Если отключить какую-либо службу в приложении «iCloud для Windows», ваша информация не будет автоматически синхронизироваться в iCloud и вы не будете видеть обновления, внесенные на других устройствах. Чтобы отключить службу или iCloud, выполните следующие действия.
- Чтобы отключить службу на компьютере с Windows, откройте приложение «iCloud для Windows» и установите или снимите флажок рядом с нужной службой. Нажмите кнопку «Применить», чтобы сохранить изменения.
- Чтобы отключить приложение «iCloud для Windows», откройте его и выйдите из учетной записи.

Прежде чем удалить приложение «iCloud для Windows», создайте копию данных iCloud и сохраните ее на компьютере с Windows. Затем выйдите из учетной записи «iCloud для Windows» на этом компьютере и выполните следующие действия.
Windows 8 и более поздних версий:
- Перейдите на начальный экран и щелкните правой кнопкой мыши в нижнем левом углу или щелкните левой кнопкой мыши и выберите элемент «Панель управления».
- Щелкните «Удаление программы».
- Щелкните «iCloud» > «Удалить».
- При появлении запроса на подтверждение нажмите кнопку «Да».
Windows 7:
- Выберите меню «Пуск» > «Панель управления».
- Щелкните «Программы» > «Программы и компоненты».
- Выберите iCloud > «Удалить».
- Чтобы продолжить, нажмите кнопку «ОК».
Информация о продуктах, произведенных не компанией Apple, или о независимых веб-сайтах, неподконтрольных и не тестируемых компанией Apple, не носит рекомендательного или одобрительного характера. Компания Apple не несет никакой ответственности за выбор, функциональность и использование веб-сайтов или продукции сторонних производителей. Компания Apple также не несет ответственности за точность или достоверность данных, размещенных на веб-сайтах сторонних производителей. Обратитесь к поставщику за дополнительной информацией.
Компания Apple не несет никакой ответственности за выбор, функциональность и использование веб-сайтов или продукции сторонних производителей. Компания Apple также не несет ответственности за точность или достоверность данных, размещенных на веб-сайтах сторонних производителей. Обратитесь к поставщику за дополнительной информацией.
Дата публикации:
Между Архангельском и Череповцом открыто регулярное авиасообщение · Новости Архангельска и Архангельской области. Сетевое издание DVINANEWS
Первый самолет из Череповца совершил сегодня посадку в аэропорту Архангельск имени Ф.А. Абрамова (Талаги). Теперь такие рейсы будут выполняться каждую среду.
– Встречая сегодня рейс из Череповца, мы открываем очень
важное направление, развиваем авиасообщение между Вологодской и Архангельской
областями, – рассказал министр транспорта Архангельской области Сергей Роднев. – Это лишь первый шаг в развитии внутренних авиалиний. Есть запрос на рейсы из
Архангельска в Ярославль, Минеральные Воды, а также из Котласа в
Санкт-Петербург. В настоящее время вопрос о регулярном
авиасообщении по данным направлениям решается, организовать рейсы на некоторых из
них рассчитываем уже в этом году.
Время в пути из Череповца в Архангельск занимает час десять минут. А предложенное авиаперевозчиком продление маршрута до Мурманска наряду с уже имеющимися прямыми рейсами позволит увеличить частоту полетов между двумя областными центрами до трех раз в неделю.
— Необходимость организации рейса из Архангельска в Череповец назрела давно. Это показали опросы пассажиров, представителей бизнеса. Учитывая наметившуюся тенденцию к росту внутренних перевозок, мы решили запустить это направление, – рассказал генеральный директор компании-авиаперевозчика Николай Ивановский.
В числе пассажиров первого рейса из Черпеповца – представители туристического бизнеса Вологодской области.
— Мы организуем составные туры по всей России. Русский Север очень интересен любителям путешествий. Раньше мы добирались в Архангельск поездом. Теперь будем летать, чему очень рады, – рассказала представитель вологодской туристической компании Анна Поднебесникова.
Для представителей туркомпаний отделом развития туризма министерства культуры Архангельской области сегодня была организована встреча с коллегами, которые работают на территории Поморья. Группу первых иностранных туристов самолет из Череповца доставит в Архангельск уже на следующей неделе.
Пресс-служба Губернатора и Правительства Архангельской области
Фото и видео затопления и водосброса на ГЭС в Красноярске в июне 2021 г. — Происшествия — Новости Санкт-Петербурга
Фото: Яков Калинин / NGS24.RUФото: Яков Калинин / NGS24.RUПоделитьсяВ Красноярске наблюдают самое масштабное за последние 15 лет затопление. На Красноярской ГЭС впервые за 15 лет начали сбрасывать воду через верхние шлюзы плотины и 4 июня открыли уже четвертый затвор. Местные жители делятся в соцсетях эффектными кадрами водосброса и развлечений на затопленной городской набережной.
Как пишет NGS24.RU, Енисей начал потихоньку выходить из берегов из-за талых вод еще в середине мая. Тогда в Красноярске слегка подтопило левобережную набережную. Вода прибывала, и к концу весны набережная ушла под воду сильнее. Красноярцы тут же высыпали на улицу качаться на качелях над водой, кататься на сапах, кормить уток и устраивать фотосессии.
Автор: паблик «Я живу в Красноярске»
Не обошлось, правда, без неприятностей: в начале июня ребенок, ныряя на затопленной Ярыгинской набережной, ударился о скрытую водой скамейку. К счастью, мальчик отделался испугом и медицинская помощь ему не потребовалась.
Автор: паблик «Я живу в Красноярске»
Автор: паблик «Я живу в Красноярске»
На сегодняшний день в Красноярске подтопило левобережную и правобережную набережные, спортивную площадку у набережной левого берега, гаражи и придомовые территории нескольких домов, причалы в районах населенного пункта Коркино, береговые полосы 13 островов.
ПоделитьсяВ среду, 2 июня, Красноярская ГЭС впервые за более чем десятилетие открыла шлюз и начала поверхностный сброс. Местные жители ринулись смотреть на это так массово, что образовалась пробка. В пятницу, 4 июня, на ГЭС открыли уже четвертый шлюз, и теперь сбрасывают 7 тысяч кубометров воды в секунду. Такой объем воды на плотине будут сбрасывать ближайшие три дня. Ночью это выглядит особенно красиво.
Утром 3 июня уровень воды в Енисее составил 404 сантиметра. За сутки вода поднялась более чем на 20 сантиметров, и к 16 часам 4 июня по местному времени ее уровень составил 427,2 см. В региональном управлении МЧС ожидают, что из-за сброса на ГЭС в ближайшие дни уровень воды в Енисее в Красноярске поднимется до 450 см.
Гостевой дом Открыто 2 (Грузия, Тбилиси) – цены гостевого дома, фото, контакты на сайте 101Hotels.com
В какое время заезд и выезд в Гостевом доме «Открыто 2»?
Заезд в Гостевой дом «Открыто 2» возможен после 14:00, а выезд необходимо осуществить до 12:00.
Сколько стоит проживание в Гостевом доме «Открыто 2»?
Цены на проживание в Гостевом доме «Открыто 2» будут зависеть от условий поиска: даты поездки, количество гостей, тарифы.
Чтобы увидеть цены, введите нужные даты.
Какие способы оплаты проживания предусмотрены в отеле?
Способы и сроки частичной или полной предоплаты зависят от условий выбранного тарифа. Гостевой дом «Открыто 2» принимает следующие варианты оплаты: Visa, Euro/Mastercard, No creditcards accepted, only cash, American Express.
Есть ли скидки на проживание в номерах «Открыто 2»?
Да, Гостевой дом «Открыто 2» предоставляет скидки и спецпредложения. Чтобы увидеть актуальные предложения, введите даты поездки.
Какой общий номерной фонд у Гостевого дома «Открыто 2»?
В Гостевом доме «Открыто 2» 3 номера.
Какие категории номеров есть в Гостевом доме «Открыто 2»?
Для бронирования доступны следующие категории номеров:
Двухместный (Двухместный номер эконом-класса без окон)
Гостевой дом «Открыто 2» предоставляет услугу парковки?
Да, в Гостевом доме «Открыто 2» предусмотрена услуга парковки вашего автомобиля. Пожалуйста, перед бронированием уточните возможную дополнительную оплату и условия стоянки.
Как открыть (закрыть) кран, вентиль
Иногда дома хозяева сталкиваются с проблемой, в какую сторону открыть (закрыть) кран или вентиль. С такими вопросами временами обращаются ко мне по телефону. Но мои объяснения не всегда сразу, а порой вообще не достигают искомого результата. Без обиды, обычно затруднено пояснения женскому полу. Вывод: лучше один раз показать в картинках, чем много раз одно и тоже безуспешно разъяснять.
И так, как правильно открыть или закрыть…
… кран шаровый
Кран шаровый (шаровой) имеет в своей конструкции или ручку (рукоятку), или ручку-бабочку. Положение оси ручки определяет, закрыт или открыт механизм. Если ось ручки параллельно оси крана и трубе, на которой он стоит, значит, открыто (Фото 1 ). А если ось ручки перпендикулярно (под углом 90 градусов) к оси шарового крана, тогда перекрыто (Фото 2). А выступы на корпусе ограничивают поворот на определенный угол для удобства максимального открытия — «против часовой стрелки» или закрытия — «по часовой стрелке».
Часто люди забывают, в каком положении у них находится угловой шаровый кран установленный на водопроводе, например, для стиральной машины (Фото 5 и 6).
Иногда бывает так, что ручка сломана или отсутствует, и как понять в каком положении находится механизм шарового типа? По выточке (выточкам) на штоке (Фото 7) можно распознать положение крана по аналогии, как и с ручками (Фото 8).
…вентиль
Чтобы открыть вентиль чугунный или латунный надо маховик на штоке вращать «против часовой стрелки», а закрыть — «по часовой стрелке» (Фото 9). Перед тем как перекрыть убедитесь, что на штоке, особенно стальном, нет ржавчины. В противном случае надо зачистить шток и нанести на него немного смазки.
Если шток вентиля совсем не прокручивается или с большим трудом, тогда можно немного ослабить сальниковую гайку и попробовать попытку снова. А при отсутствии в трубопроводе жидкости можно сделать так: снять маховик, полностью открутить сальниковую гайку, снять втулку, потом удалить старую сальниковую набивку и поменять ее на новую. И все собрать в обратной последовательности (Фото 10).
…пробковый кран
У кого-то еще на старых различных системах трубопроводах или газопроводе стоят пробковые краны. Особенно актуальный вопрос, в каком положении должен быть открытый или закрытый пробковый кран при отсутствии какой либо рукоятки на нем (Фото 11). Так вот, обычно сверху на торце штока (пробки) еще при изготовлении делается шлиц (риска), для визуального определения сквозного отверстия в пробке (Рис 1).
Как и в случае с шаровыми кранами, если шлиц в положении поперек (перпендикулярно) пробковому крану — перекрыт, шлиц вдоль (параллельно) — открыт.
Более 500 площадок Географического диктанта было открыто на Кубани
27 октября тысячи человек по всему миру проверили свои знания в географии. Просветительская акция Русского географического общества проходила в пятый раз. И в этом году диктант писали на всех континентах в 105 странах мира.
В Краснодарском крае на географические вопросы отвечали в университетах, библиотеках, школах, воинских частях. Всего в крае было открыто 576 площадок проведения акции в 43 муниципалитетах — это второе место среди всех субъектов РФ. Лидерами по количеству площадок Диктанта в крае стали Краснодар (93), Туапсинский район (33), Армавир (33), Белореченский район (28) и Новороссийск (25). Общее количество локаций просветительского проекта Русского географического общества на Кубани выросло сразу на треть – в 2018 их было 403.
«Географический диктант прошел уже в пятый раз, и год от года мы отмечаем неизменный рост интереса к этому проекту Русского географического общества. Подтверждение тому – заполненные участниками площадки акции. Это огромный стимул для нас, как для организаторов, расширять географию, развивать просветительское и образовательное направления деятельности Общества», — прокомментировал итоги географического диктанта председатель Краснодарского регионального отделения Русского географического общества Иван Чайка.
Среди сотен площадок впервые участников принимал у себя Кавказский государственный природный биосферный заповедник. В здание Управления заповедника, расположенного в Адлерском районе, пришли люди разных возрастов. Проверить свои знания в географии решили и сотрудники заповедника — в числе писавших диктант были экскурсоводы и гиды, которые в летний сезон водят сотни туристов по маршрутам Кавказа. В роли модератора мероприятия выступил председатель Представительства Краснодарского регионального отделения РГО в Сочи, кандидат географических наук Лев Шагаров.
Перед стартом диктанта свое приветствие всем участникам акции направили российские космонавты с борта МКС. Читали же тематические вопросы известные люди кино, медиа и шоу-бизнеса: режиссер Никита Михалков, ведущая Мария Ситтель и музыкант Сергей Шнуров.
Желающие написать диктант должны были заполнить специальный бланк с индивидуальным номером. Из личной информации нужно было указать лишь пол, возраст, образование и занятость. Участие в диктанте традиционно носит конфиденциальный характер.
Первые 10 вопросов — разминочные. На них без особого затруднения ответили люди с базовыми знаниями в области географии. Например, нужно было назвать крайнюю восточную материковую точку России, город-морской порт или объект, построенный на реке Зея.
Вторая часть диктанта содержала вопросы об истории науки, первооткрывателях и путешественниках, о литературе и искусстве в географии. Однако, по мнению экспертов, ответить на многие из них можно было, подключив логику или внимательно прочитав вопрос. Затруднения могли возникнуть лишь при ответе на вопросы об истории — там необходимы точные знания школьной программы.
«Вопросы рассчитаны на общий уровень, а не для профессиональных географов. На многие вопросы можно было ответить, логически подумав, либо взглянув на картинки в видеоверсии диктанта. Акция ведь имеет просветительский характер, для того, чтобы каждый сам понял уровень своих знаний. И чтобы в целом оценить его по стране и пробудить интерес к географии», — отметил Лев Шагаров.
Сразу на треть по сравнению с 2018 годом возросло количество участников акции в Апшеронском районе. «Считаю это следствием не только бескомпромиссной деятельности наших краеведов и экологов, но и масштабной предварительной подготовки. В этом году в районе открыто 22 площадки на базе школ и Апшеронского лесохозяйственного техникума. Это наглядно демонстрирует, что интерес к географии растёт», — отметила председатель Апшеронского районного отделения Общества Марина Леонидова.
В Новороссийске свои знания наряду с учениками образовательных организаций города, членами Новороссийского местного отделения Общества и активистами местного Молодёжного клуба РГО проверили и 2000 военнослужащих Новороссийского гарнизона. А на базе гимназии № 5 в городе-герое все желающие смогли не только написать географический диктант, но и посоревноваться в чемпионате по сбору спилс-карт.
Основная цель акции — это популяризация географии среди населения, среди разных возрастных групп. Задача вторая — получить статистику по России, понять, какие разделы требуют популяризации среди населения.
В целом, как отмечают организаторы географического диктанта, за последние 10 лет внимание к географии стало больше. Это заметно и по распространению информации в информационном пространстве: в медиа появились специализированные каналы, журналы, программы. Возросла работа с детьми, проходит множество выставок и конкурсов, посвященных путешествиям, природе, ландшафтам и многообразию нашей страны. А вместе все это способствует повышению географической грамотности среди населения.
Насколько эрудированны оказались участники диктанта — можно будет узнать через несколько дней. 1 ноября на официальном сайте мероприятия будут опубликованы правильные ответы. А 29 ноября на сайте DICTANT.RGO.RU будут доступны результаты каждого участника. Получить доступ к своей странице можно будет по индивидуальному номеру бланка или по QR — коду, который прилагался к бланку ответов.
Географический диктант РГО – масштабная ежегодная просветительская акция, инициатором которой является Президент Российской Федерации, Председатель Попечительского Совета Общества Владимир Путин. Его основной целью является популяризация географических знаний и повышение интереса к географии России среди населения.
Photo Editor: Pixlr X
Photo Editor: Pixlr X — бесплатное онлайн-редактирование изображений Войти ЗарегистрироватьсяДобро пожаловать в бесплатный современный фоторедактор от Pixlr. Начните редактирование, нажав кнопку открытия фотографии, перетащите файл, вставьте его из буфера обмена (ctrl + v) или выберите один из наших готовых шаблонов ниже.
Открыть изображение Что такое Pixlr X?Что такое Pixlr X?
Pixlr X — это бесплатный базовый онлайн-редактор фотографий, который позволяет редактировать и преобразовывать фотографии и шаблоны прямо в браузере.У Pixlr также есть расширенная версия для детального редактирования изображений и дизайна шаблонов под названием Pixlr E и средство для удаления фона на базе искусственного интеллекта под названием Remove bg.
Это бесплатно и безопасно?
Использование Pixlr X на 100% безопасно и бесплатно для всех, большинство функций также доступны для всех. Если вы хотите улучшить свою игру, у нас есть Pixlr Premium, который дает вам доступ к большему количеству шрифтов, шаблонов, ресурсов, автоматических инструментов и многому другому.
Мгновенный результат с помощью шаблонов!
Создавайте потрясающие эскизы YouTube, истории из Instagram, сообщения в Facebook, одежду Roblox и многое другое, используя профессионально созданные шаблоны. Опыт проектирования не требуется.
Художественные эффекты для быстрого и веселого редактирования фотографий!
Создайте свой шедевр с помощью инструментов и функций одним щелчком, таких как AI CutOut, Glitch Studio, Фильтр и эффекты, Стили текста и предустановки «Добавить элемент», такие как наложения, границы, формы и наклейки.
Поддерживаемые форматы изображений
Pixlr поддерживает редактирование большинства распространенных форматов изображений, вы можете редактировать JPEG, PNG, WEBP, GIF, а также PSD (изображение для фотошопа). В Pixlr нельзя редактировать видеофайлы или анимированные гифки.
Дополнительная помощь
Посетите нашу страницу поддержки, на которой вы найдете обучающие материалы по Pixlr E, ознакомьтесь с творческими сообществами и контактами.
Из локального временного кеша, чтобы сохранить проект на длительный срок, загрузите его как PXZ (документ Pixlr)
Рекомендуемые шаблоны Подробнее
Модные и высококачественные шаблоны, вручную отобранные нашей командой.
шаблоны
Просмотрите и найдите шаблон, выбрав тип дизайна, который вы хотите создать, ниже.
рекомендуется
Загрузить еще
Закрепленные проекты
Все ваши временные проекты
История сохраняется только временно в кеше браузера, все документы будут удалены, если вы очистите кеш или запустите любую процедуру очистки.Если вы хотите сохранить на длительный срок, скачайте его как .PXZ (документ Pixlr)
В вашей истории нет проектов.
Поиск стоковых изображений
Ошибка
Что-то пошло не так. Пожалуйста, повторите попытку позже.Не в сети
Вы не в сети, проверьте подключение к Интернету и повторите попытку.Ничего не найдено. Выполните еще один поиск.
Загрузить еще
{«user»: {«name»: «guest», «subscription»: false, «subscriptionType»: «guest», «subscriptionCode»: «-«, «subscriptionGroup»: «-«, «currency»: » USD «,» country «:» RU «,» id «:» — «},» elhibitedFreeTrial «: true,» cdnUrl «:» https://pixlr.com «,» adyenClientKey «:» live_RCU6ZYUQ5VDAFOMUJSSVV3P7YAWK75MMug «,» adDeb «:» «,» unlockTemplate «: false}
{«photoEditorHome»: «Главная страница фоторедактора pixlr», «logout»: «Выйти», «loginEditor»: «Войти или зарегистрироваться в фоторедакторе», «loginOrSignUp»: «Войти / Зарегистрироваться», «mySubscription» : «Моя подписка», «headerWebApps»: «Веб-приложения», «headerPricing»: «Цены и бесплатная пробная версия», «headerDesktopApps»: «Настольные приложения», «headerMobileApps»: «Мобильные приложения», «headerOtherPlatforms»: «Другое Платформы »,« headerOtherServices »:« Другие услуги »,« headerStockByPixlr »:« Stock by Pixlr »,« headerPixlrTemplates »:« Шаблоны Pixlr »,« headerHelpAndLearn »:« Справка и обучение »,« headerVideoTutorials »:« Видеоуроки », «headerLearnAndEducation»: «Обучение и образование», «headerContactAndSupport»: «Контакты и поддержка», «headerLanguage»: «Язык», «xTitle»: «Фоторедактор: Pixlr X — бесплатное редактирование изображений в Интернете», «xMetaDesc»: » Pixlr X — это фоторедактор нового поколения, который ищет расширенные возможности редактирования фотографий прямо в браузере! Установка и регистрация не требуются.Используйте бесплатно на настольных компьютерах, планшетах и телефонах. »,« XMetaSiteName »:« Photo Editor: Pixlr.com — бесплатное редактирование изображений в Интернете »,« mobileVariantDesc »:« Pixlr E создан для настольных компьютеров. Вы используете мобильное устройство или окно браузера имеет ширину менее 650 пикселей. Мы рекомендуем вам использовать мобильный веб-редактор фотографий или увеличить окно браузера. »,« MobileVariantButton »:« Использовать мобильный редактор »,« mobileVariantClose »:« Игнорировать и закрыть »,« welcomeHeadline »:« Фоторедактор и дизайнер шаблонов » , «welcomeIngress»: «Добро пожаловать в бесплатный современный фоторедактор от Pixlr.Начните редактирование, нажав кнопку открытия фотографии, перетащите файл, вставьте его из буфера обмена (ctrl + v) или выберите один из наших готовых шаблонов ниже. «,» WelcomeWhatIs «:» Что такое Pixlr X? » , «name»: «Имя», «без названия»: «Без названия», «width»: «Ширина», «height»: «Высота», «apply»: «Применить», «amount»: «Amount», » ok «:» OK «,» cancel «:» Cancel «,» close «:» Close «,» original «:» Original «,» blendMode «:» Blend Mode «,» max «:» Max «,» background «:» Background «,» create «:» Create «,» template «:» Template «,» search «:» Search «,» loadMore «:» Load More «,» save «:» Save «,» open » : «Open», «load»: «Load», «loading»: «Loading», «error»: «Error», «random»: «Random», «block»: «Block», «genericNoResult»: » Ничего не найдено. Выполните еще один поиск.»,» genericError «:» Что-то пошло не так, повторите попытку позже. «,» offline «:» Offline «,» genericOffline «:» Вы не в сети, проверьте подключение к Интернету и повторите попытку. «,» size «: «Size», «scale»: «Scale», «none»: «None», «radial»: «Radial», «linear»: «Linear», «position»: «Position», «newSize»: «New» размер »,« мягкость »:« Мягкость »,« прозрачность »:« Прозрачность »,« изображение »:« Изображение »,« рамка »:« Рамка »,« элемент »:« Элемент »,« непрозрачность »:« Непрозрачность » , «step»: «Step», «mask»: «Mask», «source»: «Source», «spikes»: «Spikes», «quality»: «Качество», «stretch»: «Stretch», « spread «:» Растянуть «,» сжать «:» Сжать «,» квадрат «:» Квадрат «,» шестиугольник «:» Шестиугольник «,» треугольник «:» Треугольник «,» крест «:» Крест «,» звезда » : «Звезда», «сердце»: «Сердце», «мерцание»: «Мерцание», «интенсивность»: «Интенсивность», «количество»: «Количество», «полый»: «Пустотелый», «двухтональный»: » Dual tone »,« font »:« Font »,« align »:« Align »,« style »:« Style »,« text »:« Text »,« draw »:« Draw »,« empty »:« Пусто » «,» рисунок «:» Рисование «,» угол «:» Угол «,» инструмент «:» Инструмент «,» режим «:» Режим «,» аспект «:» Аспект «,» кисть «:» Кисть «, «paint»: «Paint», «blur»: «Blur», «back»: «Back» «,« стереть »:« Стереть »,« цвет »:« Цвет »,« форма »:« Форма »,« слой »:« Слой »,« слои »:« Слои »,« видимый »:« Видимый », «hidden»: «Скрытый», «copy»: «Копировать», «paste»: «Вставить», «duplicate»: «Duplicate», «deleted»: «Deleted», «top»: «Top», «left» «:» Left «,» rotate «:» Rotate «,» transform «:» Transform «,» continue «:» Continue «,» premium «:» Premium «,» free «:» Free «,» advanced «: «Дополнительно», «загрузка»: «Загрузить», «сила»: «Сила», «плотность»: «Плотность», «сброс»: «Сброс», «сравнить»: «Сравнить», «holdDown»: «Удерживать» Вниз »,« допуск »:« Допуск »,« холст »:« Холст »,« подгонка »:« Подгонка »,« заливка »:« Заливка »,« линия »:« Линия »,« свернуть »:« Свернуть » , «максимизировать»: «Развернуть», «предпочтения»: «Предпочтения», «расстояние»: «Расстояние», «направление»: «Направление», «раскрасить»: «Раскрасить», «вертикаль»: «Вертикаль», « seed »:« Seed »,« auto »:« Auto »,« bw »:« B&W »,« pop »:« Pop »,« detail »:« Детали »,« scene »:« Scene »,« light » : «Light», «type»: «Type», «radius»: «Radii», «offset»: «Offset», «removeStop»: «Remove stop», «gradient»: «Gradient», «pattern»: «Pattern», «outline»: «Outline», «shadow»: «Shadow», «toggleConstraint»: «Переключить аспект lock »,« quickAdd »:« Быстрое добавление »,« layerAdded »:« Слой добавлен »,« rectangle »:« Rectangle »,« roundedRect »:« Прямоугольник со скругленными углами »,« circle »:« Circle »,« custom »: «Custom», «toggleAll»: «Переключить все», «adjust»: «Adjust», «effect»: «Effect», «cutout»: «Cutout», «Liquify»: «Liquify», «retouch»: » Ретушь »,« keyword »:« Ключевое слово »,« notAllowed »:« Не разрешено! »,« Feedback »:« Отзыв »,« tutorials »:« Tutorials »,« help »:« Help »,« checkout »:» Checkout »,« creditCard »:« Кредитная карта »,« savedCard »:« Сохраненная карта »,« billingAddress »:« Платежный адрес »,« firstName »:« Имя »,« lastName »:« Фамилия »,« адрес » «:» Адрес «,» город «:» Город «,» zipCode «:» Почтовый индекс «,» штат «:» Штат «,» страна «:» Страна «,» cardNumber «:» Номер карты «,» месяц «:» месяц «,» год «:» год «,» autorenewalBasis «:» Основа автоматического продления «,» total «:» total «,» orderSummary «:» сводка заказа «,» selectionEmpty «:» Ничего не выбрано «,» logInNow «:» Войти сейчас «,» neverAskMeAgain «:» Никогда больше не спрашивать меня об этом «,» elementPremiumDesc «:» Это премиум-элемент! «,» dialogAddLayerTitle «:» Добавить слой «,» dialogAddLayerHL » : «Выберите, что ты pe слоя для добавления »,« dialogChoiceTitle »:« Открыть изображение »,« dialogChoiceHeadline »:« Вы хотите добавить изображение в качестве слоя в текущий документ или создать новый? »,« dialogLoadTitle »:« Загрузка », «dialogLoadPrepare»: «подготовка… «,» dialogLoadLoadingFrom «:» Загрузка% s из% s … «,» dialogLoadError «:» Что-то пошло не так при загрузке изображения … повторите попытку позже … «,» dialogOpenURLTitle «:» Открыть изображение URL «,» dialogOpenURLHeadline «:» URL изображения «,» dialogPreResizeTitle «:» Предварительное изменение размера изображения «,» dialogPreResizeInfo1 «:» Выбранное изображение очень большое «,» dialogPreResizeInfo2 «:», измените его размер перед тем, как начать редактирование, чтобы экономия памяти и минимизация задержек. »,« dialogPreResizeExif »:« Автоповорот на основе exif »,« dialogPreResizeMaxSize »:« Макс.% d px »,« dialogResizeImageTitle »:« Изменить размер изображения »,« dialogResizeCanvasTitle »:« Изменить размер холста », «dialogResizeContrain»: «Сохранить пропорции», «dialogResizeSmoothing»: «Сглаживание», «dialogResizeApplyAll»: «При применении изменения размера все слои будут масштабированы.»,» dialogResizeRelative «:» Относительное изменение «,» dialogResizeAnchor «:» Точка привязки «,» dialogResizeCropWarning «:» При изменении размера любой активный инструмент кадрирования будет сброшен, некоторое обрезание слоев может произойти, если новый размер холста меньше. » , «dialogSaveTitle»: «Сохранить изображение», «dialogSaveName»: «Имя файла», «dialogSaveFileType»: «Тип файла», «dialogSaveLow»: «Низкий», «dialogSaveMed»: «Средний», «dialogSaveHigh»: «Высокий «,» dialogSaveImageWidth «:» Ширина изображения «,» dialogSaveImageHeight «:» Высота изображения «,» dialogSaveCalculate «:» .. вычисление «,» dialogSaveNonDestructive «:» Неразрушающий (файлы гораздо большего размера) «,» dialogSavePXZDescription «:» PXZ — это собственный формат документа Pixlr, он сохранит всю структуру рабочего проекта.»,» titleColorPicker «:» Выбор цвета «,» dialogAiCutoutTitle «:» Вырез AI «,» инвертировать «:» Инвертировать «,» выпрямить «:» Выпрямить «,» lineSize «:» Размер линии «,» интервал «:» Spacing «,» lineSpacing «:» Межстрочный интервал «,» letterSpacing «:» Расстояние между буквами «,» noCutout «:» Без выреза «,» layerCreated «:» Layer Created «,» sharpen «:» Sharpen «,» smooth » : «Гладкий», «устранение дымки»: «устранение дымки», «зернистость»: «зернистость», «четкость»: «четкость», «виньетка»: «виньетка», «бахрома»: «бахрома», «пикселизация»: » Pixelate »,« bloom »:« Bloom »,« posterize »:« Posterize »,« glamour »:« Glamour »,« mosaic »:« Mosaic »,« vibrance »:« Vibrance »,« saturation »:« Saturation » , «температура»: «Температура», «оттенок»: «Оттенок», «оттенок»: «Оттенок», «яркость»: «Яркость», «выдержка»: «Экспозиция», «контраст»: «Контрастность», » black »:« Черный »,« white »:« Белый »,« Highlight »:« Highlight »,« shadows »:« Shadows »,« SinceDay »:« День назад »,« SinceDays »:«% d дней назад «,» SinceHour «:» Час назад «,» SinceHours «:»% d часов назад «,» SinceMinute «:» Минуту назад «,» SinceMinutes «:»% d минут назад «,» SinceNow «:» Только что now »,« openImage »:« Открыть изображение »,« loadURL »:« Загрузить URL »,« dropFile »:« Dro p, чтобы открыть файл »,« история »:« История »,« createNew »:« Создать новый »,« stockSearch »:« Поиск стоковых изображений »,« addCurrent »:« Добавить текущий »,« backToEditor »:« Назад в редактор. «,» viewAll «:» Просмотреть все «,» viewMore «:» Подробнее «,» historyProjects «:» Последние проекты «,» historyDescription «:» Из локального временного кэша, чтобы сохранить проект на длительный срок, загрузите его как PXZ (Документ Pixlr) «,» templates «:» Шаблоны «,» useTemplate «:» Используйте этот шаблон «,» RecommendedTemplate «:» Рекомендуемые шаблоны «,» RecommendedDescription «:» Модные и высококачественные шаблоны, вручную отобранные нашей командой.»,» templatesDescription «:» Просмотрите и найдите шаблон, выбрав тип дизайна, который вы хотите создать ниже. «,» pinnedProjects «:» Закрепленные проекты «,» allYourProjects «:» Все ваши временные проекты «,» aboutHistory «: «История только временно сохраняется в кеше браузера, все документы будут удалены, если вы очистите кеш или запустите какую-либо процедуру очистки. Если вы хотите сохранить на длительный срок, скачайте его как .PXZ (документ Pixlr) »,« noHistory »:« В вашей истории нет проектов. »,« ClearHistory »:« Очистить историю »,« sizeWeb »:« Интернет » , «sizeWebSmall»: «Web small», «sizeWeb720»: «Web 720p», «sizeFullHD»: «Full HD», «sizeWeb1440»: «Web 1440p», «sizeUltraHD»: «Ultra HD», «sizeInstagram»: «Instagram», «sizeInstagramStory»: «История Instagram», «sizeFacebookCover»: «Обложка Facebook», «sizeFacebookProfile»: «Профиль Facebook», «historyClearConfirm»: «Вы действительно хотите очистить историю?», «HistoryDelete» : «Удалить», «historyPin»: «Закрепить», «historyUnpin»: «Открепить», «historyDuplicate»: «Дублировать», «documentActions»: «Действия с документом», «заблокировано»: «Заблокировано», «разблокировано»: «Unlocked», «hasCutout»: «Имеет вырез», «layerSettings»: «Параметры слоя», «addElement»: «Добавить элемент», «addCategory»: «Добавить% s», «titleUndo»: «Отменить», » titleRedo »:« Повторить »,« viewAddTextHL »:« Добавить новый текст »,« viewAddTextSL »:« Новый текст по умолчанию »,« viewAddPaintHL »:« Добавить новый слой »,« viewAddPaintSL »:« Новый пустой слой краски »,« titleSetImage «:» Установить изображение «,» синица leAddImage «:» Добавить изображение «,» titleChangeImage «:» Изменить изображение «,» titleEditText «:» Редактировать текст «,» titleDeleteLayer «:» Удалить слой «,» titleDuplicateLayer «:» Дублировать слой «,» titleImageLayer «:» Добавить изображение как слой »,« titleRasterizeLayer »:« Растрировать слой »,« titlePositionFrame »:« Позиционировать рамку »,« titlePositionContent »:« Позиционировать изображение »,« titleAutoFitContent »:« Установить изображение »,« titleCutLayer »:« Вырезать слой », «titleCopyLayer»: «Копировать слой», «titlePasteLayer»: «Вставить слой», «viewAddElementRL»: «Повернуть влево», «viewAddElementRR»: «Повернуть вправо», «viewAddElementFlipH»: «Отразить по горизонтали», «viewAddElementFlipV» Отразить по вертикали »,« viewAddElementOverlay »:« Overlay »,« viewAddElementBorder »:« Border »,« viewAddElementShape »:« Shape »,« viewAddElementSticker »:« Sticker »,« viewAddElementDelete »:« Удалить элемент »,« viewAddImageTitle » Добавить изображение »,« viewAddImageBrowse »:« Обзор »,« viewAddImageURL »:« URL »,« viewAddImageStock »:« Stock »,« viewAddLayerTitle »:« Добавить слой »,« viewAddLayerSelectType »:« Выберите тип слоя для добавления » , «viewAddTextTitle»: «Добавить текст», «viewA ddTextAlignNCase «:» Выровнять и регистр «,» viewAddTextAlignLeft «:» Выровнять по левому краю «,» viewAddTextAlignCenter «:» Выровнять по центру «,» viewAddTextAlignRight «:» Выровнять по правому краю «,» viewAddTextCaseUpper «:» ViewAddTextCaseUpper «:» Upperdase » «,» viewAddTextItalic «:» Курсив «,» viewAddTextBackgroundFull «:» Полный «,» viewAddTextBackgroundLine «:» Line «,» viewAddTextBackgroundWord «:» Word «,» viewAddTextPunchout «:» Punch out «,» viewAddletedd » «,» viewAddTextCurve «:» Curve «,» viewAddTextCurveFlip «:» Flip «,» viewAddTextCurveSpread «:» Spread «,» viewAddTextCurveArc «:» Arc «,» viewAddTextCurveHalfext «,» viewAddTextCurveHalf » «viewAdjustTitle»: «Adjust», «viewAdjustToning»: «Toning», «viewAdjustHightlight»: «Highlight», «viewAdjustShadows»: «Shadows», «viewAdjustLocked»: «Можно настраивать только слои изображения, выберите другой слой!», «viewLayoutTitle»: «Макет», «viewLayoutCropCanvas»: «Обрезать холст», «viewLayoutResizeImage»: «Изменить размер изображения», «viewLayoutResizeCanvas»: «Изменить размер холста», «viewArrangeTitle»: «Упорядочить», «viewArrangeLockAspect» Заблокировать аспект «,» viewArrangeFlipH «:» Отразить по горизонтали «,» viewArrangeFlipV «:» Отразить по вертикали «,» viewArrangeDuplicate «:» Дубликат «,» viewArrangeDelete «:» Удалить (del) «,» viewArrangeUnlock «:» Разблокировать «,» viewArrangeTip » : «Разблокируйте, чтобы иметь возможность перемещать, масштабировать или вращать слой.»,» viewArrangeLocked «:» Слой не выбран, щелкните слой в рабочей области или на панели слоев, чтобы выбрать его. «,» layerGroup «:» Layer group «,» layerGroupOf «:»% s слои выбраны «,» viewBottomBarUndo «:» Undo «,» viewBottomBarRedo «:» Redo «,» viewBottomBarUndoTT «:» Undo ctrl + z «,» viewBottomBarRedoTT «:» Redo ctrl + y «,» viewBottomBarCloseTT «:» Close (ctrl + q) viewBottomBarSaveTT »:« Сохранить (ctrl + s) »,« viewCropTitle »:« Обрезать »,« viewCropRotate »:« Повернуть и отразить »,« viewCropRL »:« Повернуть влево »,« viewCropRR »:« Повернуть вправо »,« viewCropFlipH «:» Отразить по горизонтали «,» viewCropFlipV «:» Отразить по вертикали «,» viewCropAspect «:» Выбрать аспект «,» viewCropRatio «:» Соотношение «,» viewCropPreset «:» Предустановка «,» viewCropNone «:» Нет «,» viewCropFixed «:» Фиксированное соотношение: «,» viewCrop1x1 «:» 1: 1 (квадрат) «,» viewCrop4x3 «:» 4: 3 (монитор) «,» viewCrop16x9 «:» 16: 9 (широкоэкранный) «,» viewCrop3x1 » «:» 3: 1 (Панорама) «,» viewCrop3x2 «:» 3: 2 (35-мм пленка) «,» viewCrop21x9 «:» 21: 9 (Cinemascope) «,» viewCrop32x9 «:» 32: 9 (Сверхширокий ) «,» viewCropOutput «:» Размер вывода: «,» viewCropFBProfile «:» Профиль Facebook «,» viewCr opFBCover »:« Обложка Facebook »,« viewCropFBPost »:« Сообщение в Facebook »,« viewCropFBAd »:« Реклама в Facebook »,« viewCropInstaProfile »:« Профиль Instragram »,« viewCropInstaPost »:« Сообщение в Instagram »,« viewCropInstaStory »:« Instagram story «,» viewCropTwitProfile «:» Профиль Twitter «,» viewCropTwitHeader «:» Заголовок Twitter «,» viewCropTwitImage «:» Изображение Twitter «,» viewCropTwitCard «:» карточка Twitter «,» viewCropTwitAd «:» Реклама в Twitter «,» viewCropYTProfile «:» Профиль Youtube «,» viewCropYTChannelArt «:» Изображение канала Youtube «,» viewCropYTThumb «:» Большой палец YouTube «,» viewCropWebMini «:» Веб-мини 1024×768 «,» viewCropWebSmall «:» Маленький веб-сайт 1280×800 «,» viewCropWebCommon «: «Обычный веб-формат 1366×768», «viewCropWebMedium»: «Веб-среда 1440×900», «viewCropFHD»: «Full HD 1920×1080», «viewCropUHD»: «Ultra HD 4x 3840×2160», «viewCropPaperA4»: «бумага A4», «viewCropPaperA5»: «Paper A5», «viewCropPaperA6»: «Paper A6», «viewCropPaperLet»: «Paper letter», «viewCropTip»: «Параметр размера изменит размер изображения после закрытия панели кадрирования.»,» viewCropReset «:» Сбросить кадрирование «,» viewCutoutTitle «:» Cutout «,» viewCutoutTip «:» Выберите слой изображения или растеризуйте слой текста / элемента, чтобы создать вырез. «,» viewCutoutShape «:» Вырез формы » , «viewCutoutMagic»: «Волшебный вырез», «viewCutoutDraw»: «Нарисовать вырез», «viewCutoutLasso»: «Вырез лассо», «viewCutoutKeep»: «Сохранить», «viewCutoutRemove»: «Удалить», «viewCutoutNone»: «Нет «,» viewCutoutLight «:» Light «,» viewCutoutMedium «:» Medium «,» viewCutoutContigious «:» Contiguous «,» viewCutoutShapeH «:» Shape «,» viewCutoutSquare «:» Квадратная форма «,» viewCutoutCircle «:» Форма круга «,» viewCutoutTriangle «:» Форма треугольника «,» viewCutoutStar «:» Форма звезды «,» viewCutoutHeart «:» Форма сердца «,» viewCutoutLine «:» Форма линии «,» viewCutoutHint «:» Подсказка удалена «,» viewCutoutInvert » : «Инвертировать вырез», «viewCutoutReset»: «Сбросить вырез», «viewCutoutApply»: «Применить вырез», «maskApplied»: «Вырез применен», «viewDrawBrushTool»: «Инструмент кисти», «viewDrawShapeTool»: «Инструмент формы» , «viewDrawEraserTool»: «Инструмент ластика», «viewDrawPenTool»: «Инструмент» Перо «,» viewDrawShape «:» Форма «,» viewD » rawSquare »:« Квадратная форма »,« viewDrawCircle »:« Форма круга »,« viewDrawTriangle »:« Форма треугольника »,« viewDrawStar »:« Форма звезды »,« viewDrawHeart »:« Форма сердца »,« viewDrawLine »:« Линия. shape «,» viewDrawLineColor «:» Цвет линии «,» viewDrawDelete «:» Delete (del) «,» viewDrawLocked «:» Вы можете рисовать только на слоях изображения! «,» viewEffectTitle «:» Effect «,» viewEffectLocked «: «Только слои изображения могут иметь эффекты, выберите другой слой!», «Glitch»: «Glitch», «viewGlitchSplit»: «Color split», «viewGlitchScan»: «Scanlines», «viewGlitchInterfer»: «Interference», «viewGlitchSlice» «:» Slicer «,» viewGlitchBleed «:» Bleed «,» viewGlitchLocked «:» Только слои изображения могут иметь глюки, выберите другой слой! «,» Focus «:» Focus «,» focusSymmetric «:» Symmetric / Tilt » , «focusRadial»: «Radial», «focusLinear»: «Linear», «focusLocked»: «Focus работает только на слоях изображения, выберите другой слой!», «softBlur»: «Мягкое размытие», «bokehBlur»: » Размытие боке »,« bokehShape »:« Форма боке »,« дисперсия »:« Дисперсия »,« DispersionLocked »:« Дисперсия работает только на слое изображения. rs, выберите другой слой! «,» Дисперсионная маска «:» Сначала замаскируйте область! «,» viewKeyboardTitle «:» Сочетания клавиш «,» viewKeyboardCtrlS «:» Сохранить «,» viewKeyboardCtrlQ «:» Закрыть «,» viewKeyboardESC «:» Close Tool »,« viewKeyboardDEL »:« Удалить слой »,« viewKeyboardCtrlP »:« Zoom In »,« viewKeyboardCtrlM »:« Zoom Out »,« viewKeyboardCtrl0 »:« Zoom Fit »,« viewKeyboardCtrl1 »:« Zoom 1X »,« viewKeyboardCtrl2 «:» Zoom Fill «,» viewKeyboardCtrl3 «:» Zoom 3X «,» viewKeyboardSpacebar «:» Pan / Move «,» viewKeyboardP «:» Layout «,» viewKeyboardV «:» Arrange «,» viewKeyboardC «:» Crop » , «viewKeyboardK»: «Вырез», «viewKeyboardA»: «Настроить», «viewKeyboardE»: «Эффект», «viewKeyboardR»: «Ретушь», «viewKeyboardB»: «Нарисовать», «viewKeyboardT»: «Текст», » viewKeyboardO «:» Добавить элемент «,» viewKeyboardI «:» Добавить изображение «,» viewKeyboardCtrlZ «:» Отменить «,» viewKeyboardCtrlY «:» Повторить «,» viewKeyboardMoveLayer «:» Переместить слой (положение) «,» viewKeyboardMoveUp «:» Вверх »,« viewKeyboardMoveDown »:« Вниз »,« viewKeyboardMoveLeft »:« Влево »,« viewKeyboardMoveRight »:« Вправо »,« viewKeyboardMoveShift »:« Удерживайте Shift до s tep 10px »,« viewLiquifyTitle »:« Liquify »,« viewLiquifyLocked »:« Вы можете только пластифицировать слои изображения, выберите другой слой! »,« viewLiquifyMove »:« Push »,« viewLiquifyGrow »:« Увеличить »,« viewLiquifyShrink »: «Сжать», «viewLiquifySwirlCW»: «Повернуть вправо», «viewLiquifySwirlCCW»: «Повернуть влево», «viewLiquifyErase»: «Восстановить», «viewLiquifyHQPreview»: «Предварительный просмотр в высоком качестве», «viewLoadTitle»: «Загрузка», «viewRetouchTitle» «:» Retouch «,» viewRetouchLocked «:» Ретуширование работает только со слоями изображения, выберите другой слой.»,» viewRetouchHeal «:» Лечение / восстановление «,» viewRetouchClone «:» Штамп клонирования «,» viewRetouchDetail «:» Повышение резкости / размытие «,» viewRetouchToning «:» Осветление / затемнение «,» viewRetouchMethod «:» Метод «,» viewRetouchPatch «:» Patch «,» viewRetouchInfill «:» Infill «,» viewRetouchHQ «:» Высокое качество «,» viewRetouchAlign «:» Aligned «,» viewRetouchBlur «:» Blur «,» viewRetouchSharpen «:» Sharpen «,» viewRetouchLighten » «:» Осветлить «,» viewRetouchDarken «:» Темнее «,» viewRetouchRange «:» Диапазон «,» viewRetouchDark «:» Темный «,» viewRetouchMid «:» Средний «,» viewRetouchLight «:» Свет «,» viewMoreTitle «: «Дополнительные инструменты», «viewTopBarFB»: «Отзыв», «viewTopBarUndo»: «Отменить», «viewTopBarRedo»: «Вернуть», «viewMenuToggleHome»: «Переключить на главную», «viewMenuLayout»: «Макет и шаблон», «viewMenuArrange» «:« Упорядочить и стиль »,« viewMenuCrop »:« Обрезать и повернуть »,« viewMenuCutout »:« Вырез »,« viewMenuAdjust »:« Настроить и отфильтровать »,« viewMenuEffect »:« Эффект »,« viewMenuLiquify »:« Увеличить «,» viewMenuRetouch «:» Retouch «,» viewMenuDrawing «:» Draw «,» viewMenuAddText «:» Добавить текст «,» viewMenuAddElm «:» Добавить элемент «,» viewMenuAddImg «:» Добавить изображение e »,« viewMenuMoreTools »:« Дополнительные инструменты »,« viewOBarNav »:« Навигация »,« viewOBarFit »:« По размеру экрана (ctrl + 0) »,« viewOBarFill »:« Заполнить экран (ctrl + 2) »,« viewOBarZ1X «:» Фактические пиксели (ctrl + 1) «,» viewOBarZ3X «:» 3-кратное увеличение (ctrl + 3) «,» viewOBarMU «:» Вверх «,» viewOBarMD «:» Вниз «,» viewOBarZoomIn «:» Масштаб in »,« viewOBarZoomOut »:« Уменьшить »,« viewOBarSet »:« Настройки »,« viewOBarShowGu »:« Показать направляющие »,« viewOBarSnap »:« Привязать к направляющим »,« viewOBarSmooth »:« Плавное масштабирование »,« viewOBarScollZoom «:» Используйте колесо прокрутки для увеличения «,» viewOBarAskPrerezise «:» Запросить предварительное изменение размера изображения «,» viewOBarAskLayertype «:» Спросите, какой тип слоя добавить «,» viewOBarLightUI «:» Легкий режим пользовательского интерфейса «,» viewOBarAllTooltip «: «Показать все всплывающие подсказки меню при наведении курсора», «viewOBarDup»: «Дублировать слой», «viewOBarDel»: «Удалить слой (DEL)», «viewOBarLockUnlockLayer»: «Заблокировать / разблокировать положение слоя», «viewOBarShowHideLayer»: «Показать / скрыть layer «,» viewOBarAccent «:» Акцентный цвет «,» viewOBarWorkspace «:» Цвет рабочего пространства «,» blendModeNone «:» None «,» blendModeMultiply «:» Multiply «,» blendModeScreen «:» Screen «,» blendModeO verlay «:» Overlay «,» blendModeLighter «:» Lighter «,» blendModeDarken «:» Darken «,» blendModeLighten «:» Lighten «,» blendModeColorDodge «:» Color-dodge «,» blendModeColorBurn «:» Color-burn » , «blendModeHardLight»: «Жесткий свет», «blendModeSoftLight»: «Мягкий свет», «blendModeDifference»: «Разница», «blendModeExclusion»: «Исключение», «blendModeHue»: «Hue», «blendModeSaturation»: » Saturation »,« blendModeColor »:« Color »,« blendModeLuminosity »:« Luminosity »,« sizesMerged »:« Layer Merged »,« layerMergeDown »:« Merge Down »,« layerMergeVisible »:« Merge Visible »,« layerFlattenImage »: «Flatten Image», «historyAddelement»: «Добавить элемент», «historyDuplicateelement»: «Повторяющийся элемент», «historyDeleteelement»: «Удалить элемент», «historyOpenimage»: «Открыть изображение», «historyDropimage»: «Перетащить изображение», «historyAddimage»: «Добавить изображение», «historyPasteimage»: «Вставить изображение», «historyExtractimage»: «Извлечь изображение», «historyDuplicateimage»: «Дублировать изображение», «historyAddemptyimage»: «Добавить слой», «historyNewemptyimage»: » Новое изображение »,« historyDeleteimage »:« Удалить изображение »,« история Addtext »:« Добавить текст »,« historyPastetext »:« Вставить текст »,« historyDuplicatetext »:« Дублировать текст »,« historyDeletetext »:« Удалить текст »,« historyClear »:« Очистить »,« historyCut »:« Вырезать » , «historyLayerOpacity»: «Прозрачность слоя», «historyLayerBlendMode»: «Режим наложения слоев», «historyLayerVisible»: «Видимость слоя», «historyLayerName»: «Имя слоя», «historyTextSize»: «Размер», «historyTextFont»: «Font», «historyTextFill»: «Fill», «historyTextAlign»: «Align», «historyTextUppercase»: «Uppercase», «historyTextBold»: «Bold», «historyTextItalic»: «Italic», «historyTextLetterspace»: «Letter space »,« historyTextLinespace »:« Line space »,« historyTextRound »:« Round »,« historyTextCurve »:« Curve »,« historyTextShadow »:« Shadow »,« historyTextOutline »:« Outline »,« historyTextBackground »:« Фон » «,» historyFrameShape «:» Shape «,» historyFrameShadow «:» Shadow «,» historyFrameOutline «:» Outline «,» historyFrameSettings «:» Настройки кадра «,» historyFrameContentAdd «:» Добавить изображение кадра «,» historyFrameContentReplace «:» Изменить изображение кадра «,» historyFrameContentDelete «:» Rem изображение кадра »,« historyFitContent »:« Установить изображение »,« historyFrameContent »:« Изображение кадра »,« historyFrame »:« Кадр »,« historyAddframe »:« Добавить кадр »,« historyPasteframe »:« Вставить кадр »,» historyDuplicateframe »:« Дублировать кадр »,« historyDeleteframe »:« Удалить кадр »,« historyRasterizetext »:« Растеризованный текст »,« historyRasterizeframe »:« Растеризованный кадр »,« historyRasterizeelement »:« Растеризованный элемент »,« historyShapeType »:« Тип «,» historyShapeFill «:» Fill «,» historyShapeShadow «:» Shadow «,» historyShapeShape «:» Da shape «,» historyShapeOutline «:» Outline «,» historyShapeSettings «:» Параметры формы «,» historyShape «:» Shape «,« historyAddshape »:« Добавить фигуру »,« historyPasteshape »:« Вставить фигуру »,« historyDuplicateshape »:« Дублировать фигуру »,« historyDeleteshape »:« Удалить фигуру »,« historyRasterizeshape »:« Растеризованная фигура »,« historyText » : «Текст», «historyimage»: «Изображение», «historyEffect»: «Эффект», «historyAdjust»: «Adjust», «historyArrange»: «Упорядочить», «historyStackArrange»: «Упорядочить группу», «historyMove»: «Move», «historyResize»: «Resize», «historyFlip»: «Flip «,» historyRotate «:» Повернуть «,» historyStackMove «:» Переместить группу «,» historyStackResize «:» Изменить размер группы «,» historyStackRotate «:» Повернуть группу «,» historyDistort «:» Исказать «,» historyTransform «:» Transform »,« historyGradient »:« Gradient »,« historyLayerLocked »:« Layer un / lock »,« historyFill »:« Fill »,« historyHealPatch »:« Heal patch »,« historyHealInfill »:« Heal infill »,« historyLiquify » «:» Пластика «,» historyTextSettings «:» Настройки текста «,» historyTextChange «:» Изменение текста «,» historyWand «:» Wand «,» historyLasso «:» Lasso «,» historyMarquee «:» Marquee «,» historyDraw «:» Draw «,» historyReplace «:» Color replace «,» historyClone «:» Clone «,» historyCrop «:» Crop «,» historyDetail «:» Detail «,» historyToning «:» Toning «,» historyTemper » : «Sponge», «historyPen»: «Pen», «historyEraser»: «Eraser», «historyStraighten»: «Straighten», «historyBackground»: «Background», «historyImageResize»: «Image resize», «historyCanvasResize»: «Изменение размера холста», «historyMask»: «Cutout / Mask», «historyMaskInvert»: «Cutout / Mask invert», «historyMerge»: «Объединить слои», «historyOrder»: «Порядок слоев» , «historyDeselect»: «Отменить выбор», «historySelectionMove»: «Переместить выделение», «historySelectionAll»: «Выбрать все», «historySelectionPixels»: «Выбрать пиксели», «historySelectionInvert»: «Инвертировать выделение», «historyStroke»: » Stroke »,« historyAuto »:« Auto Adjust »,« historyBw »:« Black & White »,« historyPop »:« Pop »,« historyBrightnessContrast »:« Яркость и контраст »,« historyBrightness »:« Яркость »,« historyContrast » «:» Контраст «,» historyTemperatureTint «:» Температура и оттенок «,» historyTemperature «:» Температура «,» historyTint «:» Оттенок «,» historyHueSaturation «:» Hue & Saturation «,» historyHue «:» Hue «, «historySaturation»: «Saturation», «historyVibrance»: «Vibrance», «historyBalance»: «Цветовой баланс», «historyLookup»: «Поиск цвета», «historyHighlightShadows»: «Highlight & Shadows», «historyHighlight»: «Highlight» «,» historyShadows «:» Тени «,» historyExposure «:» Exposure «,» historyCurves «:» Curves «,» historyLevels «:» Уровни «,» historyBlack «:» Черный «,» historyWhite «:» Белый «, «historyThreshold»: «Threshold», «historyPosterize»: «Posterize», «historyDesatu» rate »:« Desaturate »,« historyInvert »:« Invert »,« historySharpen »:« Sharpen »,« historyClarity »:« Clarity »,« historyBlur »:« Blur »,« historyGaussian »:« Размытие по Гауссу »,« historySmooth » «:» Smooth «,» historyDenoise «:» Убрать шум «,» historyGrain «:» Grain «,» historyVignette «:» Vignette «,» historyBloom «:» Bloom «,» historyGlamour «:» Glamour «,» historyDehaze » : «Dehaze», «historyFringe»: «Fringe», «historyPixelate»: «Pixelate», «historyMosaic»: «Mosaic», «historyDropShadow»: «Drop shadow», «historyGlow»: «Glow», «historyOpen»: «Open», «historyReset»: «Reset», «historyFocus»: «Focus», «historyDispersion»: «Dispersion», «historyGlitch»: «Glitch», «historyGlitchSplit»: «Split», «historyGlitchScan»: «Scanlines» «,» historyGlitchSlice «:» Slicer «,» historyGlitchBleed «:» Bleed «,» historyGlitchInterfer «:» Interferance «,» historyGlitchReset «:» Reset «,» historyGlitchRandom «:» Random «,» historyGlitchPreset «:» Preset «, «historyConvertMaskToSelection»: «Преобразовать маску», «historyConvertSelectionToMask»: «Преобразовать выделение», «historyApplyMask»: «Применить маску», «RememberMe»: «Запомнить me »,« ForgotPass »:« Забыли пароль? »,« notMember »:« Не участник? »,« signUpNow »:« Зарегистрируйтесь сейчас! »,« signUp »:« Зарегистрируйтесь »,« alreadyMember »:« Уже участник? «,» loginHere «:» Войдите здесь! «,» code «:» Code «,» verifyAcc «:» Подтвердите свою учетную запись «,» verify «:» Verify «,» Resend «:» Повторно отправить снова? »,« didNotReceiveCode »:« Я не получил код! »,« backReg »:« Вернуться к регистрации »,« ForgottenPass »:« Забыли пароль? »,« resetPassDesc »:« Введите свой адрес электронной почты. сбросить пароль.»,» reqCode «:» Код запроса «,» resetPass «:» Сброс пароля «,» newPass «:» Новый пароль «,» updatePass «:» Обновить пароль «,» terms «:» Условия использования и уведомление о конфиденциальности » , «regNewsletter»: «Я хочу получать обновления, бесплатные, рекламные и другие маркетинговые сообщения от Pixlr.», «regRecommendations»: «Мне интересно получать предложения и рекомендации, связанные с моим интересом к Pixlr.», «согласен» : «Согласен», «sentCodeDesc»: «Мы отправили электронное письмо на [EMAIL] с кодом подтверждения. Пожалуйста, введите код ниже. «,» LoginFb «:» Войти с помощью Facebook «,» loginGoogle «:» Войти с помощью Google «,» oldPass «:» Старый пароль «,» newEmail «:» Новый адрес электронной почты «,» выше16 «:« Мне как минимум 16 лет.»,» readAgreements «:» Я прочитал и согласен с Условиями использования и Уведомлением о конфиденциальности. «,» pixlrLogin_EnterValidEmail «:» Пожалуйста, введите действительный формат электронной почты. «,» pixlrLogin_EnterValidCountry «:» Пожалуйста, выберите действительную страну. «, «pixlrLogin_EnterValidNewsletter»: «Выберите действующий информационный бюллетень.», «pixlrLogin_MinPassword»: «Минимальная длина 8 символов.», «pixlrLogin_InvalidPassword»: «Неверный пароль. Повторите попытку. «,» PixlrLogin_EmailNotExists «:» Этот адрес электронной почты не существует. «,» PixlrLogin_EmailAlreadyExists «:» Этот адрес электронной почты уже существует.»,» pixlrLogin_SuccessReSendCodeToEmail «:» Проверочный код повторно отправлен на {email}! Пожалуйста, проверьте свою электронную почту. «,» PixlrLogin_SuccessSendCodeEmail «:» Проверочный код отправлен на {email}! Пожалуйста, проверьте свою электронную почту. «,» PixlrLogin_EnterValidCode «:» Пожалуйста, введите действительный код. «,» PixlrLogin_WrongCode «:» К сожалению, неверный код. Повторите попытку. «,» PixlrLogin_SuccessUpdatePassword «:» Ваш пароль успешно обновлен. Пожалуйста, войдите снова. «,» PixlrLogin_EmailAlreadyExistVerify «:» Электронный адрес уже существует. Пожалуйста, подтвердите свою электронную почту.»,» pixlrLogin_EmailSuccessVerified «:» Ваша учетная запись успешно подтверждена! «,» pixlrLogin_EmailUpdated «:» Электронная почта успешно обновлена »,» pixlrLogin_CodeExpired «:» Срок действия кода истек. «,» Код pixlrLogin_FailedResendCode «:» Не удалось отправить повторно код pixlrLogin_FailedResendCode «: , «pixlrLogin_ServerError»: «Ошибка сервера. Повторите попытку позже. «,» PixlrLogin_ResetPasswordRequired «:» Требуется сброс пароля. Мы отправили электронное письмо на адрес {email} с кодом подтверждения. «,» PixlrLogin_EnterValidPassword «:» Должен содержать как минимум 1 нижний регистр, 1 верхний регистр, 1 цифру и 1 символ.»,» pixlrLogin_MaxPassword «:» Максимальная длина 50 символов. «,» pixlrLogin_RequestCodeTooFrequent «:» Слишком много запросов. Повторите попытку через 30 секунд. «,» PixlrLogin_3TimesFailedAttempts «:» Слишком много неудачных попыток. Повторите попытку через {minuteRemaining} мин. «,» Profile «:» Profile «,» subscription «:» Subscription «,» email «:» Email «,» password «:» Password «,» language «:» Language » , «changePassword»: «Изменить пароль», «newsletter»: «Newsletter», «receiveNewsletter»: «Получать информационный бюллетень от Pixlr», «myAccount»: «Моя учетная запись», «myDownloads»: «Мои загрузки», «creatorDashboard» : «Панель инструментов создателя», «menu»: «MENU», «changeEmail»: «Изменить адрес электронной почты», «account»: «Account», «agreementBar»: «Используя наш сайт, вы подтверждаете, что читаете и понимаете наши «,« accept »:« ПРИНЯТЬ »,« licenseAgreement »:« Лицензионное соглашение »,« termsOfUse »:« Условия использования »,« privacyPolicy »:« Политика конфиденциальности »,« cookiePolicy »:« Политика использования файлов cookie »,« try30DayFreePremium » : «Попробуйте 30 дней бесплатного Premium», «premiumBounceTitle»: «Разблокируйте Premium и сокрушите творческие границы!», «PremiumFeatureAlso»: «Премиум-пользователи также имеют:», «premiumFeaturePitchOne»: «Тысячи шаблонов», «premiumFeaturePitchTwo»: «Удаление фона одним щелчком мыши», «premiumFeaturePitchThree»: «Сотни эксклюзивных изображений. nts «,» premiumFeaturePitchFour «:» Dispersion, Glitch and Focus Studios «,» premiumFeaturePitchFive «:» Бесплатная и загружаемая версия рекламы.. »,« premiumFontSalesPitch »:« Получите доступ к сотням уникальных шрифтов и шрифтов Premium от известных художников для использования в своих проектах. »,« premiumCutoutSalesPitch »:« Одним щелчком мыши мгновенно удалите фон изображения с помощью Pixlr AI, включенного в Premium. «,» premiumElementSalesPitch «:» Добавьте изюминку вашему дизайну с помощью нескольких тысяч дополнительных премиальных элементов. «,» premiumStudioSalesPitch «:» Получите доступ к инструментам Premium Studio, чтобы создавать еще более впечатляющие изображения и дизайны одним щелчком мыши. «, «unlockPremiumMessage»: «Разблокировать этот шаблон», «premiumTemplate»: «Разблокировать шаблон», «premiumTemplateSalesPitch»: «Внесите единовременную плату, чтобы разблокировать этот шаблон премиум-класса, или станьте членом Премиум и получите доступ ко всей библиотеке профессиональных сделал дизайн.»,» premiumOneTime «:» Шаблон покупки для «,» рекомендовано «:» Рекомендовано «,» instagram-post «:» Instagram Post «,» instagram-story «:» Instagram Story «,» facebook-post «:» Facebook Post »,« facebook-story »:« Facebook Story »,« facebook-post-wide »:« Facebook Wide Post »,« facebook-ad-wide »:« Facebook Ad Wide »,« facebook-cover »:« Facebook Обложка »,« facebook-event-cover »:« Facebook Event Cover »,« facebook-group-cover »:« Facebook Group Cover »,« social-media-post »:« Social Media Post »,« social-media- story »:« История в социальных сетях »,« youtube-thumbnail »:« YouTube Thumb »,« youtube-channel-art »:« YouTube Art »,« pinterest-pin »:« Pinterest Pin »,« pinterest-long-pin » «:« Pinterest Long Pin »,« twitter-post »:« Twitter Post »,« twitter-cover »:« Twitter Cover »,« linkedin-company-banner »:« LinkedIn Company »,« linkedin-personal-banner » : «LinkedIn Personal», «roblox»: «Одежда Roblox», «флаер»: «Флаер», «визитка»: «Визитка», «простой коллаж»: «Простой коллаж»}
Pixlr MPixlr E предназначен для настольных компьютеров.Вы используете мобильное устройство или окно браузера имеет ширину менее 650 пикселей. Мы рекомендуем вам использовать мобильный веб-редактор фотографий или увеличить окно браузера.
Используйте мобильный редактор Игнорировать и закрытьОткрывающих изображений — Как просматривать изображения на вашем компьютере
Есть несколько способов просмотра изображений из Интернета на рабочем столе или в браузере. На всех компьютерах с Windows и Mac есть встроенные средства просмотра изображений, но файлы изображений можно открывать в программе, отличной от программы по умолчанию.
Инструкции в этой статье применимы ко всем компьютерам и веб-браузерам.
Как просматривать изображения, загруженные из Интернета
Каждый тип файла связан с определенной программой на вашем компьютере, поэтому двойной щелчок по файлу изображения откроет его в программе просмотра изображений по умолчанию на вашем компьютере.
Если тип файла не поддерживается, вам будет предложено выбрать программу для его открытия. Microsoft Photos и Preview для Mac поддерживают все форматы изображений, включая изображения GIF и JPEG, поэтому, если они не могут открыть файл, вам понадобится программа другого типа.Например, вы можете открывать файлы .PSD только в программах для редактирования фотографий, таких как Photoshop.
Существует множество альтернативных бесплатных и условно-бесплатных программ просмотра изображений, которые вы можете загрузить из Интернета. Некоторые предлагают дополнительные функции для базового редактирования изображений и преобразования форматов файлов. Когда вы устанавливаете программу просмотра изображений, она должна автоматически устанавливать ассоциации файлов для открытия наиболее распространенных файлов изображений.
Как открывать изображения в веб-браузере
Если вы хотите поближе взглянуть на изображение на веб-сайте, щелкните изображение правой кнопкой мыши и выберите Открыть в новой вкладке .
Вы также можете перетащить файл изображения со своего компьютера в окно браузера, чтобы открыть его.
На изображения в Интернете могут быть закреплены авторские права. Всегда уточняйте у владельца сайта, прежде чем использовать изображения, которые вам не принадлежат.
Как открыть изображение с помощью другой программы
Если вы не хотите использовать программу просмотра изображений по умолчанию для Windows или Mac, щелкните правой кнопкой мыши файл изображения и выберите Открыть с помощью . Выберите одну из альтернативных программ в списке или выберите Выберите другое приложение .
Когда вы выбираете другую программу для открытия изображения, установите флажок рядом с Всегда использовать это приложение для открытия файлов того же типа с помощью выбранной программы в будущем.
Открытие изображений с помощью программного обеспечения для редактирования фотографий
Использование средства просмотра изображений обычно быстрее, если вы просто хотите посмотреть на изображение, но если вы планируете вносить изменения в изображения, вам понадобится редактор изображений. Существуют бесплатные редакторы изображений, такие как Gimp и Paint.NET, которые поддерживают коррекцию цвета, обрезку и добавление текста.
Спасибо, что сообщили нам!
Расскажите, почему!
Другой Недостаточно подробностей Трудно понятьКак люди решают, доверять ли фотографии в социальных сетях? | Эмили Зальц
С каждым ураганом, обрушивающимся на американские берега, фотография акулы возвращается. Похоже, что это было сделано из окна водительского сиденья автомобиля, показывая затопленное шоссе и, что удивительно, акулу, плывущую по средней полосе. Изображение было обработано в фотошопе и опровергнуто, но это не помешало ему возиться с социальными сетями каждый раз, когда случается крупная катастрофа.
Даже без Photoshop визуальные эффекты с вводящим в заблуждение содержанием, отсутствующим контекстом и ложной информацией являются обычным явлением в Интернете, а с помощью социальных платформ они могут быть распространены повсюду за считанные минуты.
Сообщения с визуальными элементами распространяются более широко и быстро, чем сообщения, содержащие только текст, и играют центральную роль в распространении дезинформации. В этой загрязненной информационной экосистеме трудно определить, какие визуальные эффекты вызывают доверие. По данным исследовательского центра Pew Research Center, почти половина взрослых американцев говорят, что им трудно распознать, когда визуальные эффекты были придуманы или изменены.В результате получается запутанный дискурс о том, что правда: большинство взрослых американцев говорят, что вымышленные или измененные визуальные эффекты могут создать путаницу в отношении фактов текущих событий.
Если что-то можно подделать, как люди могут поверить в точность достоверных изображений? Люди до сих пор верят тому, что видят в фотожурналистике? Подстрекаемые такими вопросами, команда разработчиков New York Times создала проект News Provenance Project, чтобы изучить решения проблем дезинформации в визуальной журналистике.Летом и осенью 2019 года мы провели 34 интервью в течение одного раунда пользовательского исследования и двух раундов тестирования прототипа, чтобы изучить способы присоединения информации о происхождении к новостной фотографии. Мы обнаружили, что, несмотря на опасения по поводу иного, американцы не руководствуются психологией «постправды». Даже в сегодняшней поляризованной обстановке люди с совершенно разными политическими взглядами по-прежнему ценят исходный контекст новостной фотографии.
Тем не менее, когда мы тестировали различные дизайны, отображающие контекст, возник новый вопрос: заметят ли люди вообще точную информацию об источнике?
В проекте News Provenance Project мы хотели узнать, как издатели могут помочь читателям сделать более информированные и уверенные суждения о достоверности новостной фотографии.Для этого мы сосредоточились на том, как мы можем отображать метаданные, такие как описательные подписи, информацию о времени и местоположении, которые журналисты встраивают в файлы фотографий. В то же время мы хотели посмотреть, можем ли мы использовать возможности отслеживания истории в технологии блокчейн, чтобы гарантировать, что эти метаданные остаются встроенными в новостную фотографию, когда она перемещается по Интернету. Мы работали с IBM Garage, которая построила прототип на платформе Hyperledger Fabric с открытым исходным кодом (подробнее о прототипе позже).
Однако, даже если бы мы могли использовать блокчейн для эффективного отображения истории новостной фотографии, нам все равно нужно было понять, что дает людям уверенность в том, чтобы делать обоснованные суждения о достоверности новостной фотографии, когда это наиболее важно.
Работа началась в мае 2019 года, когда группа людей из Associated Press, Hearst, The New York Times и Wall Street Journal встретилась с IBM Garage, чтобы найти более эффективные способы сообщить читателям о происхождении фотожурналистики, когда фотографии появляются за пределами платформы.Группа разработала предположение: потребителям новостей сложно доверять подлинности изображений, которые они видят в Интернете, и сигнал доверия на основе блокчейна может помочь им судить, какие визуальные эффекты заслуживают доверия.
Основываясь на работе этой группы, The News Provenance Project начал с попытки увидеть, как их предположения совпадают с реальными проблемами пользователей. Сначала мы провели подробные интервью с 15 ежедневными пользователями социальных сетей из разных слоев общества, географических регионов и с новостями, предпочитающими как левые, так и правые новости.Мы хотели узнать, как люди решают, доверять ли фотографии в социальных сетях, и какая информация поможет им чувствовать себя уверенно при оценке того, что заслуживает доверия.
Для этого мы попросили участников рассказать нам, как они просматривают фотографии новостей в своих лентах социальных сетей. Мы также попросили участников просмотреть несколько примеров сообщений и попросили их вслух подумать о том, что они заметили, и о том, насколько достоверными кажутся эти сообщения. Примеры широко различались по типу источника (индивидуальный, местный, национальный), языковому стилю (такие слова, как «шокирующий» или свидетельство сообщения, например, цитирование городских властей) и типу сообщения (прикрепленный к статье или отдельной фотографии).
Три реальных сообщения в социальных сетях из Facebook и Twitter, которые использовались в исследованиях пользователей для выявления реакции на такие факторы, как тип источника, языковой стиль, тип сообщения, стиль фотографии и степень социальной активности. Средний пост был неправильно назван и изображает мусор на пляже в Мумбаи, Индия.Благодаря этим беседам мы узнали, как люди смотрят новостную фотографию в социальных сетях и как они думают о качестве информации, которую они видят.Эти беседы показали, что в целом люди, с которыми мы разговаривали, способны различать, но вместо того, чтобы спрашивать себя, правдиво ли сообщение или нет, они мотивированы тем, находят ли они сообщение интересным.
Выявилось несколько четких закономерностей в отношении уровня внимания, которое люди уделяют контексту публикации, и их доверия к основным средствам массовой информации.
Элементы, на которые люди обращали внимание при оценке достоверности публикации, включали источник, количество комментариев и репостов, а также само фото. Более осведомлены о контекстных элементах
Некоторые люди с большей вероятностью, чем другие, использовали контекстные подсказки, такие как источник, дата и реакция на сообщение, как признаки достоверности. Например, когда их просили оценить достоверность сообщения в Facebook, изображающего «существо-мутант» из Чернобыля, некоторые люди останавливались, чтобы подумать, заслуживает ли источник доверия, или отмечали смехотворную реакцию как указание на то, что этот пост был предназначен для развлечения. Они были уверены, что использовали эти детали, чтобы выяснить, считают ли они сообщение достоверным.
Менее осведомлены о контекстных элементах, больше ориентированы на визуальное оформление
Другие люди более эмоционально реагировали на визуальный элемент сообщения, интерпретируя его за чистую монету. Они читают заголовок и описание ровно настолько, чтобы понять, что изображено на картинке, а затем сосредотачиваются исключительно на визуальном восприятии, используя свой личный опыт для оценки достоверности публикации. Даже когда их пытались обсудить, как они будут проверять достоверность сообщения, они иногда полностью игнорировали такие детали, как источник.
Хотя мы наблюдали значимо разные базовые уровни аналитического мышления и цифровой грамотности, мы почувствовали некоторую плавность между этими категориями в зависимости от контекста. Если проблема была достаточно интересной и неожиданной, кто-то мог бы перейти к более критической оценке, чем к публикации, которая его не волнует.
Мы наблюдали разделение на людей, которые хотят укрепить и сохранить традиционные основные медиа-институты, и людей, которые могут полностью отказаться от них в пользу альтернативных медиа-провайдеров.
Больше доверия к основным средствам массовой информации
Некоторые люди с большей вероятностью доверяли тому, что они воспринимали как основанное на фактах сообщения новостных агентств, с которыми они были знакомы, таких как CNN и The New York Times. Они опасались сенсационных, основанных на возмущении сообщений отдельных лиц и менее известных гиперпартийных новостных агентств. Посты со словами вроде «шокирующий» сразу вызвали скептицизм по сравнению со стилевым тоном «новостного», который они воспринимали как более объективный.
Меньшее доверие к основным СМИ
Другие люди, с которыми мы говорили, скептически относились к авторитету всех новостных агентств, освещающих политические вопросы. Они считают, что все средства массовой информации предвзяты и под видом объективности отбирают контент в пользу повестки дня. Это недоверие часто проявлялось в разных политических линиях, причем такие разные СМИ, как Fox News и The New York Times, воспринимались со скептицизмом. Это анти-медийное настроение было отмечено в предыдущем исследовании, таком как Poynter Media Trust Survey 2019 года, согласно которому 53 процента респондентов отрицательно или очень отрицательно относятся к основным медиа-учреждениям.
Люди с меньшим доверием к основным средствам массовой информации либо заявили, что следят за различными новостными агентствами, чтобы уравновесить любую предполагаемую предвзятость, либо они были настолько измучены этими новостными агентствами, что полагались на свои собственные местные каналы связи и альтернативные медиа-потоки. Они с большей вероятностью доверяли сенсационной лексике и ярким изображениям как признакам того, что сообщение было местным и подлинным.
Важно отметить, что мы увидели, что эти два фактора — поведенческая тенденция более или менее осознавать контекст фотографии в социальных сетях и степень доверия к новостным агентствам — могут взаимодействовать, создавая уникальные наборы потребностей, которые мы разделили на четыре категории:
Недоверчивый скептик новостей (низкое доверие, высокая осведомленность): Стремясь выявить предвзятость в основных средствах массовой информации, человек из этой категории может использовать мотивированные аргументы, чтобы найти какие-либо доказательства, подтверждающие свою веру в то, что средства массовой информации продвигают конкретную повестку дня.В таких случаях сложно завоевать доверие к конкретным новостным агентствам: скептическое отношение к основным средствам массовой информации и повышенная бдительность к предполагаемым признакам предвзятости может быть частью личности человека. Однако важно то, что этот скептицизм больше относился к редакционной рамке истории, чем к полному отрицанию фактов, например, когда и где был сделан снимок.
Уверенный подписчик цифровых новостей (высокое доверие, высокая осведомленность): Человек из этой категории хорошо разбирается в цифровых технологиях и может легко различать правдивые и ложные новости, когда им предоставляется информация из новостных агентств, которым они доверяют.Они хотят, чтобы они не выглядели несведущими или дезинформированными о новостях.
Измученный СМИ местный (низкое доверие, низкая осведомленность): Этот человек может чувствовать себя маргинальным со стороны основных средств массовой информации и некритически воспринимать горячие отрывки из неофициальных аккаунтов как истину. Им нужны новости, которые кажутся местными и достоверными, но они не хотят, чтобы их вводила в заблуждение ложная информация, предназначенная для обмана. Кроме того, им нужны более четкие подсказки для выявления ложного и вводящего в заблуждение контента из неофициальных учетных записей, которым они добросовестно доверяют.
Поздний приверженец традиционалистов в СМИ (высокое доверие, низкая осведомленность): Человеку этой категории может быть удобнее узнавать новости через старые средства массовой информации, такие как телевидение или газеты, но менее комфортно разбираться в новостях в Интернете в шуме социальные медиа. На этом фронте людям нужно больше знаний о тактике дезинформации и дезинформации, а также четкие подсказки, чтобы легче отличать достоверный контент от медиа-источников, которым они уже доверяют.
[ Подробнее о работе Проект News Provenance выполняет .]
Исходя из этой предварительной структуры, мы определили по крайней мере два четких класса потребителей новостей, которым была бы полезна информация о происхождении для новостной фотографии: те, кто доверяет СМИ, но не имеет базовой цифровой грамотности для надежной оценки достоверности сообщений и те, кто уже уверен в своих способностях отличать достоверные новостные фотографии, но выиграют от еще большего контекста, чтобы учесть их в своем понимании.
Для тех, кто меньше доверяет основным средствам массовой информации, проблема может быть серьезнее.Но даже в этих случаях у новостных агентств есть возможность дать четкие подсказки о происхождении новостной фотографии и показать свой журналистский процесс как посягательство на доверие.
Возвращаясь к первоначальному предположению семинара по дизайн-мышлению IBM Garage — о том, что потребителям новостей трудно доверять подлинности изображений, которые они видят в Интернете, — мы узнали, что реальная проблема заключается в том, что потребители новостей чаще всего не могут критически оценивать визуальное оформление, потому что их Отношение к социальным сетям — это скорее развлечение и установление контактов, чем проверка фактов.Это может привести к подверженным ошибкам скачкам в суждениях в контексте информационной перегрузки.
В случае, когда люди не доверяют публикации на спорную тему, например, иммиграцию или политику, это сомнение может быть вызвано восприятием редакционного уклона в оформлении статьи, а не фундаментальным отказом от основных деталей сообщения.
Эти результаты указывают на более тонкие способы размышления о том, как выявить информацию о происхождении визуальных элементов, которые препятствуют распространению дезинформации.
Люди заботятся о том, что правда, однако они приходят к пониманию истины разными способами. Некоторые люди придают большее значение основным средствам массовой информации, в то время как другие больше обращаются к голосам, которые кажутся личными и говорят о своем непосредственном опыте.
Заслужить доверие людей, разочаровавшихся в основных средствах массовой информации, — нелегкий и долгий путь, но есть простые шаги, которые могут помочь: издатели имеют возможность завоевать доверие, фото за фото, предоставляя более четкие и заметные подсказки о том, что их фотожурналистика представляет.Таким образом, издатели могут дать читателям ясность в данный момент, обеспечивая прозрачность того, что они знают и как они это знают.
Чтобы узнать, как мы использовали это исследование для разработки основанного на блокчейне доказательства концепции отображения исходной информации о фотожурналистике в социальных сетях, прочтите Часть 2.
Как открывать изображения в Photoshop
Узнайте обо всех способах открытия изображений в Photoshop, в том числе о том, как использовать новый главный экран и о различиях между открытием файлов JPEG и необработанных файлов!
Автор Стив Паттерсон.
В первом уроке этой серии, посвященном получению изображений в Photoshop, мы узнали, как установить Photoshop в качестве редактора изображений по умолчанию, чтобы мы могли открывать изображения непосредственно из проводника в Windows или Finder на Mac. На этот раз мы узнаем, как открывать изображения из самого Photoshop.
Открытие изображений может показаться легкой задачей. Но когда вы имеете дело с такой масштабной программой, как Photoshop, даже такая простая задача, как открытие изображения, может быть менее очевидной, чем вы ожидаете. А в самых последних версиях Photoshop Adobe добавила новый главный экран, который дает нам еще больше способов открывать изображения.Так что, даже если вы пользуетесь Photoshop годами, всегда есть чему поучиться.
Два способа работы в Photoshop
На самом деле есть два разных способа начать работать в Photoshop. Один из них — создать новый пустой документ Photoshop, а затем импортировать в него изображения, графику и другие ресурсы. А другой — открыть существующее изображение. В большинстве случаев, особенно если вы фотограф, вам нужно начать с открытия изображения, и мы научимся этому здесь.Мы также рассмотрим важное различие между открытием стандартного файла JPEG и открытием фотографии, сделанной в необработанном формате.
Чтобы получить максимальную отдачу от этого урока, вы захотите использовать последнюю версию Photoshop и убедитесь, что ваша копия актуальна.
Приступим!
Загрузите это руководство в виде готового к печати PDF-файла!
Как открыть изображение с главного экрана Photoshop
Во-первых, давайте посмотрим, как открывать изображения с помощью недавнего дополнения к Photoshop, известного как Home Screen .Когда мы запускаем Photoshop CC, не открывая изображение, или если мы закрываем наш документ и не открываем никакие другие документы, Photoshop отображает главный экран.
Открытие недавнего файла
Если вы работали с предыдущими изображениями или документами, вы увидите их в списке на главном экране в виде эскизов. Чтобы повторно открыть последний файл в Photoshop и продолжить работу с ним, просто щелкните его миниатюру:
Главный экран позволяет быстро просматривать и повторно открывать недавно использованные файлы.
Открытие нового изображения с главного экрана
Но если вы запускаете Photoshop впервые или очистили историю последних файлов, вы не увидите никаких миниатюр.Вместо этого главный экран будет отображаться в исходном состоянии с различными полями, которые вы можете щелкнуть, чтобы узнать больше о Photoshop. Контент на главном экране динамичен и время от времени меняется, поэтому ваш может отличаться от того, что мы видим здесь:
Главный экран без миниатюр последних файлов.
Чтобы открыть новое изображение с главного экрана, нажмите кнопку Открыть в столбце слева:
Нажмите кнопку «Открыть» на главном экране.
Это открывает проводник на ПК с Windows или Finder на Mac (это то, что я здесь использую). Перейдите в папку, в которой хранятся ваши изображения, а затем дважды щелкните изображение, чтобы открыть его. Сейчас я открою изображение в формате JPEG, но позже мы узнаем, как открывать и необработанные файлы:
Выбор изображения двойным щелчком по нему.
Изображение откроется в Photoshop, готово к редактированию:
Первое изображение откроется в Photoshop.
Закрытие изображения
Чтобы закрыть изображение, перейдите в меню File в строке меню в верхней части экрана и выберите Close :
Переход к файлу> Закрыть.
Повторное открытие изображения с главного экрана
Поскольку другие изображения не были открыты, Photoshop возвращает меня на главный экран. И теперь я вижу эскиз ранее открытого изображения. Чтобы открыть его снова, я могу просто щелкнуть по его миниатюре:
Щелкните эскиз на главном экране.
И снова открывается то же изображение:
Первое изображение открывается снова.
Загрузите это руководство в виде готового к печати PDF-файла!
Как открыть второе изображение с главного экрана
Что делать, если вы уже открыли изображение, как я здесь, и теперь хотите открыть второе изображение? Мы уже видели, что можем открывать изображения с главного экрана Photoshop, и мы можем переключиться обратно на главный экран в любое время, нажав кнопку «Домой» в верхнем левом углу интерфейса Photoshop:
Нажмите кнопку «Домой», чтобы вернуться на главный экран.
Затем вернитесь на главный экран и снова нажмите кнопку Открыть :
Нажмите кнопку «Открыть», чтобы открыть другое изображение.
Перейдите в папку с изображениями и дважды щелкните второе изображение:
Выбор второго изображения.
И изображение откроется в фотошопе:
Откроется второе изображение.
Как переключаться между несколькими открытыми изображениями
Для переключения между открытыми изображениями щелкните вкладки в верхней части документов:
Используйте вкладки для переключения между изображениями.
Что делать, если в Photoshop отсутствует кнопка «Домой»
Если вы используете Photoshop CC 2019 или более поздней версии и кнопка «Домой» в верхнем левом углу отсутствует, проверьте настройки Photoshop, чтобы убедиться, что главный экран не отключен.
На ПК с Windows перейдите в меню Редактировать . На Mac откройте меню Photoshop CC . Оттуда выберите Preferences , а затем General :
Переходим в меню «Редактировать» (Win) / Photoshop CC (Mac)> «Настройки»> «Общие».
В диалоговом окне «Настройки» найдите параметр Отключить главный экран и убедитесь, что он не выбран. Если это так, снимите флажок. Затем нажмите ОК, чтобы закрыть диалоговое окно. Обратите внимание, что вам нужно будет закрыть и перезапустить Photoshop, чтобы изменения вступили в силу:
Убедитесь, что флажок «Отключить главный экран» не установлен.
Как открывать изображения из файлового меню Photoshop
Хотя главный экран — отличная новая функция, и я использую ее постоянно, более традиционный способ открыть изображение в Photoshop — перейти в меню File в строке меню и выбрать Open .Или вы можете нажать сочетание клавиш: Ctrl + O (Win) / Command + O (Mac). Это «O» для «Открыть»:
Переход к файлу> Открыть.
Это снова открывает проводник на ПК с Windows или Finder на Mac. Я дважды щелкаю третье изображение, чтобы выбрать его:
Выбор третьего изображения для открытия.
И, как и два предыдущих изображения, третье изображение открывается в Photoshop:
Откроется третье изображение.
И мы видим на вкладках в верхней части документов, что теперь у меня открыто три изображения.Photoshop позволяет нам работать только с одним изображением за раз, но у нас может быть столько открытых изображений, сколько нам нужно. Для переключения между изображениями просто нажимайте на вкладки:
Переключение между открытыми изображениями щелчком по вкладкам.
Как закрыть изображения в Photoshop
Чтобы закрыть изображение, не закрывая другие открытые фотографии, сначала выберите изображение, которое хотите закрыть, щелкнув его вкладку. Затем перейдите в меню File и выберите Close :
Переход к файлу> Закрыть.
Или более быстрый способ — щелкнуть маленький значок « x » на самой вкладке:
Щелкните «x», чтобы закрыть одно изображение, не закрывая другие.
Чтобы закрыть все открытые изображения сразу, а не закрывать отдельные вкладки, перейдите в меню Файл и выберите Закрыть все . Это закроет изображения и вернет вас на главный экран Photoshop:
.Переход к файлу> Закрыть все.
Как открывать необработанные файлы в Photoshop
До сих пор все изображения, которые я открывал в Photoshop, были файлами JPEG.Мы знаем, что это файлы JPEG, потому что у каждого из них в конце имени было расширение .jpg. А как насчет необработанных файлов ? То есть изображения, которые были сняты с использованием формата файлов RAW вашей камеры?
Чтобы открыть необработанный файл с главного экрана, нажмите кнопку Открыть :
Нажмите кнопку «Открыть», чтобы открыть необработанный файл.
Затем выберите необработанный файл, который хотите открыть. У каждого производителя камеры есть собственная версия необработанного формата с собственным трехбуквенным расширением.Например, необработанные файлы Canon обычно имеют расширение «.cr2», Nikon использует «.nef», а Fuji — «.raf».
В моем случае мой необработанный файл имеет расширение .dng, что означает Digital Negative . Это собственная версия необработанного формата Adobe:
Выбор необработанного файла для открытия в Photoshop.
Плагин Photoshop Camera Raw
Вместо того, чтобы открываться непосредственно в Photoshop, как файлы JPEG, файлы raw сначала открываются в плагине Photoshop, известном как Camera Raw .Camera Raw часто называют цифровой темной комнатой , потому что она используется для обработки необработанного изображения (корректировки экспозиции и цвета, добавления некоторой начальной резкости и многого другого) перед отправкой изображения в Photoshop.
Если вы знакомы с Adobe Lightroom, вы будете как дома в Camera Raw, поскольку Lightroom и Camera Raw используют один и тот же механизм обработки изображений и одинаковые параметры редактирования:
Фотографии, снятые в формате RAW, открываются в Camera Raw.
Связано: Raw против JPEG для редактирования фотографий
Закрытие Camera Raw без открытия изображения в Photoshop
Фактически, Camera Raw предлагает так много настроек изображения, что в некоторых случаях вы сможете завершить всю свою работу непосредственно в Camera Raw и вам не придется отправлять изображение в Photoshop.Редактирование изображений в Camera Raw выходит за рамки этого руководства, поэтому я подробно расскажу о Camera Raw в других уроках.
На данный момент, если вас устраивает изображение и вы просто хотите закрыть Camera Raw, не переходя в Photoshop, нажмите кнопку Готово . Все ваши настройки Camera Raw будут сохранены вместе с необработанным файлом и снова появятся, когда вы его откроете в следующий раз:
Нажмите «Готово», чтобы принять и закрыть Camera Raw.
Как переместить изображение из Camera Raw в Photoshop
Но если изображение требует дальнейшего редактирования в Photoshop, вы можете закрыть Camera Raw и переместить изображение в Photoshop, нажав Open Image :
Щелкните «Открыть изображение», чтобы открыть его в Photoshop.
Изображение откроется в Photoshop со всеми изменениями, внесенными ранее в Camera Raw:
Изображение перемещается из Camera Raw в Photoshop.
Закрытие образа
Чтобы закрыть изображение, когда вы закончите, перейдите в меню File и выберите Close :
Переход к файлу> Закрыть.
И это снова возвращает нас на главный экран Photoshop, где мы видим все наши недавние файлы в виде эскизов, готовых к повторному открытию при необходимости:
Вернуться на главный экран.
Куда идти дальше …
И вот оно! Вот как открывать (и повторно открывать) изображения с помощью главного экрана и меню «Файл» в Photoshop! Но в то время как главный экран упрощает повторное открытие недавних файлов, лучший способ находить и открывать новые изображения — использовать Adobe Bridge, бесплатный файловый браузер, включенный в вашу подписку Creative Cloud. В следующем уроке мы рассмотрим, как открывать изображения из Adobe Bridge.
Вы также можете перейти к одному из других уроков в этом Полном руководстве по загрузке изображений в Photoshop.Или посетите мой раздел Основы Photoshop для получения дополнительных уроков!
Stingle — это приложение для резервного копирования фотографий с открытым исходным кодом, ориентированное на конфиденциальность
Увеличить / Несмотря на шифрование, Stingle Photos — это отчетливо минималистичное приложение, которое приближается к простому ощущению аналогового альбома, чем большинство его конкурентов.После того, как в ноябре прошлого года компания Google Фото отказалась от своей политики неограниченного резервного копирования фотографий, рынок приложений для резервного копирования и синхронизации фотографий значительно расширился.В январе мы рассмотрели одного сильного конкурента — Amazon Photos, а в июне фрилансер Алекс Кречмар провел нас по нескольким самостоятельным альтернативам.
Сегодня мы рассматриваем нового претендента — Stingle Photos — который сокращает разницу, предлагая мобильное приложение FOSS, которое синхронизируется с управляемым облаком.
Никому не доверяй
Вероятно, шифрование — самая важная особенность Stingle Photos. Хотя приложение загружает ваши фотографии в облачный сервис Stingle, операторы сервиса не могут просматривать ваши фотографии.Это потому, что приложение, которое работает на вашем телефоне или планшете, надежно шифрует их с помощью натриевой криптографии.
Поскольку фотографии зашифровываются еще до того, как покинуть ваш телефон — с использованием ключа, который никогда не доступен операторам Stingle, — вы защищены от злоумышленников, получающих дамп фотографий из облака Stingle. Вы также в безопасности от собственных операторов Стингла, которые навлекают на вас ЛЮБОВЬ или получают социальную поддержку от кого-то с правдоподобным голосом, умоляющего вернуть ваши фотографии.
Поскольку Stingle не может сделать ничего полезного с зашифрованными резервными копиями ваших фотографий в облаке, вам также не нужно беспокоиться о странных вещах, происходящих в результате того, что ваши фотографии загружаются в алгоритмы машинного обучения — они просто мусор. никому без вашего закрытого ключа.
Прозрачность
Stingle сделал все возможное, чтобы сделать принцип работы максимально понятным для пользователей, ориентированных на безопасность и конфиденциальность. Компания выпустила подробный технический документ, в котором излагаются ее методы обеспечения безопасности и дается отличный обзор того, как работает служба. А для истинно параноиков доступ к исходному коду приложения закрывает пробел до конца.
Наличие доступа к исходному коду особенно помогает закрыть потенциальные лазейки в том, что Стингл может и не может делать с вашими фотографиями.Поскольку облачное хранилище фактически бесполезно для кого-либо, кроме пользователя, само мобильное приложение остается единственным местом, где можно заняться любыми ухищрениями, до фотографии шифруются и отправляются в облако (или после их загрузки и расшифровано).
Мы не пытались провести что-либо вроде полного аудита кода приложения Stingle Photos, но мы прошли через код достаточно глубоко, чтобы иметь хорошее представление о том, что оно делает и как. Никаких явно очевидных ошибок не произошло.
РекламаРезервный ключ
По умолчанию Stingle Photos загружает резервную копию закрытого ключа пользователя в облако Stingle (которое размещается в Digital Ocean с избыточностью с использованием избыточных корзин Wasabi).Это позволяет приложению работать на новом устройстве без необходимости вручную вручную создавать резервную копию и восстанавливать закрытый ключ.
Брови проницательных пользователей, вероятно, просто взлетели вверх — если у Стингла есть мой закрытый ключ, как я узнаю, что компания его не использует? Ответ заключается в том, что ключ также зашифровывается перед его объединением и отправкой в облако для резервного копирования.
Это чрезвычайно упрощенный обзор того, как работает метод:
- Пользователь создает новую учетную запись Stingle, указав пароль или кодовую фразу
- Stingle Photos хеширует пароль или кодовую фразу локально и загружает хеш на серверную часть
- Stingle Photos генерирует открытые и закрытые ключи на основе пароля пользователя
- Stingle Photos объединяет pubkey и privkey, а затем шифрует пакет, используя полный пароль пользователя или парольную фразу
- Stingle Photos загружает зашифрованный пакет ключей в облако для резервного копирования
Мы упускаем изрядное количество сложных деталей, таких как конкретные алгоритмы, соли и т. Д. — заинтересованные и свободно владеющие криптовалютой люди должны проверить исходный технический документ, чтобы увидеть те фрагменты, которые мы пропустили во имя читаемость.
Ключевым моментом здесь является то, что Stingle никогда не имеет доступа к реальному паролю или ключевой фразе пользователя — только к его хешу. Поскольку пользователь аутентифицируется с помощью хэша, но ему нужен полный пароль, а не только его хэш, для расшифровки связки ключей, поэтому связку ключей можно безопасно хранить удаленно.
Если пользователь выбирает , а не для резервного копирования связки ключей, ему вместо этого необходимо самостоятельно создать резервную копию своего закрытого ключа, которое Stingle предоставляет в виде парольной фразы из 24 слов в стиле Diceware.После установки приложения Stingle на втором устройстве пользователю потребуется вручную импортировать «резервную фразу» — которая на самом деле является его закрытым ключом — на второе устройство.
С другой стороны, если пользователь разрешает Stingle Photos создавать резервную копию связки ключей, ему нужен только пароль для доступа к фотографиям на втором устройстве. После входа в систему второе устройство загружает зашифрованный пакет ключей, расшифровывает его с помощью полного пароля или парольной фразы (которая, помните, никогда не покидает устройство), и все сразу готово к работе.
Stingle Photos также поддерживает дополнительную биометрическую аутентификацию — если вы хотите получить доступ к вашим резервным копиям фотографий и видео без необходимости каждый раз вводить кодовую фразу, вы можете зарегистрировать свой отпечаток пальца и использовать его для более быстрой разблокировки приложения.
РекламаФункции и платформы
Просмотр галереи Stingle Photos прост и быстр, хотя вам придется систематизировать свои фотографии вручную; все, что делает Stingle автоматически, упорядочено по дате.
Джим Солтер
Первая страница входа в систему Stingle Photos кратко раскрывает смысл ее существования — никто не может видеть ваши фотографии, кроме вас.
Джим Солтер
Stingle Photos может автоматически импортировать фотографии из указанных папок, или вы можете отключить автоматический импорт и сделать это вручную.
Джим Солтер
Планы хранения выбираются в самом приложении. Первый 1 ГБ бесплатен — этого достаточно, чтобы вы могли понять, подойдет ли вам приложение.
Джим Солтер
Если вам нужно зашифрованное локальное хранилище без облачного резервного копирования, вы можете это сделать. Вы также можете ограничить резервное копирование только соединениями Wi-Fi и / или хорошим состоянием батареи.
Джим Солтер
Мы протестировали Stingle Photos на двух устройствах Android, Pixel 2XL и Huawei MediaPad M5 Pro. Поддержка iPhone и iPad находится на подходе, но еще не реализована — наряду с поддержкой ПК с ОС Linux, Windows и Mac.
Приложение использует подход, совершенно отличный от подходов Google Фото, Amazon Photos или Apple Photos. Все три приложения технологических гигантов пытаются предложить все под солнцем: машинное обучение для категоризации фотографий и их сортировки по галереям и альбомам, услуги печати и создания сувениров и многое другое.
Stingle Photos по сравнению с ним абсолютно минималистичен. Он импортирует фотографии (автоматически или вручную, по усмотрению пользователя), синхронизирует их и позволяет организовывать их в альбомы.Это почти все, за исключением типичных опций «совместного использования» Android, которые выгружают (расшифрованную) фотографию напрямую в другое приложение. Мы поделились, например, одной фотографией через приложение Textra SMS, нажав на значок общего доступа для этой фотографии, а затем выбрав контакт Textra.
При автоматическом или ручном импорте фотографий Stingle предлагает возможность удалить их после успешного импорта. Если вы включите автоматическое удаление, вы убедитесь, что злоумышленник не сможет просмотреть ваши фотографии, даже если он разблокирует сам телефон, но это означает, что Stingle больше не является «резервной копией».»Вместо этого автоматическое удаление превращает Stingle в единственный репозиторий для ваших фотографий, и все они будут потеряны в случае потери Stingle.
Для Stingle Photos нет веб-клиента. Так что прямо сейчас вам понадобится устройство Android для просмотра любых фотографий, хранящихся в Stingle. Поскольку веб-клиента нет в опубликованной дорожной карте Stingle, мы ожидаем, что даже когда клиенты Windows, Linux и Mac станут доступными, вам все равно потребуется установить приложение для просмотра фотографий, а не просто войти на веб-сайт со своим любимый браузер.
Хотя мы в основном ссылались на фотографии, Stingle Photos управляет видео и фотографиями взаимозаменяемо, как и большинство других мобильных приложений для камеры и резервного копирования.
Стоимость облачного хранилища
Приложение Stingle Photos бесплатно, как и ваш первый 1 ГБ облачного хранилища. Бизнес-модель Stingle вращается вокруг тех, кому нужно больше, чем этот первый гигибайт хранилища — что, как мы уверены, сейчас означает «всех», особенно с учетом того, что Stingle хранит ваши фотографии и видео в полном разрешении.Нет даже возможности выполнить субдискретизацию перед шифрованием и загрузкой — носитель, который вы храните локально, является носителем, для которого вы создаете резервную копию, и точка.
Первый платный уровень — 100 ГБ, за который вы будете платить 2,99 доллара в месяц или можете заплатить 29,90 доллара за год вперед, сэкономив себе два месяца. 300 ГБ стоит 4,99 долларов в месяц, 1 ТиБ — 11,99 долларов в месяц, а 3 ТиБ — 35,99 долларов в месяц, с такой же двухмесячной бесплатной экономией для авансовых ежегодных покупок. (Более крупные планы также доступны для тех, кто в них нуждается.)
Открыть фотографию — Руководство пользователя Pixelmator Photo
Используя Pixelmator Photo, вы можете редактировать фотографии из своей библиотеки фотографий или из любого места, к которому обычно можно получить доступ через приложение «Файлы». Сюда входят iCloud Drive, подключенные внешние диски или другие сторонние поставщики хранилищ. Вы можете переключаться между браузерами файлов и фотографий в меню настроек в верхней части экрана.
Pixelmator Photo поддерживает все самые популярные форматы изображений, такие как RAW, JPEG, PNG, TIFF и ряд других.
Открывать изображения из фотографий
В браузере фотографий найдите фотографию, которую нужно отредактировать. Если открывается браузер файлов, нажмите «Настройки» и выберите «Показать фотографии».
Коснитесь фотографии, чтобы просмотреть ее, затем коснитесь «Изменить» в правом верхнем углу, чтобы начать редактирование.
Совет: При предварительном просмотре изображений вы можете проводить пальцем влево и вправо, чтобы просмотреть свою библиотеку, удалить фотографии или добавить их в избранное. Обратите внимание, что изменения, внесенные в Pixelmator Photo, будут отражены в приложении «Фотографии» и наоборот.
Открытие изображений, сохраненных на iPad, в iCloud Drive или в других местах.
- В браузере файлов найдите фотографию, которую нужно отредактировать. Если открывается браузер фотографий, нажмите «Настройки» и выберите «Показать файлы».
- Выполните одно из следующих действий:
- Коснитесь эскиза фотографии, чтобы начать редактирование.
- Нажмите «Недавние», чтобы просмотреть недавно отредактированные изображения.
- Нажмите «Обзор», чтобы просмотреть все места на iPad. Чтобы добавить или удалить местоположения, коснитесь меню «Еще» в верхней части левой боковой панели и выберите «Изменить».
- Ищите фотографии по имени, используя поле поиска в верхней части экрана.
Если вы не видите фотографию, которую хотите открыть, попробуйте найти ее, нажмите «Обзор» или «Недавние» внизу экрана или см. «Поиск фотографии» для получения дополнительной информации.
Если изображение слишком велико для открытия, вы увидите предупреждение. Максимальный размер изображения зависит от модели iPad.
Важно: Pixelmator Photo не импортирует файлы по умолчанию, поэтому любые изменения, которые вы вносите в фотографии в приложении, будут отражаться в фактических местах, где они хранятся.Например, если вы удалите фотографию в Pixelmator Photo, она будет удалена из своей папки в файлах или альбома в фотографиях.
Значки в фотографиях
При просмотре фотографий вы можете заметить, что к ним прикреплены разные значки.
Фотографии, отмеченные значком, редактируются с помощью Pixelmator Photo или любого другого приложения на вашем iPad, но не содержат неразрушающих изменений. Если вы хотите отредактировать оригиналы этих фотографий, в предварительном просмотре фотографии нажмите и удерживайте «Редактировать», а затем нажмите «Редактировать оригинал».
Фотографии, отредактированные неразрушающим способом в Pixelmator Photo, помечаются значком. Вы всегда можете продолжить редактирование этих фотографий с того места, на котором остановились, или, если вы хотите отредактировать оригиналы, в предварительном просмотре фотографии нажмите и удерживайте «Изменить», а затем нажмите «Изменить оригинал».
- Значок
отмечает фотографии, сделанные в формате файла RAW. Pixelmator Photo может открываться и работать с любым форматом файлов RAW, поддерживаемым iOS.
Значок означает, что доступны две версии одной фотографии — JPEG и RAW.Чтобы выбрать, какой из них редактировать, нажмите и удерживайте «Редактировать» в правом верхнем углу, а затем нажмите «Редактировать JPEG» или «Редактировать RAW».
Переход с Picasa
Переход с PicasaПереход с Picasa
Мы решили отказаться от Picasa, чтобы сосредоточиться на единственном фото-сервисе в Google Фото — новом, более умном фото-приложении, которое без проблем работает на мобильных устройствах и в Интернете.
Где я могу найти свои фотографии?
Если у вас есть фотографии или видео в веб-альбоме Picasa, самый простой способ получить доступ, изменить и поделиться большей частью этого контента — это войти в Google Фото. Ваши фото и видео уже будут там.
А как насчет моих тегов, подписей и комментариев?
Вы можете получить доступ к данным своих веб-альбомов Picasa, включая теги, подписи и комментарии, в архиве альбомов.
Учить большеМогу ли я использовать настольное приложение?
Для тех, кто уже скачал, продолжит работать так же, как и сегодня. Но мы не будем развивать его дальше, и в будущем не будет никаких обновлений.
Если вы решите переключиться на Google Фото, вы можете продолжить загрузку фотографий и видео с помощью программы загрузки для настольных ПК по адресу photos.google.com/apps.
Как насчет моих фотографий из Blogger, Hangouts и Google+?
Эти фотографии не появятся в Google Фото автоматически, но вы можете получить к ним доступ с помощью данных своих веб-альбомов Picasa в архиве альбомов.
Что делать, если у меня есть вопрос?
Что делать, если я разработчик?
Мы упраздним некоторые функции API Picasa.




