виды, уровни сложности, составные части
В нашу жизнь прочно вошли трехмерные изображения, начиная от архитектурных визуализаций и заканчивая компьютерными играми. На 3D-изображениях можно увидеть объемные фигуры, а процесс их создания – это 3D-моделирование с помощью компьютерных программ. Оно становится все популярнее благодаря тому, что проекты, выполняемые таким методом, становятся намного нагляднее и реалистичнее, нежели обычные чертежи и двухмерные модели.
3D-модель – это объемная фигура в пространстве, создаваемая в специальной программе. За основу, как правило, принимаются чертежи, фотографии, рисунки и подробные описания, опираясь на которые, специалисты и создают виртуальную модель.
Создание 3Д модели
Создание 3Д-модели объекта осуществляется с помощью 3Д-моделирования. На первом этапе 3D-моделирования производится сбор информации: эскизы, чертежи, фотографии и видеоролики, рисунки, часто даже используют готовый образец изделия – в общем, все, что поможет понять внешний вид и структуру объекта. На основании полученной информации 3Д-моделлер или 3Д-дизайнер создает трехмерную модель в специальной компьютерной программе. После того как модель будет выполнена, на нее можно будет посмотреть с любого ракурса, приблизить, отдалить, внести необходимые корректировки. Сама по себе модель уже готова для дальнейшего использования –
Если же необходимо получить изображения для наглядности клиентам и потребителям, для рекламных роликов или для презентации, то следует выполнить визуализацию – создание виртуальной компьютерной модели в конечном виде.
Виды и уровни 3D-моделей
Существует несколько видов трехмерных моделей:
- полигональная модель;
- NURBS поверхности.
Вторые имеют более высокий уровень точности, так что их чаще всего используют инженеры, машиностроители и архитекторы. А вот полигональные модели чаще используются для создания 3D-изображений в мультипликации, кинематографе и компьютерных играх. Они состоят из многочисленных простейших геометрических фигур, которые также называют примитивами.
Кроме того, есть три вида 3D-моделирования:
- каркасное моделирование;
- поверхностное моделирование;
- твердотельное моделирование.
Первый из них, наиболее простой вид – это каркасное моделирование. Модели, получаемые при создании этого типа воспроизведения, будут называться проволочными или каркасными. Состоят они из линий, дуг и сегментов. Изображения такого типа не передают полную информацию об объекте: ни об объеме, ни о структуре поверхности из такой модели узнать невозможно, зато можно изучить его устройство и функциональность. Главным
Второй вид 3D-моделирования – это поверхностное моделирование. В отличие от каркасного, здесь имеются не только сегменты, линии и дуги, но и поверхности образующие контур отображаемого объекта.
Ну и последний, самый точный и достоверный тип 3D-моделирования, называется твердотельное моделирование
Из-за того, что 3D-модели используются практически во всех сферах нашей жизни, можно выделить четыре уровня сложности объемных изображений:
- Первый – простейший – не содержит информации о структуре и мелких деталях объекта, например бокалы и простые рамки.
- Второй, немного более сложный уровень, содержит более детальную информацию о модели. К такому уровню можно отнести тумбы, столы и другие несложные предметы.
- К третьему уровню можно отнести гарнитуры мебели и технику для дома из-за многочисленных мелких деталей и сложной неоднородной структуры.
- Ну а четвертый чаще всего используется инженерами, примерами трехмерных моделей этого уровня могут служить модели станков, автомобилей и другой сложной техники.
Все уровни модели соотносятся и с видами 3D-моделирования
Составные части 3D-модели
Трехмерная модель состоит из множества точек, которые соединяются между собой гранями и образуют полигоны.
Вершина – это точка, которая имеет свои координаты в трехмерной системе, то есть X, Y, Z. Свое название она получила из-за того, что является крайней точкой плоского многоугольника, или полигона.
Грань, или ребро — отрезок, который соединяет две вершины, понятие, взятое опять же из геометрии. В трехмерной графике гранью называют ограничитель полигонов.
Основной составляющей в трехмерной графике считается
Совокупность полигонов несет информацию о размере и форме 3Д модели, а выбранная текстура позволяет передать достоверную информацию о внешнем виде объекта и представляет собой изображение на поверхности фигуры.
Популярные программы для 3D-моделирования
Программное обеспечение, позволяющее заниматься трехмерным моделированием, очень многообразно. Здесь есть и коммерческие, и открытые (бесплатные) продукты. К первым можно отнести 3ds Max, Modo, LightWave 3D, именно их на сегодня можно назвать лидерами в области 3D-моделирования. Среди свободно распространяемых программных продуктов стоит отметить Blender и Wings3D.
Список программ для 3Д-моделирования пополняется очень быстро. Компании, чтобы завоевать больше потребителей, создают разные программы, которые отвечают различным спецификациям и подойдут для любого 3Д-моделлерщика. Так, к примеру, компания
Для промышленного 3Д-моделирования инженеры чаще всего используют 3DMAX, SolidWork и ProEngineering.
Другие популярные продукты для 3Д-моделирования: Rhino, 3Delight, Sculptris, ZBrush, Houdini, Cinema 4d, LuxRender и другие.
Компания KOLOROзанимается3D моделированием объектов различной сложности,созданием 3Д персонажей,предметной и товарной визуализацией. Мы создадим вам качественные точные модели, которые будут полностью функциональны и готовы к дальнейшему использованию — изготовлению прототипа модели.
По построенной модели мы можем создать обратные формы для литья либо изготовить вам небольшую партию (например, изготовление сувениров и корпусов прибора).
Чтобы заказать услугу по 3Д моделированию, 3Д печати или мелкосерийному производству, Вам достаточно позвонить нам по тел. 057-760-26-05 или 099-618-87-50. Если же у вас есть готовая 3Д-модель объекта, для просчета стоимости печати на 3Д-принтере или изготовлению прототипа изделия присылайте файл в формате STL [email protected].
3D-моделирование — что это и для кого? ‹ Виртуальная школа графического дизайна
Что такое 3D-моделирование?
Для создания 3D-моделей используют такие программы, как The Brush, Autodesk Maya и 3ds Max и другие. Если же модели должны еще и двигаться, то их создателю также может понадобиться умение писать код.
Основной процесс моделирования представляет собой соединение наборов точек с линиями и полигональными фигурами для создания каркасных моделей.

3D-моделирование — занятие для вас?
Изучение 3D программ — занятие не из легких, поэтому прежде чем к нему приступить, решите для себя, действительно ли вы хотите и можете заниматься 3D-моделированием.
Одна из наиболее существенных черт, присущих профессионалам 3D-графики, — это креативность.
Подобно рисованию и анимации, сфера 3D-моделирования требует богатого воображения и нестандартного мышления для создания необычных персонажей и миров, которые будут выделяться среди остальных.
Работа 3D-моделиста также требует пристального внимания к деталям, терпеливости и усидчивости, т.к. каждая модель долго и тщательно прорабатывается, «полируется» и доводится до совершенства.
Как я уже написал выше, 3D-программы нельзя отнести к легким для изучения, к тому же обучение 3D-моделированию может оказаться для вас особенно трудным, если вы не дружите с компьютером и операционной системой и не умеете оперативно выполнять любые задачи.
3D-моделирование более всего подойдет тем, кто любит работать в команде. Работая в большой игровой студии, вам обязательно придется тесно сотрудничать с художниками, аниматорами и другими участниками проектов.
Поскольку индустрия видеоигр весьма требовательна и бескомпромиссна, вероятно, работа в ней не подойдет людям, которые не могут существовать в жестких временных рамках и проводить много времени на рабочем месте.
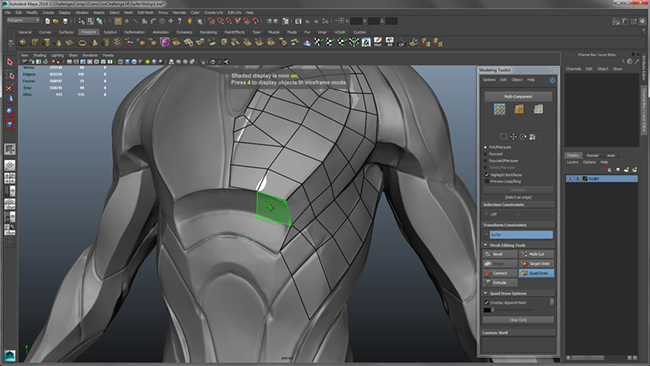
Как изучать 3D-моделирование?
Конечно, наиболее прямая дорога в индустрию видеоигр лежит через получения профильного образования в колледже или институте. Тем не менее, многие специалисты, работающие в этой сфере, обучались 3D моделированию самостоятельно или прошли краткосрочные курсы.
В серьезном учебном заведении или на курсах вам передадут не только основополагающие принципы 3D-моделирования, но и ясное представление о том, что для того чтобы преуспеть в этой профессии, вам необходимо выгодно выделяться из общей массы коллег.
При выборе курса также важно поинтересоваться, какие работы выпускник будет иметь в портфолио на выходе. Желательно чтобы непосредственно после окончания учебы их можно было показать потенциальным работодателям.

Карьера и области применения 3D-моделирования
Сегодня 3D-моделирование находит множество областей применения.
Медицинская промышленность использует подробные 3D-модели органов, в том числе снимки срезов из компьютерной томографии или МРТ-сканирования.
Архитекторы и инженеры также используют 3D-программы для демонстрации проектов зданий, ландшафтов, устройств, конструкций, транспортных средств и т. д.
Даже ученые начали использовать трехмерные геологические модели. Сейсмологи, например, используют их для прогнозирования событий внутри земной коры из-за смещения пластин, эрозии и т. д.
Несомненно, большинство людей проявляют сегодня интерес к 3D-моделированию благодаря двум крупнейшим индустриям развлечений.
Первой является кино и видео, в которых используются созданные на компьютере персонажи, объекты и пространства. Это могут быть как анимационные, так и обычные фильмы.
Другая отрасль — видеоигры. В большинстве современных игр используются 3D-модели и пространства для создания виртуальных миров, погружаясь в которые игроки не только играют, но и изучают ту или иную сферу деятельности.

Продолжение темы здесь
Хотите понять, насколько вам интересна тема создания 3D-персонажей?
В ближайшее время в нашей Виртуальной школе графического дизайна начнется запись на новый онлайн-тренинг по созданию 3D игровых персонажей.
Смотрите первые 5 видеоуроков бесплатно:

Поделиться в соц. сетях:
Как строить 3D-модели | Новичку
Люди давным-давно научились изображать разнообразные предметы, которые встречаются в повседневной жизни. Чтобы в точности передавать все геометрические параметры объектов, были разработаны правила составления чертежей, на которых объемные фигуры получают свое отображение в многочисленных проекциях.
В течение многих лет объем изображали художники, однако полотно, на котором писались картины, всегда оставалось двумерным, и на объект можно было смотреть только с одного ракурса. С развитием технологий появилось значительно больше возможностей в области моделирования.
При помощи компьютерных программ можно строить 3D-модели, которые более наглядно представляют объекты и даже окружающее пространство:

О построении таких моделей и пойдет речь в данной статье.
Понятие 3D, так прочно обосновавшееся в нашей жизни, является сокращением от английского 3-dimensional (в трех измерениях). Как известно еще со школьных уроков геометрии, чтобы квадрат стал кубом, к обычной длине и ширине необходимо добавить высоту, которая и выступает в качестве третьего измерения.
За 3D-модель можно смело принимать любую скульптуру, а этот жанр искусства появился несколько тысячелетий назад. Архитекторы очень часто прибегают к построению макетов, чтобы более точно представлять конструкцию здания.
В современном мире, где технологии с каждым днем упрощают человеческую жизнь, 3D-моделированием занимаются компьютеры. Строить объемные изображения можно буквально на «пустом месте», руководствуясь приблизительными данными о визуализации объекта (к примеру, спроектировать персонажа видеоигры, у которого нет прототипа в реальном мире). Данный прием называется компьютерным моделированием.
Существует еще такой вариант, как создать 3D-модель, основываясь на многочисленных фотографиях объекта с различных ракурсов.
3D-моделирование применяется во многих областях человеческой жизни. Перечислим некоторые из них:
- Архитектура. Никто не отрицает преимуществ макетов, однако, если заказчик вдруг пожелает увеличить размер комнаты или добавить пару-тройку этажей, архитектору придется заново конструировать картонную модель. А используя компьютерные программы, можно управиться за несколько кликов;
- Игры и кино. Анимация в наше время по своему качеству начинает превосходить реальный мир (смотрите на фильм «Аватар»). Любого человека можно сделать персонажем компьютерной игры, перенеся все особенности реальной внешности в виртуальный мир;
- Военная тактика. 3Д-моделирование местности помогает стратегам лучше спланировать маневры, соотнести риски и принять наиболее правильное решение;
- Дизайн. Здесь можно представлять все, что угодно: от модных платьев и украшений до интерьеров помещений. Так как творец по своей природе – очень беспокойная и переменчивая натура, то перед непосредственным созданием дизайнер должен быть на 100% уверен, что точно представляет готовое изделие. А 3D-моделирование выступает лучшим помощником в этом деле.
Для того чтобы создать 3D-объект, необходимо воспользоваться компьютерной программой, которая предоставит необходимый инструментарий и шаблоны для проектировщика. Рассмотрим некоторые программы, которые позволяют осуществить компьютерное моделирование.
- Blender. Бесплатный 3D-редактор, вклад в совершенствование которого может сделать любой разбирающийся программист:

К преимуществам данного программного продукта можно отнести кроссплатформенность и низкие требования к аппаратному обеспечению (железу). Обладает достаточно широкими (для бесплатного редактора) возможностями, включая моделирование движущихся объектов.
- 3ds Max. Данный редактор имеет обширный функционал, ориентированный, прежде всего, на проектирование архитектурных сооружений и интерьеров помещений:

Имеет внушительное количество различных дополнений (в том числе и для визуализации природных катаклизмов). Для новичка, к сожалению, редактор достаточно сложен в освоении.
- CINEMA 4D. Программа, главным образом, ориентирована на создание 3D-моделей в играх и фильмах, при этом на удивление легко осваивается новичками. Последняя версия приложения вышла в 4 вариантах, каждый из которых «заточен» под определенный вид трехмерной разработки (анимация, дизайн и т. д.):

Цена этого редактора, по сравнению с конкурентами, также приятно удивляет.
- Maya. Мощнейший инструмент в руках профессионала, который позволяет моделировать практически любой объект:

Многие известные киностудии используют данный редактор при создании анимации.
Если вам требуется создать объемную копию объекта из реального мира, не следует конструировать всё с нуля, ведь можно воспользоваться фотографиями, на которых четко запечатлены основные детали. В серьезных проектах профессионалы для такой работы используют множество фотографий с различных ракурсов, а затем с помощью сложных программ комбинируют полученные данные в одно изображение.
Но как быть, если вы не обладаете необходимым опытом и знаниями, но хотите получить, например, трехмерную модель головы человека?
Создание 3D-моделей из фотографий возможно и без специальных знаний с помощью простых в освоении программ. Ниже приведены некоторые подходящие редакторы:
- FaceGen Modeller. Данная программа активно применяется при разработке лиц персонажей для малобюджетных компьютерных игр. После того, как пользователь выберет подходящие параметры головы и лица, можно «наложить» фотографию человека:

При этом, для хорошего результата работы понадобится 3 изображения: 2 в профиль и 1 анфас.
- FaceShop. Редактор используется для создания трехмерных лиц на основе фотографии. После загрузки качественного изображения, пользователю необходимо расставить опорные точки (кончик носа, уголки рта, зрачки):

После того, как программа сгенерирует 3D-лицо, есть возможность дальнейшего редактирования и наложения фильтров.
- Strata Foto 3D. Программа автоматически создает трехмерные объекты на основе нескольких фотографий:

Все, что нужно от пользователя перед тем, как сделать 3D-модель – сфотографировать объект с нужных ракурсов и загрузить снимки в редактор.
- Project Photofly. Данное решение отличается тем, что перевод фотографий в трехмерные изображения производится не на компьютере пользователя, а на удаленном сервере, что позволяет решать проблему низких возможностей аппаратного обеспечения клиентов:

Таким образом, 3D-моделирование позволяет с помощью компьютерных программ как создавать реалистичные копии объектов реального мира, так и осуществлять проектирование абсолютно новых предметов, ландшафтов и персонажей.
Существуют 3D-редакторы различной сложности и с отличающимся набором возможностей, поэтому как новички, так и профессионалы смогут подобрать для себя подходящую программу.
Что такое 3D модель и где она может использоваться! Интересно!
Что такое 3D модель
Одним из базовых пунктов изучения 3D технологий является полное понимание процесса 3Д моделирования. Это краеугольный камень всех трехмерных методик, и первым делом следует разъяснить, что такое 3D модель.
3D модель – это объемное цифровое изображение необходимого объекта, как реального, так и вымышленного. Создание 3D моделей происходит в специальном программном обеспечении для 3D моделирования. Функционал таких программ может незначительно отличаться. К примеру, существуют программы, ориентированные на проектирование инженерных 3D моделей, есть ПО непосредственно для моделирования органических объектов, а также приложения для 3Д визуализации и анимации. На деле, строгой классификации программное обеспечение не подвержено, но большинство приложений содержат определенные функции, направленные на выполнение конкретных задач.
Что такое 3D моделирование
Объясняя, что такое 3D модель, нельзя не объяснить вкратце и что такое 3Д моделирование.
3D моделирование – это процесс создания объемного цифрового изображения требуемого объекта. В зависимости от конкретных целей, могут различаться и требования к 3Д-моделированию. То есть, в разработке компьютерных игр применяются одни законы построения 3D моделей, которые могут не пригодится при создании 3D моделей для 3Д-печати. Более подробно о правилах 3Д-моделирования для 3Д-печати читайте в этой статье.
Поверхность 3Д модели представляет собой набор геометрических фигур – треугольников или прямоугольников, совокупность которых и формирует необходимый объект. При желании, научиться создавать 3Д модель можно самостоятельно, но в случае острой необходимости лучше обратиться к профессионалам.
Другие вопросы и ответы о 3D принтерах и 3D печати:
Применение 3D моделирования
Применение 3D моделирования насчитывает множество сфер, основные из которых стоит перечислить. Разработать 3Д модель можно для чего угодно. 3Д-моделирование широко применяется:
- В разработке компьютерных игр;
- Как один из этапов 3D-визуализации;
- Для предварительной оценки технических свойств проектируемого изделия;
- В подготовке образцов к 3Д печати;
- Для создания прототипов изделий.
В последнее время 3Д-моделирование является обязательным этапом производственного процесса, поскольку позволяет в деталях оценить проектируемые образцы. В дальнейшем такая 3Д модель пригодится для изготовления прототипов и макетов создаваемых изделий.
Надеемся, мы смогли понятно объяснить, что такое 3D модель и 3D-моделирование. Если у Вас имеются дополнительные вопросы, которые мы не затронули, пишите нам на электронную почту и мы, в случае необходимости, добавим и Ваши вопросы! С уважением, коллектив компании 3DDevice.
Помимо этого, хотим напомнить, что наша компания предоставляет услуги 3Д моделирования, 3Д сканирования и 3Д печати. А в нашем интернет-магазине вы найдете огромное количество сопутствующего оборудования: 3Д-принтеров, 3Д-сканеров, а также расходных материалов для печати. Обращайтесь к нам по одному из телефонов, указанных в разделе «Наши контакты», либо по адресу офиса (Киев), или представительств (Харьков, Чернигов). Будем рады сотрудничеству!
Вернуться на главную
Объемная модель — Большая Энциклопедия Нефти и Газа, статья, страница 1
Объемная модель
Cтраница 1
Объемные модели, приведенные на рис. 2.56, более наглядно показывают характер внутренней поверхности. При расчетах энергии дисперсионного взаимодействия адсорбированных молекул с каркасом цеолита часто не учитывалась плотность упаковки кислорода ( 39 А3 на тетраэдр по сравнению с 38 Д3 в а-квар-це) ( гл. [2]
Объемные модели отличаются тем, что в них в явной форме содержатся сведения о принадлежности элементов внутреннему или внешнему по отношению к детали пространству. [3]
Объемные модели для исследования напряженного состояния узлов и деталей сложной формы. Модели объемных деталей элементов машин для исследования трехмерного напряженного состояния при статическом нагружении должны удовлетворять условиям геометрического или аффинного подобия, допускать приложение заданных внешних сил и замеры относительных деформаций одним из известных способов. Исходя из этих требований, должны быть выбраны геометрический масштаб и материал модели. [4]
Объемные модели и макеты должны быть наглядны и просты в использовании. Весьма полезны, например, большие действующие макеты различных приборов и систем, разборные и разрезные модели. Правильное использование макетов делает лекцию убедительнее, вызывает интерес у студента, будит его мысль. Поэтому при планировании занятий с наглядными пособиями следует тщательно продумывать методику их применения и не стесниться неоднократно репетировать эти занятия. [5]
Объемные модели Массивных ( литых) деталей и узлов с полным геометрическим подобием выполняются из блоков органического стекла или неолеикорита механической обработкой. Основным местом установки тензодатчиков является контур детали. Не массивные, в том числе сварные детали и конструкции, например сосуды, исследуются на моделях, склеенных или сваренных из заготовок, вырезанных из листового органического стекла и вытачиваемых в виде колец из блочного органического стекла. Листовым заготовкам требуемая форма может быть придана гнутьем при нагреве. Тензодат-чики внутри объема устанавливаются до склейки и сварки отдельных частей модели. [6]
Объемные модели позволяют гораздо глубже разобраться в том, какие изменения происходят с молекулами в процессе химической реакции, чем это можно сделать просто при рассмотрении их графических изображений. [8]
Объемные модели изготовляются из твердой бумаги или картона в виде коробочек и цилиндров соответствующих габаритных размеров. Небольшие детали могут изготавливаться из пластилина, а если есть возможность, то в качестве моделей можно использовать и реальные детали производства. [9]
Объемные модели располагаются в пространстве в соответствии с выбранным вариантом формы модуля и принципом компоновки, при этом выявляется конфигурация шасси, отдельных узлов и деталей, уточняются общие размеры модуля. Метод объемного моделирования по сравнению с методом аппликаций дает более наглядное представление о будущей конструкции электронного узла. [10]
Объемные модели и макеты следует выполнять с тех же позиций наглядности и простоты, как и плакаты. Весьма полезны, например, большие действующие электроизмерительные приборы различных систем. Хороши также разборные и разрезные модели. [11]
Объемные модели корпусов изготовляют из блоков органического стекла. При этом на токарных и фрезерных станках готовят отдельные заготовки, которые затем собирают в модель, применяя склейку. [12]
Объемная модель пород
Урок из книги «Autodesk AutoCAD 2005 и AutoCAD LT 2005. Библия пользователя»: Создание объемных моделей
Отрывок из книги
Autodesk AutoCAD 2005 и AutoCAD LT 2005. Библия пользователя
Варакин Анатолий Степанович
Компьютерное издательство «Диалектика»
Глава 24
Создание объемных моделей и редактирование трехмерных объектов
В этой главе…
Создание типовых объемных фигур
Экструзия объемных моделей
Создание объемных тел вращения
Создание составных объемных тел
Сечения и разрезание объемных тел
Редактирование объектов в трехмерном пространстве
Редактирование объемных моделей
Свойства объемных тел
Резюме
Помимо создания двухмерных и поверхностных моделей реальных объектов, программа AutoCAD позволяет работать и с объемными моделями, которые наиболее полно отражают реальные свойства моделируемых объектов. В конце концов, в реальной жизни всем объектам свойственна объемность. Даже тонкие объекты, такие, как лист бумаги или шторы, имеют некоторую толщину. Применение объемных моделей позволяет создавать более реалистичные чертежи по сравнению с плоскими моделями. (Используются также термины объемное тело и объемная фигура, являющиеся синонимами; термин объемная модель может означать как тело (объект), так и набор тел.) Объемные модели можно комбинировать с помощью операций объединения, вычитания и пересечения, а также получать информацию об их физических свойствах.
На рис. 24.1 показано, как выглядит на экране AutoCAD сложная объемная модель детали машины.
Для работы с объемными моделями понадобится панель инструментов Solids (Объемные тела). Чтобы вывести ее на экран, щелкните правой кнопкой мыши на какой-нибудь панели инструментов и выберите в появившемся контекстном меню пункт Solids. Все команды работы с объемными моделями представлены также в подменю команды Draw?Solids (Рисование?Объемные модели).
Рис. 24.1. С помощью объемных моделей можно создавать сложные реалистические чертежи. Выражаем признательность за этот чертеж Хансу-Йоахиму Фаху (Hans-Joachim Fach), Бремен, Германия
Управление отображением объемных моделей на экране
Криволинейные поверхности объемных моделей отображаются с помощью отрезков. При вычерчивании сферической или цилиндрической поверхности программа запрашивает количество выводимых отрезков. Каркасное отображение всех криволинейных объемных моделей на чертеже регулируется с помощью системной переменной ISOLINES (Изолинии). Значение этой переменной по умолчанию равно 4, что составляет допустимый минимум кривых, позволяющий оценить форму криволинейной поверхности. При этом значении вывод изображения на экран происходит наиболее быстро. При увеличении значения переменной ISOLINES качество отображения криволинейной фигуры повышается, но скорость отображения уменьшается. В общем, следует найти золотую середину, основываясь на размере чертежа, производительности компьютера и ваших личных предпочтениях. Переменная ISOLINES влияет только на каркасное отображение моделей (еще раз напоминаем: не путайте каркасные модели с каркасным отображением моделей), она не влияет на изображение, которое получается после удаления невидимых линий в результате выполнения команды HIDE (Скрыть) или SHADEMODE (Режим раскрашивания). Далее в главе — на рис. 24.3 — показано, как влияют разные значения переменной ISOLINES на изображение. Изменив значение переменной ISOLINES, запустите команду REGEN (Регенерация), чтобы увидеть результат изменения на экране.
Системная переменная FACETRES является трехмерной версией переменной VIEWRES и влияет на отображение криволинейных поверхностных и объемных моделей после выполнения команды HIDE (Скрыть), SHADE (Раскрашивание) или RENDER (Тонирование). Системная переменная FACETRES может принимать значения от 0,01 до 10,0. На расположенном ниже рисунке показана сфера после удаления невидимых линий при значениях переменной FACETRES, равных 0,05 (слева) и 5,0 (справа). По умолчанию эта переменная равна 0,5, что в большинстве случаев является золотой серединой.
Системная переменная DISPSILH определяет, будет ли создаваться контурное представление объемной модели из текущей точки наблюдения. Эффект более всего заметен после удаления невидимых линий. На приведенном ниже рисунке слева виден результат присвоения переменной DISPSILH значения 0 (по умолчанию). Справа та же модель показана при значении переменной DISPSILH, равном 1. (Значение 0 соответсвует состоянию отключена, а 1 — включена.) Как видно из рисунка, при значении DISPSILH=1 модель выглядит более четко. Если переменная DISPSILH установлена (равна 1), то при каркасном отображении модели отображаются линии силуэта. Для сложных моделей включение переменной DISPSILH может стать причиной замедления регенерации или перерисовки изображения, поскольку при этом требуется много сложных вычислений. Итак, в некоторых случаях (в зависимости от сложности отображаемой модели) лучше установить переменную DISPSILH в нуль после удаления невидимых линий.
Создание типовых объемных фигурСоздать объемную модель типовой геометрической фигуры в AutoCAD так же легко, как и поверхностную типовую фигуру. Приглашения, которыми руководствуются при создании объемных фигур, схожи с приглашениями при построении поверхностей, но есть и некоторые отличия.
ПараллелепипедПараллелепипед (box) — одна из наиболее распространенных объемных фигур. Он часто используется как основа для создания более сложных фигур. На рис. 24.2 показан параллелепипед после удаления невидимых линий.
Чтобы создать параллелепипед, выполните ряд операций.
1. Щелкните на кнопке Box панели инструментов Solids (Объемные модели).
2. В ответ на приглашение Specify corner of box or [CEnter] <0,0,0>: (Задайте вершину параллелепипеда или [Центр]<0,0,0>:) укажите любую вершину параллелепипеда или воспользуйтесь параметром CEnter (Центр) и укажите центр параллелепипеда.
Рис. 24.2. Параллелепипед
3.После указания вершины появится приглашение Specify corner or [Cube/Length]: (Задайте другую вершину или [Куб/Длина]:).
По умолчанию задается противоположная вершина на плоскости XY. Затем запрашивается высота параллелепипеда по оси Z. На этом построение параллелепипеда завершается.
Если выбран параметр Length (Длина), то после задания длины параллелепипеда (размера вдоль оси X) программа запросит его ширину (размер вдоль оси Y) и высоту (размер вдоль оси Z).
Если выбран параметр Cube (Куб), программа запросит только длину и построение параллелепипеда завершится.
4. Если был указан центр (параметр Center), появится приглашение Specify corner or [Cube/Length]: (Задайте вершину или [Куб/Длина]:).
При выборе вершины параллелепипеда построение завершается. Программа сама вычислит длину, ширину и высоту по двум точкам — центру и вершине.
Если выбрать параметр Length (Длина), программа запросит ширину и высоту.
Если выбрать параметр Cube (Куб), программа запросит длину и построение параллелепипеда завершится.
Для построения параллелепипеда в противоположном от заданной угловой точки направлении нужно указать отрицательную длину, ширину или высоту. При задании центральной точки куба не забывайте, что координата Z для центра отличается от координаты Z для вершины. Параллелепипед в AutoCAD всегда создается параллельным плоскости XY текущей ПСК.
ШарШары используются реже, чем параллелепипеды, однако на их основе тоже часто создают более сложные фигуры, а кроме того, они выглядят так привлекательно! На рис. 24.3 показаны два шара. При отображении левого шара использовалось установленное по умолчанию значение переменной ISOLINES, равное 4. Правый шар отображается при значении переменной ISOLINES, равном 8.
Чтобы создать шар, выполните ряд действий.
1. Щелкните на кнопке Sphere (Шар) панели инструментов Solids (Объемные модели).
2. В ответ на приглашение Specify center of sphere <0,0,0>: (Задайте центр шара <0,0,0>:) укажите центр шара. Если требуется, чтобы шар лежал на плоскости XY, то координата Z его центра должна быть равна радиусу.
Рис. 24.3. Два шара при значениях переменной ISOLINES, равных 4 (слева) и 8 (справа)
3. В ответ на приглашение Specify radius of sphere or [Diameter]: (Задайте радиус шара или [Диаметр]:) задайте радиус или воспользуйтесь параметром Diameter (Диаметр) и задайте диаметр.
ЦилиндрЦилиндры на трехмерных чертежах довольно распространены. На рис. 24.4 показаны четыре объемных цилиндра. Вспомогательная сетка обозначает плоскость XY. Основание цилиндра может быть круглым или эллиптическим. Отдельно указав центр верхнего основания, можно построить наклонный цилиндр.
Рис. 24.4. Несколько объемных моделей цилиндров
Рассмотрим, как можно построить цилиндр.
1. Щелкните на кнопке Cylinder (Цилиндр) панели инструментов Solids (Объемные модели).
2. В ответ на приглашение Specify center point for base of cylinder or [Elliptical] <0,0,0>: (Задайте центр основания цилиндра или [Эллиптический] <0,0,0>:) задайте центр основания для кругового цилиндра или выберите параметр Elliptical, чтобы определить в качестве основания эллипс.
После задания центра появится приглашение Specify radius for base of cylinder or [Diameter]: (Задайте радиус основания цилиндра или [Диаметр]:). В ответ на него задайте величину радиуса или воспользуйтесь параметром Diameter (Диаметр) и задайте диаметр.
При задании основания-эллипса появятся стандартные приглашения команды ELLIPSE (Эллипс).
3. В ответ на приглашение Specify height of cylinder or [Center of other end]: (Задайте высоту цилиндра или [Центр другого основания]:) задайте высоту или воспользуйтесь параметром Center of other end, чтобы указать центр верхнего основания цилиндра.
КонусКонус можно построить с круговым или эллиптическим основанием. Указав отрицательное значение высоты, можно получить перевернутый конус (как вафельный стаканчик для мороженого). Конус может быть наклонен к плоскости XY, если задать координаты вершины соответствующим образом. На рис. 24.5 показано несколько конусов.
Рис. 24.5. Конусы с различными высотами и основаниями
Чтобы создать объемную модель конуса, выполните ряд операций.
1. Щелкните на кнопке Cone (Конус) панели инструментов Solids (Объемные тела).
2. В ответ на приглашение Specify center point for base of cone or [Elliptical] <0,0,0>: (Задайте центр основания конуса или [Эллиптический] <0,0,0>:) задайте центр основания для кругового конуса или выберите параметр Elliptical для создания эллиптического конуса.
После задания центра появится приглашение Specify radius for base of cone or [Diameter]: (Задайте радиус основания конуса или [Диаметр]:). В ответ на него задайте значение радиуса или воспользуйтесь параметром Diameter и задайте диаметр.
При задании основания-эллипса появятся стандартные приглашения команды ELLIPSE.
3. В ответ на приглашение Specify height of cone or [Apex]: (Задайте высоту конуса или [Вершина]:) задайте высоту или воспользуйтесь параметром Apex, чтобы задать координаты вершины. Временная линия обозначает центр основания, что позволяет при необходимости задать относительные координаты вершины.
КлинКлин — это параллелепипед, половина которого отсечена по диагонали. Приглашения при построении клина такие же, как и при построении параллелепипеда. На рис. 24.6 показаны два клина.
Рис. 24.6. Два объемных клина
1. Щелкните на кнопке Wedge (Клин) панели инструментов Solids (Объемные модели).
2. В ответ на приглашение Specify first corner of wedge or [CEnter] <0,0,0>: (Задайте первую вершину клина или [Центр] <0,0,0>:) задайте любую вершину или воспользуйтесь параметром CEnter (Центр), чтобы задать пространственный центр клина.
3. Если задана вершина, появится приглашение Specify corner or [Cube/Length]: (Задайте другую вершину или [Куб/Длина]:).
По умолчанию предлагается задать противоположную вершину в плоскости XY. Затем запрашивается высота клина по оси Z. На этом построение клина завершается.
Если выбран параметр Length (Длина), то после задания длины клина (размера вдоль оси X) программа запросит его ширину (размер вдоль оси Y) и высоту (размер вдоль оси Z).
Если выбран параметр Cube (Куб), программа запросит только длину и построение клина завершится. При задании положительной длины клин опускается в направлении оси X.
4. Если был выбран параметр CEnter, появится приглашение Specify opposite corner or [Cube/Length]: (Задайте противоположную вершину или [Куб/Длина]:).
Если задать вершину, то построение завершится: программа сама вычислит длину, ширину и высоту по двум точкам — центру и вершине.
При выборе параметра Length (Длина) программа запросит ширину и высоту.
Если выбрать параметр Cube (Куб), программа запросит длину и завершит построение клина.
ТорТор — это трехмерный бублик. На рис. 24.7 показано несколько примеров. Варьируя радиусы тора и трубки, можно получить довольно необычные формы. Если радиус тора отрицательный, а радиус трубки больше абсолютного значения радиуса тора (например, –2 и 3), то получим лимон. Если радиус трубки больше, чем радиус тора, то получим сплюснутый мяч. (Получить такие необычные формы с помощью кнопки Torus панели инструментов Surfaces, предназначенной для построения поверхностей, невозможно.)
Для создания тора выполните ряд действий.
1. Щелкните на кнопке Torus (Тор) панели инструментов Solids (Объемные модели).
2. В ответ на приглашение Specify center point of torus: (Задайте центральную точку тора:) задайте точку, которая будет центром тора.
Рис. 24.7. Примеры торов
3. В ответ на приглашение Specify radius of torus or [Diameter]: (Задайте радиус тора или [Диаметр]:) задайте радиус или выберите параметр Diameter и задайте диаметр.
4. В ответ на приглашение Specify radius of tube or [Diameter]: (Задайте радиус трубки или [Диаметр]:) задайте радиус или выберите параметр Diameter и задайте диаметр трубки.
Пошаговая инструкция. Построение типовых объемных фигур1. Создайте новый чертеж, используя в качестве шаблона файл acad.dwt.
2. Сохраните его как ab24-01.dwg в каталоге AutoCAD Bible. Если панель инструментов Solids (Объемные модели) отсутствует, щелкните правой кнопкой мыши на свободном поле какой-нибудь панели инструментов и установите в списке контекстного меню флажок напротив имени Solids. Включите режим объектной привязки (щелкните на кнопке OSNAP в строке состояния) и установите текущие режимы объектной привязки Endpoint (Конечная точка), Midpoint (Середина) и Center (Центр).
3. Щелкните на кнопке Box (Параллелепипед) панели инструментов Solids (Объемные модели). Далее следуйте приглашениям.
Specify corner point of box or [CEnter] <0,0,0>: 3,3
Specify corner or [Cube/Length]: Щелкните правой кнопкой мыши и выберите команду Length
Specify length of box: 3
Specify width of box: 2
Specify height of box: 1
4. Щелкните на кнопке Cylinder (Цилиндр) панели инструментов Solids. Далее следуйте приглашениям.
Specify center point for base of cylinder
or [Elliptical] <0,0,0>: Проведите указатель через середину правой грани параллелепипеда. После этого передвиньте указатель на середину нижней грани параллелепипеда, а затем на середину верхней грани. Подождите некоторое время — появится окно подсказки, в котором будут перечислены обе средние точки. Щелкните левой кнопкой мыши Specify radius for base of cylinder or [Diameter]: .5 Specify height of cylinder or [Center of other end]: 1
5. Чтобы просмотреть результаты, щелкните на кнопке SE Isometric View (ЮВ Изометрия) панели инструментов View (Вид). Затем щелкните на кнопке Zoom Out (Уменьшить) разворачивающейся панели инструментов Zoom (Зумирование).
6. Щелкните на кнопке Cone (Конус) панели инструментов Solids (Объемные модели). В ответ на приглашение Specify center point for base of cone or [Elliptical] <0,0,0>: введите 7.5. В ответ на приглашение Specify radius for base of cone or [Diameter]: введите 1. В ответ на Specify height of cone or [Apex]: введите -4.
7. Щелкните на кнопке Sphere (Шар) панели инструментов Solids. В ответ на приглашение Specify center of sphere <0,0,0>: укажите центр основания конуса, используя режим объектной привязки Center (Центр). В ответ на приглашение Specify radius of sphere or [Diameter]: введите 1.
8. Введите команду isolines. Установите новое значение переменной ISOLINES равным 8. Выполните регенерацию для просмотра результата.
9. Щелкните на кнопке Zoom Extents (Зумировать по границам) разворачивающейся панели инструментов Zoom.
10. Скройте невидимые линии. Обратите внимание: объекты выглядят вполне реалистично, несмотря на небольшое значение системной переменной ISOLINES.
11. Сохраните чертеж. Он должен выглядеть так, как на рис. 24.8.
Рис. 24.8. Тела, построенные с помощью четырех типовых объемных фигур
Экструзия объемных моделей
Команда EXTRUDE (Экструзия) предназначена для создания объемных тел (т.е. трехмерных объектов) из замкнутых плоских объектов (профилей). Результат весьма походит на то, что получится, если задать профилю толщину (см. главу 21). Похожий эффект дает и команда TABSURF (см. главу 23), но она создает не объемное тело, а поверхность.
Для экструзии можно использовать замкнутые полилинии (на плоскости), окружности, эллипсы, замкнутые сплайновые кривые, кольца и области. Кроме того, можно использовать команду REGION (Область) для создания одного объекта из нескольких. Однако обычно выделяют несколько объектов и выполняют экструзию за один раз. На рис. 24.9 показано несколько экструдированных объемных тел.
Рис. 24.9. Примеры объемных тел, полученных с применением экструзии
Системная переменная DELOBJ определяет, будут ли сохранены исходные объекты, использованные командой EXTRUDE для создания объемного тела. По умолчанию они удаляются. Если при выполнении экструзии вы допустили ошибку и позже заметили ее, отменять несколько команд нецелесообразно: если вы стерли объемное тело, то уже нет и плоских объектов, чтобы повторно создать его. Можно поместить исходные объекты на отдельный слой и отключить его с тем, чтобы эти объекты были на всякий случай сохранены. Кроме того, перед выполнением экструзии рекомендуется присвоить переменной DELOBJ значение 0, чтобы не удалять объекты, используемые для создания новых. С другой стороны, если вы уверены в своих действиях, установите переменную DELOBJ равной 1, и вам не придется специально удалять ненужные плоские объекты.При экструзии профиля по умолчанию боковые грани формируются перпендикулярно плоскости исходного объекта. Однако можно и сужать область по мере экструзии, как это сделано для объемного тела на рис. 24.9 слева. Если при экструзии угол положителен — объект сужается, если отрицателен — профиль по мере выдавливания расширяется.
Не следует слишком сужать объект. Если профиль в результате чересчур большого угла сужения превратится в точку, прежде чем будет достигнута заданная высота, программа не сможет построить объемное тело.Можно экструдировать объект вдоль некоторой направляющей. Направляющая может быть задана отрезком, окружностью, дугой, эллипсом, эллиптической дугой, полилинией или сплайновой линией. Направляющая должна лежать в плоскости, отличной от плоскости исходного объекта. На рис. 24.10 показан круг, экструдированный вдоль дуги.
Рис. 24.10. Круг, экструдированный вдоль дуги
Не все направляющие подходят для экструзии объектов. Ниже перечислены ситуации, в которых экструзия не выполняется.
Плоскость направляющей расположена слишком близко к плоскости исходного объекта (мерой близости служит угол между нормалями плоскостей).
Направляющая слишком сложная.
Кривизна направляющей превышает некоторое максимально допустимое значение, зависящее от размера исходного профиля.
Для создания экструдированного объемного тела выполните перечисленные ниже действия.
1. Начертите исходный профиль, который будет экструдироваться. Если экструдирование будет выполняться вдоль направляющей, начертите направляющую.
2. Щелкните на кнопке Extrude (Экструдировать) панели инструментов Solids (Объемные тела).
3. Выделите экструдируемый объект или объекты.
4. В ответ на приглашение Specify height of extrusion or [Path]: (Задайте высоту экструзии или [Траектория]:) укажите высоту или воспользуйтесь параметром Path, чтобы выполнить экструзию вдоль направляющей.
Если указать высоту, то появится приглашение Specify angle of taper for extrusion <0>: (Задайте угол сужения при экструзии <0>:). Нажмите клавишу , чтобы выполнить экструзию без сужения, или задайте угол.
Если выбрать параметр Path, появится приглашение Select extrusion path: (Укажите траекторию экструзии:). Выделите объект, который задает направляющую. Именно вдоль него и выполняется экструзия.
Пошаговая инструкция. Экструзия объемных тел1. Откройте чертеж ab24-a.dwg, расположенный на прилагаемом компакт-диске.
2. Сохраните его под именем ab24-02.dwg в каталоге AutoCAD Bible. Если панели инструментов Solids (Объемные модели) на экране нет, щелкните правой кнопкой мыши на свободном поле какой-нибудь панели инструментов и выберите в контекстном меню имя Solids. Включите режим объектной привязки (щелкните на кнопке OSNAP в строке состояния) и установите текущие режимы объектной привязки Endpoint (Конечная точка) и Midpoint (Средняя точка). Профиль на чертеже представляет собой небольшой кронштейн, показанный сбоку.
3. Профиль состоит из отрезков и дуг. Чтобы его экструдировать, нужно заменить отрезки и дуги на полилинию или область. Для замены последовательности отрезков и дуг полилинией выберите команду Modify Object Polyline (Редактирование Объект Полилиния). Далее отвечайте на приглашения командной строки.
Select polyline: Выделите любой объект исходного профиля кронштейна Object selected is not a polyline Do you want to turn it into one? Щелкните правой кнопкой мыши Enter an option [Close /Join/Width/Edit vertex/Fit /Spline/Decurve/Ltype gen/Undo]: Щелкните правой кнопкой мыши и выберите в контекстном меню команду Join Select objects: Используйте рамку для выделения всех объектов, которые образуют профиль кронштейна Select objects: Щелкните правой кнопкой мыши 6 segments added to polyline Enter an option [Open/Join/Width/Edit vertex/Fit/Spline /Decurve/Ltype gen/Undo]: Щелкните правой кнопкой мыши и выберите в контекстном меню команду Enter
4. Щелкните на кнопке Extrude (Экструдировать) панели инструментов Solids (Объемные модели). Выделите профиль, а затем нажмите клавишу Enter, чтобы закончить выделение. В ответ на приглашение Specify height of extrusion or [Path]: (Задайте высоту экструзии или [Траектория]:) введите 3, а в ответ на Specify angle of taper for extrusion <0>: (Задайте угол сужения при экструзии <0>:) нажмите клавишу Enter, принимая значение по умолчанию.
5. Щелкните на кнопке SE Isometric View (ЮВ Изометрия) панели инструментов View (Вид) для просмотра результатов.
6. Скройте невидимые линии.
7. Сохраните чертеж. Он должен выглядеть так, как на рис. 24.11.
Рис. 24.11. Объемная модель кронштейна, полученная из уголкового профиля
В кронштейне должно быть еще два отверстия. Их можно создать с помощью команды SUBTRACT (Вычесть), которая рассматривается далее в главе.
Создание объемных тел вращения
С помощью команды REVSURF создаются поверхности, образуемые вращением контура вокруг оси. А с помощью команды REVOLVE можно создавать объемные тела вращения, но лишь из замкнутых контуров. В качестве образующей кривой для создания тела вращения используются замкнутые плоские полилинии, окружности, эллипсы, замкнутые сплайновые линии и области. В каждый момент времени можно вращать только один объект.
Системная переменная DELOBJ определяет, будут ли удаляться исходные объекты. Значение переменной DELOBJ по умолчанию равно 1 (объекты удаляются). Установите значение переменной равным нулю, чтобы сохранить исходные объекты.
На рис. 24.12 показано объемное тело, созданное вращением прямоугольника вокруг оси, представленной отрезком. Это тело можно создать и таким образом: вычертить два круга, экструдировать их, а затем вычесть меньший из большего.
Рис. 24.12. Объемное тело, созданное вращением прямоугольника вокруг отрезка
Чтобы создать объемное тело вращения, выполните ряд действий.
1. Щелкните на кнопке Revolve (Вращать) панели инструментов Solids (Объемные модели).
2. В ответ на приглашение Select objects: (Выделите объекты:) выделите один или несколько замкнутых объектов.
3. В ответ на приглашение Specify start point for axis of revolution or define axis by [Object/X (axis)/Y (axis)]: (Задайте начальную точку оси вращения или определите ось посредством [Объект/ось X/ось Y]:) можно выбрать две точки, задающие ось вращения. Можно также выбрать в качестве оси вращения объект — используйте для этого отрезок или один из сегментов полилинии. Воспользуйтесь параметрами X(axis) или Y(axis) для вращения объекта вокруг оси X или Y соответственно.
4. В ответ на приглашение Specify angle of revolution <360>: (Задайте угол поворота <360>:) нажмите клавишу Enter для вращения объекта на 360° либо задайте угол — положительный или отрицательный.
Как и в случае применения команды REVSURF, если выполняется вращение на угол меньше 360°, необходимо определить положительное направление поворота. (Конечно, можно попробовать одно направление и, если вы не удовлетворены результатом, воспользоваться другим направлением. Часто так и делают.)
1. Прежде всего определите положительное направление оси. Если указаны начальная и конечная точки, положительным будет направление от начальной точки к конечной. Если выделен объект, положительным будет направление от точки выделения к другой конечной точке. Если выбрана ось X или Y, то положительное направление очевидно.
2. Укажите большим пальцем правой руки положительное направление оси.
3. Направление, в котором загибаются остальные пальцы, и будет положительным направлением угла поворота вокруг этой оси.
Создание составных объемных тел
Модели реальных объектов обычно формируются путем сочетания типовых фигур, рассмотренных выше в главе. Сложные объемные тела создаются из простых с помощью операций объединения, вычитания и пересечения. Эти операции называются булевыми. В данном контексте они соответствуют логическим функциям, применяемым к объектам.
Объединение объемных телКоманда UNION (Объединение) используется для объединения двух тел в одно новое тело. Если исходные тела соприкасаются, то новое тело получается единым. Если же они расположены отдельно, то применение команды UNION аналогично группированию, поскольку после объединения тела выделяются как один объект.
С помощью команды UNION можно также объединять двухмерные области (как на двухмерных, так и на трехмерных чертежах) для их использования в качестве основы построения трехмерных моделей.На рис. 24.13 показан результат объединения двух объемных тел после удаления невидимых линий.
Рис. 24.13. Результат объединения двух объемных тел
Чтобы запустить команду UNION, выберите Modify-Solids Editing-Union (Редактиро-вание-Редактирование объемных тел-Объединить).
Можно также открыть панель инструментов Solids Editing (Редактирование объемных тел) и щелкнуть на кнопке Union (Объединение). В ответ на приглашение Select objects: (Выделите объекты:) выделите объекты для объединения.
После создания объединенного тела исходные объекты не сохраняются. Установка значения системной переменной DELOBJ равным 0 игнорируется, поскольку исходные объекты уже были изменены. Если необходимо повторно использовать исходные объекты, их можно скопировать в другое место на чертеже. Можно также воспользоваться командой UNDO (Отменить), если вас не удовлетворяет результат.
Вычитание объемных тел
Для вычитания одного тела из другого используется команда SUBTRACT (Вычитание). Чаще всего она применяется для создания отверстий. На рис. 24.14 показаны результат вычитания малого цилиндра из большого и образованное благодаря этому отверстие.
Рис. 24.14. С помощью команды SUBTRACT можно создавать отверстия
Чтобы вычесть из одного тела другое, выполните ряд операций.
1. Выберите команду Modify Solids Editing-Subtract (Редактирование Редактирование объемных тел-Вычесть). Можно также открыть панель инструментов Solids Editing (Редактирование тел) и щелкнуть на кнопке Subtract (Вычитание).
2. После следующего приглашения выделите объемное тело (или область), из которого вы будете “вычитать”, т.е. то тело, которое сохранится.
Select solids and regions to subtract from…
Select objects:
3. Выделите тело (или область), которое вы будете “вычитать” (тело, от которого нужно избавиться), после следующего приглашения:
Select solids and regions to subtract…
Select objects:
В AutoCAD можно создать объемное тело, которое занимает пространство, общее для двух тел. Такое общее пространство называется их пересечением. На рис. 24.15 показаны два объемных тела до и после выполнения команды INTERSECT (Пересечение). Справа показано тело после удаления невидимых линий.
Рис. 24.15. Параллелепипед и шар до и после применения команды INTERSECT
Как видите, таким способом можно создавать довольно необычные модели.
Чтобы запустить команду INTERSECT (Пересечение), введите intersect или щелкните на кнопке Intersect (Пересечение) панели инструментов Solids Editing (Редактирование объемных тел). Можете также выбрать команду Modify Solids Editing Intersect (Редактирование-Редактирование объемных тел-Пересечение). Затем выделите объекты в любой последовательности, и программа создаст новое тело.
Создание объемного тела с помощью команды INTERFEREКоманда INTERFERE (Взаимодействие) подобна команде INTERSECT (Пересечение) за исключением того, что на этот раз исходные объекты сохраняются. Программа создает третье тело из общего пространства двух тел. Команду INTERFERE можно также использовать для выделения общего пространства нескольких пар тел. На рис. 24.16 показано объемное тело, созданное с помощью команды INTERFERE и перемещенное в другое место. Как видите, исходные объекты остались нетронутыми.
Применять команду INTERFERE удобно при наличии нескольких пересекающихся объемных тел. С помощью этой команды можно разделить множество выделенных тел на два множества для их сравнения. Например, можно сравнить параллелепипед с тремя другими телами. Для этого нужно поместить параллелепипед в одно множество, а три оставшихся тела — в другое множество. Команда INTERFERE отмечает по очереди каждую пару пересекающихся объектов, что дает возможность наглядно представить чертеж.
Команду INTERFERE можно также использовать для выявления ошибок на чертеже и наглядного представления сложного чертежа. Например, с ее помощью можно определить, какие тела нужно вычесть из других тел. Новые объекты создаются на текущем слое. Перед использованием команды INTERFERE рекомендуется изменить текущий слой, чтобы более четко выделялось создаваемое объемное тело.
Рис. 24.16. Команда INTERFERE оставляет исходные объекты нетронутыми
Чтобы воспользоваться командой INTERFERE, выполните описанные ниже операции.
1. Щелкните на кнопке Interfere (Взаимодействие) панели инструментов Solids (Объемные модели).
2. В ответ на приглашение Select the first set of solids: (Выделите первый набор объемных тел:) выделите объекты. Если вам нужно сравнить лишь два объекта, можете поместить их в первое множество. В противном случае выделите объекты первого множества и нажмите клавишу Enter для завершения выделения объектов.
3. В ответ на приглашение Select the second set of solids: (Выделите второй набор объемных тел:) выделите второе множество объектов и нажмите клавишу Enter для завершения выделения объектов. Если вам не нужно второе множество объектов, то сразу нажмите клавишу Enter. Программа выведет количество объемных тел и отобранных множеств, а также количество найденных пар пересекающихся объектов.
4. В ответ на приглашение Create interference solids ? [Yes/No] N: (Создать объемное тело из пересечения? [Да/Нет] Нет:) нажмите клавишу Enter, если не нужно создавать новое тело.
5. В ответ на приглашение Highlight pairs of interfering solids ? [Yes/No] N: (Отметить пары пересекающихся тел? [Да/Нет] Нет:) нажмите клавишу Enter, если не нужно, чтобы отмечалась каждая пара пересекающихся тел. При положительном ответе программа отметит первую пару пересекающихся тел.
6. В ответ на приглашение Enter an option [Next pair/eXit] Next: (Вве-дите параметр [Следующая пара/Выход] Следующая пара:), которое появляется при наличии нескольких пар, нажмите клавишу Enter, если нужно отметить следующую пару. Продолжайте нажимать клавишу Enter для циклического просмотра последующих пересекающихся пар. Чтобы завершить выполнение команды, щелкните правой кнопкой мыши и выберите в контекстном меню команду Exit (Выход).
Пошаговая инструкция. Создание составных объемных тел1. Откройте чертеж ab24-b.dwg, расположенный на прилагаемом компакт-диске.
2. Сохраните его как ab24-03.dwg в каталоге AutoCAD Bible. Включите режим объектной привязки (щелкните на кнопке OSNAP в строке состояния) и установите текущие режимы объектной привязки Endpoint (Конечная точка), Midpoint (Средняя точка) и Center (Центр). На этом чертеже в качестве единиц измерения используются миллиметры. Объемные тела созданы путем экструзии окружностей с помощью команды EXTRUDE и перемещения на соответствующий уровень (по координате Z). Результат показан на рис. 24.17.
Рис. 24.17. Эти объемные тела составляют основу создаваемой модели
3. Если панели инструментов Solids Editing (Редактирование объемных тел) нет на экране, щелкните правой кнопкой мыши на свободном поле какой-нибудь панели инструментов и выберите в контекстном меню имя Solids Editing.
4. Чтобы создать шесть отверстий, расположенных по окружности на центральной круглой пластине, щелкните на кнопке Subtract (Вычитание) панели инструментов Solids Editing. Далее следуйте приглашениям.
Select solids and regions to subtract from…
Select objects: Выделите центральную круглую пластину,
обозначенную меткой 1 на рис. 24.17
Select objects:
Select solids and regions to subtract…
Select objects: Выделите шесть кругов, расположенных вокруг
центра пластины. Нажмите клавишу <Enter>,
чтобы закончить выделение
5. Чтобы создать центральную цилиндрическую насадку, щелкните на кнопке Subtract (Вычитание) панели инструментов Solids Editing. Далее следуйте приглашениям.
Select solids and regions to subtract from…
Select objects: Выделите наружную трубку,
обозначенную меткой 2
Select objects:
Select solids and regions to subtract…
Select objects: Выделите внутреннюю трубку, обозначенную
меткой 3. Нажмите клавишу <Enter>, чтобы
закончить выделение
6. Чтобы “вырезать” центральный диск, щелкните на кнопке Subtract панели инструментов Solids Editing. Далее следуйте приглашениям.
Select solids and regions to subtract from…
Select objects: Выделите внешний круг, обозначенный
меткой 4
Select objects: Щелкните правой кнопкой мыши
Select solids and regions to subtract…
Select objects: Выделите внутренний круг, обозначенный
меткой 5. Нажмите клавишу <Enter>, чтобы закончить выделение
7. Очистите изображение от невидимых линий, чтобы увидеть результат. Таким образом вы проверите результат операций вычитания. Чертеж должен выглядеть так, как на рис. 24.18.
Рис. 24.18. Результат трех операций вычитания
8. Щелкните на кнопке Union (Объединение) панели инструментов Solids Editing. Выделите три объекта, обозначенные на рис. 24.18 метками 1, 2 и 3.
9. Воспользуйтесь командой HIDE для удаления невидимых линий и просмотра результата.
10. Сохраните чертеж. Он должен выглядеть так, как на рис. 24.19. Если вы собираетесь продолжить выполнение упражнений и перейти к следующей инструкции, оставьте чертеж открытым.
Сечения и разрезание объемных телКоманды SECTION (Сечение) и SLICE (Разрезание) используются для создания сечений и разрезания трехмерных моделей.
Команда SECTIONЭта команда применяется для создания плоских областей из с
Предложения со словосочетанием ОБЪЁМНАЯ МОДЕЛЬ
Объёмная модель этого цветового пространства, как и многие другие, по форме примерно соответствует цветовому телу человека, хотя и меньше его. Каждая точка снимка вблизи центра имеет тройное перекрытие, что позволяет стереоскопически рассматривать объёмную модель местности. Здесь географии посвящаются целые сочинения, создаются рельефные карты, на которых ландшафт передаётся объемными моделями. Каждый корабль украсили собственным узором, предварительно протестировав маскировочную окраску на объёмных моделях судов. Например, невысокая худенькая женщина будет выигрышнее смотреться с небольшой изящной сумочкой, а крупной даме подойдёт более объёмная модель.
 Привет! Меня зовут Лампобот, я компьютерная программа, которая помогает делать
Карту слов. Я отлично
умею считать, но пока плохо понимаю, как устроен ваш мир. Помоги мне разобраться!
Привет! Меня зовут Лампобот, я компьютерная программа, которая помогает делать
Карту слов. Я отлично
умею считать, но пока плохо понимаю, как устроен ваш мир. Помоги мне разобраться!
Спасибо! Я стал чуточку лучше понимать мир эмоций.
Вопрос: навоеваться — это что-то нейтральное, положительное или отрицательное?
Положительное
Отрицательное
Текст пишущего — часть этой общенациональной речи, крошечное подобие целого, и чем точнее текст, тем точнее он воспроизводит объёмную модель современного языка (на другом не сыграешь, другого — не дано), на миллидолю не ошибаясь в «расстоянии» до каждого слова. Объёмная модель атома гелия. Построение её объёмной модели, в которой сущностно связывались бы все возможные аспекты её рассмотрения, ещё впереди. Общая итоговая модель сводит все аспекты понятия «культура» в единую объёмную модель. Панорама воззрений на культуру доказывает, что объёмная модель из первой главы последовательно заполнялась в истории науки — узел за узлом, плоскость за плоскостью. Ответ представлен в конце главы: в форме объёмной модели с пояснениями. Все остальные проекции этой объёмной модели настолько странные, разные и необычные, что скорее напоминают художественную графику и абстрактные авангардные проекты в стиле конструктивизм или супрематизм, чем наши традиционные представления об этой уникальной конструкции, ломают все стереотипы. Таким образом, при работе в ArchiCAD главным является построение объёмной модели разрабатываемого объекта, включая детали его интерьера и окружающего пространства, а подготовка документации — только необходимость, которую можно поручить техническим специалистам, не занятым в проектировании напрямую. Построение объёмной модели имеет целью определить структуру проекта, в результате чего появляется возможность получить необходимую информацию об объекте проектирования. В трёх местах объёмной модели зеленоватым сиянием обозначились расположенные под сводом коридора ниши, запертые овальными люками. Теперь он мог получать данные сканирования северного полушария и, суммируя показания приборов с пяти точек слежения, получать объёмную модель интересующих его объектов. Места не хватает даже на создание мало-мальски приличной голограммы — только несколько камерных объёмных моделей позволяют рассматривать положение дел в локальных областях. Однажды он прислал мне галеон San Felipe, нарисованный на картоне, нужно было вырезать корабельные части и склеить, чтобы собрать объёмную модель, но я не смог, запутался в парусах и всяких бушпритах, да и бросил. На основе данных эхолота учёные составили объёмную модель развалин. Сейчас он буквально «фотографировал» ментально место преступления, чтобы затем переслать в технический отдел, который позднее сделает из «слепка» объёмную модель с возможностью входа. В объёмной модели заняли своё место станции метро. Дизайнер допустил ляп, и сразу видно, что это не дерево, а лишь объёмная модель. Сделал фото, снял объёмную модель, всякие анализы атмосферы, грунта и прочая ерунда. Она периодически садится для отдыха, разворачивает объёмную модель плоскости генераций, и к ней приближается свита. Если болел или злился — что-нибудь неприятное вроде объёмных моделей насыщенных углеводородов или лопающихся мыльных пузырей. Цвет монитора мгновенно сменился на тёмно-синий, и на нём вспыхнула ярко подсвеченная объёмная модель коренных зубов человека разумного мужского пола. Не тени их, не объёмные модели.