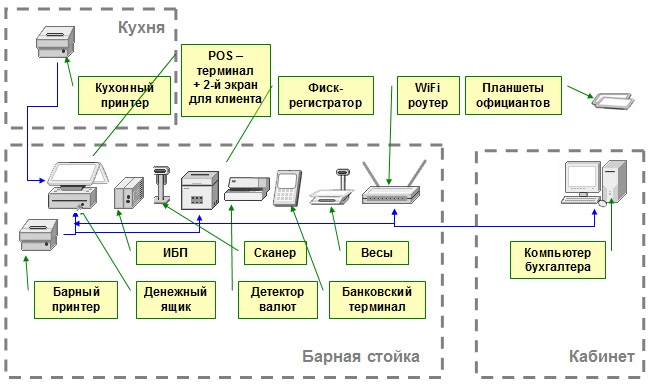Установка платежных терминалов, прием платежей автоматы Киви (Qiwi)
Территория установки терминалов Vendterem весьма обширна, мы работаем по Москве и Московской области.
Оперативность и точность в работе
Команда Vendterem работает быстро. С момента заключения договора до финального этапа установки терминала обычно проходит от 1 до 3-х дней.
Основные этапы взаимодействия:
1. Вы связываетесь с нами любым удобным способом (звоните или оставляете заявку через сайт). Наши профессиональные специалисты ответят на все вопросы по условиям договора и срокам, которые необходимы для установки платежного терминала.
2. Мы предлагаем арендную ставку исходя из; местоположения вашего объекта, проходимости, рода деятельности вашей компании, наличия ближайших терминалов.
3. Между нашей и вашей компанией заключается договор на аренду места под терминал. Договор подписывается обеими сторонами.
4. Согласовывается дата и время приезда нашего установщика для завершающего этапа — установки аппарата на точку.
Где стоят терминалы оплаты?
Огромное количество владельцев магазинов, рынков, торговых центров, салонов мобильной связи, ресторанов, кафешек, и прочих площадей устанавливают терминалы. Большая популярность терминалов обусловлена их востребованностью в современном мире. Многие владельцы помещений, которые еще не имеют аппарат, стремятся поставить хотя бы один.
Мы предлагаем следующие виды терминалов для установки:
| Навесные | Встраиваемые |
| Данная модель терминала крепится только к стене, к поле не прикасается. |
Конструктивно, такие модели напоминают банкоматы. Вся механическая часть машины располагается в стене, внешне, виден только экран |
| Напольные (стационарные) | Уличные |
|
Самая востребованная категория. |
Распростаненный и востребованный тип терминалов, устанавливается на улице. Обладает антивандальным корпусом, встроенной печкой (для работы в мороз), корпус имеет пыле-влагозащиту |
Этапы обслуживания терминала в случаи поломки или некорректной работы:
Мы всегда на связи, в случаи проблем с терминалом мы оперативно решаем вопрос.
| Заявка на выезд | Выезд техника на точку | Устранение неполадки |
|
Наши специалисты производят постоянный мониторинг терминалов. В случаи поломки или каких либо проблем, мы быстро реагируем и передаем техникам задачу на устранение проблемы. Бывают случаи когда телеметрия терминала показывает что все работает, однако по факту есть какие либо проблемы. |
Наш технический специалист по наладке терминалов получает заявку на ремонт или обслуживание и оперативно выезжает на точку для работы. |
Техник приезжает на точку, выявляет проблему. Если проблема не явная, опрашивает арендодателя или его представителя о проблеме. Выполняет наладку оборудования, несколько раз тестирует оборудование и только после успешных тестов закрывает заявку на ремонт. |
Что необходимо для установки терминала?
Наличие помещения или заведения куда заходят люди. Если вы хотите чтобы к вам приходило больше людей, задействуйте каждый метр своей площади, а терминал, как раз тот вариант который позволит дополнительно увеличить прибыль. Простой пример, у вас продуктовый магазин, у вас есть в нем платежный терминал, человек пришел что бы совершить платеж, и попутно он совершает покупку в вашем магазине, по статистике так поступают 70% людей. По сути терминал оплаты средство для привлечения дополнительных клиентов, кроме того, вы еще будете получать прибыль за аренду.
По сути терминал оплаты средство для привлечения дополнительных клиентов, кроме того, вы еще будете получать прибыль за аренду.
Преимущества Vendterem перед конкурентами:
1. Мы являемся партнерами Киви.
2. Быстро устанавливаем оборудование.
3. Платим за аренду места.
4. Полностью сами обслуживаем все терминалы.
5. Отличный внешний вид оборудования.
Сдать свободное место под терминал
Предлагаем сдать ваше свободное место под терминал, мы быстро выполним установку, а вы улучшите сервис для клиентов и будите получать дополнительный доход. Сдать в аренду место под платежный терминал очень просто, набирайте телефон Vendterem +7 (495) 106-36-16. На установку аппарата потребуется всего лишь 1 квадратный метр свободной площади.
Звоните и заказываете установку терминалов в Vendterem +7 (495) 106-36-16
Наши примеры установленных терминалов на точках:
Здесь представлены фотографии терминалов оплаты Vendterem которые уже стоят на точках у наших арендодателей!
Добавить платежный терминал на рабочее место в СБИС
Добавить платежный терминал на рабочее место в СБИСДля приема оплаты банковской картой используется платежный терминал. Его первоначальную настройку на рабочем месте клиента выполняет специалист банка. Он устанавливает специальное программное обеспечение (библиотеку) и переключает устройство в режим работы с кассовым приложением либо без него.
Его первоначальную настройку на рабочем месте клиента выполняет специалист банка. Он устанавливает специальное программное обеспечение (библиотеку) и переключает устройство в режим работы с кассовым приложением либо без него.
Перед тем как подключить терминал, убедитесь, что он совместим со СБИС, и закройте кассовую смену. Узнайте у специалиста банка путь к установленной библиотеке и идентификатор терминала, если он есть.
Дальнейший порядок работы зависит от схемы подключения:
Добавьте устройство на рабочее место в СБИС Для магазинов, Presto или СБИС Для салонов.
1. Добавьте терминал
2. Настройте печать чеков
3. Проверьте соединение
- Откройте меню кнопкой , перейдите в «Настройки» и выберите торговую точку.
- Кликните рабочее место и нажмите «Оборудование ».
- Выберите «Платежные терминалы».
- Укажите марку и модель.
- Введите серийный номер терминала, укажите тип драйвера и дополнительные сведения:
- для «ARCUS2» — путь к каталогу Arcus2.
 С помощью текстового редактора откройте файл «ARCUS/Arcus2/INI/ops.ini» и убедитесь, что есть «10=2,1,СВЕРКА ИТОГОВ». Добавьте, если ее нет;
С помощью текстового редактора откройте файл «ARCUS/Arcus2/INI/ops.ini» и убедитесь, что есть «10=2,1,СВЕРКА ИТОГОВ». Добавьте, если ее нет; - для «Сбербанка» — путь к папке, в которой находится библиотека pilot_nt.dll;
- для «ИНПАС» (Smart Sale) — установите драйвер. В блоке «Платежи» поставьте флаг напротив организации, которая будет работать с терминалом, и идентификатор устройства, полученный от специалиста банка. Указывать путь к папкам каталога «INPAS» нельзя;
- для «UCS» дополнительные сведения указывать не требуется.
- для «ARCUS2» — путь к каталогу Arcus2.
Итог: параметры платежного терминала указаны. Настройте печать чеков.
Для приема оплаты банковской картой используется платежный терминал. Его первоначальную настройку выполняет специалист банка. СБИС Касса может работать:
Перед тем как подключить терминал, убедитесь, что кассовая смена закрыта. После этого добавьте оборудование на рабочее место в СБИС Для магазинов, Presto или СБИС Для салонов.
1. Добавьте терминал
Добавьте терминал
2. Настройте печать чеков
3. Проверьте соединение
- В мобильном приложении откройте меню кнопкой и перейдите в «Настройки/Мое рабочее место».
- Выберите раздел «Платежные терминалы» и укажите модель терминала.
- Введите серийный номер терминала.
Итог: параметры платежного терминала указаны. Настройте печать чеков.
В карточке оборудования вы можете посмотреть
историю изменений или терминал из списка оборудования. Здесь же можно последнюю операцию, сверить итоги смены и открыть меню кассира.Лицензия
Любой тариф сервиса «Для магазинов и аптек», «Для ресторанов, кафе, столовых» или «Для салонов и сферы услуг».
Нашли неточность? Выделите текст с ошибкой и нажмите ctrl + enter.
Как предпринимателю установить платежный терминал
Популярность безналичного расчета в Украине постоянно растет. По данным НБУ, в первом полугодии 2018 года 77,6% операций с банковскими картами были безналичными. За первое полугодие количество торговых терминалов в рознице увеличилось на 7,5% до 270,5 тыс. штук.
За первое полугодие количество торговых терминалов в рознице увеличилось на 7,5% до 270,5 тыс. штук.
Бум на установку платежных терминалов в областных центрах Украины произошел накануне Евро-2012, бизнес готовился обслуживать большое количество иностранных туристов. Но в небольших населенных пунктах до сих пор рассчитаться картой остается проблемой, та же ситуация на рынках и в маленьких продуктовых магазинчиках.
Подпишитесь на канал DELO.UA
Сегодня новым стимулом к установке терминалов стало повсеместное использование Apple Pay, G-Pay и PayPass.
Все об эквайрингеПрежде чем устанавливать платежные терминалы, нужно разобраться с таким термином, как эквайринг. Эквайринг с английского означает «приобретение». Другими словами, каждое действие, которое вы совершаете с картой (расчет, снятие наличных с банкомата) — это есть эквайринг.
Чтобы ваш терминал работал, нужно выбрать банк-эквайер. Лучше если это будет банк в котором вы обслуживаетесь, тогда можно рассчитывать на скидку, комиссию за обслуживание своей карты банк берет намного меньше, чем за обслуживание чужих.
Существуют обычные POS-терминалы или мобильные.
POS-терминал устанавливает ваш банк-эквайер. Он предоставляет вам в аренду все необходимое оборудование. Банк берет на себя и техническое обслуживание:
- настраивает работу по приему карт для проведения платежей;
- обучает персонал;
- обеспечивает сервисное обслуживание и информационную поддержку.
Мобильные терминалы — это специальные мини-терминалы, которые присоединяются к смартфону или планшету и позволяют проводить безналичный расчет с помощью банковской карты.
При выборе банка-эквайера важно помнить, что он должен сотрудничать с такими платежными системами, как Visa и MasterCard, чтобы прием платежей работал корректно, а оплатой могло воспользоваться как можно больше людей.
Цена вопросаОсновная плата, которую берут банки за предоставление своих услуг — это процент от каждой проведенной операции и ежемесячная абонентская плата. Все, конечно, зависит от каждого конкретного банка. В среднем — это 2% комиссии и 300 грн абонплаты.
В среднем — это 2% комиссии и 300 грн абонплаты.
Основные преимущества установки POS-терминала для вашего бизнеса это:
- возможность уберечь себя от мошенничества с фальшивыми деньгами;
- получать регулярный отчет о денежных операциях;
- отсутствие необходимости выдавать сдачу;
- увеличить средний чек, так расплачиваясь безналичным способом клиенты тратят больше.
Но, как всегда, существует и обратная сторона медали. Риски, которые влечет за собой установка платежного терминала включают сбой системы, риск электронного мошенничества, риск утечки личных данных.
Стоит помнить, что лучше всего устанавливать POS-терминал, если ваш прогнозируемый объем принимаемых через карту платежей превышает хотя бы 10 тыс. грн.
Установка платежных терминалов qiwi
Если вы хотите установить в магазине, кафе, институте, кинотеатре, торговом центре или ином заведении, с высокой проходимостью, платежный терминал – рекомендуем обратиться в нашу компанию. Установка платежных терминалов, специалистами нашей компании производится без посредников и долгой волокиты, а поэтому платежный терминал на вашей территории будет установлен чрезвычайно быстро. Установив посредством нашей компании платежный терминал, вы тем самым сделаете работу, а также жизнь своих клиентов, сотрудников и посетителей более удобной, к тому
Установка платежных терминалов, специалистами нашей компании производится без посредников и долгой волокиты, а поэтому платежный терминал на вашей территории будет установлен чрезвычайно быстро. Установив посредством нашей компании платежный терминал, вы тем самым сделаете работу, а также жизнь своих клиентов, сотрудников и посетителей более удобной, к тому
Роль платежных терминалов в жизни современного человека
Сегодня практически невозможно найти человека, который бы не сталкивался с платежным терминалом. Благодаря многофункциональности, а также пользе, которую они несут, можно избежать долгих очередей, а также без хлопот осуществить необходимые операции по оплате тех, или иных услуг.
Современные терминалы представляют собой надежные и компактные устройства, отличающиеся оригинальным дизайном, длительным сроком службы, а также огромным набором решаемых задач. Благодаря огромному разнообразию напольных и настенных моделей, а также использованию минимальной площади, платежный терминал может быть установлен даже в небольшом магазинчике. Платежный терминал позволяет легко и быстро оплатить за коммунальные услуги, интернет, платежи по кредитам, а также произвести оплату за мобильную связь и прочее. Нынешние терминалы чрезмерно легки в управлении, благодаря удобному, а также простому меню, даже незнающие в современной технике люди, без труда смогут совершить требуемые платежи. К достоинствам платежных автоматов, можно отнести возможность совершать оплату в любой удобный час.
Благодаря огромному разнообразию напольных и настенных моделей, а также использованию минимальной площади, платежный терминал может быть установлен даже в небольшом магазинчике. Платежный терминал позволяет легко и быстро оплатить за коммунальные услуги, интернет, платежи по кредитам, а также произвести оплату за мобильную связь и прочее. Нынешние терминалы чрезмерно легки в управлении, благодаря удобному, а также простому меню, даже незнающие в современной технике люди, без труда смогут совершить требуемые платежи. К достоинствам платежных автоматов, можно отнести возможность совершать оплату в любой удобный час.
Установка терминалов оплаты в магазине – это прекрасное решение не только для хозяев магазина, но и для арендаторов торговых площадей. Наличие удобного сервиса увеличит ежемесячную прибыль магазина, а также привлечет новых посетителей. Поэтому если вас посетила идея «установить платежный терминал» — скорее звоните нам.
Почему при необходимости установить платежный автомат, следует обратиться к нам?
Наша компания по установке терминалов предлагает индивидуальный подход к каждому клиенту, а также выгодную арендную плату. Мы можем установить платежные терминалы не только в учреждениях города Москва, но и московской области. Если вам нужны терминалы qiwi, установка данных автоматов занимает не более 3-х дней. Установка терминала в магазине осуществляется после согласования всех нюансов обеих сторон. Для начала нужно связаться с нами, и сообщить предполагаемое место для установки автомата. Мы в обязательном порядке рассмотрим каждое предложение, и примем наиболее положительное решение для хозяина или арендатора помещения. Все телефоны нашей компании размещены в разделе «контакты». Кроме установки, наша компания обеспечивает обслуживание, а также настройку платежных автоматов. Поверьте, установка терминала в магазине, с посещением более 300 человек в день, будет гарантировано оправдана.
Мы можем установить платежные терминалы не только в учреждениях города Москва, но и московской области. Если вам нужны терминалы qiwi, установка данных автоматов занимает не более 3-х дней. Установка терминала в магазине осуществляется после согласования всех нюансов обеих сторон. Для начала нужно связаться с нами, и сообщить предполагаемое место для установки автомата. Мы в обязательном порядке рассмотрим каждое предложение, и примем наиболее положительное решение для хозяина или арендатора помещения. Все телефоны нашей компании размещены в разделе «контакты». Кроме установки, наша компания обеспечивает обслуживание, а также настройку платежных автоматов. Поверьте, установка терминала в магазине, с посещением более 300 человек в день, будет гарантировано оправдана.
как установить терминал
POS-терминал и выполнение операций на нем выглядят очень просто и кажется, что его установка тоже очень просто: купил, подключил к розетке 220в и принимай карты. В действительности все гораздо сложнее. В терминал надо загрузить программное обеспечение, которое будет «понимать» процессинговый центр банка-эквайера, организовать канал передачи данных от терминала до процессингового центра, оформить отношения с банком-эквайером по порядку расчета за операции оплаты по карточкам. Схематично порядок действий по подключению торгового объекта к расчетам платежными картами POS-терминала выглядит следующим образом:
В действительности все гораздо сложнее. В терминал надо загрузить программное обеспечение, которое будет «понимать» процессинговый центр банка-эквайера, организовать канал передачи данных от терминала до процессингового центра, оформить отношения с банком-эквайером по порядку расчета за операции оплаты по карточкам. Схематично порядок действий по подключению торгового объекта к расчетам платежными картами POS-терминала выглядит следующим образом:
- Для клиентов Белгазпромбанка:
— выбрать модель терминала и оформить заказ на нашем сайте:
(2.1) Терминал стационарный Ingenico ICT220 GSM/Ethernet/Dial-up с выносной клавиатурой для ввода пин-кода IPP 220 Contactless или
(2.2) Терминал переносной Ingenico IWL220/IWL221 GSM Contactless*,
— оплатить терминал на основании договора, высланного на Вашу электронную почту,
— получить серийный номер Вашего терминала,
— обратиться в отделение Белгазпромбанка для заключения договора эквайринга (в заявке на подключение терминала нужно указать серийный номер),
— Белгазпромбанк готовит конфигурацию для подключения терминала и передает ее нам для настройки терминала,
— Мы настраиваем терминала и сообщаем Вам, что его можно забирать/отправляем терминал курьером (вне г. Минска),
Минска),
— Готовим место для установки ПОС-терминала (электрическая розетка 220в, сим-карта или телефонная розетка или Ethernet).
* При выборе типа подключения «GSM» поддержка SIM-карты осуществляется клиентом самостоятельно и приобретается напрямую у сотовых операторов Velcom или МТС.
- Для клиентов Белвнешэкономбанка:
— выбрать модель терминала и оформить заказ на нашем сайте:
(4.1) Терминал стационарный PAX S80 или
(4.2) Терминал переносной PAX S90
— оплатить терминал на основании договора, высланного на Вашу электронную почту,
— получить терминал (отправляем терминал курьером за пределы г. Минска)
— обратиться в отделение Белвнешэкономбанка для заключения договора эквайринга (в заявке на подключение терминала нужно указать серийный номер),
— сотрудник Белвнешэкономбанка сообщит Вам, когда будут готовы настройки терминала и сотрудник приедет на подключение/обучение,
— Готовим место для установки ПОС-терминала (электрическая розетка 220в, сим-карта или телефонная розетка или Ethernet).
* При выборе типа подключения «GSM» поддержка SIM-карты осуществляется клиентом самостоятельно и приобретается напрямую у сотовых операторов Velcom или МТС.
- Для клиентов Белагропромбанка, Беларусбанка, БСБ Банка:
— выбрать модель терминала и оформить заказ на нашем сайте
(1.3) Платежный стационарный терминал Spire SPc5 или
(1.5) Платежный переносной терминал Spire SPg7
— оплатить терминал на основании договора, высланного на Вашу электронную почту,
— получить терминал (отправляем терминал курьером за пределы г. Минска),
— обратиться с Договором и накладной (в которой указан серийный номер терминала) в ближайший филиал Беларусбанка/Белагропромбанка и разместить заявку на подключение POS-терминалов SPIRE.
Клиенты БСБ Банка обращаются строго в головное отделение — г. Минск, пр-т Победителей 23/4, пн-пт 9:00-17:00, тел. 8017-306-20-40 круглосуточно
— Банк-эквайер (Беларусбанк, БСБ Банк или Белагропромбанк), обработав через некоторое время заявку клиента, отправит необходимые данные в обслуживающую организацию (так называемая заявка банка со специальным порядковым номером), после чего сотрудниками данной компании будет подготовлена «активация» терминала, с последующим звонком клиенту и выездом на место установки (по адресу, указанному в заявке банка), и обучением клиента работе на терминале SPIRE
— Готовим место для установки ПОС-терминала (электрическая розетка 220в, сим-карта или Ethernet).
* При выборе типа подключения «GSM» поддержка SIM-карты осуществляется клиентом самостоятельно. SIM-карту необходимо подключить через ЗАО «Банковско-финансовая телесеть» до момента приезда специалиста на активацию ранее приобретенного оборудования.
Контактный номер ЗАО «Банковско-финансовая телесеть»: 8017-203-34-14.
4. Для клиентов Приорбанка:
— выбрать модель терминала и оформить заказ на нашем сайте:
(3.1) Терминал стационарный Verifone VX520 c выносной клавиатурой PP1000SE или
(3.2) Терминал переносной Verifone VX675 / Verifone VX680
— оплатить терминал на основании договора, высланного на Вашу электронную почту,
— получить терминал (отправляем терминал курьером за пределы г. Минска),
— обратиться в Байтехсервис для осуществления предпродажной подготовки терминала и оставить терминал для настройки,
— обратиться в отделение Приорбанка для заключения договора эквайринга (в заявке на подключение терминала нужно указать серийный номер),
— сотрудник Приорбанка сообщит Вам, когда будут готовы настройки терминала и сотрудник приедет на подключение/обучение,
— Готовим место для установки ПОС-терминала (электрическая розетка 220в, сим-карта или телефонная розетка или Ethernet).
* При выборе типа подключения «GSM» поддержка SIM-карты осуществляется клиентом самостоятельно и приобретается напрямую у сотовых операторов Velcom или МТС.
Установка платежных терминалов — установка терминала пополнения счета, установка терминала оплаты, установка терминалов пополнения в Украине, постгарантийное обслуживание
Размещенные непосредственно в местах пребывания большого количества людей банковские платежные терминалы позволяют производить расчет за товары и услуги без посещения банков и офисов. С помощью таких электронных устройств можно произвести расчет как безналичный, используя пластиковую карту, так и наличными средствами. Для совершения операции нет необходимости привлекать продавца товара либо услуги. К тому же платеж можно осуществить без очереди в любом месте: в торгово-развлекательном комплексе, поликлинике или любой организации, и даже на улице. Достаточно на экране автоматического устройства самообслуживания выбрать в меню услугу либо товар, за который нужно заплатить. После нажатия соответствующей кнопки, подтверждающей ваше согласие на оплату, поставщик товара получит платеж, а вы – чек о факте уплаты.
После нажатия соответствующей кнопки, подтверждающей ваше согласие на оплату, поставщик товара получит платеж, а вы – чек о факте уплаты.
Виды терминалов оплаты
Специалистами компании БАН КОМ СЕРВИС осуществляется поставка и установка платежных терминалов оплаты, отличающихся конструктивными и функциональными особенностями. В зависимости от этих параметров терминалы пополнения разделяются на несколько видов:
- Напольные стандартные. Позволяют получать платежи от физических лиц, и в автоматическом режиме переводить их адресату. Такие устройства самообслуживания отличаются высоким уровнем автономности. Контроль над их функционированием, производиться дистанционно.
- 2-мониторные. Стандартно экраны располагаются один над другим. При этом, как правило, на верхнем дисплее отображаются сведения информационно-рекламного характера. А нижний – используется по прямому функциональному назначению. С его помощью производиться оплата разнообразных услуг и товаров.

- Встраиваемые (мини). Главное их отличие – позволяют более рационально использовать полезную площадь. Так как такие аппараты монтируют в стену. Кроме компактных размеров они обладают высоким уровнем устойчивости к внешнему воздействию. К тому же за счет «замуровывания» в стену такие автоматические устройства самообслуживания становятся своеобразными стальными сейфами, которые практически вскрыть незаметно невозможно.
- Уличные. Установка платежного терминала такого вида осуществляется вне помещения. Внешним видом и конструкцией он напоминает банкомат. Главное достоинство – можно эксплуатировать под открытым небом. За счет высокой устойчивости к отрицательному воздействию атмосферных факторов на таких терминалах можно производить оплату платежей в различное время суток и года. Для исключения попыток взлома на них предусматривается установка корпуса с повышенной прочностью и замков с высоким уровнем секретности.
Преимущество установки платежных терминалов от компании «Бан Ком Сервис»
Одна из сфер нашей деятельности – установка терминалов в Киеве либо любом другом населенном пункте Украины. Мы стремимся внимательно относиться к каждому клиенту. Стараемся прилагать максимум усилий для налаживания стабильных и надежных партнерских отношения, гарантируя полное взаимное удовлетворение. Такое отношение позволяет обеспечить каждому клиенту:
Мы стремимся внимательно относиться к каждому клиенту. Стараемся прилагать максимум усилий для налаживания стабильных и надежных партнерских отношения, гарантируя полное взаимное удовлетворение. Такое отношение позволяет обеспечить каждому клиенту:
- квалифицированную помощь в подборе платежного терминала с учетом специфических особенностей его бизнеса;
- получение легкодоступного, качественного и быстрого сервиса приема разнообразных платежей;
- поставить терминал оплаты «под ключ»;
- честные и открытые взаимоотношения;
- оперативное решение вопроса эффективного проведения финансовых расчетов любым потребителем товаров либо услуг;
- оснащение платежного устройства дополнительными устройствами и функциями по желанию клиента;
- не только гарантийное, но и послегарантийное обслуживание терминала на протяжении всего периода его эксплуатации;
- гибкую ценовую политику.
Как установить POS-терминал и почему это может быть выгодно для МСБ
Чтобы клиент мог рассчитаться картой, бизнес должен установить терминал. Как это сделать и каковы затраты и выгоды предприятия в таком случае
Как это сделать и каковы затраты и выгоды предприятия в таком случае
В 2017 году обозреватель Фокуса провела эксперимент по выживанию в Киеве только с банковской картой, без наличных. Тогда без купюр было практически невозможно купить товары на продуктовых и промтоварных рынках, в киосках, расплатиться за кофе или другую уличную еду. В маленьких населенных пунктах о том, как установить POS-терминал для приема оплаты картой, и вовсе мало кто думал.
ФОКУС в Google Новостях.
Подпишись — и всегда будь в курсе событий.
В нынешнем году выживать в Киеве с платежной картой и без кеша гораздо проще. Да что там с картой! Во многих магазинах и ресторанах без проблем можно расплачиваться телефоном — бизнес постепенно обзаводится терминалами. Хотя до зарубежных реалий нам еще далеко. Согласно прошлогоднему исследованию Mastercard SME Monitor, в Украине показатель распространения терминалов (терминализации) среди малого и среднего бизнеса (МСБ) остается одним из самых низких среди стран Центральной и Восточной Европы. Возможность безналичной оплаты предоставляют только 38% украинских малых и средних предпринимателей. Соответственно, 62% из них продолжают работать только с наличными.
Возможность безналичной оплаты предоставляют только 38% украинских малых и средних предпринимателей. Соответственно, 62% из них продолжают работать только с наличными.
Тариф банка состоит из двух частей: платеж от каждой операции — 1–3%, и абонплата в размере 300–500 грн в месяц
Справедливости ради отметим, что в некоторых европейских странах терминалы в маленьких кафе хоть и установлены, но сотрудники часто предлагают платить наличными или принимают карты лишь определенных банков. «У вас есть карта немецкого банка? Нет? Тогда только кеш», — рассказывает Фокусу киевлянка Наталия Борсук, исколесившая Германию, Италию и Францию. — С приемом исключительно наличных можно столкнуться везде, даже в крупных европейских городах, так что совсем не факт, что Европа далеко продвинулась в терминализации».
По данным упомянутого исследования, лидеры по уровню терминализации малого и среднего бизнеса — Чехия, Греция, Польша и Словакия. Там POS-терминал для оплаты картой предлагают около 75% представителей МСБ. Высокие показатели Греции объясняются тем, что местное законодательство требует от предпринимателей в обязательном порядке устанавливать терминалы.
Высокие показатели Греции объясняются тем, что местное законодательство требует от предпринимателей в обязательном порядке устанавливать терминалы.
В Украине постановление Кабмина № 878 от 2010 года также обязывает установить и использовать POS-терминалы все торговые точки площадью более 20 кв. м в населенных пунктах, где проживает более 25 тыс. человек. За работу без терминала полагается административно-хозяйственная ответственность порядка 8,5 тыс. грн и админштраф от 17 до 170 грн (в случае повторного нарушения — от 85 до 429 грн).
Несмотря на требования законодательства и угрозу штрафов, многие продолжают «партизанить» без терминалов. Однако рынок трансформирует эту сферу сам, ведь без установки POS-терминала бизнесу, особенно в крупных городах и туристических регионах, выживать все сложнее.
Доля карточных платежей ежегодно растет. По оценкам банкиров, на 40–50%. Многие покупатели, не обнаружив на точке терминала, купюры в кошельке не ищут, а идут к конкуренту. Часто это связано с тем, что украинцы расплачиваются кредитными деньгами и им невыгодно снимать наличные в банкомате. А для кого-то удобные безналичные расчеты при помощи гаджетов становятся частью стиля жизни.
А для кого-то удобные безналичные расчеты при помощи гаджетов становятся частью стиля жизни.
Услуги эквайринга, именно так называется организация приема банковских карт для оплаты товаров и услуг с помощью POS-терминалов, предлагают более десяти банков. Лидер — ПриватБанк, который, согласно данным НБУ, установил по стране более 211 тыс. терминалов и контролирует около 60% рынка. Примерно втрое меньше доля Ощадбанка (63 тыс. терминалов). Далее идут Райффайзен Банк Аваль и Альфа-Банк, занимающие 8,5% и 4,1% доли соответственно. Кроме того, услугу предлагают ПУМБ, Таскомбанк, Укрэксимбанк, Укргазбанк, Укрсиббанк, банки «Пивденный», «Восток», Конкорд Банк. Если вы задумываетесь о том, какой выбрать банк, то у вас большой выбор партнера по эквайрингу.
КАРТАМИ ЧАЩЕ 40–50% всех оплат в торгово-сервисной сети составляют платежи через терминалы [+–]Тарифы примерно одинаковы у всех банков, никто не демпингует. «Тариф для сегмента МСБ состоит из двух частей: процент от каждой операции, в среднем 2% от суммы, и ежемесячная фиксированная плата, в среднем 400 грн за каждый установленный терминал», — отмечает Павел Хорошко, главный менеджер по эквайрингу Райффайзен Банка Аваль. По его словам, сэкономить можно в основном на фиксированной плате: «Если оборот превышает 200 тыс. грн, то ежемесячная плата не взимается». Обычно комиссия банка зависит от объема проведенных за месяц операций через POS-терминалы. Чем больше сумма операций, тем меньше комиссия. Поэтому в крупных торговых сетях она составляет 1,5–1,8%, а для небольших точек — 2–3% от суммы операций. Таким образом, например, если через терминал маленькой кофейни за месяц поступило карточных платежей на 90 тыс. грн, то комиссия банка — 1,8–2,7 тыс. грн.
«Тариф для сегмента МСБ состоит из двух частей: процент от каждой операции, в среднем 2% от суммы, и ежемесячная фиксированная плата, в среднем 400 грн за каждый установленный терминал», — отмечает Павел Хорошко, главный менеджер по эквайрингу Райффайзен Банка Аваль. По его словам, сэкономить можно в основном на фиксированной плате: «Если оборот превышает 200 тыс. грн, то ежемесячная плата не взимается». Обычно комиссия банка зависит от объема проведенных за месяц операций через POS-терминалы. Чем больше сумма операций, тем меньше комиссия. Поэтому в крупных торговых сетях она составляет 1,5–1,8%, а для небольших точек — 2–3% от суммы операций. Таким образом, например, если через терминал маленькой кофейни за месяц поступило карточных платежей на 90 тыс. грн, то комиссия банка — 1,8–2,7 тыс. грн.
Евгений Васильцов, руководитель направления обслуживания торговых предприятий ПриватБанка, рекомендует при выборе банка-партнера по эквайрингу ориентироваться на дополнительные сервисы и «плюшки» для клиентов-покупателей, которые предоставляют банки-эквайеры. В ПриватБанке это кредитование покупок, программа лояльности «Бонус Плюс», снятие наличных на кассе, оплата лицом Face Pay на терминалах Android, сервис «чаевые» и прочее.
В ПриватБанке это кредитование покупок, программа лояльности «Бонус Плюс», снятие наличных на кассе, оплата лицом Face Pay на терминалах Android, сервис «чаевые» и прочее.
По словам Анны Гавлицкой, руководителя направления эквайринга управления разработки продуктов департамента розничного бизнеса банка «Пивденный», финучреждения предоставляют возможность подключить на один терминал несколько торговцев. Соответственно, ежемесячную фиксированную оплату предприниматели могут разделить между собой и за счет этого сэкономить.
Установить POS-терминал: в чем выгодаЗачастую, чтобы получить услуги эквайринга в выбранном банке, бизнесмену приходится переводить туда свой основной счет. Например, в Райффайзен Банке Аваль обслуживание в нем выступает обязательным условием для предоставления эквайринга. Однако такую позицию занимают далеко не все финучреждения. В частности, в ПриватБанке эквайринг доступен клиентам, у которых счет открыт в других банках. Для подключения к услуге им нужно лишь идентифицироваться. В банке «Пивденный» тоже подтвердили, что готовы устанавливать терминалы не только тем, кто переводит к ним счета.
В банке «Пивденный» тоже подтвердили, что готовы устанавливать терминалы не только тем, кто переводит к ним счета.
8,5 тыс. грн и админштраф от 17 до 170 грн заплатит украинское торговое предприятие за работу без POS-терминала
Как было отмечено, расходы торговой точки в зависимости от суммы карточных платежей составляют 1,8–2,4 тыс. грн. Банкиры уверяют, что эти затраты окупаются. По словам Евгения Васильцова, у тех, кто пользуется эквайрингом, средний чек магазина по операциям с картой на 28,6% выше, чем при оплате наличными. Получается, что при расчетах картой покупатели тратят больше. «Установка торгового терминала позволяет МСБ привлечь новых клиентов — держателей платежных карт, увеличить торговый оборот, повысить скорость и безопасность расчетов, снизить риски получения фальшивых купюр», — объясняет Анна Гавлицкая.
А если терминал вдруг сломается, его ремонтом и заменой на новый озаботится банк. Эти услуги включены в ежемесячную абонплату. Также банк позаботится о решении технических вопросов установки и настройки терминала.
В небольших магазинчиках за пределами Киева, на торговых точках на рынке или в сфере услуг клиенту, у которого нет налички, зачастую предлагают расплатиться через банковское мобильное приложение, совершив перевод с карты на карту. Для клиента это может быть связано с уплатой комиссии, особенно если платить приходится за счет кредитного лимита. У такого способа принять оплату есть куда более технологические альтернативы.
Компаниям, которые только начинают предпринимательскую деятельность и пока не готовы устанавливать POS-терминал, Евгений Васильцов рекомендует использовать для приема платежей технологию QR. Чтобы воспользоваться этим сервисом ПриватБанка, нужно подать заявку на сайте и разместить в торговой точке распечатанный QR-код, высланный банком на e-mail. Отсканировав его смартфоном, клиенты смогут провести платеж в приложении Приват24. «В ПриватБанке на этапе реализации также находится новая технология Tap to Phone, которая позволит принимать к оплате банковские карты без использования POS-терминала при помощи смартфона на базе Android с NFC-модулем, — продолжает Евгений Васильцов. — Такое решение прежде всего будет востребованно среди курьеров, в такси, на выставках».
— Такое решение прежде всего будет востребованно среди курьеров, в такси, на выставках».
Фото: Людмила Лысак (инфографика)
Развитие еще одного направления платежных технологий для МСБ связано с законодательным требованием об использовании предпринимателями (кроме первой группы плательщиков единого налога) регистраторов расчетных операций (РРО), то есть кассовых аппаратов. Однако вместо приобретения дорогостоящего кассового оборудования можно обойтись приложениями в смартфоне, которые активно разрабатывают в Украине.
По информации Валерия Новикова, директора по развитию коммерции компании Mastercard в Украине, Mastercard совместно с Ukrtrimex разработали мобильное приложение «Смарт касса», в которое интегрирована технология Mastercard QR. Соответственно, оплачивать товары или услуги клиенты смогут через сервисы Apple Pay, Google Pay и Masterpass, попросту отсканировав QR-код с экрана смартфона кассира. Благодаря интегрированному программному РРО, предприниматели выполняют новые требования законодательства.
Благодаря интегрированному программному РРО, предприниматели выполняют новые требования законодательства.
Кроме этого, Mastercard в партнерстве с компанией «Программика» при поддержке Государственной налоговой службы разработали мобильное приложение «пРРОсто». Пока это кассовый аппарат в смартфоне. Но, как утверждает Новиков, они работают над тем, чтобы интегрировать в это приложение возможность принимать безналичную оплату. «Подобные решения позволят предпринимателям не только работать в соответствии с новыми законодательными нормами, но будут способствовать увеличению торгового оборота», — уверен собеседник Фокуса.
Настройка обработки платежей с помощью терминала Cayan Verifone MX 915/925 — Lightspeed Retail
Настройка платежного терминала Verifone MX 915 с поддержкой EMV для интегрированной обработки платежей Cayan в Lightspeed Retail.
ПРИМЕЧАНИЕ. Щелкните здесь, чтобы получить инструкции по настройке платежного терминала Verifone MX 915 для использования с приложением Lightspeed Retail POS.
Основные шаги настройки:
- Получите учетные данные POS на Cayan.
- Установите Cayan в качестве платежного шлюза в Lightspeed Retail.
- Установите сертификат Cayan в браузере своего компьютера.
- Подключите терминал к сети и получите IP-адрес.
- Проверьте связь терминала с серверами Cayan.
- Добавьте терминал в Lightspeed Retail.
1. Получите свои учетные данные POS на Cayan
Чтобы настроить Cayan в качестве платежного шлюза в Lightspeed Retail, вам необходимо получить учетные данные POS от Cayan. Ваши учетные данные обычно были бы отправлены вам Cayan по электронной почте.Если у вас нет этой информации, свяжитесь с Cayan.
| Учетные данные POS Cayan |
| Имя |
| Ключ транзакции |
| ID сайта |
2. Установите Cayan в качестве платежного шлюза в Lightspeed Retail
- В главном меню выберите Настройки > Обработка платежей .

- Щелкните Добавить платежный шлюз.
- Затем вам будет предложено выбрать шлюз.Выберите Cayan из раскрывающегося списка Gateway . Параметры отображения типа шлюза.
- Установите флажок Активно / Включено .
- В полях Name , Transaction Key и Site ID введите учетные данные , полученные от Cayan (см. 1. Получите учетные данные POS от Cayan).
ПРИМЕЧАНИЕ. Мы рекомендуем скопировать и вставить свои учетные данные. В этом случае также убедитесь, что в полях нет начальных и конечных пробелов.
- В разделе Учетные данные шлюза введите свое имя , ключ транзакции и идентификатор сайта , который вы получили от Cayan (см. 1. Получите свои учетные данные POS от Cayan).
- Если у вас есть учетная запись с несколькими магазинами, в разделе Выберите магазины выберите все магазины , к которым вы хотите применить шлюз.

- В разделе параметров безопасности включите Разрешить кредиты , если вы хотите иметь возможность возвращать деньги на кредитную или дебетовую карту, если у клиента нет счета-фактуры.
ПРИМЕЧАНИЕ. Когда вы делаете этот тип возврата, вы должны провести карту, чтобы возврат вступил в силу. Ввод номеров кредитных или дебетовых карт вручную не поддерживается.
- В разделе «Сопоставление платежей по кредитным картам » для каждого типа кредитной и дебетовой карты выберите способ отображения соответствующего типа карты в счетах-фактурах и отчетах о продажах. Например, если вы создали собственный тип оплаты Visa, при выборе его из списка Visa все продажи Visa будут отмечены как «Visa». Если вы хотите изменить имена карт в Сопоставление платежей по кредитным картам , вам необходимо настроить тип платежа по кредитной карте в Настройки > Типы платежей , чтобы кнопка «Кредит / Дебет» появилась в Lightspeed Retail.

- Щелкните Сохранить .
3. Установите сертификат Cayan в браузер своего компьютера
Установите сертификат безопасности Cayan в браузере Firefox или Chrome на вашем компьютере, чтобы Lightspeed Retail могла обмениваться данными с платежным терминалом. Установите сертификат на каждый компьютер, который вы используете для обработки продаж Lightspeed Retail. В зависимости от вашего браузера и операционной системы шаги будут отличаться:
Firefox (MAC и Windows)
Следующие шаги совместимы как с MAC, так и с Windows.
- Откройте браузер Firefox .
- Загрузите сертификат безопасности здесь.
- В новом окне выберите Доверять этому ЦС для идентификации веб-сайтов .
- Щелкните ОК .
Хром (MAC)
- Откройте браузер Chrome .
- Загрузите сертификат безопасности здесь.

- В нижнем левом углу окна браузера щелкните Cayan.crt файл.
- В приложении Keychain Access перейдите в раздел login в левом меню.
- Дважды щелкните сертификат Cayan .
- В новом окне Cayan щелкните раскрывающийся список Trust .
- В раскрывающемся списке При использовании этого сертификата выберите Всегда доверять .
- Закройте окно Cayan .
- При появлении запроса введите имя пользователя , пароль вашего компьютера.
- Щелкните Обновить настройки .
Chrome (Windows)
- Откройте браузер Chrome .
- Загрузите сертификат безопасности здесь.
- В нижнем левом углу окна браузера:
- Щелкните Сохранить .
- Щелкните файл Cayan.
 crt .
crt .
- В новом окне щелкните Открыть .
- В окне Сертификат щелкните Установить сертификат…
- В окне мастера импорта сертификатов , щелкните Далее > Далее > Готово > ОК .
4. Подключите терминал к сети и получите IP-адрес
Прежде чем продолжить, подключите терминал к локальной сети и включите его в розетку. Если вам нужна помощь в настройке терминала, обратитесь к документации, прилагаемой к терминалу.
- На экране ожидания терминала Genius by Cayan введите 000 на клавиатуре устройства.
- Введите пароль 9416557 .
- Запишите IP-адрес , если он понадобится в разделе 6. Добавьте терминал в Lightspeed Retail.
- Чтобы вернуться к экрану ожидания Genius by Cayan , нажмите красную кнопку X (отмена) .

ПРИМЕЧАНИЕ. Чтобы сетевой IP-адрес вашего терминала не изменился, мы рекомендуем вам назначить ему статический IP-адрес в настройках вашего маршрутизатора. За помощью и информацией обращайтесь к своему интернет-провайдеру.
5. Проверьте связь терминала с серверами Cayan.
После успешного подключения вашего терминала к вашей локальной сети убедитесь, что он также обменивается данными с серверами Cayan.
- На экране ожидания терминала Genius by Cayan введите 000 на клавиатуре устройства.
- Введите пароль 9416557 .
- На экране терминала коснитесь Сеть > Тест .Это запустит тесты связи.
- После прохождения всех тестов нажмите красную кнопку X (отмена) на клавиатуре терминала, чтобы вернуться к экрану режима ожидания Genius by Cayan .
ПРИМЕЧАНИЕ. Если тесты связи шлюза не проходят, нажмите на экране кнопки Назад > Перезапустить . После перезагрузки терминала попробуйте еще раз. Если тесты по-прежнему не проходят, обратитесь в службу поддержки Cayan.
После перезагрузки терминала попробуйте еще раз. Если тесты по-прежнему не проходят, обратитесь в службу поддержки Cayan.
6.Добавьте терминал в Lightspeed Retail
- Убедитесь, что терминал включен и на синем экране режима ожидания Genius by Cayan отображается синий цвет.
- На странице обработки платежей (главное меню > Настройки > Обработка платежей ) нажмите + Добавить платежный терминал для шлюза Cayan, который вы добавили в разделе 2. Установите Cayan в качестве шлюза платежей в Lightspeed. Розничная торговля.
- Опции отображения терминала.Введите Имя для терминала, и это IP-адрес из раздела 4. Подключите терминал к сети и получите IP-адрес.
- Чтобы проверить возможность подключения Lightspeed Retail к терминалу, нажмите зеленую кнопку Test Connection .
 После установления соединения отображается Успех .
После установления соединения отображается Успех . - Нажмите синюю кнопку Сохранить .
Теперь вы готовы обрабатывать платежи через Cayan с помощью своего терминала Verifone MX 915.
Что дальше?
- Чтобы выполнить тестовую транзакцию и узнать, как просмотреть сведения о платеже, см. Статью «Настройка обработки платежей».
- Чтобы узнать, как оформить возврат и обмен, нажмите здесь.
Реселлер Настройка платежного терминала PAX EMV
Настройка платежного терминала PAX EMV Установка платежного расширения EmaginePOS
Платежное расширение EmaginePOS должно быть установлено на каждой станции в месте, которое будет обрабатывать платежи через PAX EMV терминал оплаты кредитной картой.
Если платежное расширение не установлено, вы увидите эту ошибку, отображаемую в нижней части экрана станции EmaginePOS:
Чтобы установить расширение, выберите «Показать команды» в интерфейсе POS, затем выберите «Установить расширение браузера».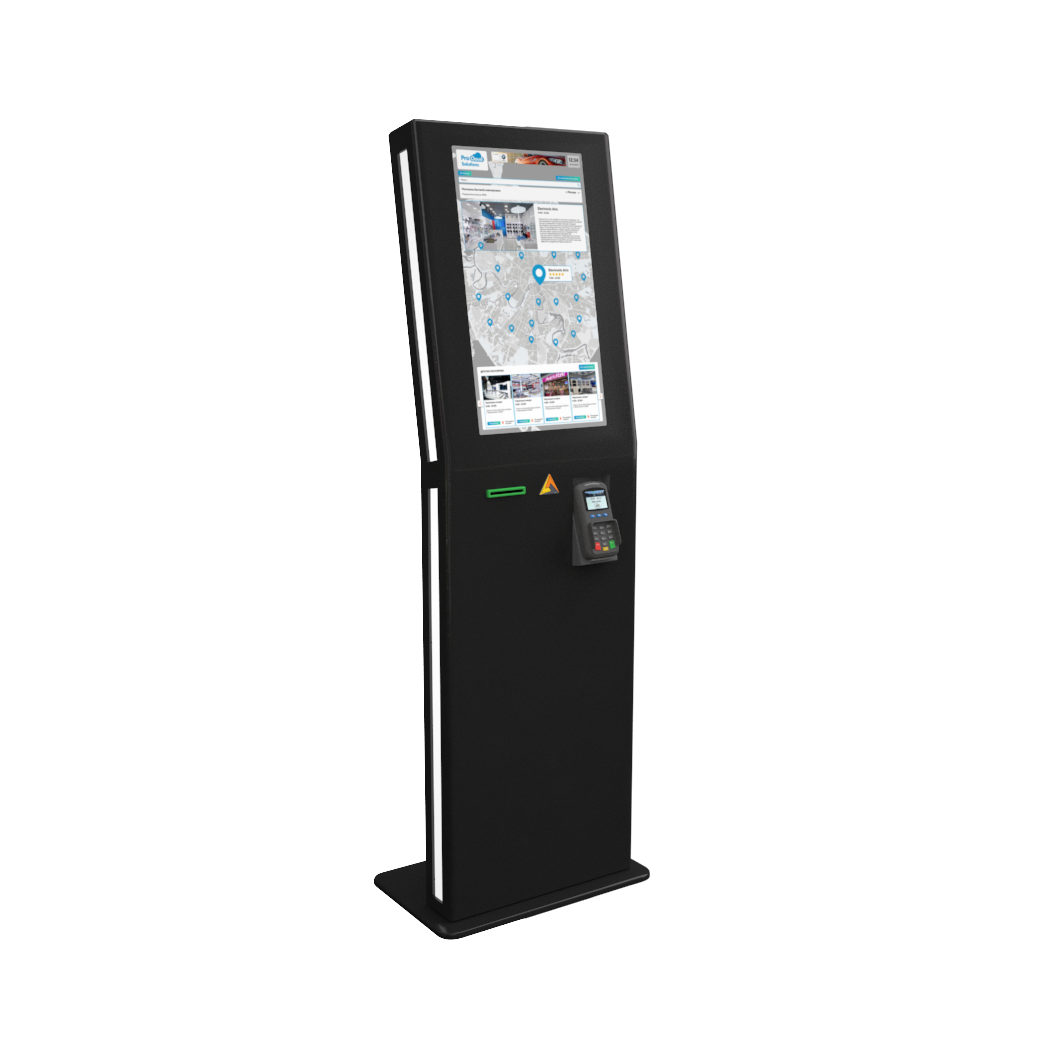 »Во всплывающем меню:
»Во всплывающем меню:
Выберите« Добавить расширение »во всплывающем диалоговом окне:
После установки расширения EmaginePOS Payments закройте браузер и снова откройте. Сообщение об ошибке «Ошибка инициализации платежного терминала» больше не должно появляться.
В BackOffice вам необходимо назначить платежный терминал EMV станциям, которые будут обрабатывать платежи через устройство.
Перейдите на страницу «Станции» в BackOffice и выберите станцию, для которой нужно назначить платежный терминал EMV. В разделе «Настройки» найдите «Первичный платежный терминал» и выберите платежный терминал, который вы хотите назначить, из раскрывающегося списка. Скорее всего, они будут названы по серийному номеру платежного терминала, чтобы вы могли легко их идентифицировать:
Платежный терминал может быть назначен нескольким станциям, если это необходимо.
PAX D210 Настройка WiFiВам необходимо настроить PAX D210 для подключения к точке доступа WiFi для вашей сети POS.
 PAX D210 и станции, которые будут получать платежи через D210, должны находиться в одной подсети для связи (если точка беспроводного доступа предоставляет диапазон подсети 192.168.1.x, ваша POS-станция (станции) также будет должен находиться в подсети 192.168.1.x).
PAX D210 и станции, которые будут получать платежи через D210, должны находиться в одной подсети для связи (если точка беспроводного доступа предоставляет диапазон подсети 192.168.1.x, ваша POS-станция (станции) также будет должен находиться в подсети 192.168.1.x). Чтобы начать настройку WiFi, нажмите кнопку МЕНЮ в правом верхнем углу клавиатуры:
Вам будет предложено ввести пароль: 916860.
Выберите меню СВЯЗЬ:
Вам снова будет предложено ввести пароль: 916860.
Выберите меню ПАРАМЕТРЫ WIFI:
Выберите SSID:
Введите свой SSID в поле и нажмите клавишу ввода на клавиатуру D210.
Для ввода буквенного символа нажмите соответствующую клавишу на клавиатуре («2» для A, B или C), затем нажимайте клавишу ALPHA, пока не будет выбран правильный символ. Это чувствительно к регистру:
Вернитесь (красный крестик в нижнем левом углу клавиатуры D210) к предыдущему экрану (ПАРАМЕТРЫ WIFI) и выберите ПАРОЛЬ:
Введите свой пароль WiFi и нажмите Enter на клавиатуре D210. .
.
Для ввода буквенного символа нажмите соответствующую клавишу на клавиатуре («2» для A, B или C), затем нажимайте клавишу ALPHA, пока не будет выбран правильный символ. Это чувствительно к регистру:
Вернитесь в главное меню, и PAX D210 попытается подключиться к WiFi.
Если это не удается, повторите предыдущие шаги и убедитесь, что ваш SSID и пароль верны.
Устройство всегда должно быть включено и подключено к Интернету, иначе пакеты не будут закрыты по расписанию.
Отключить звуковой сигнал на PAX S300Вот инструкции по отключению звукового сигнала на платежных терминалах S300:
— Перейдите в меню. Это может варьироваться в зависимости от версии программного обеспечения на терминале. Используйте один из двух способов ниже, и вам будет предложено ввести пароль.
- Одновременно нажмите FUNC + 1 на клавиатуре
Нажмите программную клавишу МЕНЮ на экране S300
— Перейдите в меню 3 — Рабочие настройки
— Перейдите в меню 1 — Настройка зуммера
— Выберите «Key Tone», выберите «OFF»
— Выберите «Swipe Tone», выберите «OFF»
— Выберите «Card Remove Beep», выберите «No Beep»
Нажимайте кнопку «Отмена» (красный X), пока не будете вне меню. Все звуковые сигналы будут отключены.
Все звуковые сигналы будут отключены.
Вот инструкции по отключению звукового сигнала на платежных терминалах D210:
— Перейдите в меню.
— Введите пароль (916860)
— Перейдите в меню 4 — Рабочие настройки
— Перейдите в меню 2 — Настройка зуммера
— Выберите «Key Tone», выберите «OFF»
— Выберите «Swipe Tone», выберите «ВЫКЛ.»
— Выберите «Звуковой сигнал при извлечении карты», выберите «Без звукового сигнала».
Нажимайте кнопку «Отмена» (красный X), пока не выйдете из меню.Все звуковые сигналы будут отключены.
Развертывайте приложения на своих терминалах
Загрузите приложения в Adyen и сделайте их доступными на своих платежных терминалах Android.
На свой платежный терминал Android вы можете устанавливать и использовать приложения Android. Например, установите приложение для кассового аппарата и приложение для обслуживания инвентаря, чтобы ваши сотрудники могли проверять инвентарь, управлять кассовым аппаратом и принимать платежи с помощью одного устройства.
Как это работает
Вот как вы делаете приложения доступными на своих платежных терминалах Android:
- Вы загружаете нам свое приложение, используя личный кабинет.
- Мы подписываем приложение, конвертируем его в формат, который может обрабатывать терминал, и сохраняем его.
- Когда приложение готово (подписано и преобразовано), вы устанавливаете его на терминал.
- Когда терминал делает следующий автоматический вызов для обслуживания нашей системы, приложение устанавливается и становится доступным на терминале.
Характеристики приложения
Убедитесь, что ваше приложение соответствует следующим требованиям:
Операционная система :
Для распространения приложения на ваши терминалы нам необходим пакет Android (APK) приложения.Максимальный размер файла APK составляет 150 МБ .
Версия приложения —
мин SDK Версия:
AndroidManifest. xml , включенный в APK, должен иметь поле
xml , включенный в APK, должен иметь поле minSdkVersion, в котором указывается минимальная версия SDK, необходимая вашему приложению. Это позволяет нам проверить, поддерживается ли ваше приложение на терминале.- Для использования на терминалах S1E приложение должно быть совместимо с SDK версии 25 или более ранней .
- Для использования на терминалах S1F2 приложение должно быть совместимо с SDK версии 28 или более ранней версии .
- Версия приложения —
Версия
, код:
Код версии
Также помните о разрешенных разрешениях и ограничениях.
Разрешенные разрешения
Чтобы обеспечить максимальную безопасность платежных терминалов, мы разрешаем только тщательно подобранный набор разрешений для приложений. Эти разрешения могут отличаться от разрешений на других устройствах Android, на которых развернуто приложение. Если ваше приложение включает разрешение, которого нет в следующем списке, оно будет помечено как недействительное при его загрузке.
Эти разрешения могут отличаться от разрешений на других устройствах Android, на которых развернуто приложение. Если ваше приложение включает разрешение, которого нет в следующем списке, оно будет помечено как недействительное при его загрузке.
| Разрешение | Описание |
|---|---|
| ACCESS_BACKGROUND_LOCATION | Разрешает доступ к местоположению в фоновом режиме. |
| РАСПОЛОЖЕНИЕ ДОСТУПА | Позволяет получить доступ к приблизительному местоположению. |
| ACCESS_FINE_LOCATION | Обеспечивает доступ к точному местоположению. |
| ДОСТУП_МЕДИА_ПОЛОЖЕНИЕ | Разрешает доступ к любым географическим местоположениям, хранящимся в общей коллекции пользователя. |
| СОСТОЯНИЕ_СЕТИ ДОСТУПА | Разрешает доступ к информации о сетях. |
| ДОСТУП_WIFI_STATE | Разрешает доступ к информации о сетях Wi-Fi.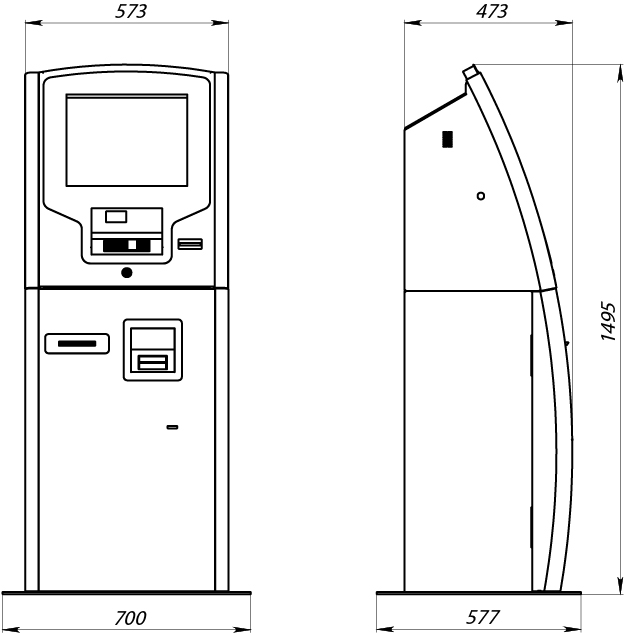 |
| СТАТИСТИКА БАТАРЕИ | Позволяет приложению собирать статистику заряда батареи. |
| BLUETOOTH | Позволяет приложению подключаться к сопряженным устройствам Bluetooth. |
| BLUETOOTH_ADMIN | Позволяет приложению обнаруживать и сопрягать устройства Bluetooth. |
| BROADCAST_STICKY | : позволяет приложению транслировать липкие намерения. |
| КАМЕРА | Разрешает доступ к камере. |
| ФОНАРЬ | Устаревшее разрешение на использование фонарика — Защищено КАМЕРОЙ. |
| FOREGROUND_SERVICE | Разрешает приложению использовать Service.startForeground. |
| GET_ACCOUNTS | Разрешает доступ к списку учетных записей в Службе учетных записей. |
| ИНТЕРНЕТ | Позволяет приложению открывать сетевые сокеты. |
| ПРОЧИТАТЬ_ВНЕШНЕЕ_ХРАНИЛИЩЕ | Позволяет приложению читать из внешнего хранилища. |
| READ_PHONE_STATE | Разрешает доступ только для чтения к состоянию телефона, включая текущую информацию о сотовой сети, статус любых текущих вызовов и список любых PhoneAccounts, зарегистрированных на устройстве. |
| ЗАГРУЗКА_ЗАГРУЗКИ_ ЗАВЕРШЕНА | Позволяет приложению получать сообщение Intent.ACTION_BOOT_COMPLETED, которое транслируется после завершения загрузки системы. |
| RECORD_AUDIO | Позволяет приложению записывать звук. |
| SET_ALARM | Позволяет приложению транслировать намерение установить будильник для пользователя. |
| ИСПОЛЬЗОВАНИЕ_БИОМЕТРИЧЕСКОГО | Позволяет приложению использовать поддерживаемые устройством биометрические методы. |
| ИСПОЛЬЗОВАНИЕ_FINGERPRINT | Это разрешение устарело на уровне API 28. Вместо этого приложения должны запрашивать USE_BIOMETRIC. |
| ВИБРАЦИЯ | Позволяет получить доступ к функции вибрации. |
| WAKE_LOCK | Позволяет использовать PowerManager WakeLocks для предотвращения перехода процессора в спящий режим или затемнения экрана. |
| ЗАПИСАТЬ ВНЕШНЕЕ_ХРАНИЛИЩЕ | Позволяет приложению записывать данные во внешнее хранилище. |
Ограничения
Платежные терминалыAndroid имеют определенные ограничения, которые необходимо учитывать:
- Приложения-средства запуска с намерением CATEGORY_HOME не разрешены.
- В AndroidManifest.xml флаг testOnly не разрешен.
- На терминале нет режима отладки. В случае возникновения ошибки вы можете получить журналы из терминала и обратиться за помощью в нашу службу поддержки POS-терминалов.
- В настоящее время поддерживаются только старые версии Webview:
- S1E : 52.0,2743,100
- S1F2 : 66.0.3359.158
- На терминалах не установлен браузер.

Загрузите свое приложение в Adyen
Для этой задачи у вас должна быть следующая роль пользователя:
- Администратор управления POS-терминалом продавца
Загрузите свое приложение следующим образом:
Создайте подписанный APK-файл своего приложения:
- В Android Studio выберите Build > Generate Signed Bundle / APK .
- В диалоговом окне выберите APK , а затем Next .
- Настройте данные хранилища ключей и выберите Далее .
- Выберите вариант сборки:
- Если у вас
minSdkVersion23 или ниже, выберите V1 (подпись Jar) . Мы также рекомендуем выбрать V2 (полная подпись APK) . - Если у вас
minSdkVersionвыше 23, мы рекомендуем выбрать V2 (полная подпись APK) .
- Если у вас
- Выбрать Готово .

- Войдите в личный кабинет.
- Перейти в Пункт продажи > Приложения для Android .
- Выбрать Загрузить приложение .
- В диалоговом окне:
- Перетащите файл APK в поле загрузки или установите флажок и выберите файл APK.
- При желании введите описание приложения, чтобы мы могли сохранить его в наших системах.
В терминале мы будем использовать имя приложения, включенное в APK. - Установите флажок, чтобы принять участие.
- Выберите Загрузить приложение .
- Оставайтесь на странице, пока диалоговое окно не закроется.
На странице Android-приложений теперь отображается значок и имя APK-файла вашего приложения. Проверьте статус вашего приложения.
Статус Описание Обработка Мы подписываем и конвертируем ваше приложение.  Это может занять до часа.
Это может занять до часа.Ошибка Что-то пошло не так. Убедитесь, что ваше приложение соответствует спецификациям, и повторите загрузку файла APK. Если повторная попытка также не удалась, обратитесь в нашу службу поддержки POS-терминалов или к своему менеджеру по внедрению Adyen. Неверно Что-то не так с файлом APK. Свяжитесь с нашей службой поддержки POS или вашим менеджером по внедрению Adyen. Готово Мы завершили подписание и преобразование вашего приложения.
Управляйте приложениями на своих терминалах
Чтобы установить или удалить приложение на своих платежных терминалах, вы указываете в Личном кабинете, какое действие вы хотите предпринять на каких терминалах. Терминалы выполнят это действие в следующий раз, когда они сделают автоматический вызов для обслуживания нашей системы. Чтобы действие было успешным, терминал должен быть подключен к вашей сети и включен как минимум на один интервал обслуживания (по умолчанию 180 минут) до часа перезапуска. Перед загрузкой приложения ознакомьтесь с разрешениями, внесенными в белый список для приложений, работающих на платежных терминалах Android.
Перед загрузкой приложения ознакомьтесь с разрешениями, внесенными в белый список для приложений, работающих на платежных терминалах Android.
Для управления приложениями у вас должна быть следующая роль пользователя:
- Администратор управления POS-терминалом продавца
Чтобы проверить, какие приложения в настоящее время развернуты на терминале:
- На терминале выберите Настройки .
- Выберите Apps и введите свой пароль.
Чтобы добавить приложение в платежный терминал:
- В вашем личном кабинете> Торговая точка > Приложения для Android , убедитесь, что приложение было загружено и достигло состояния Готово .
- Выберите Установить приложение .
- Выберите приложение и платежные терминалы, на которых вы хотите развернуть приложение.
- Выберите Установить .

Для удаления приложения из платежного терминала:
- В вашем личном кабинете перейдите в магазин > Приложения для Android .
- Выберите Удалить приложение .
- Выберите приложение и платежные терминалы, с которых вы хотите удалить приложение.
- Выберите Удалить .
См. Также
Настройка платежей через терминал зарядного устройства для торговой точки Salesforce Retail POS
Chargent Terminal — это отдельное приложение для розничной точки продаж (POS) Salesforce, которое подключает Salesforce к интеллектуальному терминалу Chargent Terminal для считывания карты, касания или платежей с помощью смартфона. Эта POS-система Salesforce не требует основных пакетов Chargent для обработки транзакций. Приложение Chargent Terminal установит все необходимое для приема платежей через портативный терминал и отслеживания платежей в Salesforce. Chargent Terminal использует оборудование Poynt Smart Terminal для приема платежей с вашей кредитной карты и смартфона, инициируемых или синхронизируемых с вашей платформой Salesforce CRM в режиме реального времени.
Chargent Terminal использует оборудование Poynt Smart Terminal для приема платежей с вашей кредитной карты и смартфона, инициируемых или синхронизируемых с вашей платформой Salesforce CRM в режиме реального времени.
Прежде чем мы начнем, вы хотите убедиться, что у вас уже есть учетная запись Poynt Dashboard и вы вышли из системы. В процессе настройки нам потребуется связать вашу организацию Salesforce с терминалами в Poynt. Если у вас еще нет учетной записи, вам следует связаться с нашей службой поддержки клиентов, чтобы это сделать.
Приступим.
Шаг 1. Назначьте лицензии После установки Chargent Terminal первым делом нужно назначить лицензии. Лицензии необходимо назначать только в производственной среде. Их не нужно назначать в тестовой среде Salesforce. Чтобы назначить лицензию, щелкните значок шестеренки. Найдите и выберите Установленные пакеты. Щелкните ссылку «Управление лицензией» и «Добавить пользователей».
Щелкните ссылку «Управление лицензией» и «Добавить пользователей».
На шаге 2 вы хотите настроить терминал для зарядки в Salesforce.Помните, что сами терминалы предварительно настроены, когда вы их получаете, поэтому заранее ничего делать с терминалом не нужно. Вам нужно только настроить параметры Salesforce.
Давайте перейдем к приложению Chargent Terminal, чтобы настроить это.
Щелкните панель запуска приложений и выберите приложение Chargent Terminal
.Щелкните вкладку конфигурации зарядного терминала
Слева, в разделе «Начальная настройка», вы увидите мастер настройки. Давайте пройдемся по этапам настройки.
Шаг 2a: Добавление удаленного сайта
Шаг 2b: Назначьте разрешения для тех, кому необходимо использовать терминал или управлять конфигурацией терминала. Несвязанные платежи предназначены для всех, кому может потребоваться привязать потерянные терминальные платежи к записи в Salesforce.
Шаг 2c: Авторизуйте компанию. Здесь вы подключите Salesforce к Poynt, чтобы синхронизировать терминалы.
Step 2d: Push Topic Setup.Этот шаг гарантирует, что Salesforce и терминалы обмениваются данными и интегрируют данные POS.
Шаг 2e: Нажмите Готово
Шаг 3. Добавьте компонент LightningТеперь, когда зарядное устройство настроено, выполните шаг 3, чтобы добавить компонент Lightning на страницу объекта, где вы хотите обрабатывать платежи. Если у вас установлены Chargent Orders, мы рекомендуем использовать наш настраиваемый объект, в противном случае Opportunities или Salesforce Orders также будут работать.
Перейдите к любой записи, в которую вы хотите добавить компонент Lightning для зарядного терминала. Щелкните значок шестеренки и выберите «Изменить страницу». Прокрутите вниз до компонента Chargent Terminal и перетащите его на макет страницы. Теперь нам нужно сохранить и активировать страницу для организации по умолчанию как для Интернета, так и для телефона. Когда вы закончите, просто нажмите кнопку «Назад», чтобы вернуться к записи.
Теперь нам нужно сохранить и активировать страницу для организации по умолчанию как для Интернета, так и для телефона. Когда вы закончите, просто нажмите кнопку «Назад», чтобы вернуться к записи.
Четвертый шаг — завершить настройку.В раскрывающемся меню выберите настраиваемое поле, которое вы хотите использовать для суммы по умолчанию. Вы можете оставить это поле пустым, если хотите вручную добавлять сумму при каждой обработке платежа. Нажмите Завершить, и терминал настроен и готов к тестированию.
Шаг 5: ТестНаконец, чтобы проверить конфигурацию, введите сумму в поле «Сумма платежа» и нажмите кнопку «Начисление с терминала». Это отправит транзакцию из Salesforce в терминал для завершения.На терминале вы увидите сумму транзакции — просто вставьте карту или, если у вас есть Apple Pay или Google Pay, коснитесь своего устройства. Довольно круто, да?
Подпишите экран пальцем и выберите способ получения. Мы всегда рекомендуем цифровой формат, например текстовое сообщение или электронную почту. Цифровые копии служат дольше и их легко восстановить позже.
Мы всегда рекомендуем цифровой формат, например текстовое сообщение или электронную почту. Цифровые копии служат дольше и их легко восстановить позже.
В Salesforce вы увидите запись Терминального платежа, и она будет рассчитана с вашей ночной партией. Вот и все! Вы настроили и протестировали Chargent Terminal.
Предоставление эффективных способов оплатыНаша цель — предоставить вам лучшее POS-решение Salesforce для ваших торговых терминалов, бесшовно соединяющее Salesforce и ваши личные платежные транзакции. Chargent Terminal может принимать транзакции, инициированные Salesforce, или синхронизировать транзакции только для терминала с Salesforce для связи с вашими клиентами, предоставляя решение, которое подходит для вашего рабочего процесса. Наша бесплатная 30-дневная пробная версия дает вам возможность убедиться в преимуществах Chargent!
Интегрированный Платежный Сервер (IPS) | Worldpay Developers
Встроенный платежный сервер (IPS) обеспечивает удобство оплаты картой в магазине. Используйте IPS, чтобы связать приложение Point of Sale (POS) с платежными терминалами и мобильными устройствами нового поколения.
Используйте IPS, чтобы связать приложение Point of Sale (POS) с платежными терминалами и мобильными устройствами нового поколения.
Эта единая система дает вашим покупателям возможность совершать покупки, которую они хотят, благодаря целому ряду функций. К ним относятся кэшбэк, возврат средств и благотворительные пожертвования. Как и следовало ожидать, IPS предлагает быструю и безопасную обработку платежей.
Информация на этих страницах предназначена для продавцов, партнеров Worldpay и торговых посредников. Мы объясняем, как установить, интегрировать и запустить клиентское приложение Integrated Point of Sale в вашей розничной среде.«Вы» в руководстве означает торговца, если не указано иное.
Типы интеграции
Есть два способа интеграции с IPS:
Mobile SDK — здесь используется комплект разработчика программного обеспечения (SDK) Worldpay, специально разработанный для интеграции мобильных устройств, таких как телефоны и планшеты.
 SDK работает как на устройствах Apple (iOS), так и на Android. Дополнительные сведения см. В разделе «Мобильные SDK».
SDK работает как на устройствах Apple (iOS), так и на Android. Дополнительные сведения см. В разделе «Мобильные SDK».Прямая интеграция — Это прямая интеграция между IPS, вашей (торговой) средой продаж и IPS.Эта интеграция может использовать мобильные платежные устройства, но не требует их. Он использует операционные системы Windows или Linux. См. Дополнительную информацию в разделе «Прямая интеграция».
Ваша среда
Основы IPS:
Java 8 для среды выполнения
Windows 10 для операционной системы
Linux для операционной системы
SeeGet Начал получать подробную информацию об окружающей среде.
Внедрение
После того, как ваша среда будет создана, выполните следующие действия для внедрения IPS в вашей компании или организации:
Ссылки:
Go Live
Цель состоит в том, чтобы заставить вашу систему работать в реальном времени (реально ) платежи максимально быстро. На схеме ниже показана базовая архитектура системы.
На схеме ниже показана базовая архитектура системы.
Ссылки
Для получения подробной информации об архитектуре системы. См. Тему «Начало работы».
Функции
IPS имеет несколько мощных функций, которые можно использовать для приема платежей даже при отключении Интернета. Вы также можете возвращать деньги, повышать свою безопасность и предлагать кэшбэки и пожертвования на благотворительность. Для получения более подробной информации см. Особенности.
PCI DSS
Следуйте советам и инструкциям в этом руководстве, и ваша интеграция будет соответствовать Стандарту безопасности данных (DSS) индустрии платежных карт (PCI). Для получения более подробной информации о соответствии PCI посетите веб-сайт Совета по стандартам безопасности PCI.
Двухточечное шифрование (P2PE)
IPS — это элемент POS-сервиса Worldpay; проверенное решение PCI P2PE, одобренное и внесенное в список PCI SSC. Если вы внедрите P2PE в рамках своей платежной операции, вы получите преимущества стандартного отраслевого шифрования от платежного терминала до безопасной среды Worldpay. Вы также можете упростить и сократить рабочую нагрузку по соответствию стандарту безопасности данных индустрии платежных карт (PCI DSS). Дополнительные сведения см. В разделах «Безопасность и P2PEtopic».
Вы также можете упростить и сократить рабочую нагрузку по соответствию стандарту безопасности данных индустрии платежных карт (PCI DSS). Дополнительные сведения см. В разделах «Безопасность и P2PEtopic».
LG Pay: приложение для мобильных платежей и цифровой кошелек — получить приложение сейчас
Теперь вы можете оставить свои пластиковые карты дома и быстро и безопасно расплачиваться с помощью телефона. LG Pay® позволяет поместить свои кредитные / дебетовые, подарочные карты и карты постоянного клиента в одно простое в использовании приложение. Но ваш цифровой кошелек может дать вам гораздо больше, чем просто возможность нажать и заплатить. Это может дать вам свободу делать больше и безопасно. Давайте рассмотрим лишь некоторые функции, которые есть в приложении LG Pay, и узнаем, как оно может сделать жизнь лучше.
• Безопасная оплата: LG Pay не только позволяет добавлять кредитные и дебетовые карты и использовать любую из них прямо с телефона, но и с токенизацией вы получаете дополнительный уровень безопасности. (Совместимо с некоторыми кредитными / дебетовыми картами из банков-участников.)
(Совместимо с некоторыми кредитными / дебетовыми картами из банков-участников.) • Быстрая и простая оплата: с LG PayQuick ™ вы можете просто провести пальцем по телефону, чтобы оплатить кассу. Лучше всего то, что приложение LG Pay всегда готово, даже если ваш телефон спит, платить за то, что вам нужно — и что вы хотите — просто.
• Все ваши карты лояльности в одном месте: Воспользуйтесь преимуществами членства (в ваших любимых программах лояльности розничных продавцов), храня все свои карты в одном месте — в вашем цифровом кошельке. Просто добавьте свою карту в приложение LG Pay и никогда не упускайте возможности при оформлении заказа.
• Делать подарки проще: возможность покупать и отправлять подарочные карты друзьям и родственникам прямо из приложения цифрового кошелька делает подарки проще. Просто откройте приложение LG Pay, выберите карту в одном из многих популярных магазинов, добавьте личное сообщение и отправьте его.Если у получателя есть учетная запись LG Pay, он получит уведомление в приложении.
 Если у них нет LG Pay, их подарок будет доставлен в виде текстового сообщения вместе с вашим сообщением. Лучше всего, если ваш получатель захочет поменять свою подарочную карту ** (один раз для каждой подарочной карты), он может это сделать, что еще больше упрощает предоставление им именно того, что они хотят.
Если у них нет LG Pay, их подарок будет доставлен в виде текстового сообщения вместе с вашим сообщением. Лучше всего, если ваш получатель захочет поменять свою подарочную карту ** (один раз для каждой подарочной карты), он может это сделать, что еще больше упрощает предоставление им именно того, что они хотят. • Голосовая активация: для дополнительного удобства вы также можете использовать голосовые команды для управления своим цифровым кошельком. Просто скажите, что вам нужно, и Google Assistant поможет вам во всем: от использования карты LG Pay Perks Card в LG Pay до совершения платежа и подключения к службе поддержки клиентов.
• Получайте реальные деньги от LG: воспользуйтесь эксклюзивными предложениями LG Pay, чтобы получать реальные деньги на свою карту LG Pay Perks Card, которую затем можно использовать для покупок в магазине везде, где принимаются карты VISA. Чем больше подходящих предложений вы активируете, тем больше денег вы сможете получить.
Загрузив приложение LG Mobile Pay, вы не только получите простой способ оплаты и удобный способ оставаться организованным, но и получите дополнительное душевное спокойствие. Если ваш телефон утерян или украден, вы можете посетить MyLGPay.com, и вы можете удалить карты, зарегистрированные в приложении кошелька. Затем, когда вы найдете свой телефон или переключитесь на новый, вы сможете восстановить данные своей учетной записи LG Pay всего несколькими щелчками мыши. Чтобы получить ответы на часто задаваемые вопросы о LG Pay и получить дополнительную информацию, посетите раздел часто задаваемых вопросов о LG Pay.
Если ваш телефон утерян или украден, вы можете посетить MyLGPay.com, и вы можете удалить карты, зарегистрированные в приложении кошелька. Затем, когда вы найдете свой телефон или переключитесь на новый, вы сможете восстановить данные своей учетной записи LG Pay всего несколькими щелчками мыши. Чтобы получить ответы на часто задаваемые вопросы о LG Pay и получить дополнительную информацию, посетите раздел часто задаваемых вопросов о LG Pay.
* LG pay является зарегистрированным товарным знаком LG Corp. Совместимо с некоторыми кредитными / дебетовыми картами банков-участников. Доступно на некоторых моделях; скоро появится и на других смартфонах.Приложение можно загрузить из магазина Google Play. Токенизация добавляет дополнительный уровень безопасности.
** Переход на другую подарочную карту разрешен один раз для каждой подарочной карты, действителен только для подарочных карт, приобретенных и отправленных через приложение LG Pay®.
Терминал CardPointe | Центр поддержки CardPointe
Терминал CardPointe — это автономное платежное решение, не требующее разработки программного обеспечения для торговых точек (POS) или интеграции. Для установки требуется только источник питания и проводное подключение к сети Ethernet, а все транзакции защищены с помощью сертифицированного PCI двухточечного шифрования (P2PE) и запатентованной токенизации CardPointe Gateway.
Для установки требуется только источник питания и проводное подключение к сети Ethernet, а все транзакции защищены с помощью сертифицированного PCI двухточечного шифрования (P2PE) и запатентованной токенизации CardPointe Gateway.
Преимущества
Терминал CardPointe предлагает широкий спектр функций и преимуществ:
- Возможность принимать все способы оплаты с использованием карты, включая считывание (MSR), погружение (EMV), прослушивание (NFC) и вводимые вручную платежные карты.
- Безопасность P2PE и запатентованная технология токенизации CardPointe Gateway для защиты от подделки и скимминга.
- Веб-интерфейс и мобильное приложение CardPointe для отчетности в реальном времени о транзакциях, пакетировании и финансировании.
- Регулировка наконечников и функции идентификатора сервера с приложением Restaurant , идеально подходящим для ресторанов, гастрономов, спа и т. Д.
- Оптимизация обмена автоматизирует более низкие ставки для подходящих транзакций Уровня 2 и 3.

- Автоматическое обновление терминала, чтобы в вашем терминале всегда были самые свежие функции и исправления.
- Может работать в паре с контактной панелью, обращенной к клиенту, для приема дебетовых транзакций по PIN-коду.
CardPointe Reporting & Virtual Terminal
Веб-интерфейс CardPointe и мобильное приложение CardPointe обмениваются данными напрямую со шлюзом CardPointe, предлагая вам доступ к истории транзакций и деталям, а также возможность создавать профили клиентов, обрабатывать транзакции и производить возврат средств через виртуальный терминал, когда ваш терминал CardPointe вне досягаемости.
Подробная информация о транзакции в реальном времени
- Просмотр всей истории транзакций и деталей транзакций
- Фильтрация транзакций по дате, местоположению, сумме, номеру карты и многим другим критериям
- Сохранение и загрузка фильтров для создания ваших собственных пользовательских отчетов
- Просмотр статуса всех пакетных и мероприятия по финансированию
- Доступ ко всем вашим ежемесячным отчетам
Виртуальный терминал
- Сбор, аннулирование и возврат транзакций с настольного или мобильного устройства
- Создание профилей клиентов
- Создание тарифного плана для клиентов с повторяющимся циклом выставления счетов
Заказ терминала CardPointe
Чтобы заказать терминал CardPointe, обратитесь к своему агенту или посетите магазин CardPointe.
Вы также можете заказать терминал CardPointe из веб-приложения CardPointe на вкладке Marketplace, если эта функция включена для вашей учетной записи.
Для использования Терминала CardPointe требуется учетная запись продавца CardPointe.
Добро пожаловать в ваш новый платежный терминал
Терминалы Ingenico iCT220 и iCT250 CardPointe были закрыты, и теперь им на смену приходят 2 следующие модели:
- Ingenico Desk 3500
- Ingenico Desk 5000
Серия Ingenico Desk отличается улучшенными характеристиками по сравнению с предыдущими моделями, с теми же знакомыми сочетаниями клавиш для обработки платежей, что и предыдущие терминалы CardPointe.Новые функции включают:
- Цветной экран или цветной сенсорный экран
- Бесконтактные платежи (NFC)
- Возможность дебетования с помощью PIN-кода
Ознакомьтесь с краткими справочными руководствами, чтобы узнать, как выполнять наиболее распространенные операции на новом терминале серии Ingenico Desk.
PIN Дебетовый
Дебетовый PIN-кодтеперь доступен для терминалов Desk 3500 и Desk 5000 CardPointe.
Каждая транзакция дебетования с помощью PIN-кода выигрывает от дополнительной безопасности, требующей персонального PIN-кода держателя карты, что значительно снижает риск мошенничества.Денежные средства держателя карты подтверждаются во время транзакции, и счет держателя карты дебетуется немедленно.
Ввод PIN-кода поддерживается на терминале CardPointe, но требует физической передачи терминала держателю карты.
Обратите внимание на следующие ограничения:
- Дебетовый PIN-код
- поддерживается только на терминалах Desk 3500 и Desk 5000 CardPointe.
- Дебетовый PIN-код должен быть включен в настройках вашего торгового счета. Дебетовый
- PIN доступен только для продавцов, подключившихся к платформе First Data RapidConnect .
- Для дебетования ПИН-кода требуется либо ПИН-код, ориентированный на клиента, либо физическая передача терминала CardPointe держателю карты для ввода ПИН-кода.

Чтобы заказать новый терминал или добавить поддержку дебетового ПИН-кода к своей учетной записи, обратитесь к своему агенту или в службу поддержки CardPointe.
ПИН-код для клиентов
ПИН-панель Ingenico iPP315 теперь доступна для терминалов Desk 3500 и Desk 5000 CardPointe.
ПИН-панель служит расширением терминала CardPointe, позволяя вашим клиентам выполнять и подтверждать транзакции с помощью устройства.
В дополнение к удобству, которое дает возможность вашим клиентам самостоятельно выполнять и подтверждать транзакции, PIN-панель Ingenico iPP315 поддерживает бесконтактные платежи и может располагаться на расстоянии более шести футов от вашего терминала CardPointe.
Обратите внимание на следующие ограничения:
- ПИН-код поддерживается только для терминалов Desk 3500 и Desk 5000 CardPointe.
Чтобы заказать PIN-панель, свяжитесь с вашим агентом или посетите магазин CardPointe.
В следующих разделах представлена информация для начала работы с терминалами Desk 3500 и Desk 5000 CardPointe.
Что в коробке?
- Терминал Ingenico
- Кабель Ingenico Magic Box
- Адаптер питания Ingenico
- Кабель Ethernet
Подключение терминала
- После распаковки оборудования вставьте разъем источника питания в разъем на кабеле Magic Box.
- Подключите кабель Ethernet к порту Magic Box с надписью «ETH» и вставьте противоположный конец кабеля в порт Ethernet (маршрутизатор, модем, настенную розетку и т. Д.).).
- Вставьте адаптер блока питания в розетку электросети.
Подтверждение подключения
Терминал CardPointe отображает значок состояния сети в верхнем левом углу экрана:
- Значок отображается как белый , когда отключен от сети.
- Значок отображается как зеленый , когда подключен к сети.

Проверка настроек сети
Чтобы проверить текущие настройки сети, выполните следующие действия:
- Нажмите ., # * на клавиатуре для доступа к меню администратора.
- Нажмите 4 для входа в меню настройки.
- Нажмите 2 для связи.
- Нажмите 3 для Ethernet.
- Нажмите 1 для текущей настройки.
- Текущие настройки сети отображаются на экране.
Конфигурация терминала по умолчанию
Терминал CardPointe поддерживает множество дополнительных функций. В следующей таблице описаны настраиваемые параметры и их настройки по умолчанию:
| Вариант конфигурации | Настройка по умолчанию | Описание |
|---|---|---|
| Последние 4 проверки (проведите пальцем по экрану) | Выкл. | При включении терминал предлагает ввести последние 4 цифры номера карты при обработке транзакции считывания (MSR). |
| Квитанция (копия клиента) Запрос | Включено для всех транзакций | Когда включено, терминал предлагает выбрать, печатать ли копию квитанции для клиента. |
| Запрос на покупку | Выкл. | При включении терминал предлагает ввести номер заказа на поставку (P.O.). |
| Запрос счета | Выкл. | При включении терминал предлагает ввести номер счета-фактуры. |
| Автоматическое закрытие партии | Установить на 21:50 по восточному времени | Время, в которое ежедневные партии терминала будут закрыты для расчета. |
| Пропустить подсказку терминала * | Выкл. | Позволяет передать терминал держателю карты для ввода (например, для подтверждения суммы продажи и касания платежной карты или устройства NFC). При включении вы вводите сумму продажи, и терминал предлагает вам передать терминал покупателю.Затем покупатель должен нажать зеленую кнопку ввода, чтобы принять сумму продажи, после чего ему будет предложено провести / вставить или нажать платежную карту. |
| Проверка AVS * | Включено для транзакций с ключом | Включает проверку системы проверки адресов (AVS). При включении терминал запрашивает почтовый индекс держателя карты. |
| Проверка CVV * | Включено для транзакций с ключом. | Разрешает проверку значения карты (CVV). При включении терминал запрашивает номер CVV, указанный на обратной стороне карты. |
* Настройки не могут быть изменены на устройстве. Обратитесь в службу поддержки, чтобы изменить эти настройки.
В следующих разделах представлена информация о сопряжении ПИН-панели с терминалами Desk 3500 и Desk 5000 CardPointe.
Преимущества
PIN-панель iPP315 служит безопасным зашифрованным расширением терминала CardPointe со следующими преимуществами:
- Предоставляет клиентский интерфейс для выполнения и завершения транзакций
- Совместимость как с кредитными, так и с дебетовыми транзакциями по PIN-коду
- Поддерживает бесконтактные платежи, такие как Apple Pay, Google Pay ™ и бесконтактные карты
- Может располагаться на расстоянии более 6 футов от Терминал CardPointe
Что в коробке?
- Терминал Ingenico iPP315 для ввода PIN-кода
- Соединительный кабель для PIN-панели Ingenico (HDMI — USB)
- Защитный кожух для PIN-панели
- Винты с крестообразным шлицем
Подключение PIN Pad
Терминал CardPointe должен быть отключен от источника питания перед подключением PIN Pad.
- Отключите терминал CardPointe от источника питания.
- Переверните терминал CardPointe и сдвиньте заднюю панель по направлению к верхней части устройства, чтобы снять ее.
- Осторожно поднимите резиновую панель, которая крепит клеммный кабель к нижней части устройства. Это необходимо для обеспечения свободного пространства для установки соединительного кабеля, входящего в комплект поставки PIN-панели.
- Протяните USB-конец соединительного кабеля контактной панели под резиновой панелью и вставьте в USB-порт на нижней стороне терминала.
- Совместите резиновую панель с пластиковыми зажимами на нижней стороне терминала. Слегка надавите, чтобы снова прикрепить панель и закрепить соединительный кабель контактной панели на месте.
- Установите на место заднюю панель клемм и сдвиньте вниз, чтобы зафиксировать ее.
- Переверните панель для ввода PIN-кода iPP315 и подсоедините противоположный конец соединительного кабеля панели для ввода PIN-кода к порту HDMI на нижней стороне панели для ввода PIN-кода.

- Используйте прилагаемые винты, чтобы прикрепить кабель к задней части клавиатуры для ввода PIN-кода.
- Снова подключите питание к терминалу CardPointe и позвольте терминалу подключиться к панели ввода PIN-кода.
- Терминал и панель ввода PIN-кода перезапустятся и будут готовы к использованию, когда отобразится фон CardPointe.
Обновление терминала CardPointe вручную
Терминал CardPointe настроен на автоматическую ежемесячную проверку обновлений. При необходимости вы можете принудительно обновить терминал, выполнив следующие действия:
Обновление требует, чтобы текущий пакет был закрыт и отправлен на расчет. Нажмите 6, чтобы закрыть пакет и сопоставить свои транзакции, или выполните обновление после того, как пакет автоматически закроется в 21:50 по восточному времени.
- Нажмите ., # * для доступа к меню администратора .
- Нажмите 5 , чтобы выбрать Обслуживание .

- Нажмите 1 для Скачать .
- Нажмите 2 с по Начать загрузку .
- Нажмите 1 для Скачать заявку .
- Нажмите 2 для Начать загрузку .
- Нажмите зеленую кнопку в ответ на запрос Введите имя пакета .
Терминал загрузит и установит обновление, отобразив несколько сообщения в процессе. Когда терминал перезагрузится и вернется в домашний экран CardPointe, он готов к использованию.
Проверка версии микропрограммы вашего устройства
- Перезагрузите терминал, одновременно нажав и удерживая желтые кнопки ., # * и , пока не отобразится сообщение «Выполняется перезагрузка».
- Во время перезагрузки терминал будет отображать несколько сообщений.
 На экране версии пакета текущая прошивка будет указана как приложение Версия :
На экране версии пакета текущая прошивка будет указана как приложение Версия :
База: CCN-111065PatchB-0020 Цель: 6,8 Приложение: CCN 2.2.4 0032
Обновление устаревшего терминала CardPointe
Чтобы включить поддержку бесконтактных платежей (NFC) и автоматических платежей. обновления терминалов CardPointe предыдущего поколения (iCT220 и iCT250), выполните следующие действия:
- Нажмите ., # * для доступа к меню администратора .
- Нажмите 4 , чтобы выбрать Обслуживание .
- Нажмите 1 , чтобы выбрать Загрузить .
- Нажмите 1 , чтобы выбрать Setup .
- Используйте клавиши со стрелками и нажмите зеленую кнопку , чтобы выбрать IP / Eth .
- Используйте клавиши со стрелками и нажмите зеленую кнопку , чтобы выбрать № для SSL-PKIV3.

- Используйте клавиши со стрелками и нажмите зеленую кнопку , чтобы выбрать IP-адрес .
- Нажмите желтую кнопку один раз, чтобы очистить текущий IP-адрес.
- Введите 198.62.138.54 с клавиатуры и нажмите зеленую кнопку для подтверждения.
- Нажмите зеленую кнопку , чтобы использовать порт по умолчанию.
- Нажмите зеленую кнопку , чтобы использовать идентификатор TMS по умолчанию.
- Нажмите зеленую кнопку , чтобы использовать параметр по умолчанию для Защитить загрузку .
- Нажмите красную кнопку , когда отображается приглашение Print Param Receipt .
- Нажмите 2 , чтобы выбрать Начать загрузку .
Терминал загрузит и установит обновление, при этом будет отображаться несколько сообщений.

 Установка напольная с возможностью подключения второго монитора.
Установка напольная с возможностью подключения второго монитора. С помощью текстового редактора откройте файл «ARCUS/Arcus2/INI/ops.ini» и убедитесь, что есть «10=2,1,СВЕРКА ИТОГОВ». Добавьте, если ее нет;
С помощью текстового редактора откройте файл «ARCUS/Arcus2/INI/ops.ini» и убедитесь, что есть «10=2,1,СВЕРКА ИТОГОВ». Добавьте, если ее нет;

 crt .
crt . xml , включенный в APK, должен иметь поле
xml , включенный в APK, должен иметь поле  SDK работает как на устройствах Apple (iOS), так и на Android. Дополнительные сведения см. В разделе «Мобильные SDK».
SDK работает как на устройствах Apple (iOS), так и на Android. Дополнительные сведения см. В разделе «Мобильные SDK».

 Затем клиенту предлагается передать вам терминал.
Затем клиенту предлагается передать вам терминал.

 На экране версии пакета текущая прошивка будет указана как приложение Версия :
На экране версии пакета текущая прошивка будет указана как приложение Версия :