Конструктор печатей и штампов онлайн, создать печать (png,svg,pdf,docx)
Как нарисовать круглую печать в конструкторе
Создаем треугольный штамп
- Переходим к конструктору.
- Кликаем по кнопке «Новая печать».
- Выбираем форму печати «Треугольный штамп» и задаем размер штампа, например, 43мм. Кликаем по «Создать».
- Редактируем внешнюю треугольную рамку, изменив по необходимости толщину и размер.
- Добавляем элемент «Треугольник», если нам не обходимы еще рамки.
- Добавляем элемент «Текст по треугольнику». Вводим и редактируем наш текст.
- Добавляем элемент «Текст». Вводим и редактируем текст, который отразиться по центру штампа.
- Добавляем элемент «Картинки». Выбираем изображение из списка или загружаем свое. Меняем размер и позицию.
- Ваш штамп готов, теперь его можно скачать, или заказать изготовление.
- Подробная статья : Как создать треугольный штамп
- Видео урок : Как создать треугольный штамп видео
Создаем прямоугольный штамп
- Переходим к конструктору.
- Кликаем по кнопке «Новая печать».
- Выбираем форму печати «Прямоугольный штамп» и задаем размер штампа, например, 47мм на 18мм. Кликаем по «Создать».
- Редактируем внешнюю прямоугольную рамку, изменив по необходимости толщину и размер.
- Добавляем элемент «Прямоугольник», если нам не обходимы еще рамки.
- Добавляем элемент «Текст по прямоугольнику». Вводим и редактируем наш текст.
- Добавляем элемент «Текст». Вводим и редактируем текст, который отразиться по центру штампа.
- Добавляем элемент «Картинки». Выбираем изображение из списка или загружаем свое. Меняем размер и позицию.
- Наш штамп готов, теперь его можно скачать, или заказать изготовление.
- Подробная статья : Как создать прямоугольный штамп
- Видео урок : Как создать прямоугольный штамп видео
Как самому сделать печать на компьютере
Главная » ПО » Как самому сделать печать на компьютереКак создать печать или штамп в Word
Разместите ссылку на эту статью у себя на сайте или на странице в соцсети и получите 20% с заказа любого зарегистрировавшегося пользователя. Подробности смотрите в форме «Пригласите друга» справа.
Информация: Посетите группу ВКонтакте. Профессиональный юмор и полезная информация. Регулярные публикации по 1С и на другие интересные темы
Опубликовано с изменениями 27 декабря 2016 года
Сейчас я покажу на простом примере как можно создать круглую печать в Word. Как создать прямоугольный штамп показывать не буду, поскольку это ещё проще. В процессе будут использованы обычные ранее изученные средства Word, но несколько иначе.
Чтобы при чтении статьи возникало меньше вопросов, крайне рекомендую предварительно прочитать про общие принципы работы с картинками и другими нетекстовыми объектами в Word.
Пример созданной в Word круглой печати
Результат всех операций приведён ниже в виде рисунка. Созданная «печать», конечно, является очень примитивной, но принцип демонстрирует. Напоминаю, что если вы хотите сделать что-то сложнее, то и времени нужно затратить куда больше, причём самостоятельно. Не следует надеяться, что в интернете есть именно то, что вам нужно — о последствиях такого отношения к работе я уже говорил раньше.
artemvm.info_ebf82569ab5e802a380f12ee598170a2Любая круглая печать имеет ободок, текст по кругу, текст или картинку в центре. Здесь возможные варианты, один из которых и приведён на картинке. Сделать это просто, но стоит учесть одну особенность.
Основные затруднения при создании круглой печати в Word
Основная «сложность» при создании круглой печати в Word заключается в том, что вы не знаете как сделать текст по кругу. Именно из-за этого и полезли в интернет для решения такой примитивной задачи. Угадал? Скорее всего именно так.
Говорит это только о плохом знании Word, больше ни о чём. Посмотрим, как сделать текст по кругу и всё прочее.
Делаем круглую печать в Word
Как сделать ободок и картинку в центре я пояснять не буду. Это автофигура и обычная картинка из внешнего файла — тут всё просто. А вот изогнутый текст делается с помощью свойств объекта Надпись. Для начала добавляем надпись на лист и пишем внутри текст. Писать лучше сразу весь текст, по крайней мере тот, что образует один круг внутри «печати». Это всё потому, что кривизну текста так настраивать удобнее.
Далее выделяем Надпись и в меню Лента открываем появившуюся вкладку Формат, ищем там «Текстовые эффекты», а в них — «преобразовать / круг». Вот, собственно, и весь фокус с искривлённым по кругу текстом. Там же при желании можно выбрать любой тип искажения текста.
Если выбран вариант искажения «круг», то нужно потом ещё подобрать размер надписи и шрифта таким образом, чтобы кривизна текста совпадала с кривизной ободка «печати», иначе текст не будет идти ровно вдоль ободка, а будет уходить в сторону. Всё остальные операции ясны и без комментариев.
Подведём итоги
Вот таким способом можно создать круглую печать в Word. Стоит заметить, что при печати на чёрно-белом принтере все цвета преобразуются в градации серого. Также вместо лазерного принтера для печатей лучше использовать струйный (вспомните почему?) или выполнить печать в файл и отнести его туда, где есть цветной принтер.
Автор статьи: Артем В. Меньщиков / ArtemVM При использовании материалов этой статьи (частично или полностью) активная гиперссылка на источник обязательна artemvm.info_ebf82569ab5e802a380f12ee598170a2
Напишите свою статью на сайт!
Вы можете разместить собственную статью на сайте в соответствии с правилами сотрудничества в рамках данного образовательного проекта. Если Вы любите и умеете писать, это должно приносить Вам доход.
Присылайте свои статьи и зарабатывайте на этом! Подробную информацию о партнёрской контент-программе читайте здесь »
Статьи на похожие темы
На ArtemVM.info есть и другие статьи, с которыми Вы можете ознакомиться ниже.
artemvm.info
Как сделать печать в ворде
Для создания круглой печати также может быть использована такая программа, как Ворд. Опыт работы с ней есть практически у каждого человека. Значит, ее создание не станет особенно проблематичным. Далее более подробно поговорим о том, как сделать печать в ворде.
Итак, для начала необходимо открыть программу. После чего в главном меню выбирается «Вставка», «Фигуры» и «Основные фигуры». После следует выбрать фигуру, которая называется «Кольцо». Она представляет собой кружок, в котором расположен еще один кружок, меньшего размера. Совершав эти операции, на листе должна появиться фигура. Пользователь имеет возможность регулировать ее конкретный размер. Регулировать габариты можно при помощи желтой точки. Если за нее потянуть, кольцо начнет растягиваться, соответственно – диаметр начнет изменяться.
Что касается надписи, она делается следующим образом. Для ее получения нужно кликнуть «Вставка», после «WordArt». Пользователь имеет возможность подобрать тот стиль букв, который является наиболее подходящим. Затем должно образоваться окошко, в котором необходимо будет ввести текст внутри кольца. В том случае, если слово короткое, его желательно набрать несколько раз. Помимо этого, слова можно разделить звездочками или тире. При этом также можно подобрать вид и размер шрифта.
В результате может получиться не совсем такая фигура, которую рассчитывал увидеть пользователь. Однако все можно привести в порядок. Для этого нужно в меню «работа с объектами WordArt» выбрать изменить фигуру, после кликнуть «изменить фигуру» и «траектория движения». Полученное изображение растягивается до формы круга. Растягивать нужно до тех пор, пока оно не совпадет с размерами уже существующего кольца.
Для того чтобы сделать двойное внутреннее кольцо, необходимо выбрать «Вставка», «Фигуры», «Круг». Его нужно подогнать под размеры внутреннего кольца. Основной текст печати делается следующим образом. Следует кликнуть «Вставка», «Надпись». После крестиком, который появился рисуются квадратики и пишется все, что необходимо. Ознакомившись с советами, каждый может узнать, как сделать печать в word или штамп.
printsi.ru
Программа для печати и штампа скачать бесплатно, видео обучение изготовление печати
Вы создаёте новую компанию. Есть клиент, готовый подписать контракт хоть завтра. Но дизайнер, к которому вы обратились, говорит, что разработкой логотипа и печати для вас он сможет заняться через неделю. Как быть?
Начинать стоит с печатей. Существует программа печати и штампа, позволяющих в течение нескольких минут сформировать красивые печати любого содержания в электронном виде. Ниже вы можете просмотреть видео обучение как скачать программу для изготовления печати и штампов, а так же получите видео обзор как сделать печать вашей компании и использовать её для подписания документа.
Предлагаемая программа для создания печатей визуально создает форму и будущий оттиск. Она дает макеты штемпельных изделий, абсолютно готовые для использования.
Программа для изготовления печатей и штампов
Наша программа для печатей и штампов абсолютно бесплатна и универсальна. Она позволяет работать как с привычными печатями, так и со штампами любого вида. В ней содержится каталог уже готовых решений для штемпельной продукции и все инструменты для формирования стандартных решение изготовления печати.
Легко и быстро скачать полную программу для печати и штампов а самое главное бесплатно и без каких либо дополнительных ключей.
Для того чтобы делать печати и штампы скачать программу сегодня не проблема. Она упростит формирование заказов на создание штемпельной продукции, позволит привлечь выгодных клиентов предпринимателей и частных лиц.
Выложенная программа для печатей скачать бесплатно можно на нашем сайте просмотрев обучающее виде как скачать и создать готовую печать для подписания любого документа. Удобство посетителей это то, чего мы хотим. Зачем переплачивать за находящееся в общем доступе?
Видео обзор программы Stamp 0.85
Как сделать печать в ворде, фотошопе или кореле
Руководители среднего и крупного бизнеса заказывают дизайн штемпельных изделий в специализированных компаниях, но мало кто знает, что изготовить печать, вернее, разработать ее внешний вид, можно и самому. Практически каждый в состоянии освоить одну из технологий изготовления печатей, для этого достаточно уметь пользоваться некоторыми компьютерными программами.
Как сделать печать в «Ворде»?
Для создания печати может быть использована всем известная программа Word – опыт работы с ней имеется практически у каждого. Схема действий следующая:
- Открывается программа, после чего в меню «Вставка» следует выбрать «Фигуры» и «Основные фигуры». Далее необходимо кликнуть на фигуру, которая называется «Кольцо».
- Надпись на печати можно получить следующим образом. Опять заходим в меню «Вставка», далее в «WordArt» — подбираем здесь наиболее подходящий стиль букв. В образовавшемся окошке вводим текст, который будет располагаться внутри кольца.
- Теперь, чтобы сделать круглую печать и красиво «положить» текст на наше кольцо, проделываем следующую операцию: в меню «работа с объектами WordArt» выбираем «изменить фигуру» и «траектория движения». Растягиваем полученное изображение до формы круга.
- Если вам необходимо сделать двойное внутреннее кольцо – выбираем «Вставка», «Фигуры», «Круг». Основной текст печати создаём следующим образом: кликаем «Вставка», «Надпись» и далее в квадратике пишем все, что необходимо.
Как сделать печать в «Фотошопе»?
- Нарисовать печать в «Фотошопе» можно тоже очень быстро. Вот один из самых легких способов.
- Кликаем на пункт «Создать» и выбираем «Файл». Затем устанавливаем размер 300×300 пикселей.
- После того как окончен ввод текста, кликаем «Деформация текста» и выбираем «Деформация по дуге».
- Сдвигаем слой ближе к середине холста, делаем его дубликат, который будет отражаться на 180˚. Рисуем внешний круг при помощи инструмента выделения «Овальная область». Чтобы вставить внутри печати картинку или изображение создаем еще один слой.
- Чтобы придать печати реалистичности, используем два фильтра: в подменю «Рендеринг» кликаем на «Облака». После появляется фильтр «Добавить шум», чтобы увидеть эффект, в контекстном меню выбираем «Режимы наложения». Как видите, изготовление печатей в «Фотошопе» является быстрым и весьма легким процессом.
Как сделать печать в «Кореле»?
Существует огромное количество программ, которые позволяют создавать всевозможные печати: «Фотошоп», «Ворд», «Автокад», но, как показывает практика, наиболее популярной среди всех программ является «Корел».
Рисовать печати в этой программе очень удобно и легко.
- Выбираем чистый лист. В левой панели инструментов кликаем на фигуру «Круг». Устанавливаем необходимый размер печати, используя верхнюю панель инструментов. Чтобы было легче работать, нажимаем клавишу F4. Рисуем внутренний круг с помощью инструмента Pick Tool.
- Печатаем текст, чтобы разместить его по кругу; в верхней панели кликаем «Текст», нажимаем «Разместить текст по кругу».
- Набираем текст, который будет размещаться в центре печати. Чтобы поставить его по центру, выбираем «Текст», зажимаем клавишу Shift, выбираем внешний круг, нажимаем кнопку E и кнопку C. Печать готова!
Как создать печать онлайн

Скрепление документов печатью все еще остается одним из дополнительных требований письменной формы сделки. Ранее,при необходимости получить собственное «клеймо» следовало отправиться в соответствующее предприятие, где за определенную сумму был бы разработан макет печати, а потом изготовлена и его физическая модель, также за отдельную плату.
Если же вы хотите подчеркнуть свою индивидуальность и при этом еще и сэкономить, можете создать визуальный макет штампа самостоятельно, прибегнув к помощи компьютера. Для проектирования печатей существует специальный софт, содержащий все необходимые инструменты, чтобы нарисовать уникальный макет. Но можно поступить проще — воспользоваться одним из веб-сервисов, созданных для этих же целей. О таких ресурсах и пойдет речь ниже.
Как сделать печать онлайн
Большинство веб-конструкторов предлагают изготовить штамп по вашему макету, но скачать его себе на компьютер не позволяют. Ну а те ресурсы, которые разрешают загрузить итоговый результат, также просят за это оплату, хоть и значительно меньшую в сравнении с заказом на разработку проекта. Ниже мы рассмотрим два веб-сервиса, один из которых платный, с широким набором возможностей, и бесплатный — значительно более простой вариант.
Способ 1: mySTAMPready
Гибкий и функциональный онлайн-ресурс для компоновки печатей и штампов. Здесь все продумано до мелочей: подробно настраиваются параметры как самой печати, так и всех ее элементов — текста и графики. Работу со штампом можно начать как с нуля, так и с одного из доступных шаблонов, оформленных в уникальном стиле.
Онлайн-сервис mySTAMPready
- Так, если вы намерены создавать печать с чистого листа, после перехода по ссылке выше нажмите на кнопку

- Стартуя «с нуля», во всплывающем окошке укажите тип печати и ее размеры — в зависимости от формы. Затем кликните «Создать».

Если же вы решили начать с готового шаблона, просто щелкните по образцу макета, который вам придется по душе.

- Добавляйте и редактируйте элементы с помощью встроенных инструментов mySTAMPready. По окончании работы с печатью вы можете сохранить готовый макет в память своего компьютера. Для этого нажмите на кнопку «Скачать макет печати».

- Выберите желаемый вариант и кликните «Скачать».

Укажите свой действующий адрес электронной почты, на который и будет отправлен готовый макет печати. Затем отметьте пункт о том, что вы согласны с пользовательским соглашением сервиса и нажмите на кнопку «Оплатить».

Остается лишь провести оплату услуг веб-ресурса на странице «Яндекс.Кассы» любым удобным способом, после чего печать в выбранном вами формате будет отправлена в виде вложения на прикрепленный к заказу имейл-ящик.
Способ 2: Печати и Штампы
Более простой онлайн-инструмент, который тем не менее позволяет сделать печать в индивидуальном стиле и сохранить готовый макет на компьютер совершенно бесплатно. В отличие от mySTAMPready, этот ресурс предоставляет возможность работать только с уже имеющимися элементами, а импортировать разрешается лишь логотип.
Онлайн-сервис Печати и Штампы
- Оказавшись на странице редактора, вы увидите готовый макет, который в дальнейшем и придется редактировать.

- Чтобы сменить изначально установленный логотип на свой, щелкните по ссылке «Загрузить собственный» и импортируйте желаемую картинку на сайт. Для смены масштаба и позиции элементов используйте круглые ползунки ниже. Ну а текстовое наполнение печати осуществляется с помощью соответствующих полей конструктора.

- По окончании редактирования макета сохранить его на компьютер в качестве изображения можно очень просто. Для этого щелкните по создаваемому эскизу правой кнопкой мыши и воспользуйтесь пунктом контекстного меню «Сохранить изображение как».

Да, экспорт готового макета в память ПК как часть функционала здесь и не предусмотрен, ведь сервис ориентирован на получение удаленных заказов по изготовлению печатей и штампов. Однако раз такая возможность доступна, то почему бы ею и не воспользоваться.
Читайте также: Программы для создания печатей и штампов
Помимо вышеописанных ресурсов, существует еще и масса других онлайн-сервисов для создания печатей. Однако, если вы готовы платить, ничего лучше, чем mySTAMPready на просторах сети вы не найдете. А среди бесплатных вариантов все веб-приложения примерно одинаковы по набору функций.
 Мы рады, что смогли помочь Вам в решении проблемы.
Мы рады, что смогли помочь Вам в решении проблемы. Опишите, что у вас не получилось.
Наши специалисты постараются ответить максимально быстро.
Опишите, что у вас не получилось.
Наши специалисты постараются ответить максимально быстро.Помогла ли вам эта статья?
ДА НЕТКонструктор печатей онлайн, создать в генераторе, сделать макет
На сайте компании OQ представлен конструктор / генератор печатей и штампов онлайн, его использование бесплатно для наших клиентов.
Создать печать в онлайн конструкторе можно без услуг дизайнера и посещения копицентра. При этом важно учесть требования к форме, размерам шрифта и клише, присутствию или отсутствию герба, правомерности указания ОГРН и тд. Опытные сотрудники Копицентра проконсультируют в этом вопросе и уточнят список необходимых бумаг для заказа изделия.
Используя генератор печатей онлайн создайте макет бесплатно. Такой макет подойдет для ИП, дизайн клише которых меньше ограничен, а также ООО, которым разрешено размещать на клише собственный логотип, эмблему и контактную информацию.
Не стоит забывать и о дизайне сувенирных изделий с надписью в шуточной форме, которые оформляют без стандартов. Такая вещь будет оригинальным подарком на праздник, главное проявить фантазию.
Конструктор / генератор круглых печатей и штампов онлайн
Конструктор / генератор круглых печатей и штампов онлайн будет полезен наличием необходимых внешних и внутренних окантовок, текстов и стандартных размеров диаметра оттиска. Потребуется для изделий, которые делают по ГОСТу и с защитой от подделок.
Круглые изделия: гербовая, которая используется только государственными организациями; нотариуса; ООО, ЗАО и OAO. Стандартные размеры — для врача диаметр оттиска 30 мм, удостоверительная 40-45 мм.
Как сделать макет печати онлайн?
Сделать макет печати онлайн не выходя из дома или из офиса могут все желающие. Для создания используйте шаблоны и эскизы логотипов на сайте копицентра или загрузите личный. Расположение и размеры изображения редактируются в редакторе и у вас точно получится нарисовать необходимый эскиз. В меню слева используйте поля для заполнения необходимой информации. После подтверждения заказ появится в корзине товара. Выбирайте способ получения — самовывоз или доставка. Дополнительную информацию размещайте в поле комментариев к заказу.
Делаем печать — «Хакер»
Тебе, уважаемый читатель,
наверняка приходилось видеть в кино
суперагентов, которые умеют делать великое
множество занимательных вещей. Они
способны сотворить взрывчатку из смеси
оливкового масла, лака для волос и таблеток
от кашля. Они умеют сделать яд из вишневого
пудинга… Они еще много чего умеют. Для
суперагента подобные навыки — обязательное
условие выживания.
Давай и мы поиграем в
суперагента, а заодно кое-чему научимся.
Скажу сразу, что все, что мы видим в фильмах,
не такой уж вымысел. Например, в одном из
старых учебников по химии открытым текстом
написано, что некое соединение У применяется как распространенное
лекарство для лечения почек. В следующем
абзаце пишут, что простым нитрованием этого
соединения У получают не менее известное (теперь)
взрывчатое вещество Г. Методика нитрования
известна любому студенту-химику, доступна
для реализации на кухне и описана в этой же
книге! Вот ведь была эпоха непуганых
идиотов! Но мы НИКОГДА НЕ БУДЕМ даже
пробовать углубляться в эту тему. Кстати,
это лекарство давно сняли с производства.
Давай я расскажу тебе о
более безобидной забаве — изготовлении
печатей и штампов при помощи лазерного
принтера или ксерокса и карамелек «Чупа-Чупс».
Обрати внимание — я не имею в виду
ПОДДЕЛЬНЫЕ печати и НАСТОЯТЕЛЬНО НЕ
РЕКОМЕНДУЮ заниматься подделкой. Это
уголовное преступление, и за него может
тебе такая коза раскорячиться, что будешь
жалеть всю оставшуюся жизнь. А отбитые в
СИЗО почки лечить будет нечем —
взрывоопасное лекарство отменили. Лучший
способ применить полученные знания —
разыграть своих друзей или изготовить
экслибрис для проштамповки книжек из своей
библиотеки.
Итак, тебе сначала
понадобится изготовить графическое
изображение печати. Можешь для этого
скачать по адресу http://www.chat.ru/~undeadman
программу «Stamp». По моему злобному
мнению ее интерфейс весьма и весьма
оставляет желать лучшего, но свою работу
она делает нормально, и ладно. Когда
изготовишь рисунок печати, не применяй к
нему функцию «размытие» и не
переворачивай картинку зеркально. Сделай
пробную распечатку и убедись, что все
нормально. Теперь найди кусок
самоклеящейся бумаги, отдели клеящуюся
часть и прилепи, куда хочешь 🙂 Нам
понадобится основа от этой бумаги. Не
всякая основа хорошо подходит. Слишком
вощеная и глянцевая не очень хороша для
наших целей. Иногда могут понадобиться
небольшие эксперименты. Распечатай на
лазернике свою картинку на вощеной стороне
основы. Если основа хорошая, весь нужный
тонер прилипнет, но будет едва держаться.
Будь осторожен и не повреди рисунок. У тебя
нет лазерника? Ну напечатай на струйнике и
скопируй на хорошем ксероксе. Главное,
чтобы рисунок получился контрастный, с
жирным слоем тонера. А ксерокса и подавно
нет? Подкати к знакомой секретарше,
заморочь мозги — ты ведь суперагент, а не
хвостик поросячий. Я не могу решать за тебя
твои проблемы межличностных контактов.
Так как готовый рисунок
легко повредить, болванку для штампа лучше
изготовить заранее. Сделай бумажную
формочку высотой 7-10 миллиметров, круглую
или иную — какую тебе надо, на дно положи
прокладку из вощеной основы от самоклейки,
воском вверх. Растопи на слабом огне пару
карамелек или петушков на палочке, и залей в
формочку. Сверху прилепи деревянную ручку.
Можно воткнуть шахматную фигуру жопкой в
горячую карамель 🙂 Остуди. Оторви донышко
формочки и отдели вощеную бумагу. У тебя
должна получиться ровная и блестящая
рабочая поверхность. Она будет слегка
липкая, как и любая карамелька. Теперь
осторожно приложи рисунок печати тонером к
карамельке и разгладь ногтем. Тонер
приклеится к карамельке гораздо крепче, чем
к вощеной бумаге. Если есть сомнения,
прогладь кончиком еле-еле подогретого
утюга. Отдели вощеную основу, тонер
останется на рабочей поверхности
карамельки (во, блин, фразу-то выдал!).
Остался последний этап.
Набери в стакан воды комнатной температуры
или чуть холоднее и, опустив заготовку
печати рабочей поверхностью вниз, держи в
таком положении. Периодически ее вынимай и
проверяй. Открытая поверхность карамельки
будет растворяться в воде, а защищенная
тонером останется нетронутой. У тебя
получится рельефный штамп. Не делай слишком
теплую воду и не болтай заготовкой в воде —
будут подтравливаться боковые поверхности.
Не старайся вытравить слишком много,
глубины чуть меньше миллиметра обычно
достаточно для хорошего оттиска на твердой
поверхности. Тонер после травления удалять
не надо.
Я не пробовал защищать
полученный штамп от постепенного
растворения в чернилах, но думаю, что его
можно покрыть тонким слоем жидкого
спиртового лака. Именно спиртового, потому
что тонер растворяется ацетоном или
подобными растворителями, но не боится
спирта. Можно попробовать сделать очень
жидкий спиртовой раствор клея ПВА. После
полного высыхания он практически не
растворяется водой.
Как распечатать текст с компьютера на принтере
Напечатать и распечатать текст с компьютера на принтере не будет большой проблемой для опытных пользователей, но эта простая процедура часто вызывает трудности у начинающих юзеров. Некоторые из них даже не знают, где можно набрать текстовый документ и как правильно называется программа для печатания на «компе» или ноутбуке.
В этом материале мы подробно расскажем, как печатать в «Ворде» и «Вордпаде». Отдельно упомянем об оформлении текста в этих редакторах. Ну и, конечно же, детально будет рассмотрена распечатка на принтере с ПК или флешки. Вы научитесь подключать технику, устанавливать драйвера к ней и настраивать в Windows 7 и 10, если это еще не было сделано ранее.
Содержание статьи:
На что способен обычный домашний принтер
Современные принтеры бывают разные по размеру, типу, назначению и возможностям. Обычный аппарат может только производить распечатку документов, МФУ — сканировать, ксерить использоваться как факс. Если Вы являетесь владельцем цветного устройства, то перечень возможностей значительно возрастает. С такой техникой под силу «производить» распечатки фотографий или картинок в цвете.
Печатающее устройство, оборудованное цветными расходниками, может значительно сэкономить домашний бюджет, если в дома дети, которые каждый день требуют новые игрушки. В таком случае нет необходимости покупать развивающие изделия, когда их можно напечатать самому. К примеру, любой принтер быстро и без проблем справится с распечаткой стикеров, картинок с заданиями, животными, куклами.
Популярные программы для набора текста
Вордпад
Wordpad — это специальный текстовый редактор, который входит в пакет стандартных программ, которые устанавливаются вместе с операционной системой. Он содержит минимальный набор инструментов и возможностей, которых вполне хватает для несложных работ. Текст можно «украсить» применив разные шрифты, цвета, начертание. В документ «Вордпад» легко вставить картинку или нужное фото. Программа успешно работает с такими типами файлов: TXT, ODT, RTF.
Тем, кто ранее работал с «Вордом», этот текстовый процессор может показаться очень похожим. Но на самом деле это не совсем так. В действительности это урезанная версия с минимальными возможностями работы и форматирования.
Где находится на компьютере с «Виндовс» 7 и 10
- Самый простой способ открыть Wordpad — это в строке поиска набрать его название. Потом дождитесь окончания поиска и щелчком мыши выберите нужный ярлык.

- Более сложный (скорее требующий больше телодвижений) — найти программу среди стандартных в сборке Windows. Нажмите кнопку «Пуск», потом «Все программы», в списке найдите ярлык «Стандартные».



Использование
- Набор текста. Для разделения слов между собой нужно использовать «Пробел». Чтобы его поставить, нажмите соответствующую клавишу на клавиатуре один раз. Ставить несколько — плохой тон. Чтобы начать слово или предложения с заглавной (большой буквы), используйте одновременное нажатие клавиши «Shift» и нужного символа. Запятая и другие знаки препинания ставьте слитно со словом перед ним. Тире отделяйте от слов пробелами. Чтобы стереть определенный символ, поставьте курсор после и нажмите «Backspace» или перед и воспользуйтесь клавишей «Delete».

 Большие части разделяйте на абзацы, которые должны начинаться с отступа. Его поставить можно клавишей «Tab». Чтобы вставить символы из верхней цифровой клавиатуре, например знак восклицания, нажмите клавишу «Shift»+»1″. Для знака вопроса — «Shift»+»7″. Аналогично можно вставить: кавычки, знак процента, двоеточие, круглые скобки и тому подобные символы.
Большие части разделяйте на абзацы, которые должны начинаться с отступа. Его поставить можно клавишей «Tab». Чтобы вставить символы из верхней цифровой клавиатуре, например знак восклицания, нажмите клавишу «Shift»+»1″. Для знака вопроса — «Shift»+»7″. Аналогично можно вставить: кавычки, знак процента, двоеточие, круглые скобки и тому подобные символы.
- Форматирование. Для этих целей предусмотрена отдельная панель инструментов. Пользователь может: выделить жирным, курсивом, подчеркиванием весь или часть текста. А также изменить цвет, отступы, шрифт, размер букв. Доступны вставки простых и нумерованных списков.

- Сохранение. Чтобы записать документ на диск или флешку, перейдите на закладку «Меню» в верхней части окна программы. Потом найдите и нажмите на пункт «Сохранить». В окне, которое появилось, можно указать имя файла и его тип (в 99% случаев это RTF) для сохранения.


- Распечатывание. В том же списке закладки «Меню» ниже в перечне есть пункт «Печать». Им и нужно воспользоваться. Здесь у Вас есть три варианта продолжения работы. Подробней, что можно сделать, смотрите на скриншоте.

- Можно указать, какой принтер использовать для вывода информации. Актуально, если к компьютеру или ноутбуку подключены сразу несколько печатающих устройств. Часто такое бывает в офисах даже среднего размера. А также можно изменить количество копий одного листа.
- Сразу отправить на печать текст без указания особых настроек.
- Предварительно посмотреть, как будет расположена Ваша информация на бумаге. Чтобы не испортить листы, сразу можно поправить отображение текста, графиков или картинок, уменьшить или увеличить поля.
Ворд
Где скачать и как установить
Если этот текстовый редактор не установлен, то это следует сделать, но предварительно у Вас должен быть диск с дистрибутивом. Когда такого диска нет, то скачать программу придется с официального сайта «Microsoft» по ссылке https://products.office.com/ru-RU/compare-all-microsoft-office-products. Установка производится запуском файла с расширением «exe» или «msi». Как правило, имя его будет «setup» или «install». Установка Ворда ничем не отличается от других программ. Бесплатно пользоваться этим текстовым процессором можно ровно один месяц, а потом у Вас потребуют деньги за лицензию.
Способы запуска
- Найти программу можно через строку поиска в «Пуске». Нажмите кнопку «Пуск», а в строке поиска наберите слово «Word».

- Посмотреть наличие пиктограммы на панели задач. Для запуска текстового процессора нажмите на нужную пиктограмму мышей.

- Самостоятельно создайте ярлыки на рабочем столе. На пустой области кликните правую клавишу, выберите пункт «Создать», а в списке нажмите на нужную версию утилиты, если у Вас установлены сразу несколько.
 Укажите имя ярлыка и нажмите клавишу Enter.
Укажите имя ярлыка и нажмите клавишу Enter. 
Как правильно набрать текст и красиво оформить
Самые-самые азы работы с текстом описаны выше в разделе о работе с «WordPad». Там же найдете способы быстрого удаления определенных частей текста или вставки символом препинания.
Программа «Word» позволяет более изощренно работать с текстовой информацией, потому в этом разделе больше внимание уделим именно этому моменту. Дизайн обеих редакторов очень схож, потому разобравшись с одним, Вы легко овладеете методикой работы с другим.
Перед тем как начать набирать текст нужно придумать и напечатать его заголовок. Существует несколько простых правил оформления такого рода текстов.
Основные рекомендации:
- Сразу выберите шрифт.
- Заголовок размещайте по центру листа. Это можно реализовать отступами, перетаскиванием ползунка линейки, выравниванием по центру. Предпочтительней и быстрее будет последний вариант.
- Начинайте писать с большой заглавной буквы или символа.
- В конце точку не ставим, если он состоит из одного предложения. Если из нескольких, то точку ставим после каждого предложения кроме последнего. Знаки препинания не упускаются.
- Размер текста напорядок выше, чем у основного.
- А также можно выделить заголовок полужирным.
Более простой способ создания заголовка — это воспользоваться специальной панелью для таких целей. Наберите текст, выделите его мышкой и кликните на панели по нужному дизайну.
Если заголовок готов, то можно переходить к набору основного текста. Действуйте так:
- Нажмите клавишу «Enter». Теперь курсор будет на новой строке.
- Выровняйте по левому краю кнопкой на панели.

- Дальше нужно сделать абзац. Для этого верхний ползунок переместите вправо на один пункт.
 В дальнейшем по нажатию на Enter абзацы будут создаваться автоматически. Если линейки нет, то ее нужно добавить так.
В дальнейшем по нажатию на Enter абзацы будут создаваться автоматически. Если линейки нет, то ее нужно добавить так.
- Приступайте к набору текста. Как только он будет готов, то следует выровнять его по ширине. Выделите мышкой и нажмите на пиктограмму в панели.

Для разного рода обработки в Ворде предназначены определенные блоки инструментов.
- В панели левее на вкладке «Главная» расположен блок, который позволяет: изменить шрифт, размер букв, выделить жирным, курсивом подчеркиванием, указать цвет текста или заливку определенной области.

- В том же окна справа находится блок, инструменты которого позволяют выровнять текст по центру, сторонам или ширине. А также вставить список с номерами и без них.

Сохранение документа
Важный совет!
Сделать сохранение нужно еще до начала набора текста, а потом только периодически нажимать на пиктограмму с дискетой. В ситуации с перебоями электричества это поможет не потерять всю работу.
Если документ набран и готов к печати, то лучше его перед этим сохранить, чтобы в дальнейшем иметь возможность что-то в нем подправить или изменить. Сделать сохранение можно на «винчестер» (жесткий диск «компа») или съемный носитель.
На диск
В верхнем основном меню программы слева от закладки «Главная» есть раздел «Файл». Выберите его мышкой. 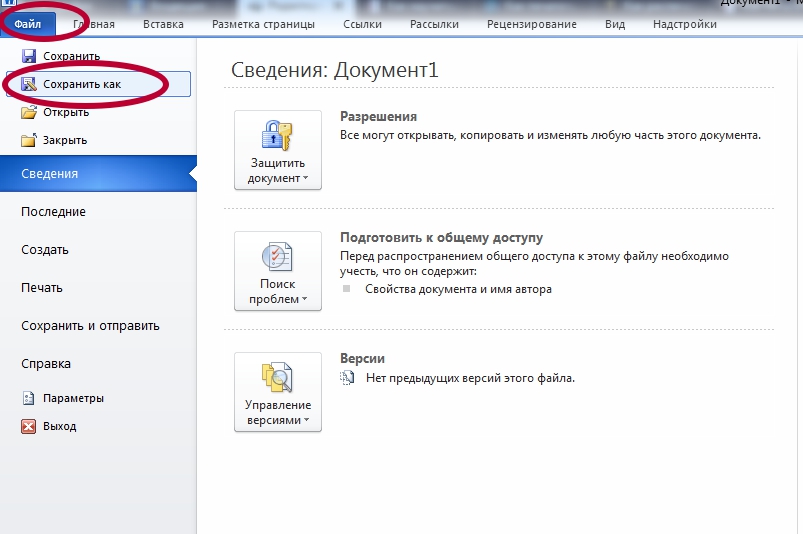 Теперь в перечне пунктов найдите и кликните по «Сохранить как». В новом появившемся окне введите название для своего текстового документа.
Теперь в перечне пунктов найдите и кликните по «Сохранить как». В новом появившемся окне введите название для своего текстового документа.  Слева укажите место сохранения. По умолчанию хранится документы будут в папке с аналогичным наименованием. Если все настройки выполнены, то нажмите кнопку «Сохранить».
Слева укажите место сохранения. По умолчанию хранится документы будут в папке с аналогичным наименованием. Если все настройки выполнены, то нажмите кнопку «Сохранить».
На флешку
Чтобы произвести сохранение на флешку или в любое другое место на диске, отличное от стандартной папки, слева в списке выберите его. Флеш накопитель будет обозначен в списке как «Съемный диск» с первой свободной буквой для идентификации. Мышей отметьте нужный вариант диска и сохраните кнопкой внизу окна.
Предварительный просмотр
Перед тем как вывести информацию на печать рекомендовано сначала посмотреть, как она будет выглядеть на листе. Это позволит не испортить бумагу, а значит сэкономить. Для такой процедуры воспользуемся функцией предварительного просмотра документа. Чтобы ее активировать следуйте такой инструкции:
- Перейдите на закладку «Файл».
- В списке найдите ярлык «Печать».

Если в текущем варианте что-то не устраивает (например, весь текст не входит на один лист) , то тут же можно изменить поля. Используйте ссылку «Параметры страницы» внизу окна. 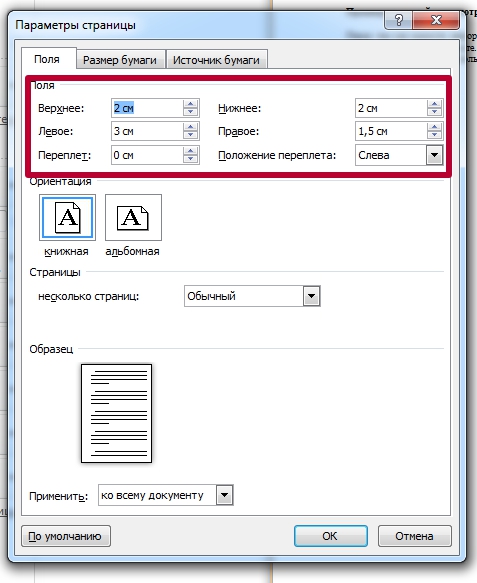 Чтобы исправить ошибку в тексте, можно снова вернуться к закладке «Главная». Если все устраивает, то переходим непосредственно к печати.
Чтобы исправить ошибку в тексте, можно снова вернуться к закладке «Главная». Если все устраивает, то переходим непосредственно к печати.
Печать документа из Ворда
В этом же окне (закладка «Файл», раздел «Печать») можно сразу нажать на пиктограмму принтера и напечатать документ. Тут же есть такие возможности по настройке:
Все способы распечатать текст на принтере
Отметим, что способов отправить документ на распечатывание существует несколько. В предыдущих разделах мы упоминали и пользовались ими. Сейчас немного структурируем эту информацию, чтобы отложить ее в своей памяти. Вы же сможете выбрать более всего подходящий вариант для себя.
Сочетание клавиш
Если Ваша клавиатура работает и удобней ею пользоваться, а не мышкой, то для вывода на печать можно применить специальную комбинацию клавиш. Одновременно нажмите «CTRL»+»P». Результатом таких действий будет вывод окна с настройками печати. В итоге Вы увидите уже знакомое окно с настройками, которые можете изменить.
Результатом таких действий будет вывод окна с настройками печати. В итоге Вы увидите уже знакомое окно с настройками, которые можете изменить. 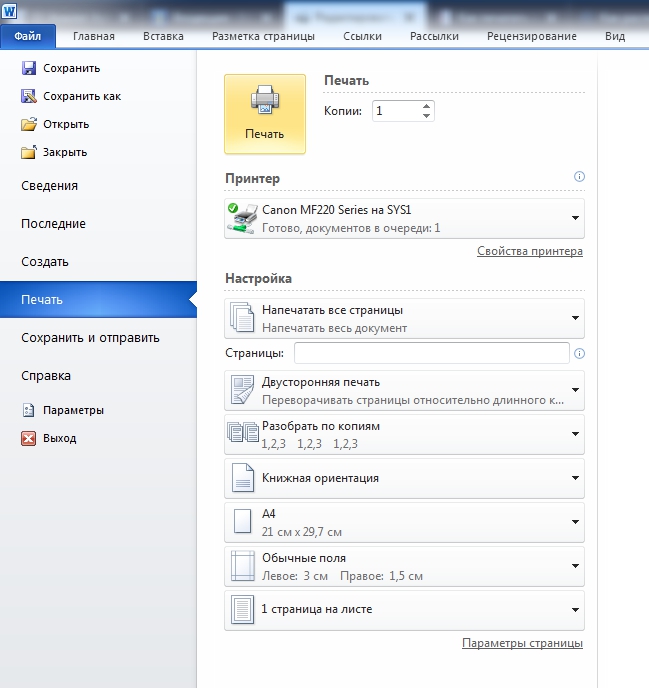
Панель быстрого запуска
Во многих программах кнопка быстрой печати часто находится непосредственно на основной панели управления или в меню. Не исключением стал редактор «Word». Поищите пиктограмму принтера в верхней части основного окна. Следует помнить, что при нажатии документ будет сразу распечатан на принтере. Вносить настройки предложено не будет. 
Если у Вас такого значка нет, то его можно добавить. Для этого запустите настройку «Панели быстрого запуска».  Потом слева в перечне функций найдите пункт «Быстрая печать» и кнопкой по центру перенесите направо. Подтвердите свои действия кнопкой «OK».
Потом слева в перечне функций найдите пункт «Быстрая печать» и кнопкой по центру перенесите направо. Подтвердите свои действия кнопкой «OK». 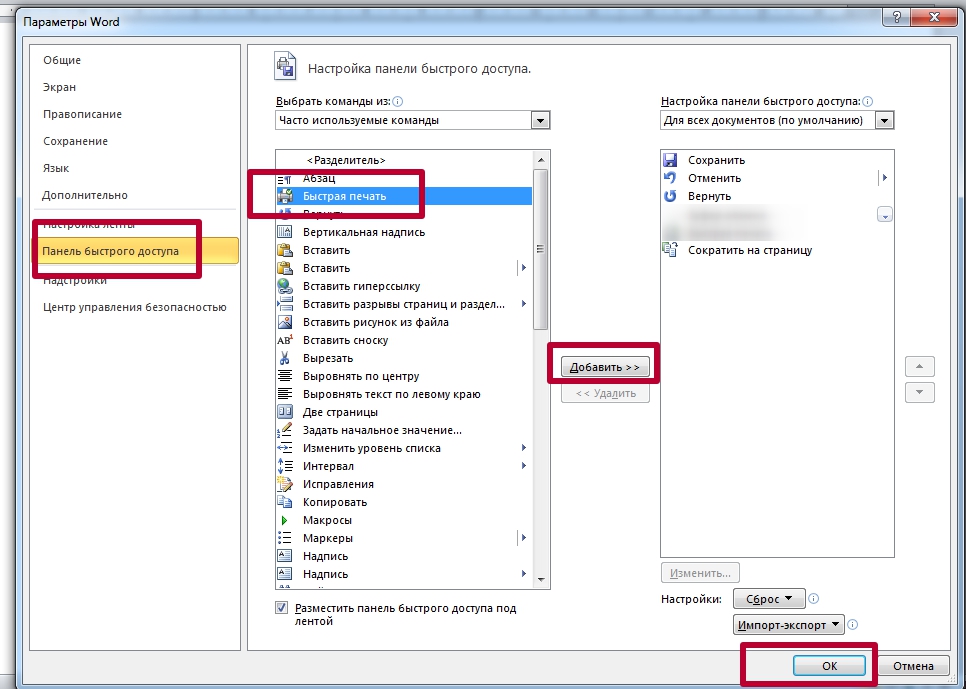
Теперь нужный значок будет на панели.
Контекстное меню файла
Если текст ранее уже сохранен в файле и Вы на 100% уверены, что с ним все в порядке и тот готов быть сразу напечатанным, то можно использовать возможности контекстного меню. Как это сделать:
- Найдите файл на диске или флешке.
- Левой кнопкой мышки кликните по нему и выделите.
- Нажатием правой вызовите контекстное меню.
- В списке выберите пункт «Печать».
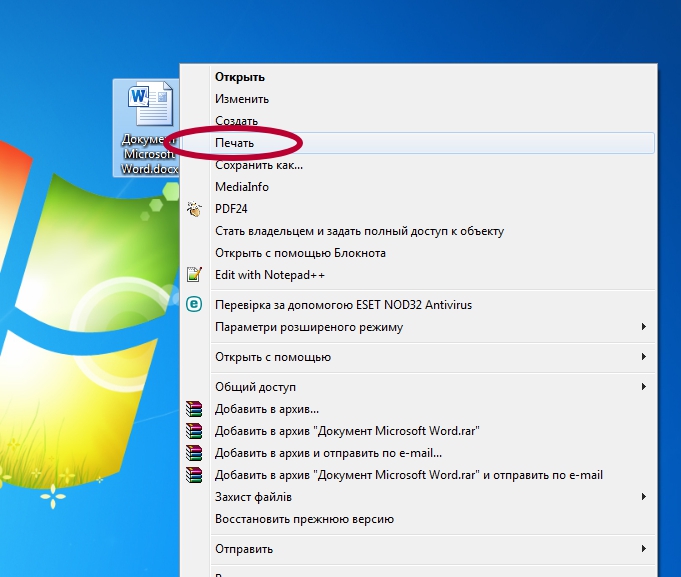
Эти действия равнозначны открытию и нажатию кнопки быстрой печати.
Черно-белая и цветная печать
Цветные принтеры поддерживают два типа печати: черно-белую и цветную. Если стоит задание распечатать документ с текстом, то нет смысла применять цветные краски. Тем самым мы будем экономить недешевые расходники. В настройках следует сделать нужные изменения.
- Откройте свой документ, а затем перейдите в раздел печати.
- Возле принтера нажмите на ярлык «Свойства».
- В окне, которое открылось отметьте пункт «Оттенки серого» для ч/б распечатывания или настройте качество цветной печати.
- В зависимости от модели устройства дизайн окна и названия пунктов могут отличаться. Ищите схожие по смыслу.
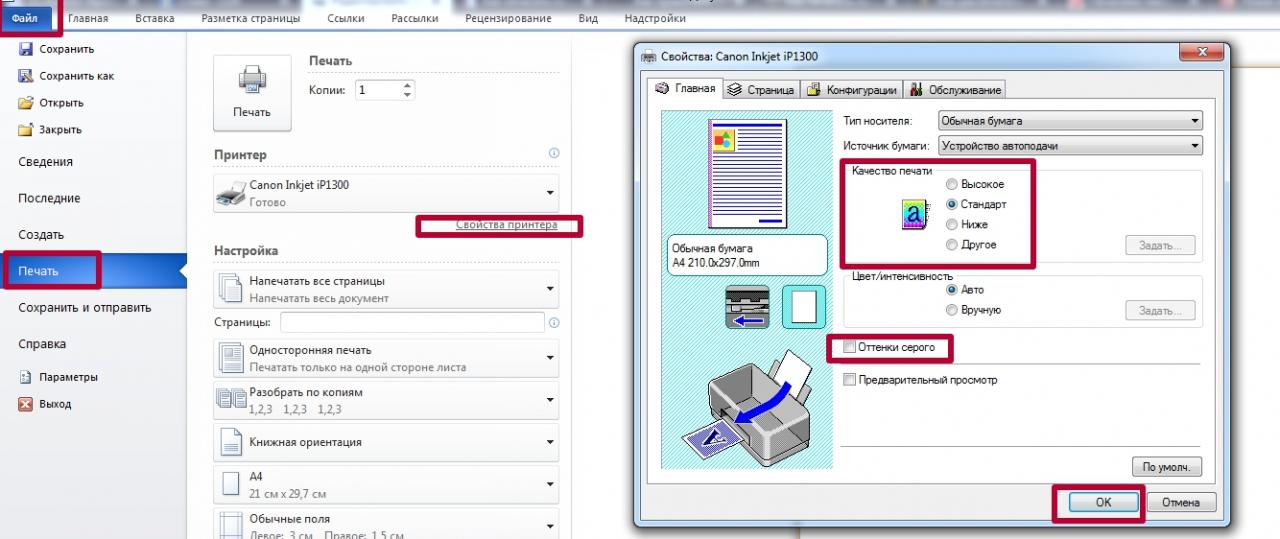
Не текстом единым
В этом разделе мы расскажем, как печатать на своем домашнем компьютере не только обычный текст. Ведь иногда приходится иметь дело с фотографиями, страницами сайтов, файлами со своего смартфона.
Картинки и фото
Если перед Вами стоит задача вывода на принтер картинки или фотографии, то можно действовать по аналогии с текстовыми файлами. Дважды кликните по графическому файлу, чтобы открыть. Независимо от программы, используемой для просмотра изображений, можно воспользоваться знакомой комбинацией Ctrl+P.
- Еще один быстрый вариант печати фото — использовать контекстное меню. Как это сделать мы писали в предыдущем разделе.
- В 99% случаев в каждом редакторе есть меню с названием «Файл». Именно в нем находится ярлык на подраздел «Печать».
Страницы сайтов
Иногда бывает необходимо напечатать информацию из Интернета, а по сути, одну или несколько страниц определенного сайта. Для этого можно воспользоваться двумя способами.
- Сочетание клавиш CTRL+P откроет окно с выбором принтера и некоторых настроек. Это актуально для браузера Firefox. Вы увидите такую картину.
 Возможности минимальны и нет предварительного просмотра.
Возможности минимальны и нет предварительного просмотра. - Второй вариант более продвинутый, но незначительно сложнее. Найти пункт «Печать» нужно в меню браузера. В самых популярных Firefox и Chrome она находится в правом верхнем углу. Основным плюсом такого варианта печатания является наличие предварительного просмотра.
 Firefox
Firefox Гугл Хром
Гугл Хром
Файлы с телефона
В зависимости от возможностей телефона и принтера он может иметь два варианта вывода файлов на печать.
- При наличии wi-fi у обоих устройств это можно выгодно использовать в своих целях. Техника должна быть подключена в одну Вайфай сеть, что, скорее всего, так и есть. В таком случае выберите нужный файл или фотографию и нажмите пальцем на нем длительное время (3–5 секунд). В контекстном меню выберите пункт «Печать», а потом нужную модель принтера.
- Если возможности воспользоваться первым вариантом нет, то подключите смартфон через USB кабель к своему компьютеру как съемный диск. В проводнике на компьютере найдите требуемый файл, а дальше его можно распечатать по аналогии, как мы делали с файлами Word.
Если печатающее устройство не установлено
Ранее мы рассматривали ситуацию, при которой принтер уже был соединен с «компом», настроен и готов к печати. Но так бывает не всегда. В некоторых случаях эти действия нужно выполнить самостоятельно. Первым делом аппарат следует подключить, установить на него программное обеспечение, а потом настроить.
Подключение
Если принтер новый и будет использован только на одном компьютере, то подключение логично произвести через USB кабель. В комплекте с техникой его может не оказаться, потому не удивляйтесь. Не составит проблем купить шнур отдельно в любом магазине. Воткните один конец провода в гнездо на корпусе устройства, а второй — в USB разъем на задней крышке компьютера или ноутбука.
А также возможны такие способы подключения:
- Через Wi-Fi сеть при наличии ее поддержки самим принтером.
- Через Ethernet (сетевую) розетку, что больше характерно для офисов, где обустроена локальная сеть.
Установка драйвера
Вторым действием будет установка специального программного обеспечения, что позволит компьютеру «общаться» с принтером на понятном им языке. Больше известно название «драйвера». Их инсталляция может быть простой и даже незаметной или долгой и проблемной.
Если Вы используете ЮСБ подключение, а на «компе» есть Интернет, то шансы на успех очень высоки. Операционная система Виндовс вполне способна выполнить все что нужно самостоятельно. Подождите 5–10 минут пока пройдет процесс (о его начале и конце будет уведомление в нижнем правом углу). По завершении ОС должна сообщить пользователю о результате. Но можно и самому проверить наличие новых установленных устройств.
- Зайдите в панель управления.
- Оттуда в раздел «Устройства и принтеры».
- Найдите в списке свою модель.

Настройка
- Последним этапом будет настройка устройства для правильной печати. Первым делом стоит назначить его главным по умолчанию. Ес

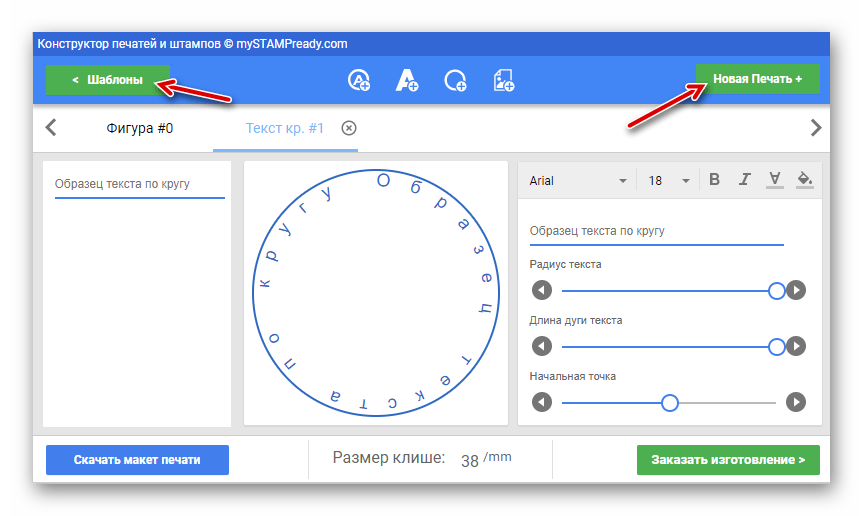

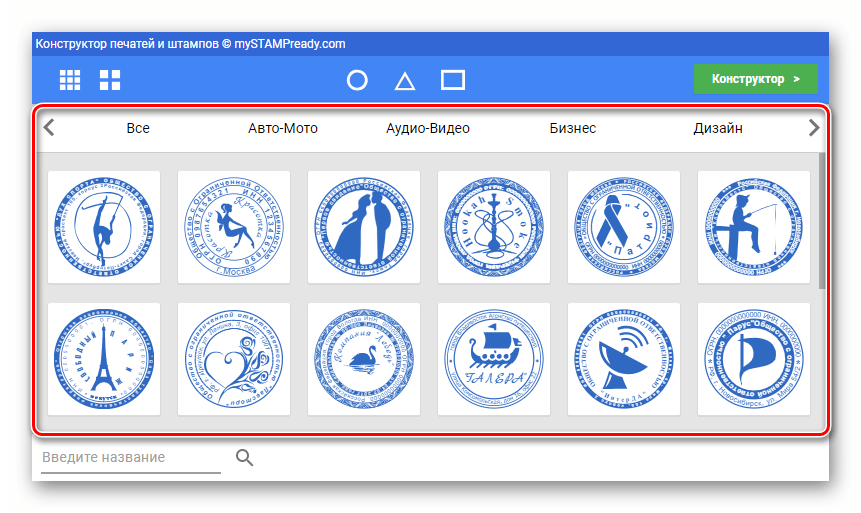



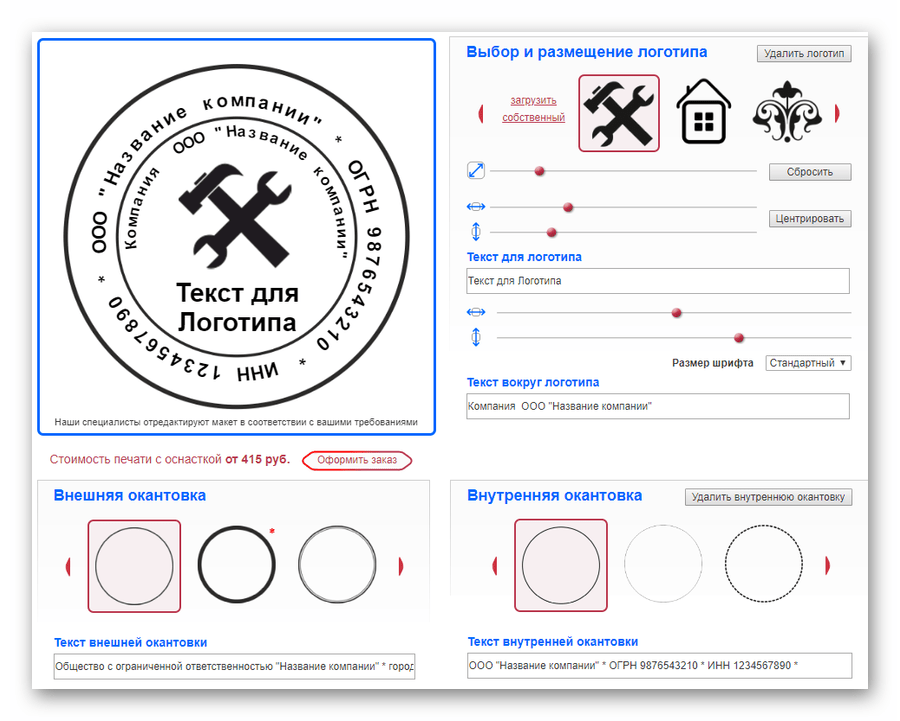
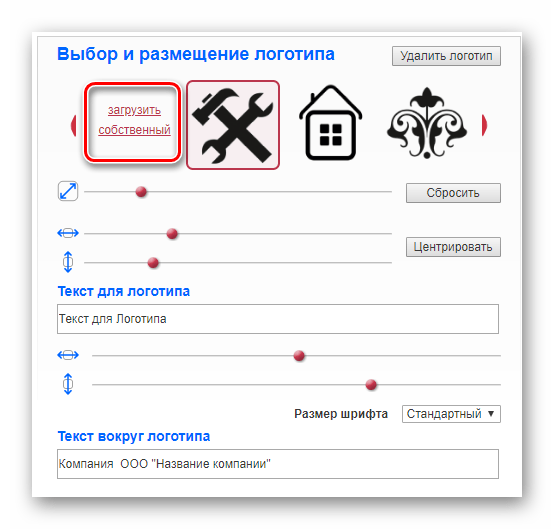
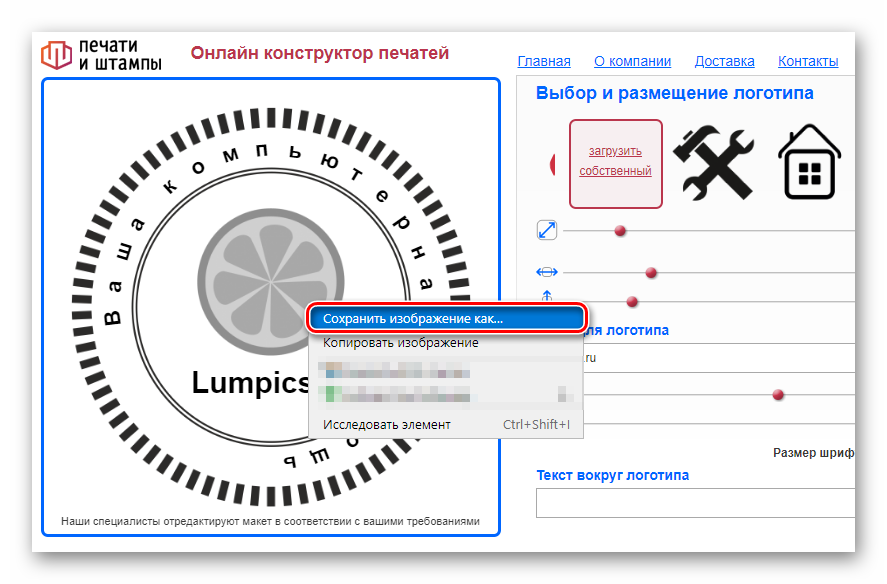
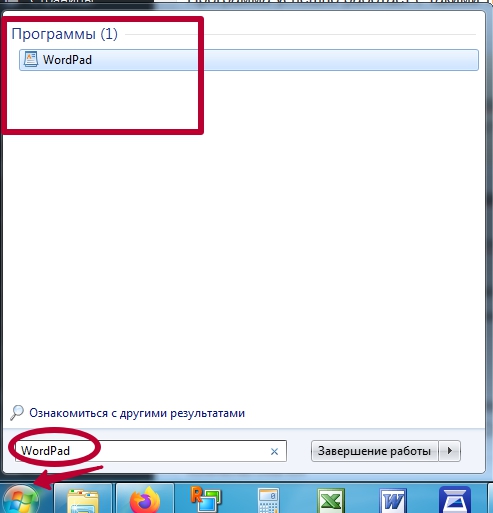

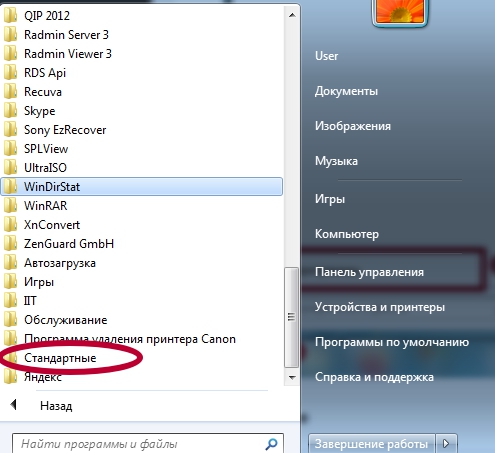

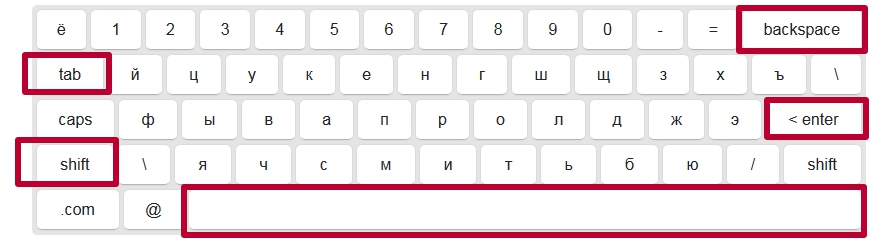
 Большие части разделяйте на абзацы, которые должны начинаться с отступа. Его поставить можно клавишей «Tab». Чтобы вставить символы из верхней цифровой клавиатуре, например знак восклицания, нажмите клавишу «Shift»+»1″. Для знака вопроса — «Shift»+»7″. Аналогично можно вставить: кавычки, знак процента, двоеточие, круглые скобки и тому подобные символы.
Большие части разделяйте на абзацы, которые должны начинаться с отступа. Его поставить можно клавишей «Tab». Чтобы вставить символы из верхней цифровой клавиатуре, например знак восклицания, нажмите клавишу «Shift»+»1″. Для знака вопроса — «Shift»+»7″. Аналогично можно вставить: кавычки, знак процента, двоеточие, круглые скобки и тому подобные символы.
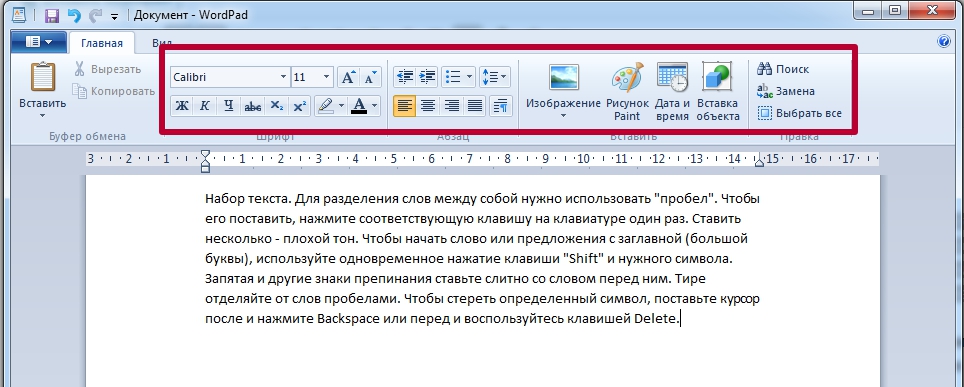



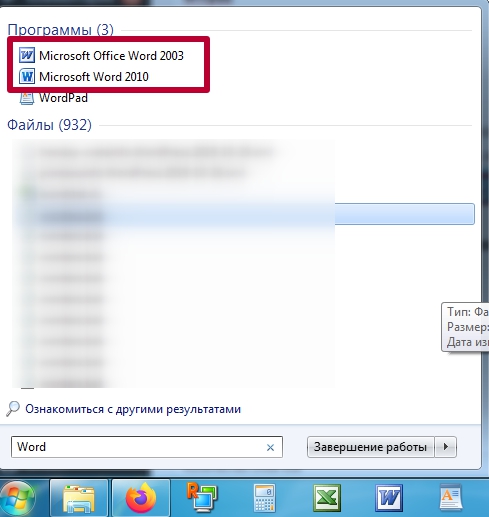

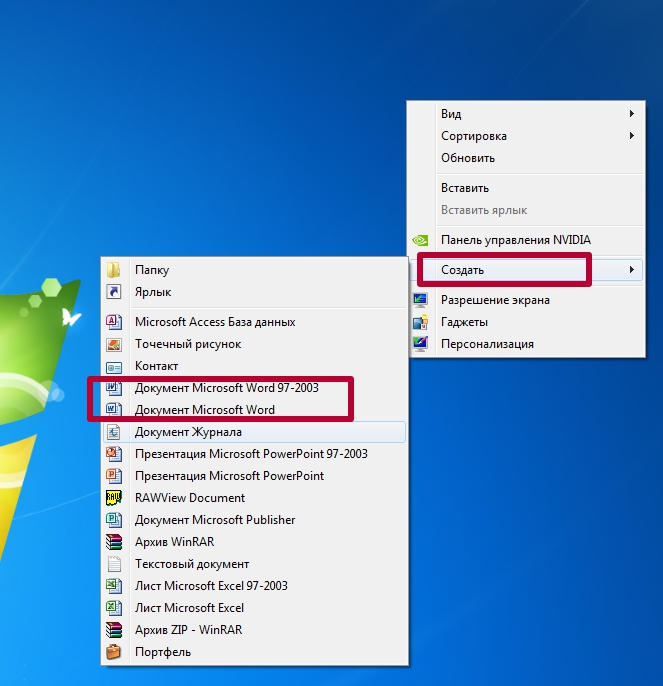 Укажите имя ярлыка и нажмите клавишу Enter.
Укажите имя ярлыка и нажмите клавишу Enter. 


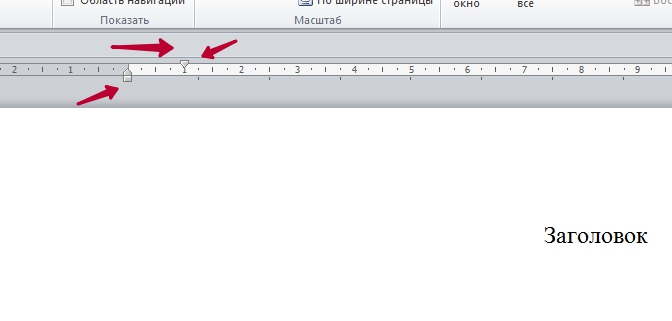 В дальнейшем по нажатию на Enter абзацы будут создаваться автоматически. Если линейки нет, то ее нужно добавить так.
В дальнейшем по нажатию на Enter абзацы будут создаваться автоматически. Если линейки нет, то ее нужно добавить так.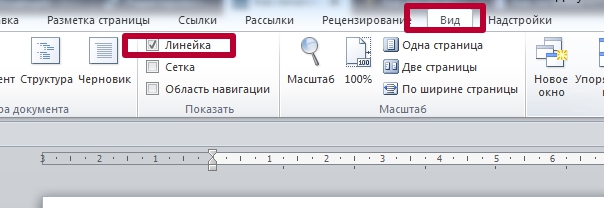
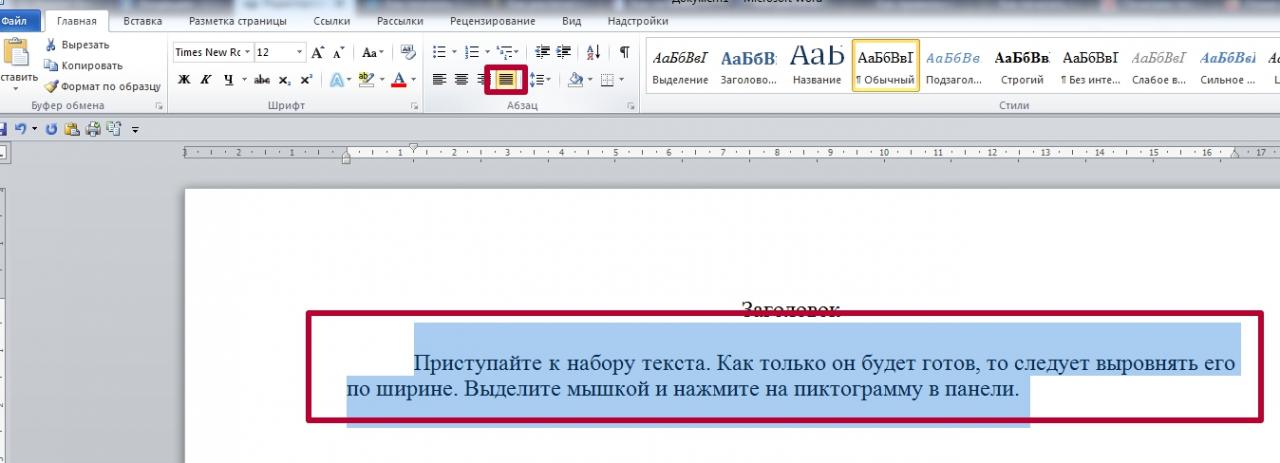
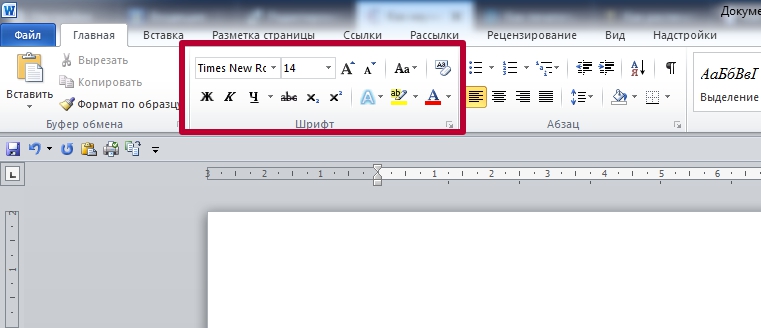
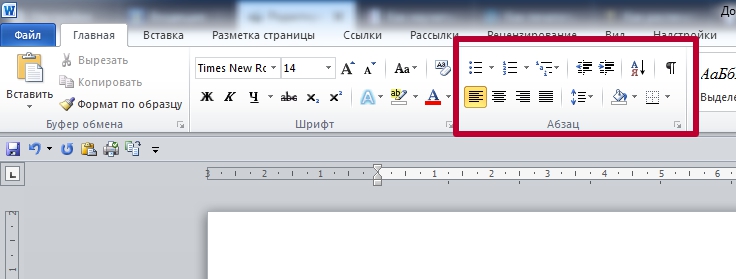
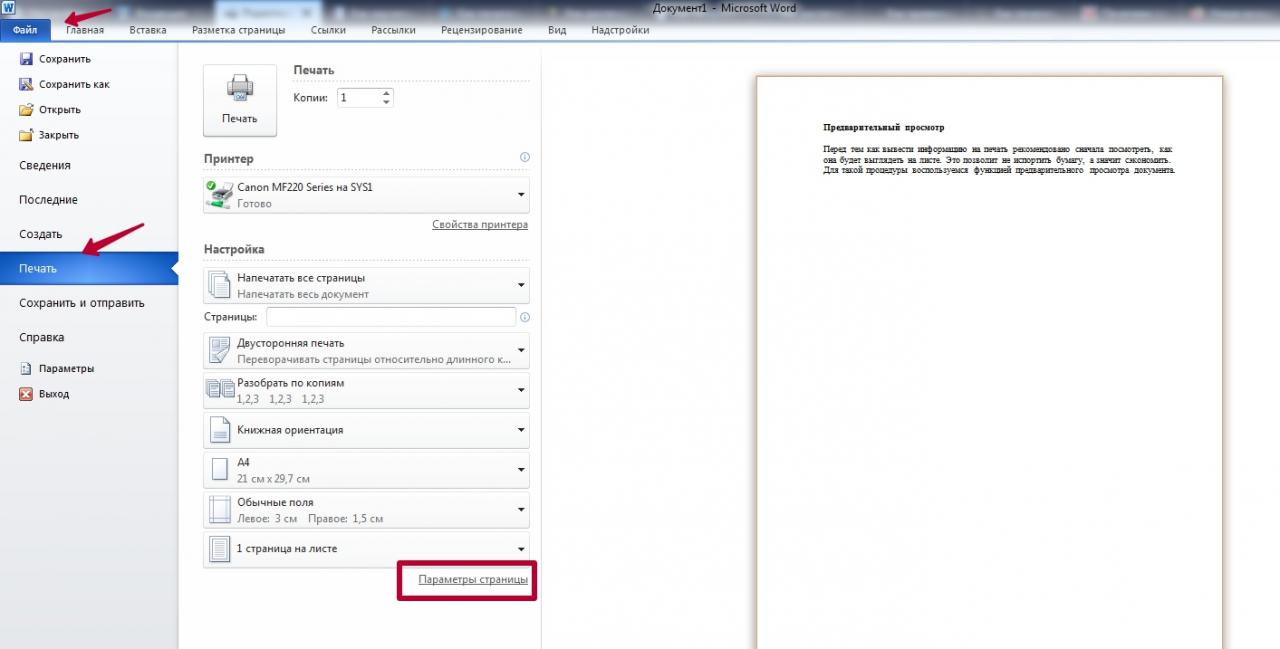
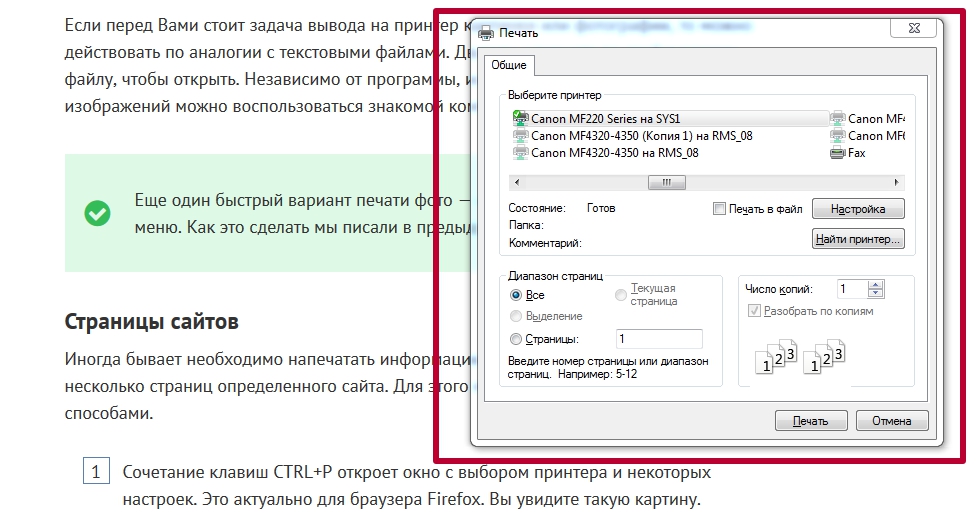 Возможности минимальны и нет предварительного просмотра.
Возможности минимальны и нет предварительного просмотра.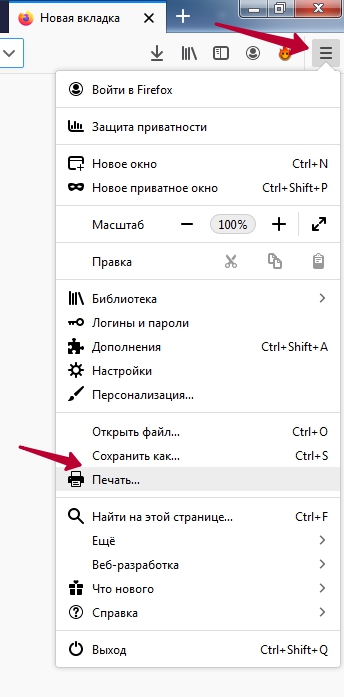 Firefox
Firefox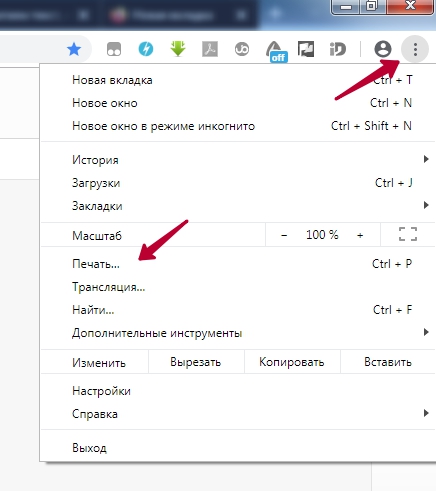 Гугл Хром
Гугл Хром