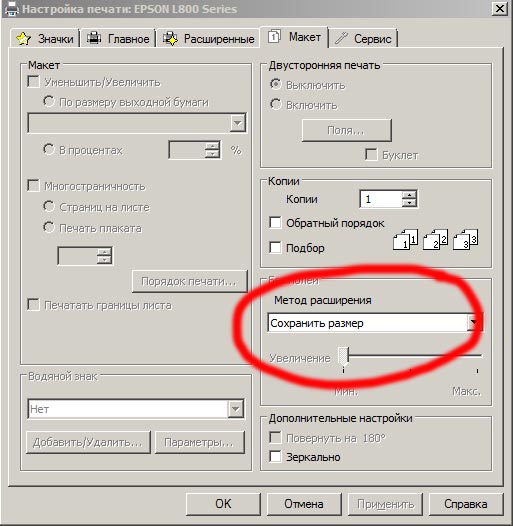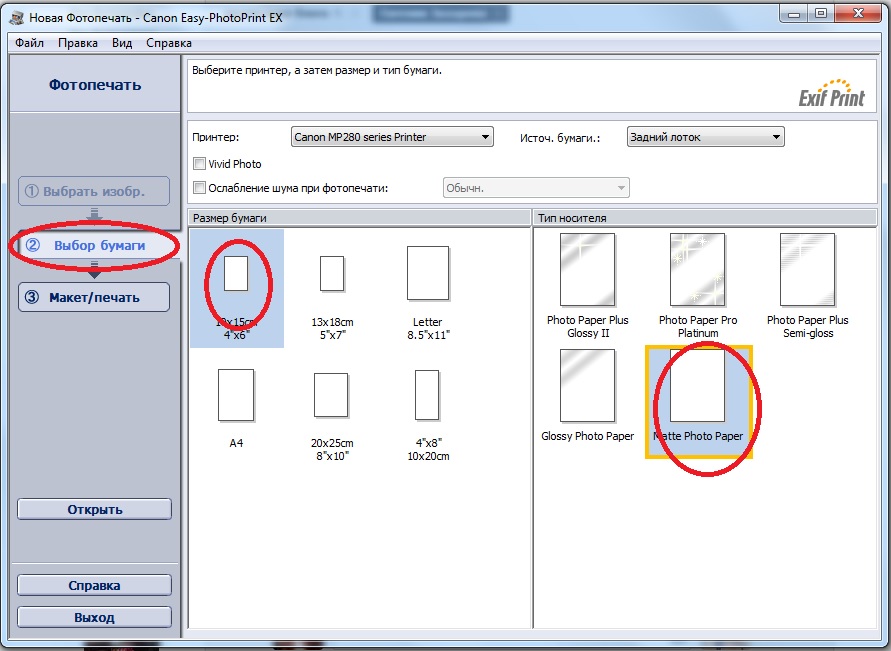Как сделать печать на компьютере | Дизайн, лого и бизнес
Большинство документов приобретают официальный статус только после проставления оттиска должностным лицом. Печати создаются для индивидуального использования специалистами, благодаря чему всегда можно установить принадлежность документа и определить его оригинальность. Современные компании изготавливают все виды печатей и штампов для частных и государственных клиентов. Но сделать печать на компьютере можно и самостоятельно с помощью различных онлайн- и оффлайн-программ.
Создайте свой логотип онлайн. Более 50 тысяч брендов по всему миру уже используют логотипы от Турболого.
Создать логотип онлайнКак сделать круглую печать на компьютере? Какой тип оттиска выбрать для бизнеса? В каких программах можно сделать печать самому? Ответы на эти и другие вопросы найдете в данной статье.
Виды печати
Действующее законодательство предусматривает 3 типа печатей:
- Гербовые. Они оснащаются федеральными или региональными символами.
 Используются исключительно государственными служащими;
Используются исключительно государственными служащими;
- Коммерческие. Применяются различными организациями и индивидуальными предпринимателями. Обязательно содержат логотип или ФИО представителя. По юридической силе аналогичны гербовым;
- Штампы. Используется для нанесения на бланки и другие носители текстовой информации, маркировки товара. Они дополнительно создаются для узкого применения в филиалах, либо для определенной документации или продукции. Штампы не обязательны в компании, но ощутимо помогают повысить эффективность рабочего процесса за счет заранее нанесенных реквизитов (ФИО, трафарет даты, подпись и многое другое).
Разработку собственной печати следует начинать именно с выбора вида оттиска. Для этого необходимо учесть предназначение и планируемую сферу применения. От вида печати будет зависеть ее размер и форма.
Наибольшее распространение получили круглые печати (примерно 12-50 мм). Причем размер зависит преимущественно от содержащегося текста. Овальные актуальны для внутренней документации. Треугольные чаще всего применяются в медицинской сфере.
Овальные актуальны для внутренней документации. Треугольные чаще всего применяются в медицинской сфере.
Как создать печать на компьютере
Существует несколько вариантов самостоятельной разработки оттиска. Далее представлены подробные инструкции, как сделать печать в специальной интернет-программе, в Ворде и Фотошопе.
С помощью онлайн-сервиса
Большинство клиентов предпочитает создать макет самостоятельно в специальной программе. Это помогает существенно сэкономить время работы специалистов, а также создать печать, полностью удовлетворяющую предъявляемым требованиям. Вне зависимости от вида редактора, потребуется выполнить комплекс шагов:
- Для начала открываем подходящий онлайн-конструктор
- Далее создаем новый проект
- Выбираем форму печати (круглая, прямоугольная или треугольная) и ее размер
- Нажимаем кнопку «Создать»
- Редактируем внешнюю рамку (толщину, вид линии), добавляем необходимое количество внутренних звеньев;
- При помощи кнопки «Текст по кругу» вводим необходимые сведения
- В центре шаблона пишем обычный текст (с помощью кнопки «Текст»).
 Кроме того, в центральную часть печати можно добавить картинку (фирменный знак или другой элемент)
Кроме того, в центральную часть печати можно добавить картинку (фирменный знак или другой элемент) - Скачиваем итоговый вариант и отдаем на изготовление
Перед отправкой шаблона оттиска к специалистам желательно распечатать страницу на принтере, чтобы убедиться в соответствии готовой печати ожидаемым результатам. Если вид печати вас не устроит, вы сможете внести изменения. После отправки на изготовление, корректировать положение и стиль элементов в дизайне уже будет невозможно.
Менеджеры перед созданием штампа тщательно проверяют содержимое на соответствие действующим НПА. При необходимости возможно использование оригинальных отличительных элементов, помогающих в будущем доказать подлинность оттиска.
В Word
Быстро разработать шаблон печати можно с помощью Ворда. Эта программа отличается простотой интерфейса и удобством использования. Расскажем, как создать оттиск в Word на примере круглой печати.
- Запустите программу
- На главном меню найдите вкладку «Вставка», далее нажмите на «Фигуры» и выберите «Основные фигуры»
- Для создания круглой печати следует выбрать «Кольцо»
- Отрегулируйте размер появившейся фигуры
- Чтобы вставить надпись, нажмите на «Вставка», а затем на «WordArt»
- Выберите стиль шрифта для печати
- После появления окна ввода необходимо вписать в него текст
- Измените при необходимости расположение и наклон текста в настройках
- После придания печати подходящего вида, сохраните файл
- Отдайте шаблон оттиска на изготовление
В Adobe Photoshop
Фотошоп позволит нарисовать макет печати максимально качественно и проработано за счет расширенного интерфейса.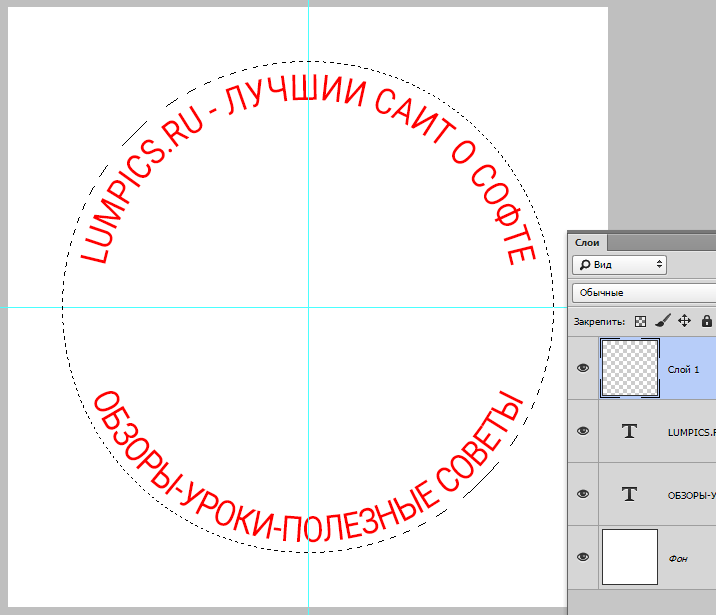 Для этого потребуется наличие программы на компьютере/ноутбуке, а также минимальные знания о ее функционале. Как сделать штамп/печать в Adobe Photoshop? — расскажем далее.
Для этого потребуется наличие программы на компьютере/ноутбуке, а также минимальные знания о ее функционале. Как сделать штамп/печать в Adobe Photoshop? — расскажем далее.
- Откройте программу
- Нажмите на вкладку «Создать» и выберите «Файл»
- Установите необходимый размер листа (рекомендуем выбрать 300×300 пикселей
- Вставьте текст с помощью функции» Горизонтальный текст»
- Измените при необходимости цвет, размер и стиль букв
- Нажмите на «Деформация текста», а затем на «Деформация по дуге». Благодаря этому слова будут расположены по контуру печати
- Далее сделайте дубликат слоя, на котором вставлен текст, и отразите его на 180˚
- Чтобы добавить внешний круг печати, выберите инструмент выделения «Овальная область»
- Вставьте картинку или другие элементы, разместив их на новом слое
- Для придания печати реалистичности используйте фильтры «Облака» и «Добавить шум»
- Сохраните итоговый вариант файла в нужном формате и скачайте
- Отдайте печать на изготовление
Заключение
Так как же сделать свою печать на компьютере? — воспользоваться онлайн-сервисом, либо создать самому шаблон в Ворде или Фотошопе. Любой из представленных вариантов поможет вам получить уникальную и качественную печать для ее дальнейшего использования в бизнесе и других сферах.
Любой из представленных вариантов поможет вам получить уникальную и качественную печать для ее дальнейшего использования в бизнесе и других сферах.
Другие статьи
Продуктовый и графический дизайнер с опытом работы более 10 лет. Пишу о брендинге, дизайне логотипов и бизнесе.
Как сделать печать в домашних условиях: советы и рекомендации
Сразу стоит отметить, что использовать самодельную печать для официальных документов запрещено. Об этом четко и ясно говорится в УК РФ, а точнее, в 327 статье. Если гражданин подделывает печать или штамп, то ему грозит лишение свободы сроком на 4 года. Поэтому ни в коем случае не стоит нарушать закон.
Если возник вопрос, как сделать печать ИП в домашних условиях, то стоит раз и навсегда забыть об этой идее. Подобные штампы регистрируются в налоговых органах и могут быть изготовлены только аккредитованными фирмами. Но подобные изделия не всегда используются только для официальных документов. Например, кому-то будет интересно, как сделать печать в домашних условиях для писем, которые запечатываются при помощи красивого воскового штампа. Также такое изделие подойдет для школы или кружка, где детям выдаются игровые грамоты за участие в конкурсах и т. д. На печати можно создать красивый рисунок или указать свои инициалы и почувствовать себя лордом или даже королем из сказки.
Но подобные изделия не всегда используются только для официальных документов. Например, кому-то будет интересно, как сделать печать в домашних условиях для писем, которые запечатываются при помощи красивого воскового штампа. Также такое изделие подойдет для школы или кружка, где детям выдаются игровые грамоты за участие в конкурсах и т. д. На печати можно создать красивый рисунок или указать свои инициалы и почувствовать себя лордом или даже королем из сказки.
Что потребуется для обычной печати
Прежде всего нужно, чтобы в наличии был лазерный принтер с черно-белой краской. Цветные устройства лучше не использовать, так как в них обычно присутствует порошковый тонер, изготовленный на основании воска. Этот материал не способен пропускать световые лучи, поэтому засветка будет низкого качества. Расход тонера на принтере нужно установить на максимальное значение.
Также перед тем, как сделать печать в домашних условиях, нужно убедиться, что в наличие есть ультрафиолетовая лампа. Можно купить самое дешевое устройство для сушки ногтей. Дополнительно нужно приобрести две стеклянные пластины размером 8х8 см и 2 зажима для бумаги. Еще потребуется обычный двусторонний скотч. Лучше, если его толщина будет около 0,5 см.
Можно купить самое дешевое устройство для сушки ногтей. Дополнительно нужно приобрести две стеклянные пластины размером 8х8 см и 2 зажима для бумаги. Еще потребуется обычный двусторонний скотч. Лучше, если его толщина будет около 0,5 см.
Сложнее достать фотополимер. Он продается в специализированных магазинах или в интернете. С остальными компонентами проще. Нужно средство для мытья посуды, зубная щетка, присыпка для детей, иголка, кисть и фен.
Подготовка эскиза
Тем, кто интересуется, как сделать печать в домашних условиях, нужно изучить хотя бы основы программы Corel Draw. Она оптимально подходит для создания растрового изображения.
В программе создам нужное изображение в черно-белом варианте. Его размер также должен быть 8 на 8 см. После этого необходимо инвертировать изображение так, чтобы картинка стала белой, а фон черным. Таким образом, получается обычный негатив.
Работа с рисунком
Продолжая рассматривать, как сделать печать самому в домашних условиях, переходим непосредственно к основной работе. Для этого, подготовленный негатив нужно распечатать на пленке.
Для этого, подготовленный негатив нужно распечатать на пленке.
На следующем этапе необходимо обклеить бортик стеклянной пластины при помощи двухстороннего скотча. В итоге получится своеобразная ванночка. В нее необходимо налить фотополимер. Лучше всего использовать для этого шприц, так как из бутылочки может вылиться слишком много жидкости. Также важно, чтобы в этот состав не попали пузырьки воздуха. Таким методом нужно наполнить ванночку до краев. Если в составе появились пузырьки, то их достаточно проткнуть обычной швейной иголкой.
Далее, если решено сделать печать в домашних условиях, необходимо приложить изготовленный ранее негатив к фотополимерному составу и немного надавить на него пальцем, чтобы он прилип к поверхности. При этом несколько капель состава может вылиться из ванночки, но это не критично.
После этого нужно закрыть емкость при помощи второго стекла и зафиксировать получившуюся конструкцию при помощи зажимов для бумаги.
Работа с лампой
Полученный «бутерброд» необходимо уложить в ультрафиолетовую сушилку для ногтей негативом вниз. После этого включаем лампу на полторы минуты. Нужно четко засечь время, поэтому стоит воспользоваться секундомером. После этого переворачиваем «бутерброд» и снова отправляем сушиться.
После этого включаем лампу на полторы минуты. Нужно четко засечь время, поэтому стоит воспользоваться секундомером. После этого переворачиваем «бутерброд» и снова отправляем сушиться.
После этого нужно разобрать конструкцию. Для этого сначала удаляются зажимы, а потом бортики. Сама печать будет липкой, поэтому ее нужно промыть под струей воды. Дополнительно стоит при помощи мягкой щетки стереть остатки полимерного состава. Действовать нужно предельно осторожно. Промывать печать нужно, пока она полностью не очистится. Однако и после этого она будет чуть липкой.
Сушка печати
Чтобы изделие прослужило долго, потребуется дополнительная обработка. Прежде всего печать нужно просушить при помощи обычного фена для волос. Это поможет полностью удалить остатки воды. Но и это еще не все.
Дополнительно необходимо обсыпать готовое изделие детской присыпкой и стряхнуть. После этого печать перестанет быть настолько липкой. Но необходимо удалить и остатки порошка. Для этого снова потребуется зубная щетка.
Если изделие получилось недостаточно жестким, можно дополнительно засветить его в ультрафиолетовой лампе. Но, не стоит держать печать дольше 3 минут. Но можно обойтись и без этого шага.
Особенности восковых печатей
Безусловно, сегодня такие изделия используются крайне редко. В любом канцелярском магазине есть масса готовых печатей для детей, которые отличаются красками и небольшой ценой.
Но есть и те люди, которые любят интересные эксперименты. Например, можно приятно удивить свою возлюбленную, если подарить ей красивое признание, которое запечатано воском с красивым логотипом. Изготовление подобных печатей может быть интересны в качестве хобби. Тем более что делать такие изделия не составляет никакого труда.
Как в домашних условиях сделать круглую печать из воска
Для этого сначала потребуется создать заготовку. Так, можно использовать любой небольшой брусок круглой формы. Его основание должно быть ровным, так как именно на нем будет делаться гравировка. Дополнительно потребуется обычная морилка и стакан подсолнечного масла. Также нужен паяльник или специальное устройство для выжигания на дереве (первый вариант предпочтительнее).
Дополнительно потребуется обычная морилка и стакан подсолнечного масла. Также нужен паяльник или специальное устройство для выжигания на дереве (первый вариант предпочтительнее).
Деревянную заготовку стоит обработать наждачной бумагой, чтобы в процессе использования не получить занозу.
Если говорить о том, как в домашних условиях изготовить печать из воска, то приготовление начинается с того, что из бумаги вырезается небольшой кружок, который по своему диаметру соответствует размерам заготовки. После этого рисуем на нем свои инициалы или любое изображение, которое хочется увековечить в воске. Далее нужно очень осторожно вырезать изображение, чтобы получился шаблон. Ножницами работать не очень удобно, поэтому оптимальным вариантом будет лезвие или специальный нож по бумаге.
Следующий этап того, как сделать печать самому, заключается в том, что сделанное лекало прикладывается к заготовке из дерева и осторожно обрисовывается карандашом. Лучше всего использовать жирный, так будет намного проще перевести изображение. Когда все будет готово, необходимо нагреть паяльник и выжечь картинку. Это потребует определенной сноровки. Поэтому сперва рекомендуется потренироваться на другой деревянной поверхности. Печать довольно маленькая, поэтому работа практически ювелирная.
Когда все будет готово, необходимо нагреть паяльник и выжечь картинку. Это потребует определенной сноровки. Поэтому сперва рекомендуется потренироваться на другой деревянной поверхности. Печать довольно маленькая, поэтому работа практически ювелирная.
Когда изображение появится на деревянной заготовке необходимо будет обработать ее морилкой. После этого можно считать восковую печать готовой. Осталось только высушить ее и начать использовать.
Как применять восковую печать
В этом вопросе все предельно просто. Сперва потребуется подготовить воск. Лучше всего брать материал более густой консистенции без примесей, красителей и ароматизирующих добавок. Сам воск нужно расплавить и налить немного на письмо, чтобы зафиксировать его края и запечатать. После этого окунаем печать в подсолнечное масло. Это необходимо для того, чтобы заготовка не прилипла к восковой основе и не испортила все изображение.
За это время воск немного затвердеет. Но нельзя допускать, чтобы он полностью схватился. После этого достаточно на несколько секунд прижать печать. Когда воск затвердеет, на нем останется красивая гравировка, как в исторических фильмах.
После этого достаточно на несколько секунд прижать печать. Когда воск затвердеет, на нем останется красивая гравировка, как в исторических фильмах.
В заключение
Конечно, можно попробовать сделать и копию печати в домашних условиях. Однако нужно понимать, что применять такие технологии можно только ради забавы. Ни в коем случае не стоит подделывать нотариальные печати или любые другие. Это очень серьезные правонарушения.
Описанные печати можно использовать для конкурсов, например, где в качестве поощрения игроки получают красивые изображения. У кого соберется больше таких изделий, тот выигрывает. Восковые изделия могут пригодиться для театральной постановки или при создании необычного сюрприза своими руками. Также такие изделия могут быть использованы в интерьере или при изготовлении необычных его элементов.
Самостоятельное изготовление визиток
Многие предпочитают заказывать визитки в типографиях, но на самом деле можно сделать визитку самому.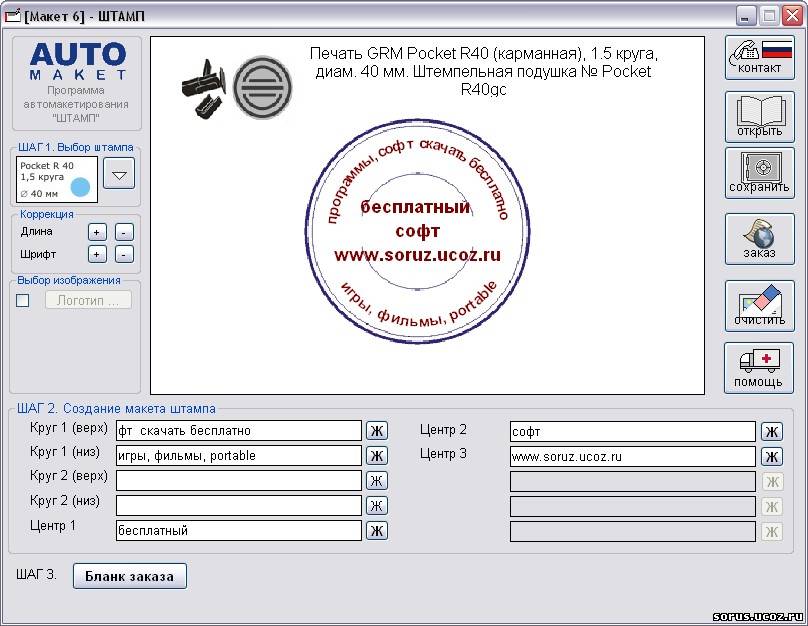
Сделать это можно в таких программах, как:
- Word;
- Adobe Photoshop;
- CorelDraw и других.
Также вы можете скачать готовые макеты на специализированных сайтах, которых в интернете очень много.
Чтобы сделать стильную визитку самому, понадобятся следующие инструменты:
- компьютер с программой, в которой вы будете работать;
- макет визитки, который можно скачать или придумать самому;
- принтер;
- плотная бумага;
- канцелярский нож;
- линейка;
- аппарат для ламинирования или прозрачная клеящаяся плёнка (не обязательно).
Вся работа будет состоять из следующих этапов:
- Изготовление макета.
- Размещение визиток на листе бумаги.
- Распечатка.
- Нарезка.
- Ламинирование (по желанию).
Поговорим о каждом этапе подробнее.
Изготовление макета
Совсем не обязательно придумывать макет самостоятельно.
Когда макет будет готов, не спешите сразу переносить его на лист и распечатывать. Сначала придирчиво посмотрите на него, как будто посторонний человек, попросите об этом кого-нибудь из ваших близких. А лучше — выйдите из комнаты и не смотрите на экран монитора примерно час. Потом войдите обратно и снова оцените готовую работу свежим взглядом. Возможно, вы увидите в ней какие недостатки, которые нужно исправить.
Размещение визиток на листе бумаги
Размер визитки должен быть таким, чтобы можно было легко положить её в кошелёк или в карман. Это примерно 8,6 см в длину и 5,6 см в ширину.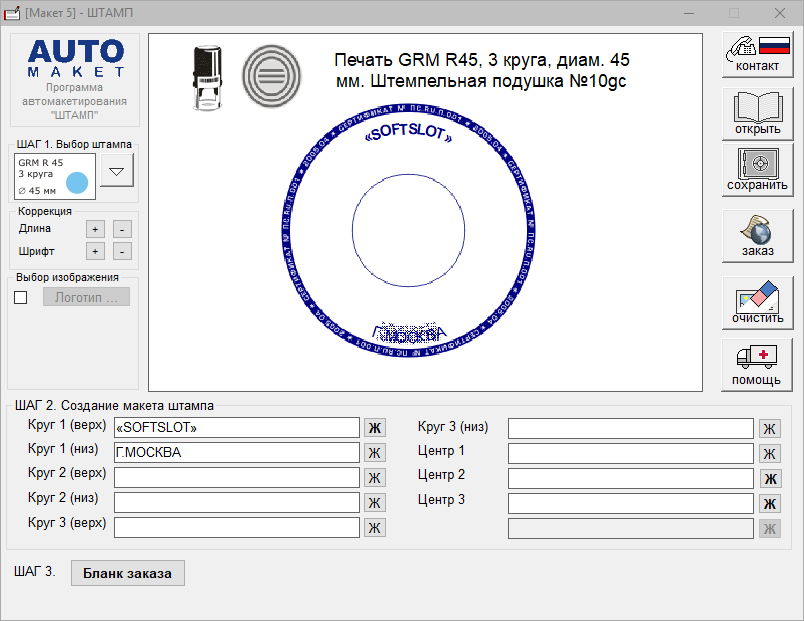 На стандартном листе помещается около 6 визиток.
На стандартном листе помещается около 6 визиток.
Распечатка
Для распечатки возьмите достаточно плотную бумагу. Она может быть матовой или глянцевой. Существует несколько основных видов бумаги для визиток:
- Мелованная. Самый простой и бюджетный вариант. Это универсальная белая бумага, на которой визитка смотрится строго и солидно.
- Фактурная. Шероховатая бумага с тиснёной поверхностью. Выглядит стильно, прекрасно подходит для ретро-дизайна.
- Перламутровая. Появилась в продаже не так давно, став особенно популярной среди ярких мужчин и женщин, стремящихся подчеркнуть свою индивидуальность.
- Металлизированная. Визитка с металлическим блеском смотрится ярко, сразу привлекает внимание.
- Touch Cover. Один из самых дорогих видов. Поверхность на ощупь напоминает мягкую кожу или лепесток цветка.
Нарезка
Визитки не стоит вырезать обычными ножницами, иначе края будут неровными. Выполнять нарезку лучше с помощью канцелярского ножа, по линейке.
Ламинирование
Это условный этап, так как ламинировать визитку совсем не обязательно. Если вы купили хорошую бумагу, она и так будет смотреться хорошо. Но если вы всё-таки хотите сделать ламинирование, совсем не обязательно покупать специальный аппарат. Достаточно приобрести в канцелярском магазине прозрачную клеящуюся плёнку и аккуратно приклеить её на лист, после чего приступать к нарезке.
Как видите, сделать визитку на компьютере самому можно достаточно просто и сэкономить при этом.
Смотреть все статьи
Печать по ткани в домашних условиях
5 — 2014При помощи обычного струйного принтера, который есть дома у большинства читателей, можно наносить надписи и рисунки на одежду, а также изготавливать флаги, вымпелы и другие уникальные изделия небольшого размера.
Носители для переноса изображений
Практически любой струйный принтер или МФУ — как современный, так и уже давно снятый с производства — позволяет печатать изображения на специальных носителях для переноса на изделия из хлопчатобумажных и смешанных тканей, способных выдержать длительный нагрев. Структура таких носителей включает плотную бумажную основу и тонкий эластичный слой, который прикрепляется к ткани при нагревании, — именно на его поверхность и наносятся чернила в процессе печати.
Структура таких носителей включает плотную бумажную основу и тонкий эластичный слой, который прикрепляется к ткани при нагревании, — именно на его поверхность и наносятся чернила в процессе печати.
В ассортименте каждого из ведущих мировых производителей струйных принтеров представлены фирменные печатные носители для переноса изображений на ткань. Так, в продуктовой линейке компании Canon имеются носители TShirt Transfer (TR301), у Epson — IronOn Cool Peel Transfer Paper (C13S041154), а у HP — IronOn TShirt Transfers (C6050A). Розничные упаковки перечисленных носителей (рис. 1) содержат по десть листов формата А4.
Рис. 1. Упаковка носителей Canon T-Shirt Transfer (TR-301) для термопереноса изображений на ткань
Рис. 2. Упаковка носителей Lomond Transfer Paper for Bright Cloth для термопереноса изображений на светлую хлопчатобумажную ткань
Кроме того, носители для перевода изображений на ткань выпускают и сторонние производители. Например, хорошо известная в нашей стране компания Lomond предлагает сразу несколько вариантов: Ink Jet Transfer Paper for Bright Cloth (для светлых тканей), Ink Jet Transfer Paper for Dark Cloth (для темных тканей) и Ink Jet Luminous Transfer Paper (подходит для темных и светлых тканей, а благодаря флюоресцентным добавкам изображение светится в темноте).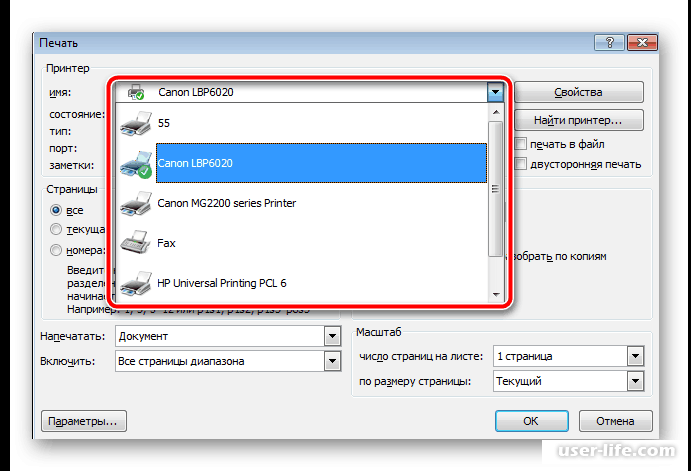 Перечисленные носители Lomond (рис. 2) доступны в виде упаковок по 10 и 50 листов форматов А4 и А3.
Перечисленные носители Lomond (рис. 2) доступны в виде упаковок по 10 и 50 листов форматов А4 и А3.
Подготовка изображения
Подготовку и вывод изображения можно выполнить в любом растровом или векторном графическом редакторе. Однако необходимо учитывать, что в силу особенностей как струйной технологии, так и самого процесса термопереноса изображение, переведенное на ткань при помощи специального носителя, будет заметно отличаться от той же картинки, напечатанной этим же принтером на обычной, а тем более на фотобумаге. В частности, для изображения, перенесенного на ткань, характерны более низкая контрастность, меньший цветовой охват и худшая передача светлых оттенков по сравнению с контрольным отпечатком, сделанным даже на обычной офисной бумаге. С целью минимизации потерь при подготовке растровых изображений (фотографий, репродукций и т.п.) необходимо повысить их контраст и насыщенность. При создании и редактировании векторных изображений для закрашивания объектов и абрисов имеет смысл применять чистые, насыщенные цвета, а также по возможности избегать использования светлых оттенков и очень тонких линий.
Фотографии, а также векторные и растровые рисунки с большим количеством полутонов и градиентными переходами лучше всего будут выглядеть на изделиях из белой ткани с мелкой текстурой. Дело в том, что цвет ткани, отличный от белого, может заметно исказить цвета исходной картинки. По этой причине для переноса изображения на меланжевую или цветную ткань целесообразно создавать монохромные рисунки либо изображения с ограниченным количеством цветов.
Для наиболее эффективного применения специальных носителей несколько отдельных изображений небольшого размера можно скомпоновать на одном листе наподобие деталей выкройки, оставив между их границами зазоры шириной 1015 мм.
Печать
Итак, изображение готово. В настройках принтера выберите носитель для термопереноса, формат и ориентацию используемых листов (рис. 3). Чтобы переведенные на ткань надписи нормально читались, а изображения «смотрели» в ту же сторону, что и оригинал, их необходимо печатать в зеркальном отражении.
Рис. 3. Выбор специального носителя для термопереноса в настройках драйвера принтера
Рис. 4. Опция вывода изображения в зеркальном отражении в разделе настроек печати графического редактора CorelDRAW X7
Рис. 5. Опция вывода изображения в зеркальном отражении в разделе настроек печати графического редактора Adobe Illustrator CS6
Перенос изображения на ткань
Для переноса отпечатанного изображения на ткань лучше всего подходит гладильный пресс — он обеспечит наиболее прочную фиксацию рисунка. Впрочем, если среди вашей домашней утвари такого приспособления нет, можно воспользоваться и обычным утюгом.
Впрочем, если среди вашей домашней утвари такого приспособления нет, можно воспользоваться и обычным утюгом.
Подготовьте рабочий стол с ровной и твердой поверхностью, устойчивой к длительному нагреву (гладильная доска для этой цели, к сожалению, не подойдет). Кроме того, понадобится кусок чистой материи.
Вырежьте опечатанное на листе специального носителя изображение, отступив по 56 мм от его границ.
Установите регулятор утюга в положение, соответствующее максимальной мощности. Если используемая модель оснащена отпаривателем, отключите его. Оставьте включенный утюг на некоторое время, чтобы он прогрелся до максимальной температуры.
Поскольку мощность и температурные режимы разных моделей утюгов различаются, подбирать оптимальное время переноса придется экспериментальным путем. Для этого имеет смысл отпечатать несколько тестовых изображений небольшого размера и попробовать перевести их на ненужный кусок ткани.
Убедившись, что утюг прогрет, положите заранее приготовленный кусок чистой материи на рабочий стол и тщательно разгладьте его — так, чтобы не осталось морщин и складок..png) Затем положите поверх этой ткани изделие, на которое вы планируете перевести рисунок. Подготовьте поверхность для перевода изображения, прогладив ее утюгом.
Затем положите поверх этой ткани изделие, на которое вы планируете перевести рисунок. Подготовьте поверхность для перевода изображения, прогладив ее утюгом.
Разместите вырезанный отпечаток изображением вниз на том месте, где он должен располагаться согласно вашему замыслу. Для наилучшего закрепления изображения желательно использовать самую широкую часть рабочей поверхности утюга. При переводе изображения большого размера лучше всего разглаживать лист в несколько проходов, медленно перемещая плотно прижатый к столу утюг вдоль длинной стороны рисунка (рис. 6). Продолжительность одного прохода должна составлять порядка 30 с.
Поверните утюг на 180° и повторите описанную выше процедуру, начав с противоположного края. Затем тщательно прогладьте края переводимого изображения, перемещая плотно прижатый утюг по периметру картинки.
Рис. 6. Последовательность действий при переводе на ткань изображения большого размера
с помощью утюга
По завершении описанных выше действий дайте изделию остыть в течение однойдвух минут, а затем аккуратно отделите бумажную основу, взяв ее за любой из углов. Учтите, что с полностью остывшего изделия удалить основу будет гораздо сложнее.
Учтите, что с полностью остывшего изделия удалить основу будет гораздо сложнее.
Если на одно и то же изделие планируется нанести несколько изображений или надписей, необходимо разместить их таким образом, чтобы они не перекрывали друг друга.
Уход за готовыми изделиями
Изделия с изображениями, нанесенными описанным методом, лучше всего стирать в холодной воде, используя порошок для цветных вещей. Перед тем как загрузить футболки и рубашки с переведенными изображениями в стиральную машину, следует вывернуть их наизнанку. Будьте готовы к тому, что после первой стирки цвета на изображении станут менее яркими и насыщенными — это вполне нормально.
Хорошо закрепленные изображения способны выдержать несколько десятков стирок с минимальной потерей яркости и насыщенности. Тем не менее оптимальная сохранность обеспечивается при ручной стирке.
КомпьюАрт 5’2014
Как распечатать журнал самостоятельно?
Печать журнала – не такое простое мероприятие, как может показаться на первый взгляд.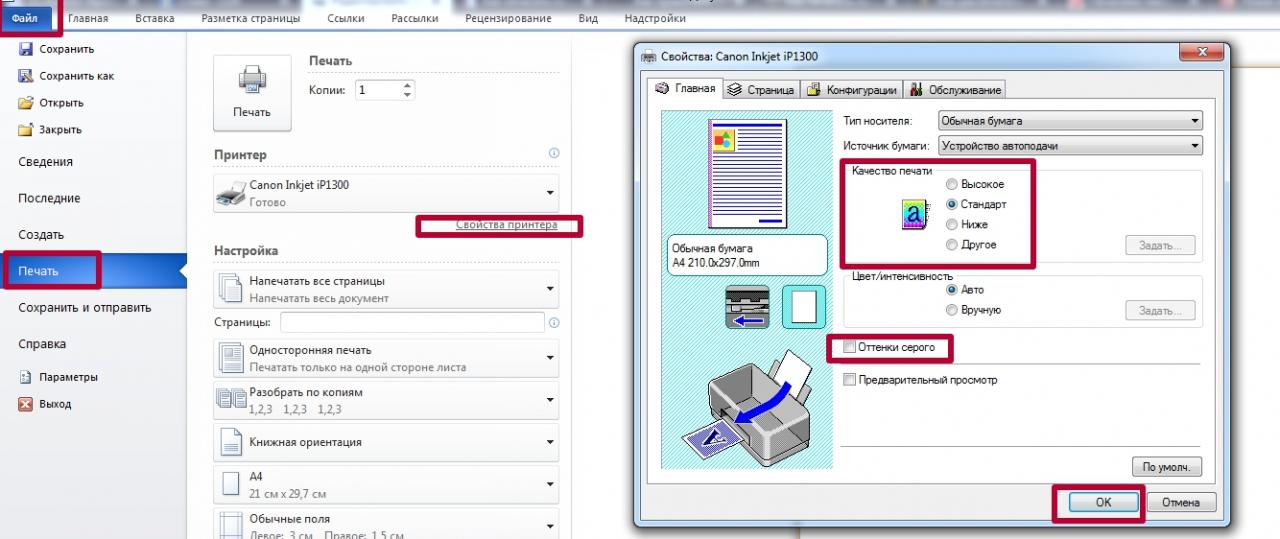 При подготовке серийного издания используется дорогостоящее полиграфическое оборудование, а также комплекс профильных программ.
При подготовке серийного издания используется дорогостоящее полиграфическое оборудование, а также комплекс профильных программ.
Изготовление журнала в рамках типографии осуществляется в несколько этапов:
- Проверка макета. Перед отправкой на печать макет проверяется на предмет ошибок и неточностей, способных снизить качество продукта. Например, изображения с низким dpi будут выглядеть нечеткими и размытыми.
- Спуск полос. Программа позиционирует страницы будущего журнала в рамках печатного листа.
- Обработка. Сведения, содержащиеся в файле с макетом, растрируются. Полученные данные передаются на печатные установки. ? Подготовка бумаги. Специфика бумаги, необходимой для печати журнала, оговаривается в техническом задании. Учитывается формат страниц, особенности приладки и прочие нюансы.
- Печать. После того, как все приготовления были завершены, запускается печатное оборудование. Сроки печати зависят от объема партии, а также специфики самих журналов.

- Раскройка. Отпечатанные листы разрезают в соответствии с форматом печатного издания. ? Брошюровка и подрезка. Последнее, что остается – прошить журнал и удалить выступающие элементы.
Правильно распечатать журнал, учитывая производственные нормы и требования, невозможно в домашних условиях. Однако подготовить небольшую брошюру вполне удастся.
Небольшой журнал своими руками
Брошюра – это компактный журнал, содержащий от 4 до 48 листов. В нем публикуется информация рекламного и информационного характера. Чтобы подготовить брошюру, достаточно использовать домашний компьютер, принтер, а также текстовый редактор MS Word.
Действия выполняются в несколько этапов:
- В текстовом редакторе создается новый документ.
- В рамках вкладки «Параметры страницы» активируется пункт «Страницы – несколько страниц». В меню устанавливается значение «Брошюра».
- В нижней части окна обозначается общее количество листов.
Вот и все! Наш макет готов. Остается наполнить его текстом и графикой. Подготовку статей можно выполнить самостоятельно, либо скопировать их из интернета. То же касается и изображений.
Остается наполнить его текстом и графикой. Подготовку статей можно выполнить самостоятельно, либо скопировать их из интернета. То же касается и изображений.
Текстовый редактор MS Word предлагает пользователям немало готовых коллажей. Здесь и геометрические фигуры, и указатели, и таблички. Эффектно оформить макет можно посредством штатных средств, не прибегая к заимствованному контенту.
Печать брошюры происходит в сжатые сроки. Для этого не придется устанавливать дополнительные драйвера, либо сторонний софт. Функционала MS Word вполне достаточно. В процессе печати программа будет давать подсказки. Это не позволит опечатать уже готовую страницу.
Формат бумаги – А4. Можно использовать носители с глянцевым, либо матовым покрытием. Объем партии не имеет ограничений — все зависит от ваших требований.
Теперь вы знаете, как распечатать журнал в домашних условиях. Разумеется, подобный продукт не сможет конкурировать с печатными изданиями, изготовленными в типографии. Однако для бытовых целей его будет вполне достаточно.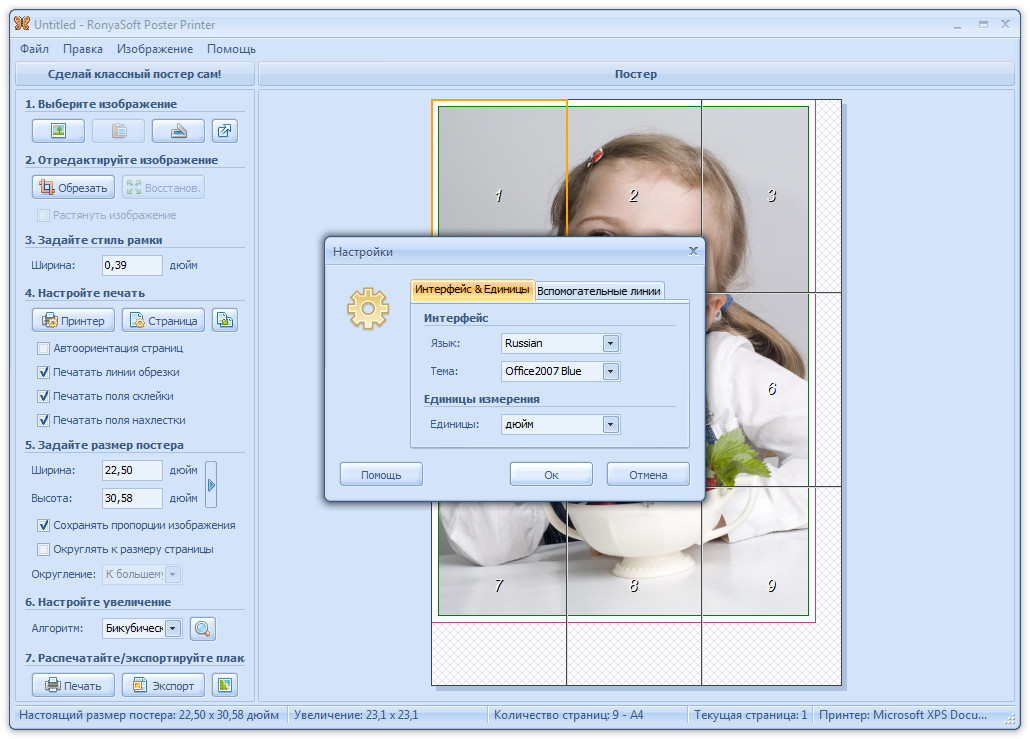
Если же вам нужны высококачественные журналы для широкого распространения, обратитесь в типографию «Бравопринт». Организация на профессиональном уровне осуществляет изготовление печатной продукции. Клиенты могут заказать книги, календари, буклеты и многое другое. Изделия отличаются высокими эксплуатационными характеристиками и стильным дизайном.
Чтобы узнать стоимость продукции, а также оформить заказ, воспользуйтесь функционалом фирменного портала, либо позвоните по телефону.
Печать с мобильных устройств на USB-принтере, в пределах локальной сети интернет-центра
Принтер подключен к USB-порту интернет-центра Keenetic. Печать с компьютера работает корректно. Возможно в пределах домашней сети настроить печать на этот принтер с мобильных устройств (смартфона, планшета)?
NOTE: Важно! Данный вопрос относится исключительно к настройкам мобильного устройства и приложений для него.
Так как USB-принтер определяется интернет-центром и работает печать с компьютера, вам остается настроить только мобильное устройство. Данная возможность должна быть реализована в операционной системе мобильного устройства (Android, iOS, Windows Phone) или с помощью специального приложения для вашего гаджета. Вообще, печать с мобильных устройств возможна разными способами: по технологии Wi-Fi Direct или Bluetooth, через компьютер или интернет-облако, и другие варианты, которые зависят от типа принтера, способа подключения, его расположения. Дополнительную информацию о способах печати с мобильного устройства вы можете найти в Интернете.
Данная возможность должна быть реализована в операционной системе мобильного устройства (Android, iOS, Windows Phone) или с помощью специального приложения для вашего гаджета. Вообще, печать с мобильных устройств возможна разными способами: по технологии Wi-Fi Direct или Bluetooth, через компьютер или интернет-облако, и другие варианты, которые зависят от типа принтера, способа подключения, его расположения. Дополнительную информацию о способах печати с мобильного устройства вы можете найти в Интернете.
Интернет-центры Keenetic, оснащенные портом USB и принт-сервером, поддерживают возможность сетевой печати на совместимом принтере. Для этого нужно подключить домашний принтер к порту USB интернет-центра.
Далее мы рассмотрим пример, в котором USB-принтер подключен к интернет-центра Keenetic и печать будет осуществляться c мобильного устройства по Wi-Fi. Обращаем ваше внимание, что мобильное устройство должно быть подключено к сети Wi-Fi интернет-центра.
При подключении принтера через USB-порт к интернет-центру Keenetic, он может работать по протоколу JetDirect или CIFS, что зависит от типа подключаемого принтера. Используйте тип подключения «Прямое» (Direct). Если у вас при подключении принтера к интернет-центру по умолчанию был установлен тип подключения CIFS, вручную установите «Тип подключения» — «Прямое». Сделать это можно в веб-конфигураторе интернет-центра на странице «Приложения» в разделе «Диски и принтеры», нажав по записи подключенного принтера.
Используйте тип подключения «Прямое» (Direct). Если у вас при подключении принтера к интернет-центру по умолчанию был установлен тип подключения CIFS, вручную установите «Тип подключения» — «Прямое». Сделать это можно в веб-конфигураторе интернет-центра на странице «Приложения» в разделе «Диски и принтеры», нажав по записи подключенного принтера.
Если вы изменили тип подключения с «CIFS» на «Прямое», в этом случае на компьютере нужно заново добавить принтер. Дополнительную информацию вы найдете в статье «Подключение принтера в режиме Direct».
NOTE: Важно! Перед настройкой печати с мобильного устройства, убедитесь, что корректно работает печать с компьютера домашней сети. При этом, принтер должен определяться в системе интернет-центра и быть в состоянии Готов (READY). Если принтер не определяется или не переходит в состояние Готов, обратитесь к статье «Не печатает USB-принтер, подключенный к интернет-центру. Диагностика и руководство к действию».
Диагностика и руководство к действию».
В магазинах приложений Google Play, App Store и Windows Store можно найти специальные приложения для печати с мобильных устройств.
NOTE: Важно! Существуют как платные версии приложений, реализующие возможность печати с мобильных устройств, так и бесплатные, которые обычно ограничены печатью нескольких страниц, документов или всего одной тестовой страницы. В платных версиях ограничения отсутствуют.
Приложения для печати с мобильных устройств выпускают как производители принтеров, так и сторонние разработчики.
Используйте приложения с поддержкой печати по протоколу JetDirect/RAW (печать осуществляется по IP через порт TCP 9100, обычно используемый по умолчанию).
Не все приложения от производителей принтеров умеют работать по протоколу JetDirect/RAW. Мы не можем проверить все мобильные приложения на предмет поддержки протокола JetDirect/RAW (это вы можете сделать самостоятельно), но такие приложения есть, например: Samsung Mobile Print, OKI Mobile Print, Kyocera Print.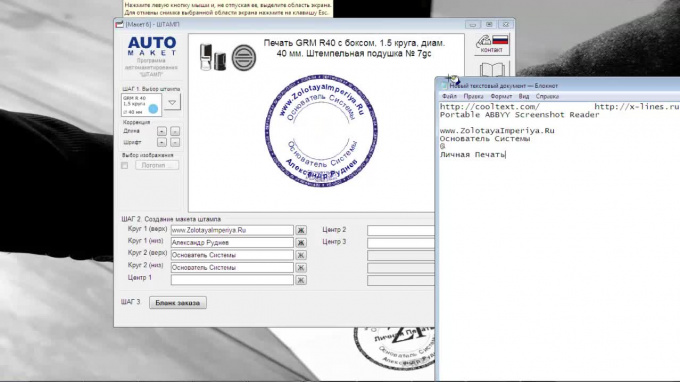
Что касается сторонних разработок, в качестве примера можем привести приложения: PrintHand (для Android, iOS, Windows), PrintBot (Android), Let’s Print Droid (Android).
Обратитесь к инструкции «Пример настройки печати с мобильного устройства на базе Android через принтер, подключенный к Keenetic». В ней рассматривается пример настройки печати со смартфона на платформе ОС Android через приложение PrintHand на принтер HP LaserJet 3055, подключенный к интернет-центру Keenetic по протоколу JetDirect.
Обычно, настройка мобильного приложения заключается в указании нужного протокола (в нашем случае JetDirect/RAW), номера порта (по умолчанию используется порт TCP 9100, но при необходимости его можно изменить), IP-адреса интернет-центра (принт-сервера) и выборе нужной модели принтера (это необходимо для установки и использования драйвера, совместимого с вашим принтером). Если модель вашего принтера отсутствует в предлагаемом списке принтеров, в этом случае можно попробовать указать совместимый по серии или по номеру модель принтера (например, вместо принтера HP DeskJet Ink Advantage 1115 можно использовать HP DeskJet 1100). Примеры настроек приложений:
Примеры настроек приложений:
Как изготовить штамп для сургучной печати своими руками
Не так давно мне захотелось заиметь собственную сургучную печать. Логичнее было обратиться к ребятам ЧПУ-шникам и заказать по векторному рисунку все что угодно:). Но ведь это не наш путь, правда?
Принято решение делать ее самому. Но за неимением станка с ЧПУ пришлось исхитряться и идти иным путем. Обратиться к электрохимии, гальванопластике, в частности.
В этом мастер-классе я покажу, как изготовить печать для сургуча.
Для начала «жертва». Ею будет этот несчастный олень (которого я уже использовал для подобных целей).
Отличие в это раз состоит в том, что нам необходима изнаночная сторона животного, а она на медальоне плоская.
Поэтому придется изготовить промежуточную форму из силикона.
Процесс заливки силиконом не буду показывать, этого добра много в сети.
Собственно, изнаночная сторона, которая у меня должна получиться.
Далее отливаем на силиконовой форме слепок из воска.
Я предпочитаю ювелирный литьевой воск. Он не крошится и точно повторяет все контуры.
Растопили его и заливаем в силиконовую форму. Топить на водяной бане его не получится, я использую песчаную.
Вот такого красавца получаем. На фото я уже установил медные проводники и пора готовить ванну для меднения.
Состав электролита:
- 200 г медного купороса;
- 150 г серной кислоты;
- 1,5 кубика спирта.
Перед загрузкой в ванну деталь нужно сделать электропроводной. Для этого используем графитовый спрей.
Вот так выглядит процесс затяжки изделия медью.
Постояв около суток, наросло довольно много меди. Думаю, пора вынимать.
Выглядит довольно некрасиво. Но нам и нужна другая сторона.
Получилось довольно толстое для этого метода изделие почти 1.5 мм. Вынимаем восковку.
Все контуры довольно повторились
Обработанная заготовка.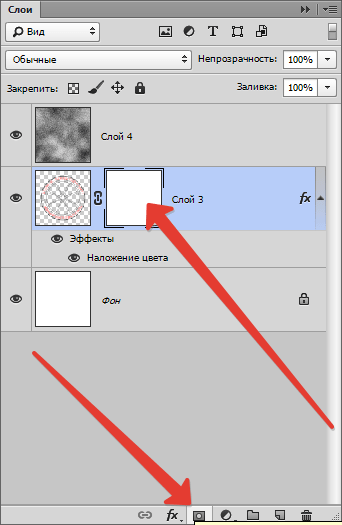
Хоть 1.5 мм в гальванике толщина приличная, для штампа это маловато. Необходимо добавить массы.
Массу добавим за счет припоя. Для этого делаем гипсовый стакан под нашу заготовку.
Придется немного поработать стамесками.
Углубляемся примерно на 6-7мм
Примеряем к заготовке.
Легла ровненько с небольшим зазором в 2-3 мм (тут видно, что медь уже окислилась).
Теперь работы паяльные и литьевые.
Нам понадобится:
- Припой. (я взял ПОС-90).
- Газовая горелка.
- Паяльник.
- Стакан для плавления.
- Паяльная кислота.
Припой нужно нагреть выше температуры его плавления.
Смазываем заготовку паяльной кислотой, нагреваем ее и заливаем припоем.
Впаиваем стальной гвоздь для фиксации рукоятки.
Промываем заготовку в мыльном растворе и проходимся латунной карцовкой.
Это действие совершенно бесполезное, просто захотелось приукрасить немного изделие.
Для рукоятки возьмем деревянную ручку под напильник.
Зафиксируем с помощью клея гвоздь в рукоятке.
На клею и так держалось крепко, но я решил припаять штамп к металлической части ручки.
Обрезаем красоту с дырками:)
Ручку окрасил морилкой. Лаком покрывать не стал,так удобнее держать.
По возможности необходимо отполировать рельеф. Это уменьшит вероятность залипания сургуча в рельефе.
Опробуем нашу печать на письмеце:)
Многовато я его налил. Ну да ничего, мне нравится.
И бегом на почту:)
Вот я и стал обладателем единственной в своем роде печати.
Спасибо за внимание. Если будут вопросы, обращайтесь.
Как сделать снимок экрана или изображение того, что у вас на экране компьютера
Снимок экрана: Дэвид Мерфи Я не могу прожить и дня, не сделав снимок экрана чего-либо на своем компьютере. Будь то работа, какой-нибудь тупой фрагмент видео, которым я хочу поделиться с друзьями, или невероятные результаты редкого сеанса Overwatch , который прошел хорошо, всегда что-то есть.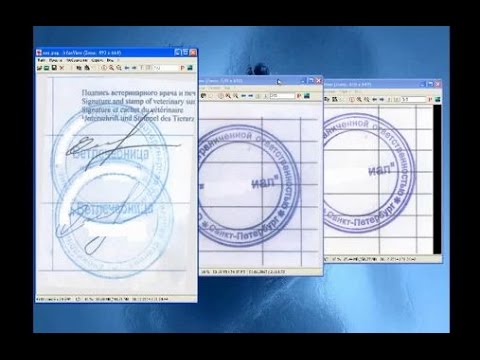
Windows и macOS предоставляют множество способов быстро делать скриншоты всего, что вы хотите, от быстрых сочетаний клавиш до встроенных инструментов для захвата, аннотирования и сохранения снимков экрана и записей экрана.Существует также множество сторонних приложений, которые вы можете использовать для повышения уровня игры со скриншотами, если вам нужно больше огневой мощи, чем та, которую может предоставить ваша операционная система.
В этом руководстве мы рассмотрим три темы:
Как делать снимки экрана на ПК с Windows или MacЕсли вы хотите получить изображение всего экрана, включая все окна, панели инструментов, док-станции и любые другие часть вашего рабочего стола, наиболее активная — самый простой вариант — использовать сочетания клавиш.
Скриншоты в Windows Снимок экрана: Дэвид МерфиG / O Media может получить комиссию
Найдите на клавиатуре клавишу Print Screen , которая может быть помечена как PrtScn или что-то подобное.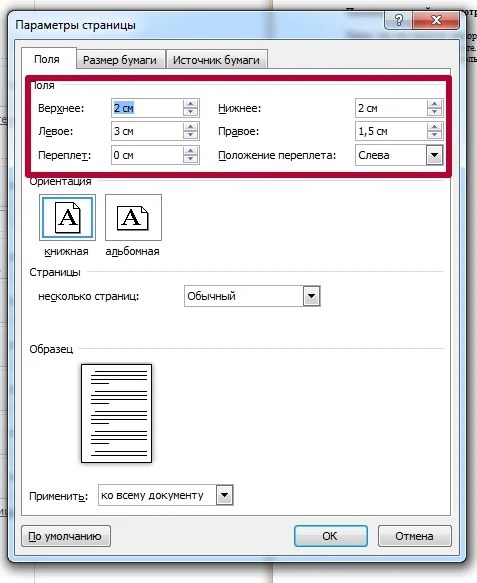
Чтобы сделать снимок всего экрана (всего, что вы видите на экране, включая все открытые окна), нажмите кнопку PrtScn . Этот снимок экрана будет помещен в буфер обмена, чтобы вы могли вставить его в любом месте. Вы также можете нажать Windows Key + Print Screen , чтобы сохранить снимок экрана в папке [Пользователь] \ Pictures \ Screenshots .
Скриншоты в macOS Снимок экрана: Дэвид МерфиЧтобы сделать снимок всего экрана, одновременно нажмите Cmd + Shift + 3 .Когда вы это сделаете, вы услышите щелчок, и в правом нижнем углу экрана появится миниатюра скриншота.
Скриншоты автоматически сохраняются как файлы PNG на вашем рабочем столе. Если вместо этого вы хотите сохранить в буфер обмена, нажмите и удерживайте Control + Cmd + Shift + 3
Как захватить часть экрана
Если вы хотите захватить одно окно, быстрый абзац текста , или фотографию, вы можете сделать снимок экрана выбранной области экрана, используя различные сочетания клавиш или простые в использовании инструменты, которые уже встроены в вашу операционную систему.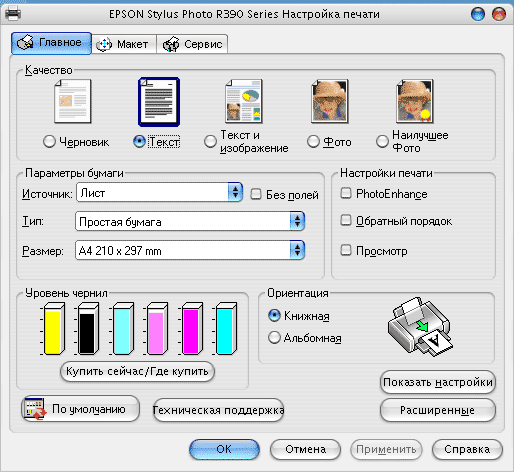
Чтобы сделать снимок только активного или самого переднего окна, нажмите Alt + PrtScn . (Если у вас ноутбук, вам, возможно, придется одновременно нажать Fn .) Изображение будет скопировано в буфер обмена, чтобы вы могли вставить его в любое место.
Чтобы захватить то, что обычно исчезает при нажатии клавиши Alt — например, раскрывающееся меню — вместо этого нажмите Ctrl + PrtScn .
Если вы хотите выбрать часть экрана для захвата, нажмите Клавиша Windows + Shift + S .В Windows 10 откроется «полоса обрезки», о которой мы расскажем ниже.
- Использование приложения Snip & Sketch
В Windows 10 есть приложение для захвата экрана под названием Snip & Sketch . С помощью Snip & Sketch вы можете определить области экрана для захвата (неправильную форму, прямоугольник, который вы рисуете, выбранное окно или весь экран), аннотировать снимок экрана и отправить свой снимок экрана по электронной почте.
Если вы не используете клавиши Windows Key + Shift + S для запуска миниатюрной версии Snip & Sketch, вы можете запустить полное приложение, нажав Start и введя «Snip & Sketch» в поиск.Выберите Новый , чтобы начать новый фрагмент, и выберите тип захвата (прямоугольный, произвольной формы, оконный или полноэкранный). Изображение отправляется в буфер обмена, но вы также увидите всплывающее окно с предложением добавить аннотацию или поделиться прямо из инструмента Snip & Sketch.
Снимок экрана: Дэвид МерфиВ Windows 10 все еще есть старая версия Snipping Tool; запустите его, набрав его имя после нажатия кнопки «Пуск». Оттуда:
- Щелкните Mode , чтобы выбрать тип захвата экрана, который вы хотите сделать: рисунок произвольной формы, рисунок прямоугольника или полное окно.Затем с помощью мыши выберите область экрана или окна, которую вы хотите захватить.

- Чтобы нарисовать или выделить часть снимка экрана, нажмите кнопку пера или маркера в меню. Вы также можете установить таймер в утилите, что полезно, если вам нужно дать себе несколько секунд, чтобы подготовить снимок — например, если вам нужен снимок экрана с контекстным меню.
Получив снимок экрана, вы можете сохранить его, отправить по электронной почте или скопировать и вставить в другое приложение.
Захват экрана в macOSЧтобы захватить определенную область экрана, нажмите Cmd + Shift + 4 . Курсор превратится в перекрестие, и вы сможете перетаскивать область, которую хотите захватить.
Чтобы захватить определенное окно или что-то вроде Dock или строки меню, нажмите Cmd + Shift + 4 , а затем нажмите пробел . Перекрестие превратится в маленькую камеру и выделит окно или объекты, которые вы можете захватить.
Чтобы записать, что находится на сенсорной панели Mac, если она есть на Mac, нажмите Cmd + Shift + 6 .
Снимок экрана: Дэвид МерфиmacOS Mojave (и более поздние версии) также имеет инструмент для создания снимков экрана, который, очевидно, называется Снимком экрана. Вы можете получить к нему доступ, используя Cmd + Shift + 5 или Приложения> Утилиты.
Когда вы открываете снимок экрана, в нижней части экрана появляется плавающая панель инструментов. Вы можете выбрать, хотите ли вы сделать снимок: выделение, конкретное окно или весь экран.Вы также можете установить 5- или 10-секундную задержку таймера (находится в разделе «Параметры»).
По умолчанию снимок экрана сохраняется на рабочем столе, но вы можете выбрать другие места назначения в меню «Параметры».
Снимок экрана: Дэвид Мерфи.Встроенная программа просмотра PDF в macOS имеет инструмент для захвата экрана. который позволяет сразу же комментировать и редактировать снимок экрана, а затем выбирать папку для экспорта или сохранения. Откройте «Предварительный просмотр» и выберите «Файл»> «Сделать снимок экрана». Вы можете выбрать выделение (перетащить перекрестие), окно (нажмите Enter) или весь экран (обратный отсчет дает вам несколько секунд для перемещения окон).
Как комментировать, сохранять и публиковать снимки экрана
В чем смысл снимка экрана, если вы не можете его пометить? И в Windows, и в Mac есть бесплатные встроенные инструменты для обрезки, рисования и редактирования снимков экрана.
Аннотирование и отправка снимков экрана в Windows Снимок экрана: Дэвид МерфиКак уже упоминалось, Snip & Sketch и Snipping Tool поставляются с инструментами аннотации, а также различными опциями для сохранения и обмена снимками экрана.Вы также можете использовать Snip & Sketch для аннотирования других изображений — полезно, если вы делаете снимок экрана с помощью сочетания клавиш или вставляете снимок экрана с клавиатуры.
Аннотирование и отправка снимков экрана в macOSЕсли вы используете сочетания клавиш или снимок экрана для захвата экрана, эскиз вашего изображения появится в нижнем правом углу экрана на несколько секунд. Щелкните изображение, чтобы открыть инструменты аннотации и редактирования macOS. Нажмите «Готово», чтобы сохранить изображение на рабочем столе, или нажмите кнопку «Поделиться» в правом верхнем углу, чтобы отправить снимок экрана с помощью почты, сообщений, AirDrop и т. Д.
Снимок экрана: Дэвид МерфиЕсли вы не успеваете вовремя уловить эскиз, дважды щелкните изображение на рабочем столе, чтобы открыть его в режиме предварительного просмотра. Вы увидите те же инструменты аннотации и параметры публикации, плюс вы сможете сохранить свое изображение в другом месте или в другом формате.
Сторонние инструменты для создания снимков экранаЭто краткое изложение встроенных инструментов для захвата экрана Windows и macOS, но есть сторонние приложения, которые могут делать еще более качественные снимки экрана и записи и предоставлять больше возможностей редактирования.Lightshot и TinyTake (для Mac и Windows) имеют подробные функции аннотации, в то время как ShareX (Windows) имеет длинный список параметров захвата, таких как прокрутка и создание GIF, помимо инструментов редактирования.
Как записать свой экран на ПК с Windows или Mac
Изображение говорит тысячу слов, но быстрое видео, которое точно фиксирует то, что вы пытаетесь сделать на своем ПК, может быть еще лучшим решением . К счастью, сделать снимок экрана в Windows или macOS едва ли сложнее, чем сделать снимок экрана.
Запись экрана в WindowsWindows имеет встроенный инструмент записи под названием Xbox Game Bar. Чтобы начать, нажмите Пуск> Настройки . Выберите «Игры» и нажмите «Игровая панель». Включите опцию «Записывать игровые клипы, снимки экрана и трансляцию с помощью игровой панели».
Когда вы будете готовы к записи, откройте игровую панель, нажав Клавиша Windows + G . Окно «Захват» должно появиться автоматически, и все, что вам нужно сделать, это нажать «Запись», чтобы начать и остановить запись экрана.
Снимок экрана: Дэвид МерфиЕсли окно «Захват» не появляется, найдите и щелкните значок веб-камеры на главном оверлее игровой панели, чтобы отобразить его. Не расстраивайтесь, если вы получите странное сообщение, которое выглядит примерно так:
Снимок экрана: Дэвид МерфиЧтобы обойти это, я просто открыл веб-браузер, перезапустил игровую панель Xbox (с помощью Windows Key + G) и начал запись в любом случае, надоедливое сообщение и все такое. (Вы всегда можете обрезать этот небольшой обходной путь в окончательном видео.)
Запись экрана на macOSНа снимке экрана (Cmd + Shift + 5) у вас есть возможность записать всю вашу осыпь или выбранную часть (с помощью двух крайних правых значков).Как только вы выберете вариант записи, кнопка «Захват» справа переключится на «Запись». Щелкните его, чтобы начать, а затем щелкните крошечный значок «Стоп» в строке меню Mac, чтобы остановиться. Как и снимок экрана, изображение / ссылка на вашу запись появится в правом нижнем углу экрана.
Эта статья была первоначально опубликована в 2011 году Мелани Пинола и обновлена в апреле 2020 года Эмили Лонг и Дэвидом Мерфи. Мы значительно переработали статью, добавив дополнительные ссылки на сторонние приложения, переписав части статьи для ясности и предложив новые инструменты и советы по созданию снимков экрана и записи экрана. Точность перепроверена 19 октября 2020 г.
Добавление сетевого принтера к компьютеру под управлением Windows | Информационная служба университета
Главная & rtrif; Добавление сетевого принтера к компьютеру с Windows1. Нажмите кнопку «Пуск» и выберите «Устройства и принтеры ».
2. В окне «Устройства и принтеры» щелкните Добавить принтер .
3. В окне « Добавить принтер » выберите опцию Добавить локальный принтер .
4. Выберите Создать новый порт , а затем выберите Стандартный порт TCP / IP в раскрывающемся меню. По завершении нажмите Далее .
5. Введите IP-адрес вашего принтера. ( Примечание : IP-адрес принтера можно узнать, обратившись к таблице поиска IP-адресов для вашего местоположения.) Выберите , опцию Запросить принтер и автоматически выберите драйвер для использования . По завершении нажмите Далее .
Примечание : Если принтер не определяется автоматически, выберите производителя и драйвер в шагах 6 и 7 ниже.
6. Прокрутите до Xerox в разделе «Производители».
7. Выберите Xerox Global Printer Driver PS и нажмите Далее . ( Примечание : если вы видите несколько списков для Global Print Driver, выберите тот, у которого самая последняя дата.)
Примечания:
- Глобальный драйвер печати позволит вам выполнять только основные функции печати на многофункциональном принтере.Для выполнения дополнительных функций загрузите и установите драйвер печати для этого принтера.
- Если глобальный драйвер принтера Xerox PS недоступен, вам необходимо загрузить и установить драйвер Xerox, выполнив следующие действия:
- Перейдите на https://georgetown.box.com/s/oahoapi4dj11fclwxjn2 и загрузите соответствующий драйвер для вашей системы.
- Дважды щелкните загруженный файл, чтобы начать процесс установки.
8. Выберите опцию Использовать текущий установленный драйвер (рекомендуется) .
9. Введите описательное имя принтера в текстовое поле рядом с полем Имя принтера . (В приведенном ниже примере в качестве имени принтера вводится «Harris 2nd Floor Break Room».)
Представляется следующее окно:
10. Выберите вариант Не использовать этот принтер , а затем щелкните Далее .
11. Если принтер был добавлен успешно, вы должны увидеть следующее подтверждающее сообщение. Щелкните Распечатать тестовую страницу , чтобы убедиться, что вы можете печатать на принтере.
12. Щелкните Закройте в следующем окне.
13. Щелкните Готово .
14. При желании вы можете просмотреть список новых принтеров, нажав кнопку Start , а затем щелкнув Devices and Printers . Вы должны увидеть запись для вашего принтера. (В приведенном ниже примере показана запись для принтера «Harris 2nd Floor Break Room».)
Как можно напечатать что-нибудь на лицевой и оборотной стороне бумаги в Microsoft Word? | Малый бизнес
Дэвид Видмарк Обновлено 30 января 2021 г.
Microsoft Word — это левиафан в море настольных издательских систем.Древний, огромный и — для некоторых — довольно пугающий, с которым можно столкнуться в первый раз. Word или сопутствующие ему программы пакета Office мало чего не могут сделать.
Двусторонняя печать — печать на обеих сторонах листа бумаги — это то, что Word может легко сделать, если ваш принтер справится с этим.
Автоматическая двусторонняя печать с Word
Если ваш принтер поддерживает двустороннюю печать, печать на двух сторонах каждой страницы выполняется быстро и легко. Это буквально трехэтапный процесс:
- Откройте документ в Word и нажмите «Ctrl-P» или выберите «Печать» в меню «Файл».
- В разделе «Параметры» выберите параметр «Печать односторонняя» и измените его на «Печать на обеих сторонах».
- Нажмите кнопку «Печать».
Это все, что вам нужно сделать.
Если вы не видите параметр «Печать на обеих сторонах», значит, выбранный вами принтер не поддерживает двустороннюю печать. Убедитесь, что вы выбрали правильный принтер, но если это правильный принтер и вы считаете, что он должен выполнять двустороннюю печать, обратитесь к документации принтера, чтобы выяснить, в чем может быть проблема.
Ручная печать на двух сторонах бумаги
Если у вас нет двустороннего принтера, вы все равно можете сохранять деревья, по одному листу за раз, печатая документы вручную. Пока вы искали настройку двустороннего принтера, вы, вероятно, видели опцию «Двусторонняя печать вручную». Это тот, который вы хотите использовать. Рискуя показаться лишним:
- Откройте документ в Word и нажмите «Ctrl-P».
- Нажмите «Односторонняя печать» в разделе «Настройки» и измените его на «Двусторонняя печать вручную».
- Нажмите кнопку «Печать».
Что произойдет дальше, зависит от конкретного принтера. Большинство принтеров начинают печать документа, и когда одна сторона каждого листа готова, принтер останавливается. Индикатор может начать мигать или принтер может издать небольшой «писк», чтобы сообщить вам, что он ждет вмешательства человека.
В большинстве случаев принтер ждет, пока вы опустошите лоток, поместите все напечатанные страницы обратно в лоток, а затем закройте лоток.
Для большинства принтеров, например для принтеров Brother, требуется, чтобы распечатанные страницы вставлялись отпечатанной стороной вверх. Компания Brother также рекомендует не загружать распечатанные страницы, не вынув предварительно из лотка другие (пустые) листы.
Некоторые принтеры требуют, чтобы вы печатали вторую сторону страниц с ручной подачей бумаги — обычно стороной для печати вверх. Это может занять много времени, поэтому, если вы планируете распечатать много страниц в будущем, покупка двустороннего принтера может стать хорошим бизнес-вложением.
Печать буклетов и книг с помощью Word
Печать на двух сторонах листа бумаги — лишь одна из возможностей Microsoft Word. Он также может печатать целые книги, каждая страница находится в нужном месте на бумаге. Предположим, вы хотите напечатать 20-страничный буклет на стандартной бумаге в альбомной ориентации с двумя страницами на каждой стороне листа. В прошлом это требовало довольно тщательного планирования, чтобы страницы были в правильном порядке, когда вы складываете бумагу и складываете ее.
Microsoft рекомендует установить макет в формате буклета перед началом работы с документом, чтобы вам не пришлось переставлять изображения, таблицы или другие элементы в буклете, чтобы убедиться, что они находятся в нужных местах. Компания также рекомендует, если вы пишете книгу длиной в книгу, что вы создаете несколько буклетов в Word, а затем собираете их после того, как они будут напечатаны.
- Чтобы напечатать книги в Word, щелкните значок «Параметры страницы» на ленте «Макет».
- Щелкните вкладку «Поля» и выберите «Сгиб книги» в меню «Несколько страниц».Ориентация страницы автоматически изменится на Альбомную.
- Выберите предпочтительные размеры полей, включая размер желоба, чтобы обеспечить достаточно места без текста для сгиба.
- Щелкните OK, затем составьте документ и распечатайте его.
| |
Как скачать и распечатать фотографии
Один из самых простых способов рекламировать себя — это просто распечатать изображение того, что я хочу.Изображения могут иметь большое влияние на нас, потому что наш мозг научился реагировать на визуальные сигналы задолго до того, как мы изобрели язык. Рекламодатели это знают; вот почему они так часто их используют.
Интернет — богатый источник изображений для ваших личных рекламных кампаний. Вы хотите где-нибудь работать? Загрузите их логотип. Иди куда-нибудь? Найдите отличные фотографии этого места. Есть что-нибудь? Это легко сделать с веб-сайта. Что-то читал? Возьмите копию обложки книги на Amazon.com.
Любую картинку, которую вы найдете в Интернете, легко скачать.Имейте в виду, что все фотографии и графические изображения являются собственностью владельца веб-сайта, и их повторное использование публично или в коммерческих целях без разрешения является незаконным. Но нам нужен материал только для личного пользования, и это нормально.
Скачать образ на ПК
- Найдите на веб-сайте изображение, которое вы хотите загрузить, и щелкните по нему правой кнопкой мыши. Появится контекстное меню со списком опций.
- В этом меню выберите Сохранить изображение как… , а затем выберите место для сохранения файла.Расположение по умолчанию, которое большинство ПК с Windows выберет для вас, — это обычно Мои документы> Мои фотографии , но вы можете сохранить его в любом месте, щелкнув папку по своему выбору.
- Нажмите Сохранить .
Ваш пробег может незначительно отличаться в зависимости от того, какую версию Windows вы используете — например, в более старых версиях может быть указано Сохранить изображение как…
Откройте файл и распечатайте картинку
После того, как файл изображения сохранен на вашем компьютере, вам необходимо открыть его в программе, которая знает, как работать с изображениями.Пока подойдет любой.
Самый простой способ на компьютере с Windows — просто дважды щелкнуть файл изображения. В большинстве случаев откроется программа просмотра изображений и факсов Windows .
- Щелкните маленький значок принтера в нижней части этого окна, чтобы открыть мастер печати фотографий .
- Нажмите Далее пару раз, пока не увидите изображение.
- Выберите нужный размер из Доступные макеты
- Нажмите Далее еще раз, чтобы распечатать изображение.
Если при двойном щелчке не открывается программа просмотра изображений по умолчанию, это обычно происходит из-за того, что на вашем компьютере установлено другое программное обеспечение для редактирования изображений. Это хорошо. Просто выясните, как распечатать фотографию из этой программы. Если вы не уверены, нажмите Справка в строке меню.
Загрузите и распечатайте картинку на Mac.
- Перетащите изображение с веб-страницы на рабочий стол.
- Затем дважды щелкните значок. Откроется окно предварительного просмотра.
- Раскройте меню Файл и выберите Печать .
- Нажмите кнопку Печать .
Установите рекламу в своей среде
Теперь поместите свою фотографию в такое место, где вы, вероятно, будете замечать ее каждый день. Доски объявлений хороши. Холодильник тоже. Я заметил, что может быть эффективным разместить его где-нибудь, где есть другие вещи, которые вы приняли как обычно, например фотографии вашей семьи, меню на вынос, мультфильмы, номера телефонов, расписания, визитки и т. Д.Возможно, интеграция образа в знакомое помогает ускользнуть от идеи преступника той части нашего сознательного разума, которая обычно хотела бы с ней спорить. С другой стороны, если вы действительно хотите, чтобы он был прямо у вас на лице, поместите его на зеркало в ванной.
Это все, что вам нужно сделать. Оставьте фотографию до тех пор, пока вы к ней относитесь положительно. Если вы замечаете неприятные приступы боли более одного раза или они кажутся нейтральными в течение длительного периода времени, я бы посоветовал вам снять их и попробовать другой образ.
Статьи по теме
Как распечатать фотографии на паспорт в Windows 10
Узнайте, как распечатать свои собственные фотографии паспортного размера в Windows 10 без лишних хлопот, связанных с походом в магазин.
Вы когда-нибудь хотели напечатать свои фотографии паспортного размера без хлопот, связанных с поездкой в часовой фотомагазин? Windows 10 позволяет легко сделать это с помощью встроенного мастера печати фотографий. Фотографии, также известные как фотографии размером с бумажник, можно легко распечатать по девять штук.Есть также пара сторонних приложений, которые вы можете использовать. Давайте посмотрим на ваши варианты.
Печать фотографий размера паспорта с помощью мастера печати фотографий в Windows 10
Выберите фотографию, которую хотите распечатать, щелкните ее правой кнопкой мыши, затем нажмите Печать .
Выберите принтер, размер бумаги, качество и количество копий. В правой части окна прокрутите вниз и выберите Кошелек . Щелкните Печать .
Подождите, пока будут напечатаны фотографии для паспорта.
Если вам нужно изменить размеры фотографии, сначала посетите веб-сайт иммиграционной службы вашей страны, чтобы узнать о размере фотографии. После определения размера откройте изображение в Microsoft Paint, затем нажмите кнопку Изменить размер на вкладке Home . Установите флажок Pixels , затем введите соответствующие размеры фотографии.
Сторонние альтернативы для печати фотографий на паспорт
Существуют бесплатные приложения, которые вы также можете использовать для печати фотографий на паспорт.Например, Irfanview (доступный в Магазине Windows) предлагает больше возможностей, чем Paint, для настройки размера и параметров печати.
В IrfanView щелкните Файл> Печать, выберите Пользовательский, затем введите размеры и обратите внимание на полученный размер изображения в правом углу окна. Щелкните Печать .
Вы также можете использовать онлайн-сервисы. Популярным вариантом является PassportPhoto4You, который автоматически определяет вашу страну. Выберите фотографию с локального диска и нажмите «Загрузить».
На сайте используется Flash, поэтому, если он отключен, вам нужно будет включить его, чтобы внести изменения в фотографию, такие как кадрирование, регулировка яркости и контрастности. Когда вы закончите, нажмите Make Photo .
Вам придется подождать около 90 секунд, прежде чем вы сможете загрузить свою фотографию.
Заключение
Вот и все, несколько простых способов распечатать свои собственные фотографии паспортного размера. Это, безусловно, сэкономит вам несколько долларов по сравнению с походом в аптеку или фотоцентр, чтобы сделать снимки.Просто убедитесь, что вы соблюдаете все применимые правила при фотографировании на паспорт — не носите солнцезащитные очки, наушники или что-нибудь еще, что может вызвать отклонение фотографии, и убедитесь, что это правильный размер.
Фотографии на паспорт своими руками, безусловно, достижимы с помощью собственных приложений Windows 10, но, как видите, сторонние варианты предоставляют больше гибкости и возможностей.
Вы сами делаете фото на паспорт? Поделитесь своими советами в комментариях ниже.
Как сделать снимок экрана на ПК с Windows 10
Сделайте свою жизнь проще, узнав, как делать снимки экрана в Windows 10.Неважно, используете ли вы Интернет, смотрите потоковое видео или пользуетесь социальными сетями, знание того, как это сделать, в какой-то момент может пригодиться. Это может быть просто, чтобы показать то, что вы видели, семье и друзьям. Или это может быть сообщение службы поддержки о проблеме, с которой сталкивается ваш компьютер.
Если вас беспокоит, что вам нужно обладать компьютерной грамотностью, чтобы научиться делать снимки экрана в Windows 10, мы здесь, чтобы сказать вам не беспокоиться. Это так же просто, как узнать , как активировать Windows 10 .Однако в зависимости от того, что вы хотите или что вам нужно, есть несколько разных способов сделать снимок экрана. Например, если вы хотите сделать снимок экрана всего экрана, определенного окна или сделать снимок экрана произвольной формы, вы выполните различные действия, чтобы получить желаемый снимок экрана.
Но мы поможем вам, независимо от того, какой скриншот вы делаете. Мы расскажем, как сделать снимок экрана в Windows 10, и упростим выполнение этого. Итак, продолжайте изучать различные способы создания снимков экрана на Windows 10 .Это так просто, что вы сразу почувствуете себя компьютерным гением. А если вам нужно сделать то же самое на компьютере Apple, вам будет еще проще делать скриншоты на Mac .
(Изображение предоставлено: Future)Во-первых, определите свою клавишу Print Screen.
На клавиатуре должна быть клавиша Print Screen, и ее легко найти. Найдите клавишу с надписью «Print Screen», обычно где-то в правом верхнем углу клавиатуры. На некоторых клавиатурах это сокращенно, например «PrtSc», или это может быть вторичная функция клавиши, и в этом случае вам нужно будет использовать клавишу «Fn» на клавиатуре, чтобы использовать ее.
После того, как вы определили свою клавишу Print Screen и нужно ли вам нажимать клавишу «Fn» для ее использования, вы готовы к работе.
Как сделать снимок экрана в Windows с помощью Print Screen
С помощью клавиши Print Screen на клавиатуре вы можете сделать снимок экрана во весь экран или сделать снимок активного окна.
(Изображение предоставлено Microsoft / Steam) 1. Создание снимка всего экрана
Нажмите клавишу Print Screen. Это немедленно сделает снимок экрана всего вашего дисплея (включая любые расширенные рабочие столы, которые у вас есть).Снимок экрана добавляется в буфер обмена, что позволяет вставить его в другое место, и автоматически сохраняется в папке «Снимки экрана».
2. Создание снимка экрана активного окна
Чтобы сделать снимок только активного окна, нажмите Вместо этого Alt + Print Screen. Будет сделан снимок экрана только активного окна, поэтому, если у вас открыто несколько окон, обязательно выберите конкретное окно, которое вы хотите захватить, чтобы сделать его активным.Как и полноэкранный снимок экрана, он добавляется в буфер обмена, а также автоматически сохраняется в папке «Снимки экрана».
3. Вставьте снимок экрана в нужное место.
После того, как вы сделаете снимок экрана, он будет добавлен в буфер обмена, что позволит вам быстро вставить его в некоторые приложения. Вы можете вставить его в редактор изображений, например Paint 3D, чтобы отредактировать и сохранить.Или вы можете поделиться им с другом или коллегой, вставив изображение в чат или по электронной почте.
Вот и все, если вам просто нужен способ быстро поделиться тем, что находится на вашем экране. Однако есть более продвинутые способы захвата экрана на ПК.
Как снимать части экрана
Если вы хотите быть немного точнее со снимками экрана, в Windows 10 есть пара инструментов, которые могут вам помочь. Microsoft выпустила это приложение под названием Snip & Sketch, заменяющее старый Snipping Tool, и оно позволяет делать снимки экрана несколькими способами, а также редактировать и комментировать эти снимки.
Изображение 1 из 3 (Изображение предоставлено Microsoft) Изображение 2 из 3 (Изображение предоставлено Microsoft) Изображение 3 из 3 (Изображение предоставлено Microsoft)Snip & Sketch дает вам возможность делать снимки экрана прямо сейчас или через несколько секунд, если вам нужно время на подготовку. Кроме того, это позволит вам редактировать, обрезать и комментировать существующие скриншоты, даже те, которые вы не делали с помощью приложения.
Чтобы запустить приложение Snip & Sketch, просто введите «Snip & Sketch» в строку поиска Windows 10, чтобы найти приложение и запустить его.
Изображение 1 из 3 (Изображение предоставлено Microsoft) Изображение 2 из 3 (Изображение предоставлено Microsoft) Изображение 3 из 3 (Изображение предоставлено Microsoft) 1. Создание снимка экрана определенной области
Чтобы сделать снимок экрана части экрана, которую вы хотите сделать, нажмите «Создать» и выберите, когда вы хотите сделать снимок. Если вы выберете «Отрезать сейчас», ваш экран должен потемнеть, а курсор мыши превратиться в перекрестие.
Просто наведите указатель мыши на угол области, которую вы хотите захватить, щелкните по нему, удерживайте и перетаскивайте, пока не будет выделена вся область, затем отпустите.
(Изображение предоставлено Microsoft)Как и в первом методе создания снимков экрана, который мы рассмотрели, этот метод делает снимок экрана и добавляет его в буфер обмена. Snip & Sketch также немедленно отобразит ваш новый снимок экрана внутри приложения. Там вы можете отредактировать новый снимок экрана, добавить к нему аннотации и сохранить как файл.
Изображение 1 из 3 (Изображение предоставлено Microsoft) Изображение 2 из 3 (Изображение предоставлено Microsoft) Изображение 3 из 3 (Изображение предоставлено Microsoft) 2.Создание снимка экрана произвольной формы
Вы также можете нарисовать область захвата произвольной формы. Для этого нажмите «Создать» и выберите опцию «Произвольная форма» с помощью кнопок в верхней части экрана захвата. Как и в предыдущем шаге, просто поместите указатель мыши в угол области, которую вы хотите захватить, щелкните по нему, удерживайте и перетаскивайте, пока не будет выделена вся область, а затем отпустите.
Этот метод также добавляет снимок экрана в буфер обмена и отображает его в приложении Snip & Sketch.
Изображение 1 из 2 (Изображение предоставлено Microsoft) Изображение 2 из 2 (Изображение предоставлено Microsoft) 3.Создание снимка экрана окна
Приложение Snip & Sketch также позволяет быстро сделать снимок экрана определенного окна, даже неактивного. Для этого нажмите «Создать» и выберите опцию Windows Snip на панели инструментов вверху. Если у вас открыто несколько окон, просто выделите окно, которое вы хотите захватить, указателем мыши и щелкните.
Имейте в виду, что если у вас есть каскадные или составные окна, вы все равно можете выделить и выбрать окно за первый, кто сделает снимок экрана.Однако, в отличие от Mac, Windows 10 на самом деле не делает снимок экрана, как бы он выглядел, если бы это было активное окно. Вместо этого он также захватывает часть активного окна, которая ему мешает, в результате чего снимок экрана выглядит странно.
Перед использованием этого инструмента убедитесь, что окно, которое вы хотите захватить, не закрыто для более удачного снимка экрана.

 Используются исключительно государственными служащими;
Используются исключительно государственными служащими; Кроме того, в центральную часть печати можно добавить картинку (фирменный знак или другой элемент)
Кроме того, в центральную часть печати можно добавить картинку (фирменный знак или другой элемент)