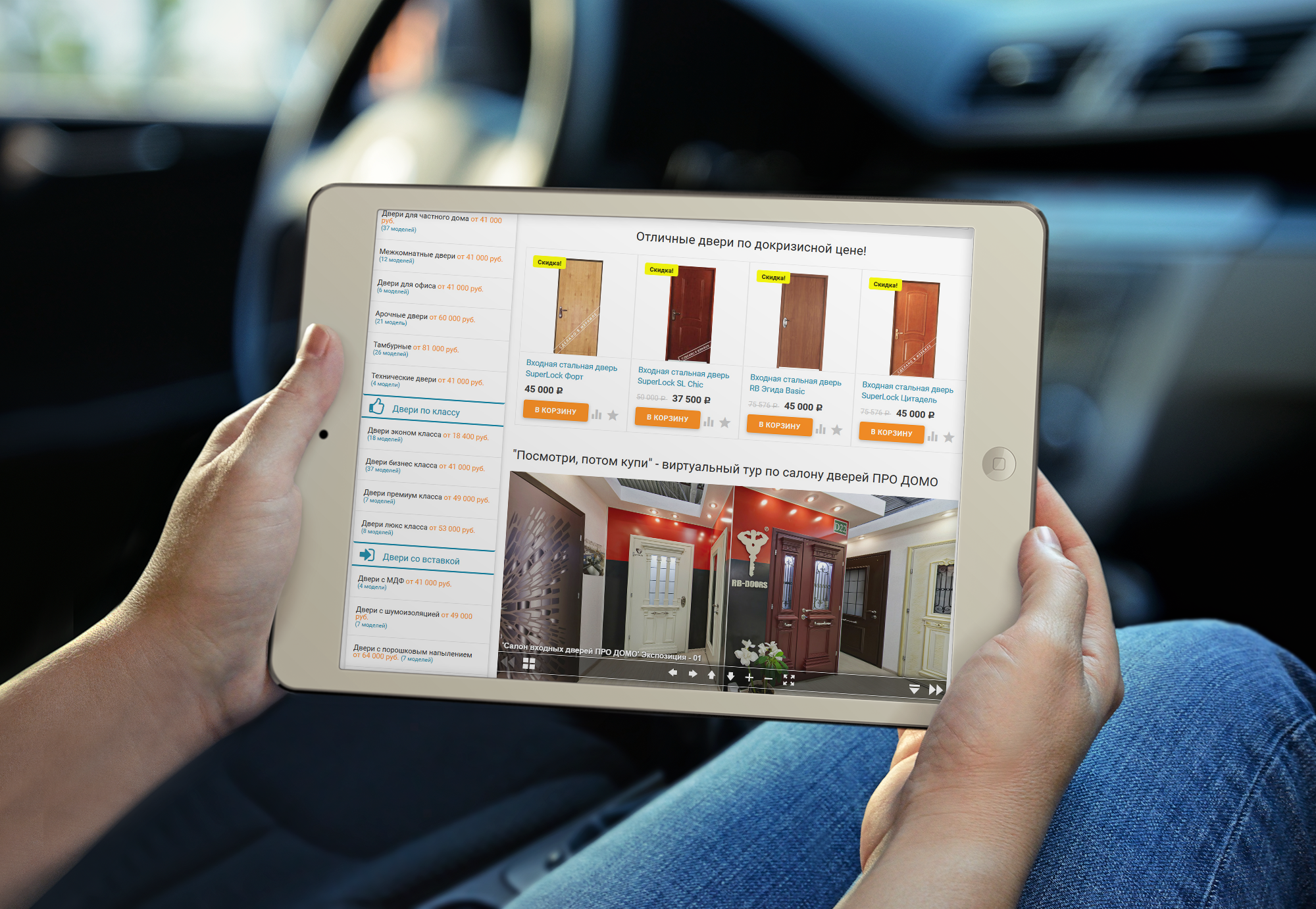Минцифры предложило создать площадку по интернет-безопасности на базе ООН — Российская газета
Создать на базе ООН структуру для выработки единых подходов к безопасности интернета предложили в минцифры. Такую инициативу озвучил замглавы министерства Максим Паршин на Российском форуме по управлению интернетом (RIGF-2021).
Россия стояла у истоков Глобального форума по управлению интернетом, напомнил он, и стала первой страной в Евразии, где появился национальный форум по управлению интернетом. Сейчас страна предлагает создать международную площадку, где страны будут совместно обсуждать вопросы безопасности в интернете, особенно в отношении детей и подростков. Другие темы — распространение фейков, защита персональных данных, неравный доступ к интернету.
«Мы предлагаем сформулировать единый документ — некий глобальный пакт, в который войдут согласованные подходы и политики. Нужно определить распределение ролей между государствами, компаниями и обществом, а также выработать единый подход к защите персональных данных», — сказал Паршин.
Минцифры предлагает создать в рамках ООН отдельную структуру, которая этот документ разработает. Такой площадкой может стать Международный союз электросвязи (МСЭ) — специализированное учреждение ООН, которое регулирует международное распределение частот и определяет рекомендации в области телекоммуникаций и радио.
В 2022 году пройдут выборы нового генерального секретаря МСЭ. Им может стать представитель России. Кандидатуру Рашида Исмаилова, бывшего замглавы минкомсвязи, уже выдвинули на рассмотрение союза, рассказал глава минцифры Максут Шадаев. «Если российский кандидат будет стоять во главе такой уважаемой международной организации, это будет, во-первых, почетно, а во-вторых, голос России будет восприниматься с большим вниманием», — отметил министр.
Коллективный социальный «договор» между государством, бизнесом и пользователями предстоит создать и внутри России, подчеркнул глава думского Комитета по информационной политике Александр Хинштейн. Это позволит сделать «цифру» удобной и безопасной, а интернет — позитивной и развивающей средой. Инфраструктура российского сегмента интернета успешно выдержала ковидный стресс-тест, произошел качественный скачок развития интернета в России. «Россия всегда славилась своими «золотыми мозгами», у нас есть множество примеров успешных IT-проектов. И нам следует развивать российский приоритет во всех сегментах нашей цифровой жизни», — сказал он.
Инфраструктура российского сегмента интернета успешно выдержала ковидный стресс-тест, произошел качественный скачок развития интернета в России. «Россия всегда славилась своими «золотыми мозгами», у нас есть множество примеров успешных IT-проектов. И нам следует развивать российский приоритет во всех сегментах нашей цифровой жизни», — сказал он.
В российском домене верхнего уровня .RU зарегистрировано почти 5 млн доменных имен второго уровня, сказал директор Координационного центра доменов .RU/.РФ Андрей Воробьев. По этому показателю домен .RU занимает пятое место в мире среди национальных доменов верхнего уровня.
Цитата
Максут Шадаев, глава минцифры:
«Интернет — это нервная система современного общества, она требует аккуратного и бережного отношения к себе. А данные — это новая нефть, и нам нужны новые подходы, чтобы это регулировать.»
Фото: Михаил Терещенко/ТАСС
Создание центра Интернета вещей на портале Azure
- Чтение занимает 8 мин
В этой статье
В этой статье описывается создание Центров Интернета вещей и управление ими с помощью портала Azure.
Для выполнения шагов в этом руководстве вам потребуется подписка Azure. Если у вас еще нет подписки Azure, создайте бесплатную учетную запись, прежде чем начинать работу.
Создание Центра Интернета вещей
В этом разделе описывается создание центра Интернета вещей с помощью портала Azure.
Войдите на портал Azure.
На начальной странице портала Azure нажмите кнопку +Создать ресурс и введите текст Центр Интернета вещей
В результатах поиска выберите Центр Интернета вещей и щелкните Создать.
Заполните следующие поля на вкладке Основные сведения.
Подписка: Выберите нужную подписку для концентратора.
Группа ресурсов. Выберите группу ресурсов или создайте новую. Чтобы создать новую, щелкните Создать и введите нужное имя.
 Чтобы выбрать существующую группу ресурсов, щелкните ее. Дополнительные сведения о группах ресурсов см. в статье об управлении группами ресурсов в Azure Resource Manager.
Чтобы выбрать существующую группу ресурсов, щелкните ее. Дополнительные сведения о группах ресурсов см. в статье об управлении группами ресурсов в Azure Resource Manager.Регион. Выберите регион, в котором будет расположен концентратор. Выберите ближайшее к вам расположение. Некоторые функции, такие как потоки устройств Центра Интернета вещей, доступны только в определенных регионах. Для функций с такими ограничениями необходимо выбрать один из поддерживаемых регионов.
Имя Центра Интернета вещей. Введите имя для концентратора. Это имя должно быть глобально уникальным и содержать от 3 до 50 буквенно-цифровых символов. Имя может также содержать знак тире (
'-').
Важно!
Так как центр Интернета вещей будет общедоступен в качестве конечной точки DNS, убедитесь, что в его имени не фигурируют конфиденциальные или персональные сведения.
По завершении выберите Next: Networking (Далее: сеть), чтобы продолжить создание центра.

Выберите конечные точки, с помощью которых устройства смогут подключаться к Центру Интернета вещей. Можете выбрать параметр по умолчанию Общедоступная конечная точка (все сети) либо выбрать Общедоступная конечная точка (выбранные диапазоны IP-адресов) или Частная конечная точка
По завершении выберите Next: Management (Далее: управление), чтобы продолжить создание центра.
Здесь вы можете принять настройки по умолчанию. При необходимости можете изменить любое из следующих полей:
Ценовая категория и категория масштабирования. Выбранный уровень решения. В зависимости от количества необходимых компонентов и ежедневно отправляемых сообщений с помощью решения, можно выбрать несколько уровней. Для тестирования и оценки можно использовать уровень «Бесплатный». Он позволяет подключить к концентратору 500 устройств и отправлять до 8000 сообщений в день.

Если вы используете функцию «Быстрое начало» для потоков устройств Центра Интернета вещей, выберите уровень «Бесплатный».
Единицы центра Интернета вещей. Допустимое число сообщений за единицу в сутки зависит от ценовой категории концентратора. Например, если концентратор должен поддерживать 700 000 входящих сообщений, следует выбрать две единицы уровня S1. Дополнительные сведения о других параметрах уровня см. в статье Масштабирование решения для Центра Интернета вещей.
Дополнительные параметры Settings > С устройства в облако: Это свойство привязывает сообщения, отправляемые с устройства в облако, к числу одновременно работающих модулей чтения этих сообщений.
 Для большинства концентраторов достаточно четырех разделов.
Для большинства концентраторов достаточно четырех разделов.
По завершении выберите
Теги — это пары «имя — значение». Один и тот же тег можно присвоить нескольким ресурсам и группам ресурсов для их классификации и объединения счетов. В этом документе не будут добавляться какие-либо теги. Дополнительные сведения см. в статье Использование тегов для организации ресурсов в Azure.
По завершении выберите Next: Просмотр и создание, чтобы просмотреть выбранные параметры. Отобразится примерно следующий экран только со значениями, которые вы задали при создании центра.
Щелкните Создать, чтобы начать развертывание центра. Развертывание будет выполняться несколько минут, пока будет создаваться центр. Когда развертывание будет завершено, выберите
Изменение параметров Центра Интернета вещей
Вы можете изменить параметры Центра Интернета вещей после его создания, используя область этого центра.
Ниже приведены некоторые свойства, которые можно задать для центра Интернета вещей:
Цены и масштабирование. Это свойство можно использовать для миграции на другой уровень или для того, чтобы задать количество единиц Центра Интернета вещей.
Мониторинг операций. Включение и отключение различных категорий мониторинга, таких как ведение журнала событий, связанных с сообщениями, отправляемыми с устройства в облако и принимаемыми из облака на устройство.
Фильтрация IP-адресов. Здесь можно указать диапазон IP-адресов, который будет принят или отклонен центром Интернета вещей.
Свойства. Содержит список свойств, например идентификатор ресурса, группу ресурсов, расположение и т. д., которые можно скопировать и использовать в другом месте.
Политики общего доступа
Можно также просмотреть или изменить список политик общего доступа, выбрав Политики общего доступа
 Эти политики определяют разрешения для подключения устройств и служб к Центру Интернета вещей.
Эти политики определяют разрешения для подключения устройств и служб к Центру Интернета вещей.Выберите Добавить, чтобы открыть колонку Добавление политики общего доступа. Вы можете ввести новое имя политики и указать разрешения, которые нужно связать с ней. Эта колонка показана на следующем рисунке:
Политики Чтение реестра и Запись в реестр предоставляют права на чтение и запись в реестре удостоверений. Эти разрешения используются внутренними облачными службами для управления идентификаторами устройств. Если вы выберете разрешение на запись, разрешение на чтение добавляется автоматически.
Политика Подключения к службе предоставляет разрешение на доступ к конечным точкам службы. Это разрешение используется внутренними облачными службами для отправки и получения сообщений от устройств, а также для обновления и чтения данных двойников устройств и модулей.
Политика Подключение устройства предоставляет разрешения на отправку и получение сообщений через конечные точки Центра Интернета вещей на стороне устройства.
 Это разрешение используется устройствами для отправки и получения сообщений от концентратора Интернета вещей, обновления и чтения данных двойников устройств и модулей, а также выполнения загрузки файлов.
Это разрешение используется устройствами для отправки и получения сообщений от концентратора Интернета вещей, обновления и чтения данных двойников устройств и модулей, а также выполнения загрузки файлов.
Чтобы добавить новую политику к списку уже существующих, нажмите кнопку Создать .
Дополнительные сведения о доступе, предоставляемом конкретными разрешениями, см. в разделе Разрешения Центра Интернета вещей.
Регистрация нового устройства в центре Интернета вещей
В этом разделе вы создадите удостоверение устройства в реестре удостоверений Центра Интернета вещей. Устройство может подключиться к центру, только если в реестре удостоверений есть соответствующая запись. Дополнительные сведения см. в руководстве разработчика для Центра Интернета вещей.
В меню навигации Центра Интернета вещей выберите

В разделе Создать устройство укажите имя нового устройства, например myDeviceId, и щелкните Сохранить. После этого для вашего Центра Интернета вещей будет создано удостоверение устройства. Не снимайте флажок Автоматически формировать ключи, чтобы первичный и вторичный ключи создавались автоматически.
Важно!
Идентификатор устройства может отображаться в журналах, собранных для поддержки клиентов и устранения неполадок, поэтому не используйте конфиденциальную информацию, когда присваиваете ему имя.
Создав устройство, откройте его из списка области Устройства IoT. Скопируйте основную строку подключения. Эта строка подключения используется кодом устройства для взаимодействия с центром.
По умолчанию ключи и строки подключения замаскированы, так как они представляют собой конфиденциальные сведения. Если щелкнуть значок глаза, они будут отображены, как показано на рисунке ниже.
 Чтобы скопировать их с помощью кнопки копирования, отображать их необязательно.
Чтобы скопировать их с помощью кнопки копирования, отображать их необязательно.
Примечание
В реестре удостоверений в Центре Интернета вещей хранятся только идентификаторы устройств, необходимые для безопасного доступа к Центру Интернета вещей. В этом реестре хранятся идентификаторы и ключи устройств, которые используются в качестве учетных данных безопасности, и флажок включения или выключения, который позволяет вам отключить доступ для отдельного устройства. Если в приложении необходимо хранить другие метаданные для конкретного устройства, следует использовать хранилище конкретного приложения. Дополнительные сведения см. в разделе Руководство разработчика для Центра Интернета вещей.
Маршрутизация сообщений для центра Интернета вещей
В разделе Маршрутизация сообщений выберите Обмен сообщениями, чтобы просмотреть область «Маршрутизация сообщений», где можно определить пути и пользовательские конечные точки для центра.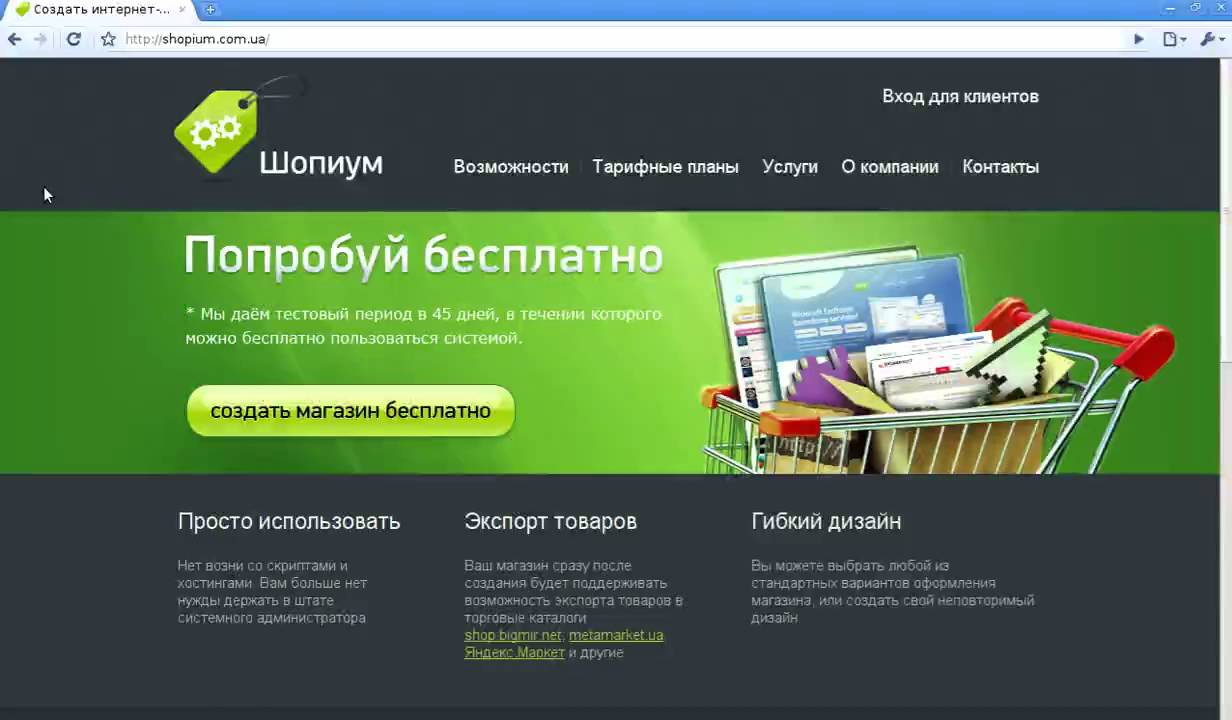 Маршрутизация сообщений дает возможность управлять способом отправки данных с устройств к конечным точкам. Первым шагом является добавление нового маршрута. Затем можно добавить в маршрут существующую конечную точку или создать новую конечную точку одного из поддерживаемых типов, например хранилище BLOB-объектов.
Маршрутизация сообщений дает возможность управлять способом отправки данных с устройств к конечным точкам. Первым шагом является добавление нового маршрута. Затем можно добавить в маршрут существующую конечную точку или создать новую конечную точку одного из поддерживаемых типов, например хранилище BLOB-объектов.
Маршруты
«Маршруты» — это первая вкладка в области «Маршрутизация сообщений». Чтобы добавить новый маршрут, щелкните + Добавить. Вы увидите приведенный ниже экран.
Назовите ваш маршрут. Имя маршрута должно быть уникальным в списке маршрутов для этого концентратора.
Для параметра Конечная точка можно выбрать существующую конечную точку из раскрывающегося списка или добавить новую. В этом примере учетная запись хранения и контейнер уже доступны. Чтобы добавить их в качестве конечной точки, нажмите кнопку + Добавить рядом с раскрывающимся списком конечной точки и выберите Хранилище BLOB-объектов.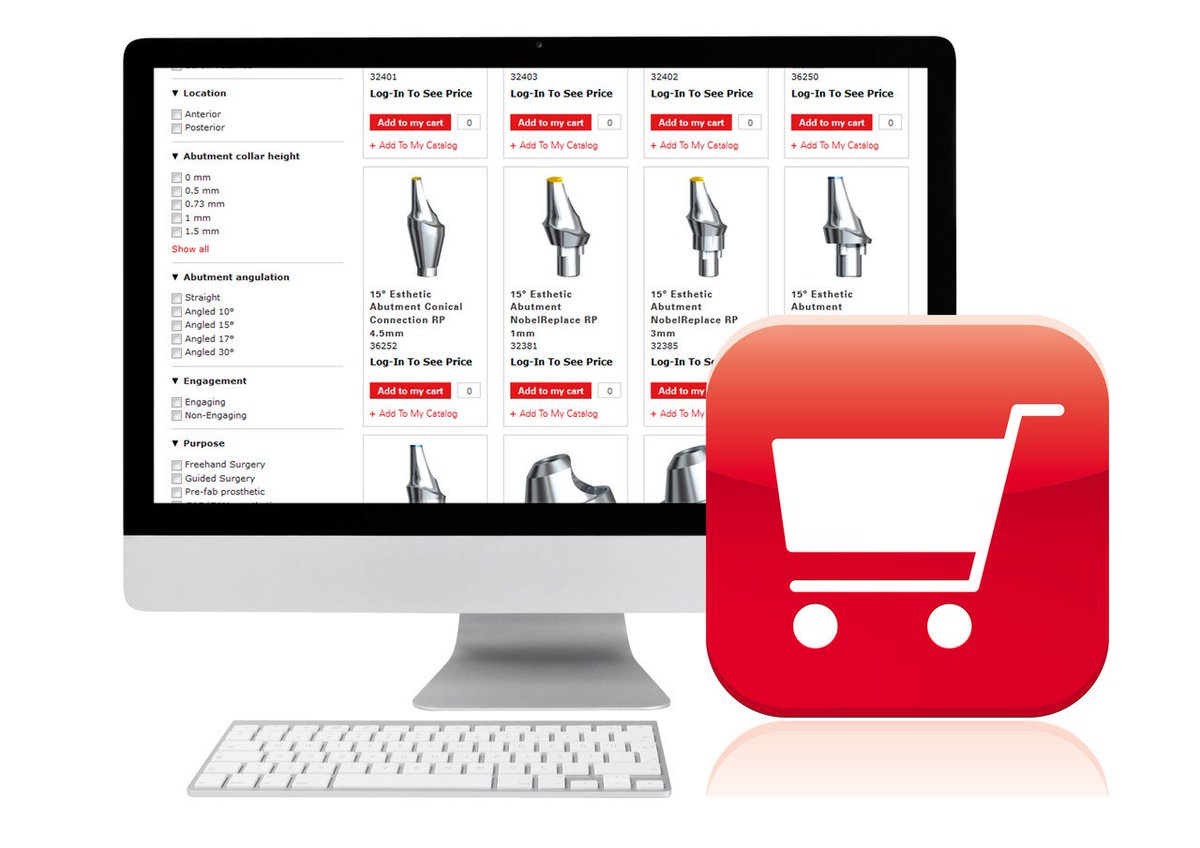 На следующем экране показано, где заданы учетная запись хранения и контейнер.
На следующем экране показано, где заданы учетная запись хранения и контейнер.
Щелкните Выберите контейнер, чтобы выбрать учетную запись хранения и контейнер. Если выбрать эти поля, произойдет переход в область конечной точки. Используйте значения по умолчанию для остальных полей и нажмите кнопку Создать, чтобы создать конечную точку для учетной записи хранения и добавить ее в правила маршрутизации.
Для параметра Источник данных выберите «Сообщения телеметрии устройства».
Затем добавьте запрос на маршрутизацию. В этом примере сообщения, для которых задано свойство приложения level со значением critical, маршрутизируются в учетную запись хранения.
Нажмите кнопку Сохранить, чтобы сохранить правило маршрутизации. Вы вернетесь к области «Маршрутизация сообщений», где отображается новое правило маршрутизации.
Пользовательские конечные точки
Щелкните вкладку Пользовательские конечные точки. Вы видите, что все пользовательские конечные точки уже созданы. На этой странице можно добавить новые конечные точки или удалить существующие.
Вы видите, что все пользовательские конечные точки уже созданы. На этой странице можно добавить новые конечные точки или удалить существующие.
Примечание
При удалении маршрута присвоенные ему конечные точки не удаляются. Чтобы удалить конечную точку, выберите вкладку «Пользовательские конечные точки», а затем выберите соответствующую конечную точку и нажмите кнопку «Удалить».
Дополнительные сведения о пользовательских конечных точках см. в статье Руководство. Конечные точки Центра Интернета вещей.
Для центра Интернета вещей можно определить до 10 пользовательских конечных точек.
Полный пример использования конечных точек с маршрутизацией см. в статье Руководство. Настройка маршрутизации сообщений с Центром Интернета вещей.
Поиск определенного центра Интернета вещей
Ниже приведено два способа поиска определенного центра Интернета вещей в подписке:
Если вы знаете группу ресурсов, к которой принадлежит центр Интернета вещей, щелкните Группы ресурсов, а затем выберите группу ресурсов из списка.
 На экране группы ресурсов показаны все ресурсы в этой группе, включая центры Интернета вещей. Щелкните центр, который вы искали.
На экране группы ресурсов показаны все ресурсы в этой группе, включая центры Интернета вещей. Щелкните центр, который вы искали.Выберите Все ресурсы. В области Все ресурсы есть раскрывающийся список, который по умолчанию имеет значение
All types. Щелкните раскрывающийся список и снимите флажокSelect all. НайдитеIoT Hubи установите напротив него флажок. Щелкните раскрывающийся список, чтобы закрыть его. Записи будут отфильтрованы так, чтобы отображались только ваши центры Интернета вещей.
Удаление Центра Интернета вещей
Чтобы удалить центр Интернета вещей, найдите его, а затем нажмите кнопку Удалить под именем центра Интернета вещей.
Дальнейшие действия
Дополнительные сведения об управлении Центром Интернета вещей в Azure см. по следующим ссылкам:
Создание и настройка локальной сети. Мобильный интернет
Создание и настройка локальной сети
Готовая сеть, конечно же, дело хорошее… Но, увы, в коробке из компьютерного магазина ее, как ноутбук, не принесешь. И все чаще даже у пользователей-новичков встречаются ситуации, когда сеть необходимо создавать с нуля, под свои нужды и потребности. Простой пример: у вас дома есть большой компьютер, в кармане весело бултыхается смартфон, а где-то в уголочке примостился ноутбук… И это уже не далеко не фантазии на темы светлого будущего…
И все чаще даже у пользователей-новичков встречаются ситуации, когда сеть необходимо создавать с нуля, под свои нужды и потребности. Простой пример: у вас дома есть большой компьютер, в кармане весело бултыхается смартфон, а где-то в уголочке примостился ноутбук… И это уже не далеко не фантазии на темы светлого будущего…
Словом, если в вашей квартире есть хотя бы пара компьютеров или приближенных к ним гаджетов, способных к коммуникации и совместной работе, этим надо воспользоваться. Тем более, что создавать сеть сегодня куда легче, чем еще несколько лет назад: новые версии Windows запаслись достаточным количеством необходимого инструментария для настройки всех необходимых параметров домашней сети.
Что остается нам? Прежде всего – выбрать вид сети и железную «оснастку» для нее.
Начнем с вида сети – здесь нам придется выбирать всего из двух вариантов:
? Кабельная сеть (LAN). Достоинства – высокая скорость (до 1 Гбит/с), относительная безопасность (подключиться к ней со стороны не так-то просто) и дешевизна. Недостатки – необходимость прокладки кабеля, возня с розетками, необходимость планировать заранее количество входящих в сеть устройств, и самое главное – недостаточная мобильность. К тому же далеко не все устройства оснащены разъемом для кабельного подключения – для больших компьютеров и ноутбуков LAN-адаптера также обязателен, как экран или клавиатура… А вот КПК, коммуникаторы и смартфоны нужного гнезда лишены. Дискриминация!
Недостатки – необходимость прокладки кабеля, возня с розетками, необходимость планировать заранее количество входящих в сеть устройств, и самое главное – недостаточная мобильность. К тому же далеко не все устройства оснащены разъемом для кабельного подключения – для больших компьютеров и ноутбуков LAN-адаптера также обязателен, как экран или клавиатура… А вот КПК, коммуникаторы и смартфоны нужного гнезда лишены. Дискриминация!
? Беспроводная сеть (Wi-Fi). Тут все с точностью и наоборот: отличная мобильность, полное отсутствие ограничений: по беспроводному каналу могут «разговаривать» друг с другом целая куча разнокалиберных устройств, и ввести в эту тусовку нового «собеседника» элементарно – достаточно пару щелчков мышкой. Впрочем, за эти удобства приходится платить надежностью и скоростью передачи данных. В самом быстром варианте Wi-Fi-сеть даст нам всего лишь несколько десятков мегабит в секунду!
Впрочем, мы вполне можем создать «гибридную» сеть, в которую будут входить и провода, и беспроводной канал. Каким образом – расскажем чуть позже.
Каким образом – расскажем чуть позже.
Итак, если вы хотите объединить в свою сеть несколько компьютеров, вам понадобится:
Для проводной сети Fast Ethernet:
? Кабель витая пара (UTP – Unshielded Twisted Pair) с восьмиконтактными разъемами (RJ-45). Отрезать кусок кабеля нужной вам длины и «обжать» коннекторы смогут в любом компьютерном магазине – главное, чтобы вы четко представляли, сколько метров вам нужно (не более 100).
? Сетевая плата (имеется в большинстве современных ноутбуков)
? Роутер – специальное устройство-распределитель, к которому будут подключаться все наши ноутбуки.
Кстати, о кабеле. Существует несколько видов «витой пары», отличающихся по пропускной способности. Если вы хотите создать по-настоящему быструю сеть, используйте только восьмижильный кабель категорий 5 и 5e («5 плюс»): он рассчитан на скорость передачи данных на скорости до 100 Мбит/с и 1 Гбит/с соответственно.
Покупая кабель, вы можете пойти двумя путями – либо сразу же попросить продавцов «обжать» кабель на концах, установив на него разъемы, либо попытаться проделать это самостоятельно. Учтите только, что первый вариант требует от вас предварительных замеров – вы должны точно знать, какой длины должен быть каждый отрезок.
Учтите только, что первый вариант требует от вас предварительных замеров – вы должны точно знать, какой длины должен быть каждый отрезок.
Это нетрудно сделать, если вы соединяете в сеть два компьютера – расстояние между ними можно измерить обычной рулеткой. Главное, чтобы расстояние это не превышало 100 метров – это ограничение накладывает технология Ethernet. Кроме того, помните, что для прямого соединения двух компьютеров без использования хаба вам нужен кабель с перевернутой распайкой – «кроссовер».
Для самостоятельной обжимки кабеля вам понадобится набор разъемов-коннекторов и обжимные «клещи», напоминающих обычные плоскогубцы со специальной «гильотиной». С ее помощью вы можете снять верхний слой изоляции с кабеля, открыв переплетенные друг с другом пары проводов. Каждый провод снабжен изоляцией разного цвета – эта «радуга» поможет нам правильно подключить провода.
Снимите изоляцию с кабеля (не с проводов!) таким образом, чтобы разноцветные проводки выступали из-под «шкуры» примерно на 1 сантиметр.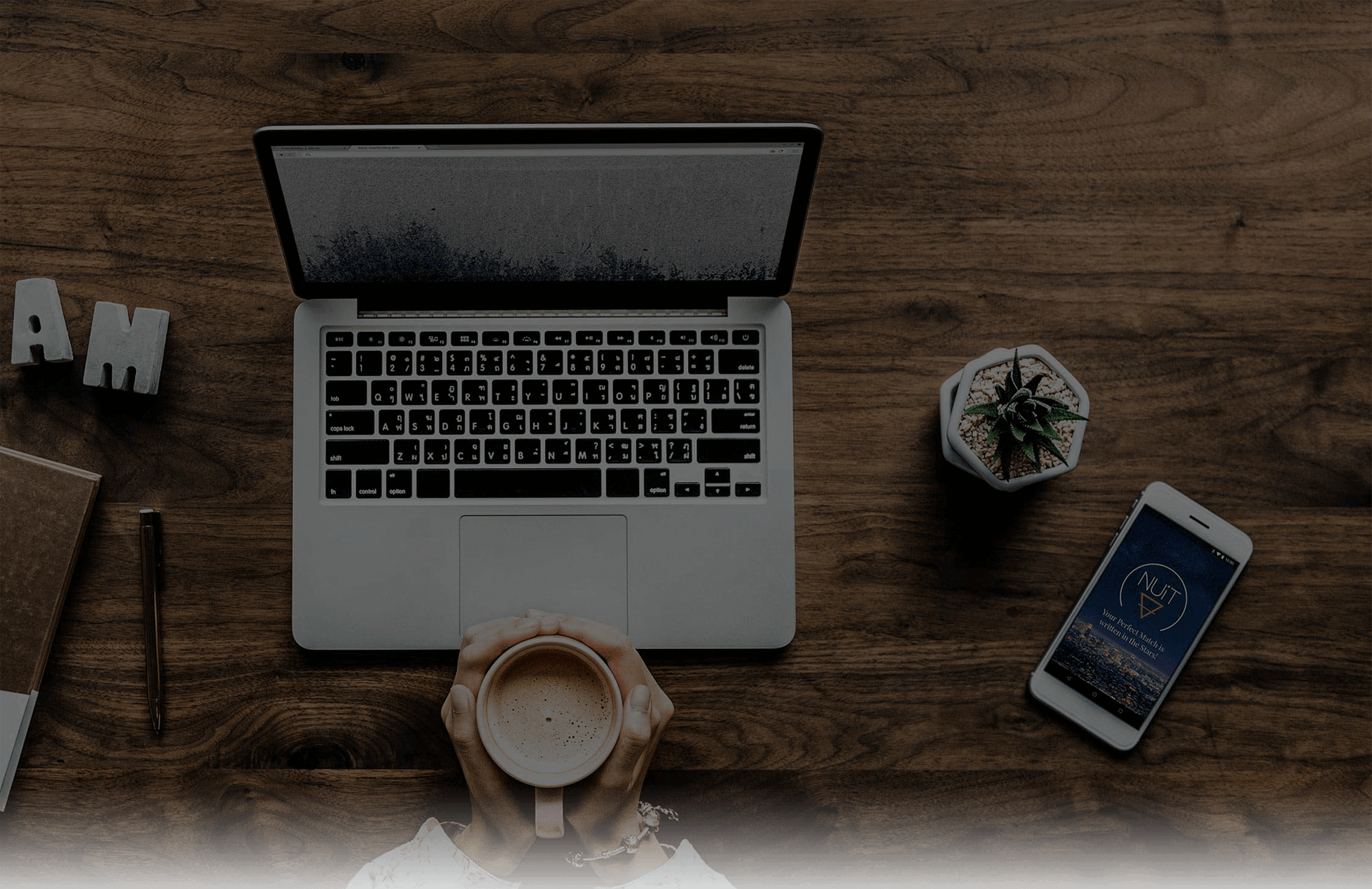 Теперь аккуратно расплетите их и уложите в ряд в соответствии со схемой «распайки». Чтобы правильно определить нумерацию контактов, положите пластиковый наконечник-коннектор торчащим рычажком (фиксатором) вверх, а отверстиями для проводов – к себе. В этом случае контакт, обозначенный номером 1, будет крайним слева, а контакт 8 – крайним справа.
Теперь аккуратно расплетите их и уложите в ряд в соответствии со схемой «распайки». Чтобы правильно определить нумерацию контактов, положите пластиковый наконечник-коннектор торчащим рычажком (фиксатором) вверх, а отверстиями для проводов – к себе. В этом случае контакт, обозначенный номером 1, будет крайним слева, а контакт 8 – крайним справа.
Схема коннектора RJ-45
Теперь аккуратно вставьте проводки в гнезда, пользуясь одной из схем «распайки»:
* Только для одного разъема – ко второму провода подключаются в обычном порядке.
Завершающая операция – собственно «обжим» кабеля: коннектор со вставленными в него проводками аккуратно укладывается в специальное «ложе» в корпусе обжимных клещей. Сжав их, мы закрепим проводки в корпусе с помощью зубчатой пластинки-фиксатора, которая, пробив слой изоляции на проводках, обеспечит их контакт с металлическими выводами на коннекторе.
Для беспроводной сети (Wi-Fi)
Кабель нам уже не нужен, а вот роутер остается – только на этот раз особенный, беспроводной. В классическом варианте российской домашней сети к Wi-Fi-роутеру подключается кабель обычной «локалки», через который наша маленькая сетка общается с более крупной или с Интернетом. Обратите внимание на то, какой протокол беспроводной связи поддерживает ваш роутер (очень желательно выбирать последний, самый надежный и быстрый стандарт):
В классическом варианте российской домашней сети к Wi-Fi-роутеру подключается кабель обычной «локалки», через который наша маленькая сетка общается с более крупной или с Интернетом. Обратите внимание на то, какой протокол беспроводной связи поддерживает ваш роутер (очень желательно выбирать последний, самый надежный и быстрый стандарт):
Точка доступа или Wi-Fi – адаптер для вашего компьютера. Проще всего с ноутбуками, карманными компьютерами и коммуникаторами – практически все портативные компьютеры уже содержат встроенный Wi-Fi модуль. А вот для «больших» персоналок его необходимо докупать. Точки доступа бывают разные: в виде PCI-платы или внешнего блока для подключения к стандартному сетевому разъему или порту USB. Видимо, для дома сегодня предпочтительнее второй вариант.
Кстати: для быстрого подключения и передачи файлов между двумя компьютерами можно просто соединить их кабелем через порты Firewire (IEEE1394) – обычно они используются для внешних жестких дисков или перекачки видео с цифровой видеокамеры.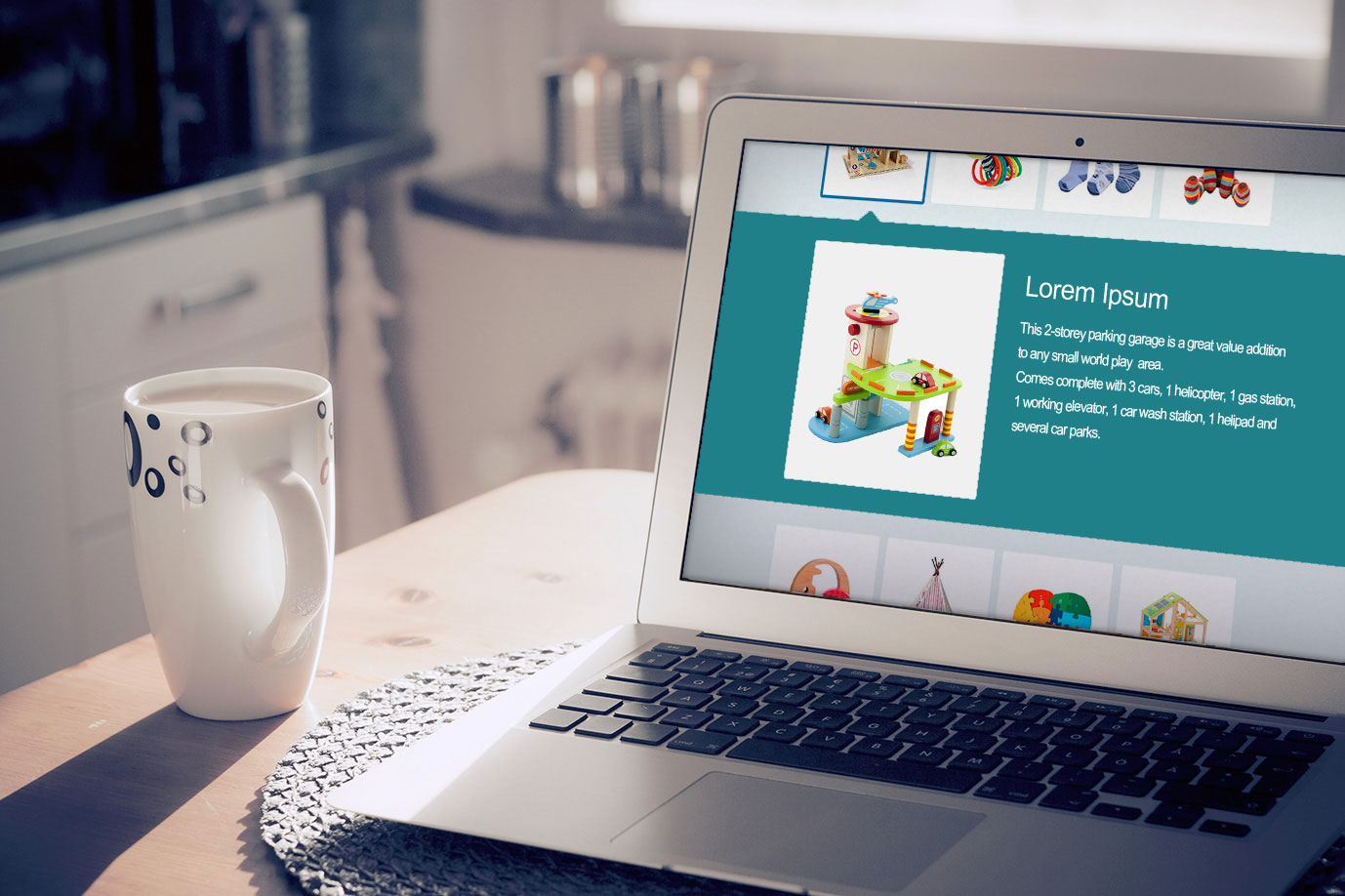 Конечно, длина FireWire-кабеля обычно не превышает полутора метров, и для долговременной работы такой способ непригоден. Однако слить данные с ноутбука таким образом можно – если, конечно, оба компьютера оснащены FireWire-адаптерами.
Конечно, длина FireWire-кабеля обычно не превышает полутора метров, и для долговременной работы такой способ непригоден. Однако слить данные с ноутбука таким образом можно – если, конечно, оба компьютера оснащены FireWire-адаптерами.
Теперь, когда с «железом» мы определились, остается выбрать структуру сети:
? Полноценная сеть (структура «клиент-сервер»). Все входящие в сеть компьютеры общаются друг с другом через посредство специального устройства коммуникатора – для большой сетки необходим специальный компьютер-сервер, ну а для маленькой достаточно недорогого устройства-роутера или хаба. Напомню, что разница между ними состоит в том, что хаб просто соединят компьютеры друг с другом, роутер же способен управлять тарфиком внутри локальной сети, а также служить «шлюзом между вашей локальной сеткой и Интернетом. Беспроводной роутер или проводной, ADSL или LAN – в данном случае неважно, принцип остается одним и тем же.
? Сеть «компьютер-компьютер» (ad-hoc). Упрощенный вариант мини-сети, при котором компьютеры общаются только друг с другом, без всякого начальства в виде роутера или сервера. Вот тут разница между кабельной и беспроводной сеткой есть и довольно чувствительная: поскольку сетевой разъем в компьютере или ноутбук один-единственный, то больше двух компьютеров в сетку не соединишь при всем желании. Можно, конечно, выкрутиться, установив в компьютер еще одну сетевую плату, но в этом случае можно нарваться на серьезные проблемы с настройкой.
Упрощенный вариант мини-сети, при котором компьютеры общаются только друг с другом, без всякого начальства в виде роутера или сервера. Вот тут разница между кабельной и беспроводной сеткой есть и довольно чувствительная: поскольку сетевой разъем в компьютере или ноутбук один-единственный, то больше двух компьютеров в сетку не соединишь при всем желании. Можно, конечно, выкрутиться, установив в компьютер еще одну сетевую плату, но в этом случае можно нарваться на серьезные проблемы с настройкой.
Как и в предыдущем случае, обе эти схемы можно использовать совместно. Например, ваш компьютер подключен к интернету по кабелю LAN или по телефону, через ADSL-модем – в обоих случаях его сетевая плата уже занята. Ничего страшного: достаточно подключить к компьютеру Wi-Fi-адаптер и настроить беспроводную сеть, как ваша персоналка или ноутбук в мгновение ока превратится в интернетовский шлюз! И все остальные ваши «гаджеты», поддерживающие Wi-Fi, смогут не просто общаться друг с другом, но и спокойно выходить в Интернет, используя главный компьютер как посредник-маршрутизатор. Удобно и выгодно, поскольку простенький Wi-Fi-адаптер стоит значительно дешевле, чем полноценный беспроводной роутер. Особенно удобны внешние W-Fi модули, похожие на флешку которые можно легко подключить к порту USB (их-то в нашем распоряжении всегда предостаточно).
Удобно и выгодно, поскольку простенький Wi-Fi-адаптер стоит значительно дешевле, чем полноценный беспроводной роутер. Особенно удобны внешние W-Fi модули, похожие на флешку которые можно легко подключить к порту USB (их-то в нашем распоряжении всегда предостаточно).
Данный текст является ознакомительным фрагментом.
Продолжение на ЛитРесМожем ли мы создать свой собственный Интернет? : managelikeimfive
Вы можете задать несколько разных вопросов. Я постараюсь ответить на все вопросы.
Нет.
Да, но вам все равно придется платить поставщику услуг Интернета каждый месяц.
Если вы не хотите использовать сотовую связь 3g / 4g / 5g, вы можете получить доступ в Интернет через кабельный или DSL-провайдер в большинстве мест. Вам все равно придется заплатить за эту подписку.
Вам все равно придется заплатить за эту подписку.
Если вы не хотите использовать Wi-Fi, вы можете подключить устройство к маршрутизатору с помощью кабеля Ethernet.
Большинство настольных ПК и многие ноутбуки имеют встроенные разъемы Ethernet. Вам понадобится адаптер Ethernet для телефона, планшета и т. Д.
Да.
Вам не нужно никому платить ежемесячную подписку, чтобы соединить компьютеры вместе. (Конечно, вам все равно придется платить за запчасти и электричество.)
Вы можете соединить несколько компьютеров вместе с помощью кабелей Ethernet, чтобы подключить их к коммутатору или маршрутизатору. Возможно, вам потребуется внести некоторые простые изменения в сетевые настройки ОС или маршрутизатора.
Вы даже можете избавиться от кабелей, если используете маршрутизатор Wi-Fi.
Загвоздка в том, что компьютеры должны быть физически связаны с помощью кабелей Ethernet или в пределах нескольких десятков футов от маршрутизатора Wi-Fi.
Так, например, если вы хотите посетить веб-сайт вашего друга, вам нужно, чтобы ваш друг физически принес компьютер к вам домой.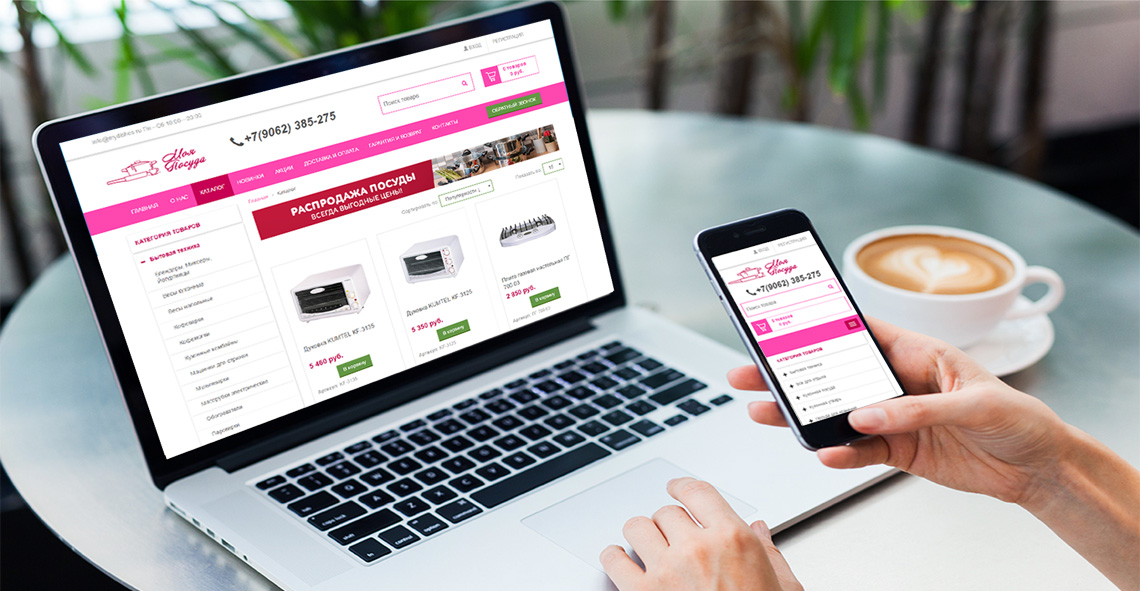 Вашему другу потребуется запустить на этом компьютере программное обеспечение своего веб-сервера. Вы можете посетить веб-сайт, работающий на компьютере в вашем доме.
Вашему другу потребуется запустить на этом компьютере программное обеспечение своего веб-сервера. Вы можете посетить веб-сайт, работающий на компьютере в вашем доме.
Сейчас очень много различного серверного программного обеспечения. Таким образом, вы можете создать сеть с веб-сайтами, чатом, загрузками и т. Д. Все работает на компьютерах в вашем доме.
Не было бы возможности подключиться к Reddit, Google, Facebook и так далее. Потому что эти веб-сайты работают на компьютерах, к которым вы не подключены, вне вашего дома.
Если вы хотите подключить свою сеть к компьютерам в разных домах, вам придется физически подключить провод между домами.Это может быть осуществимо с вашим ближайшим соседом, если вы готовы потратить пару дней на копание канавы, прокладывание в ней кабеля и выяснение того, как безопасно просверлить отверстие в стене, чтобы проложить кабель внутрь каждой. дом.
Если вы говорите о нескольких друзьях в разных местах, вам придется получить кучу правительственных разрешений и заплатить миллионы долларов, чтобы проложить кабель длиной в несколько миль через кучу различных объектов, которыми вы не владеете.
DIY Networks — как создать свой собственный доступ в Интернет
Кризис с беженцами выявил ограниченность рынка телекоммуникаций, позволяющего обеспечить подключение к Интернету нуждающимся людям.Как это часто бывает, когда рынок терпит неудачу, в дело вмешиваются общественные организации.
Freifunk.net, одна из наиболее успешных подобных сетей сообщества, призвана заполнить пробел и предоставить жизненно важные интернет-услуги беженцам в Германии.
Это стало возможным благодаря инновационному способу использования коммуникационных технологий: сети DIY.
DIY-сети — это общий термин для различных типов массовых сетей, таких как ячеистые сети.
Согласно журналу Vice, ячеистые сети не только позволяют маршрутизаторам Wi-Fi передавать сигналы устройствам с поддержкой Wi-Fi, как обычно, но также «маршрутизаторы имеют возможность подключаться и разговаривать друг с другом.«Объединяя» их или соединив вместе, вы создаете большую зону Wi-Fi ».
Художники смотрели на эти сети как на способ расширить и разнообразить наши коммуникативные возможности, при этом ставя под сомнение основной доступ к Интернету.
В этом духе Матиас Джуд и Кристоф Вахтер недавно использовали эту технологию, чтобы «ответить» АНБ.
Сети сообществаDIY также использовались в качестве социальных инструментов для воссоединения граждан, например, Сарантапоро.gr в Греции.
Sarantaporo предоставил общественное решение для доступного доступа в Интернет, но это также революционная модель для построения сетевой инфраструктуры, привлекающая внимание ученых и институтов.
Испанская сеть сообщества Guifi.net в прошлом году даже выиграла награду Европейского Союза за широкополосную связь.
Эти сети должны играть важную роль в противодействии тем немногим корпорациям, которые доминируют в Интернете, а также в качестве средства повышения осведомленности о проблемах конфиденциальности, сетевого нейтралитета, цензуры, слежки и манипуляций.
Как это работает?
Беспроводной маршрутизатор, по сути, компьютер специального назначения, может не только подключать ваши устройства к Интернету. На нем может размещаться широкий спектр веб-сервисов, от простого сайта до полноценной платформы для совместной работы, доступной только тем, кто находится в непосредственной близости.
К ним относятся виртуальная доска объявлений для многоквартирного дома, онлайн-гостевая книга для городского сада, платформа для обмена файлами для мастерской и многие другие творческие варианты использования «автономных» веб-приложений, таких как WordPress, Owncloud и Etherpad. что любой может разместить на частном веб-сервере.
Эти услуги доступны через беспроводную антенну маршрутизатора, объявляющую имя сети, идентификатор набора услуг (SSID), точно так же, как это работает при подключении к бесплатному или домашнему Wi-Fi. Они могут автоматически появляться на заставке или на адаптивном портале, когда вы открываете браузер (как это часто бывает в аэропортах, кафе и отелях).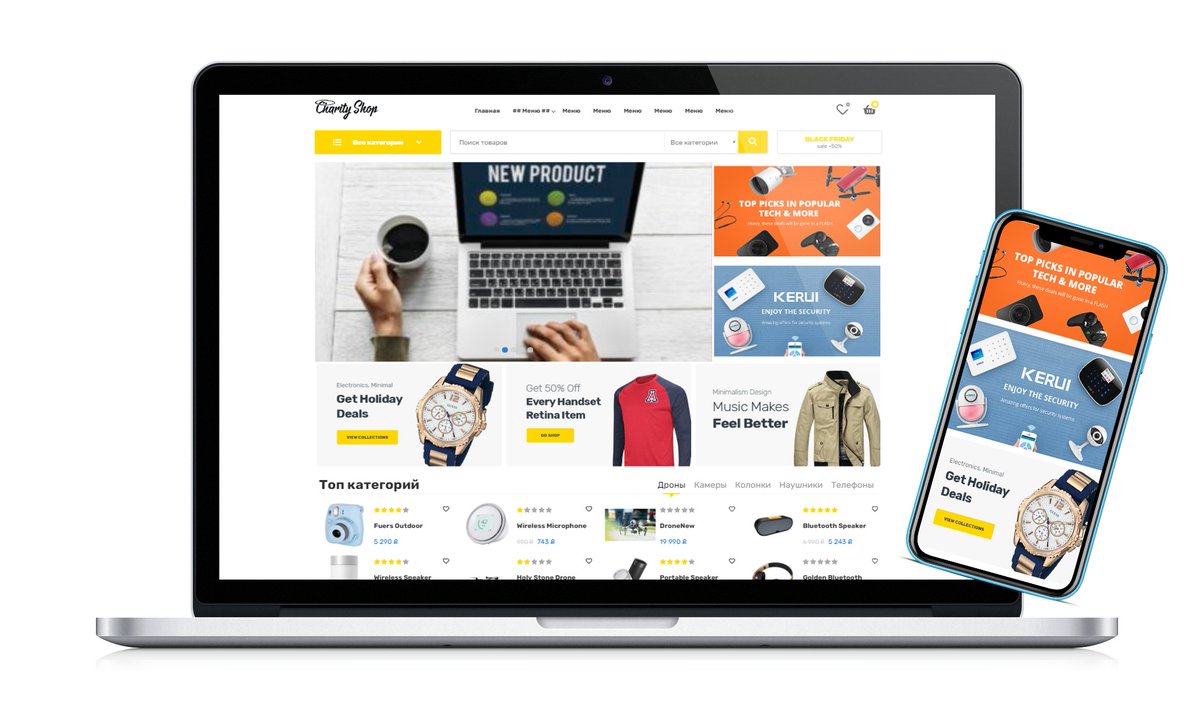
Если маршрутизатор оснащен второй антенной, его можно легко подключить к аналогичному маршрутизатору, находящемуся в зоне покрытия, размер которого зависит от типа антенны и факторов окружающей среды.
Затем можно использовать первую антенну, чтобы позволить людям со своими личными устройствами подключаться. А второй для обмена информацией с соседним роутером. Затем каждый маршрутизатор становится «узлом» в небольшой сети: любой, кто подключается к одному из них, может получить доступ к услугам, предлагаемым другим, а также подключенным к ним людям.
По мере того, как подключается все больше узлов, охватываются все большие области, и может быть сформировано сообщество, сначала владельцами узлов, а в конечном итоге — всеми в этом районе.
Конечно, вы не можете легко построить такую сеть самостоятельно, но вы можете построить себе единый сетевой узел, используя дешевое оборудование (например, Raspberry Pi) и бесплатное программное обеспечение для самостоятельного размещения для установки набора локальных служб и приложений твой выбор.
Единственные юридические проблемы возникают, когда вы также предлагаете подключение к Интернету через такую сеть из-за проблем с ответственностью, когда речь идет о контенте, защищенном авторским правом.
Персональные сети
В принципе, совершенно законно управлять таким узлом самостоятельно, прикрепленным к вашему балкону или внутри вашего рюкзака.Это может быть ваша личная сеть, приглашающая ваших соседей, попутчиков или любых незнакомцев, живущих в одном общественном месте.
О присутствии невидимого цифрового пространства можно объявить с помощью физических городских вмешательств: видимого маркера на самом устройстве, QR-кода, плаката, даже с помощью художественных представлений или прямого личного общения.
Любой, кто находится поблизости, может присоединиться без учетных данных или другой идентификации, за исключением присутствия и без необходимости подключения к Интернету.
Примеры успешного использования таких личных сетей включают Occupy. here или PirateBox.
here или PirateBox.
Polylogue позволяет людям, находящимся поблизости, публиковать короткие сообщения и видеть их распечатанными в реальном времени на листе бумаги, который по мере продвижения измельчается на другом конце. Этакий гибридный, реальный Snapchat.
Скоро появится возможность создавать и настраивать большое количество таких сетей DIY с помощью набора инструментов MAZI.
Общественные сети
Сообщество беспроводных сетей разрабатывается с конца 1990-х техническими энтузиастами и активистами, выступающими за более открытый, нейтральный и демократический Интернет.Они включают в себя сочетание локальных сервисов, таких как обмен файлами и потоковая передача в прямом эфире (AWMN.net и Ninux.org), а также обеспечение подключения к Интернету.
Freifunk, WlanSlovenja, Sarantaporo.gr и многие другие сосредоточены на этом аспекте.
Есть также важные различия, связанные с моделью управления и концепцией самого сообщества.
Freifunk следует подходу «бесплатный Интернет для всех» и в основном зависит от добровольных взносов своих членов на предоставление возможности подключения к Интернету.
С другой стороны, Guifi.net уделяет большое внимание концепции «общего пользования», подразумевающей конкретные границы и правила управления ресурсами.
Компания разработала уникальную модель, в которой сетевая инфраструктура, включая оптоволоконные кабели, рассматривается отдельно от услуг, которые они предоставляют.
История успеха Сарантапоро
Сеть сообществ Sarantaporo.gr в Греции представляет собой другой тип общественной сети, развернутой в сельских районах с ограниченными возможностями подключения или без них — в местах, где свободный рынок терпит неудачу.
Эта конкретная сеть была изначально построена небольшой группой молодых активистов, получивших оборудование в рамках проекта OpenWifi Греческого общества свободного / открытого программного обеспечения (GFOSS), а также финансирование проекта ЕС CONFINE и бесплатный доступ в Интернет через Технический университет им.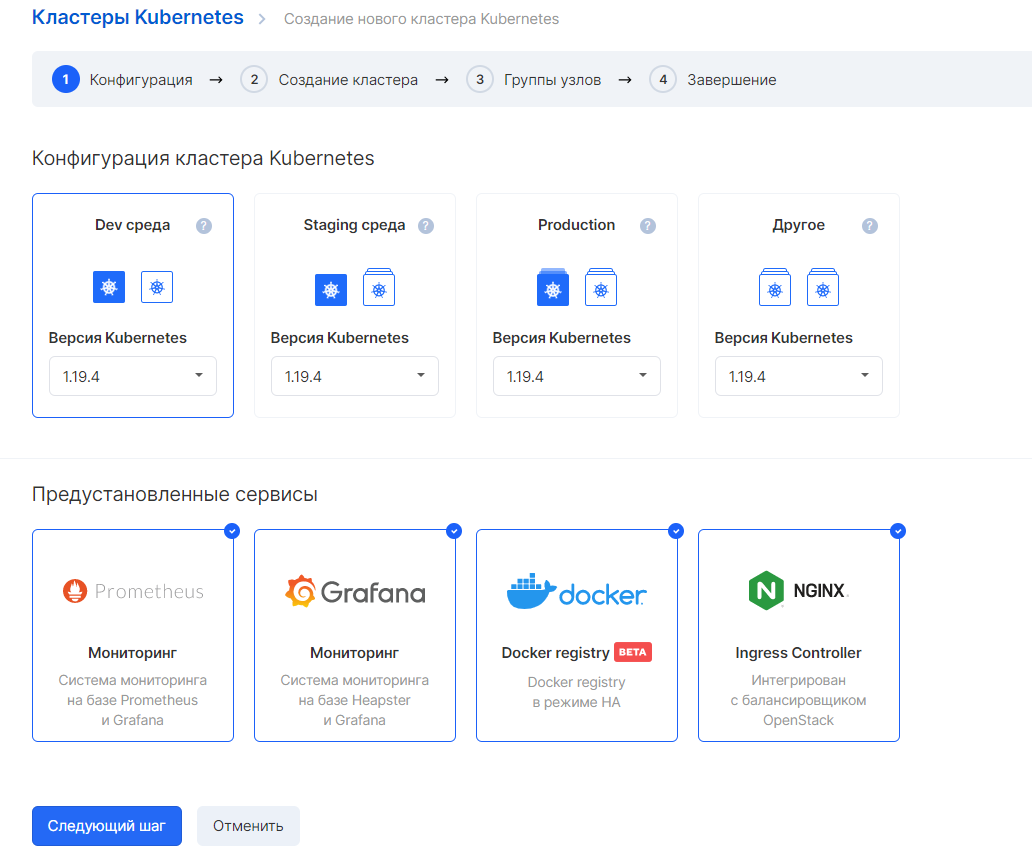 Лариса.
Лариса.
Он предоставил широкополосный доступ в Интернет примерно в 15 небольших деревнях в муниципалитете Элассона, но, что наиболее важно, повысил осведомленность и надежду на создание общин в Греции.
Сегодня главная проблема заключается в том, чтобы привлечь больше местного населения к поддержке сети, предоставив подходящие правовые, экономические и политические инструменты для обеспечения ее устойчивости, а также смещая акцент не только на доступ в Интернет, но и на возможные местные услуги, которые могут быть предложены вместо существующих. общая инфраструктура.
Когда корпорации переезжают
Не только местные сообщества, исследователи, инженеры и организации гражданского общества прилагают усилия, чтобы обеспечить доступ в Интернет для всех.
Facebook пытается бесплатно предоставить базовое подключение к Интернету во всем мире и конкурирует с Google за «стратосферные интернет-планы».
Такие платформы могут стать единственными онлайн-местами, которые люди посещают, за огромную цену: нашу конфиденциальность и самоопределение.
Итак, перед активистами общественных сетей встает очень сложный вопрос: к какому Интернету они помогают людям подключиться? И почему их предложения должны быть предприняты по сравнению с более популярными, легкодоступными?
Ответ на эти вопросы показывает противоречие между непосредственной необходимостью предоставить доступ для всех и необходимостью убедиться, что Интернет создан для общего блага, а не для интересов нескольких глобальных корпораций.
Создание местных альтернатив может сыграть ключевую роль в создании необходимого сетевого разнообразия и послужить многим важным практическим, политическим и социальным целям.
Это первая из двух статей о феномене DIY-Интернета.
Панайотис Антониадис, междисциплинарный исследователь гибридных космических и одноранговых систем, Швейцарский федеральный технологический институт, Цюрих
Эта статья изначально была опубликована на сайте The Conversation.Прочтите оригинальную статью.
Теперь читайте: Интернету в Южной Африке исполняется 25 лет.
Как настроить домашнюю сеть — Руководство для начинающих
Сегодня почти в каждом доме или небольшом офисе есть локальная сеть и подключение к Интернету.
Домашняя сеть или малая сеть позволяет использовать несколько устройств, например ПК, планшеты и т. Д. Для подключения друг к другу, а также для подключения к Интернету.
В этом руководстве вы узнаете, как построить и настроить домашнюю или небольшую сеть и подключить ее к Интернету.
Быстрые ссылки
Выбор проводной или беспроводной сети
Вы строите проводную или беспроводную сеть?
Ранние (до 2008 г.) домашние сети были преимущественно проводными сетями .
В проводных сетях используется Ethernet по кабелю UTP , и они, как правило, быстрее беспроводных сетей, что является важным фактором, если вы геймер. На простой схеме проводной домашней сети ниже показан минимальный набор параметров с коммутатором и широкополосным маршрутизатором.
На простой схеме проводной домашней сети ниже показан минимальный набор параметров с коммутатором и широкополосным маршрутизатором.
Преимущества проводной сети
- Быстро обычно от 100 Мбит / с до 10 Гбит / с
- Надежно и безопасно.
Недостатки проводной сети
- Не работает с устройствами, у которых нет порта Ethernet, например планшеты и смартфоны.
- Не так просто и быстро настроить, так как для этого требуются проложенные кабели. Однако вместо них можно использовать адаптеры Homeplug или Powerline.
- Посетителям и мобильным устройствам (ноутбукам) не так просто подключиться.
Основное применение
Используется для сетевой магистрали, то есть соединения между маршрутизатором, сетевыми коммутаторами и точками беспроводного доступа на разных уровнях (этажах).
Узнайте, как подключить домашнюю сеть
Домашние беспроводные сети
Беспроводные сети используют Wi-Fi. , их легко и быстро установить, но обычно они медленнее, чем в проводных сетях. Дополнительные сведения см. В разделе Wi-Fi и Беспроводные сети.
, их легко и быстро установить, но обычно они медленнее, чем в проводных сетях. Дополнительные сведения см. В разделе Wi-Fi и Беспроводные сети.
Преимущества беспроводной сети
- Простота настройки с точки зрения конечного пользователя.
- Обеспечивает легкий доступ к смартфонам, планшетам и мобильным устройствам.
- Нет кабелей для прокладки.
Недостатки беспроводной сети
- Не так безопасен, как проводные сети, без надлежащей конфигурации, и его легко настроить небезопасно.
- Не так быстро, как в проводных сетях.
- Не такой надежный, как проводные сети.
Основное применение
Подключение периферийных устройств, таких как компьютеры, смартфоны, планшеты и т. Д.
В большинстве домашних сетей используется сочетание проводных и беспроводных .
Настройка домашней сети — компоненты и структура
Однако сегодня в большинстве домашних сетей и сетей небольших домашних офисов будет использоваться беспроводная сеть или сеть или смешанная сеть, поскольку большинство людей используют смартфоны и планшеты, не поддерживающие Ethernet.
Основными компонентами, необходимыми для построения типичной домашней / небольшой офисной сети, являются:
- Маршрутизатор или беспроводной маршрутизатор — Подключает сеть к Интернету.
- Точка беспроводного доступа — Используется для подключения устройств, оборудованных Wi-Fi, к сети.
- Ethernet-концентратор или коммутатор — используется для подключения устройств, оборудованных Ethernet.
- Кабель категории 5, категории 5e или категории 6 с разъемами RJ45.
- Телефонный кабель с разъемами RJ 10.
- Широкополосные фильтры.
Схема домашней сети ниже показывает структуру типичной небольшой домашней сети
Для большинства домашних сетей беспроводной маршрутизатор или концентратор, который соединяет сеть с Интернетом, будет основным компонентом домашней сети или сети небольшого домашнего офиса, и во многих случаях он будет единственным компонентом.
Беспроводной маршрутизатор обычно включает в себя точку беспроводного доступа, коммутатор Ethernet, модем DSL и маршрутизатор в одной коробке.
В этом коротком видео показано, как использовать домашний концентратор Wireless (BT) или маршрутизатор с по для создания домашней сети , подключенной к Интернету.
Видео заметки:
DSL-модем — преобразует цифровые сигналы в аналоговые сигналы, которые подходят для передачи по телефонной линии.Обычно он встроен в Интернет / широкополосный маршрутизатор и обычно не приобретается как отдельный компонент.
DSL / широкополосный фильтр — используется для фильтрации сигналов DSL из телефонных сигналов, чтобы вы могли одновременно подключаться к Интернету и пользоваться телефоном. Часто входит в состав соединительной розетки.
Узнайте, как установить и настроить домашний маршрутизатор
Расположение беспроводного маршрутизатора
Беспроводной маршрутизатор необходимо подключить к телефонной линии, кабелю или точке доступа к оптоволоконной сети в вашем доме.
Поэтому большинство людей размещают беспроводной маршрутизатор рядом с основной телефонной розеткой.
Однако обычно вы можете изменить местоположение, используя телефонные удлинители или более длинные кабели WAN.
Примечание. Для кабелей WAN используются те же разъемы (RJ45) и кабели, что и для кабелей Ethernet.
Поскольку беспроводной маршрутизатор обеспечивает точку беспроводного доступа, вам следует по возможности разместить ее в центре, чтобы получить лучший беспроводной прием .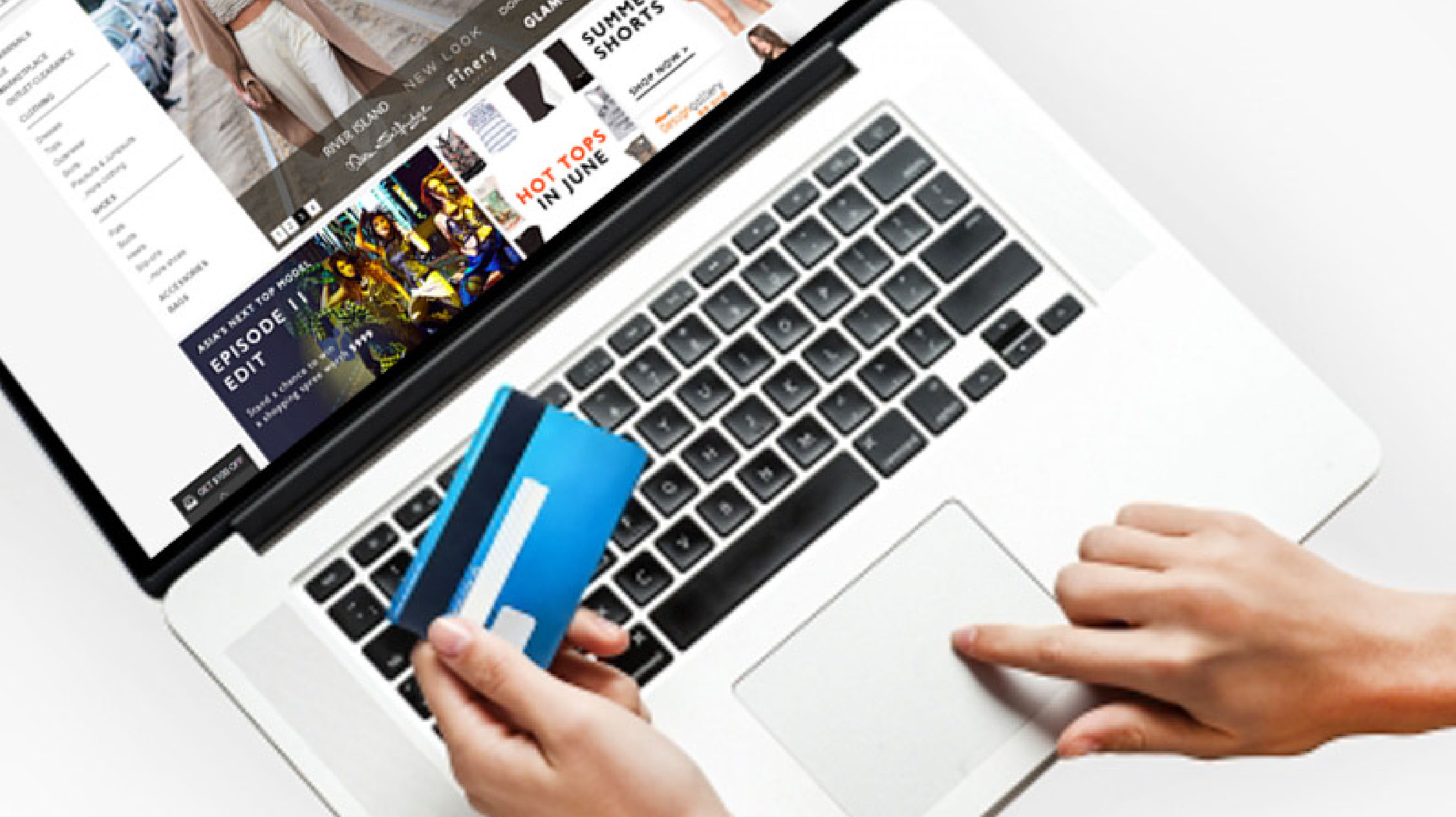
Нет
- Спрятать в шкаф
- Установить за диваном
- установить рядом с двигателями, микроволновыми печами, беспроводными телефонами
Проверка беспроводного сигнала
Самый простой способ проверить уровень сигнала в различных местах — это использовать программу проверки Wi-Fi inSSIDer , которая представляет собой приложение, которое можно установить на планшет или телефон Android.
Общая идея состоит в том, чтобы разместить беспроводной маршрутизатор в предпочтительном месте, а затем перемещаться по дому с помощью устройства проверки Wi-Fi inSSIDer и проверять мощность сигнала, а затем при необходимости корректировать местоположение.
Расширение домашней сети
В больших домах / офисах может быть невозможно подключить все устройства напрямую к беспроводному маршрутизатору, поэтому вам придется приобретать дополнительные сетевые компоненты.
Вы можете расширить свою домашнюю сеть на:
- расширение зоны покрытия Wi-Fi путем установки дополнительных точек беспроводного доступа или более мощной точки доступа.
- или вы можете расширить проводную сеть, проложив кабели в другие комнаты
- или используя кабели питания, установив адаптеры для домашних вилок .См. Раздел «Как расширить домашнюю сеть», .
Настройка домашнего маршрутизатора
Для администрирования домашнего маршрутизатора вы получаете доступ к нему через веб-браузер и входите в систему, используя имя пользователя и пароль.
Перед тем, как разрешить устройствам подключаться к вашей домашней сети, вы должны внести некоторые основные изменения в параметры настройки по умолчанию вашего маршрутизатора.
Двумя важными из них являются SSID , используемый для доступа к маршрутизатору, и пароль администратора маршрутизатора , поскольку имя пользователя / пароли по умолчанию хорошо известны и опубликованы в Интернете.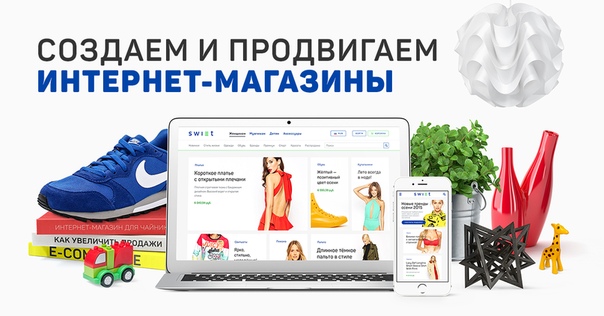
См. Разделы «Как установить и настроить домашний маршрутизатор» и «Настройка безопасной домашней сети Wi-Fi».
Подключение устройств Wi-Fi
Стандартный способ подключения устройства Wi-Fi к сети Wi-Fi — это подключение к сети и ввод пароля при появлении запроса.
Однако большинство современных маршрутизаторов / концентраторов Wi-Fi поддерживают функцию под названием WPS (защищенная настройка Wi-Fi). Что обычно включает в себя нажатие кнопки на маршрутизаторе wi_fi и соответствующей кнопки подключения WPS на Устройстве.
После этого устройства подключаются, не требуя ввода пароля. См. Wiki на WPS
IP-адреса домашней сети
Всем вашим устройствам потребуется IP-адрес.
Это обеспечивается автоматически службой DHCP , которая по умолчанию предоставляется домашним маршрутизатором.
IP-адрес, предоставляемый DHCP-сервером, известен как динамический адрес , , поскольку он может изменяться. Вы также можете назначить адреса вручную, они известны как статические адреса , .
Вы также можете назначить адреса вручную, они известны как статические адреса , .
Статические адреса обычно не назначаются, но часто требуются при использовании переадресации портов.
Их можно назначить в сетевых настройках устройства, но предпочтительно на DHCP-сервере с использованием зарезервированных адресов.
Кроме того, адреса, используемые в вашей домашней сети, известны как внутренние адреса , .
При подключении к Интернету ваше устройство будет использовать внешний IP-адрес . Этот адрес является IP-адресом маршрутизатора / концентратора.См. Внутренние и внешние IP-адреса для более подробного объяснения.
Поиск DNS, IP и MAC-адресов
Возможно, вам потребуется узнать, какие DNS-серверы вы используете, а также IP или MAC-адрес:
- Ваш домашний маршрутизатор.
- Ваш собственный компьютер / планшет / телефон
Основным инструментом, который вы используете, является инструмент ipconfig (windows) или ifconfig (linux).
На снимке экрана ниже показано использование команды ipconfig с параметром / all.т.е. ipconfig / all
Домашний маршрутизатор — это ваш шлюз в Интернет. При просмотре вашей конфигурации некоторые устройства называют его маршрутизатором по умолчанию, тогда как другие используют термин , шлюз по умолчанию .
На снимке экрана выше это 192.168.1.254
Разделение домашней сети
По соображениям безопасности вам может потребоваться разделить домашнюю сеть. Это особенно верно в отношении сетей малого бизнеса, таких как рестораны и т. Д., Где клиентам также предоставляется доступ к сети.
Многие современные маршрутизаторы предоставляют для этой цели гостевые сети , и их легко настроить.
Другой распространенный метод, но не такой простой, — это использование сетей VLAN. См. Понимание и использование VLAN
.Конфигурация межсетевого экрана в домашних сетях
Межсетевой экран функционирует как маршрутизатор, и обычно в небольших сетях вы используете комбинацию межсетевого экрана / маршрутизатора NAT, в которой одно устройство действует как маршрутизатор NAT и межсетевой экран.
Брандмауэр защищает домашние компьютеры и сетевые устройства малого бизнеса и устройства от злоумышленников в Интернете.
Он эффективно действует как односторонний цифровой шлюз , блокирующий доступ к вашей сети с устройств в Интернете, но в то же время позволяющий устройствам в вашей сети подключаться к устройствам в Интернете. (схематическая диаграмма ниже)
Для небольших домашних / офисных сетей брандмауэр встроен в маршрутизатор, который подключается к Интернету, и является его частью.
Как правило, настройка не требуется, так как по умолчанию разрешаются только подключения из локальной сети к Интернету, а не из Интернета в домашнюю сеть.
Однако, если вам требуется, чтобы устройства в Интернете подключались к вашей сети (что часто требуется геймерам), вы можете настроить переадресацию портов.
Вы также можете захотеть или должны использовать динамический DNS — см. Что такое динамический DNS? и зачем использовать службы динамического DNS?
Проверка скорости сети и Интернета
В любой сети скорость ограничена самым медленным компонентом .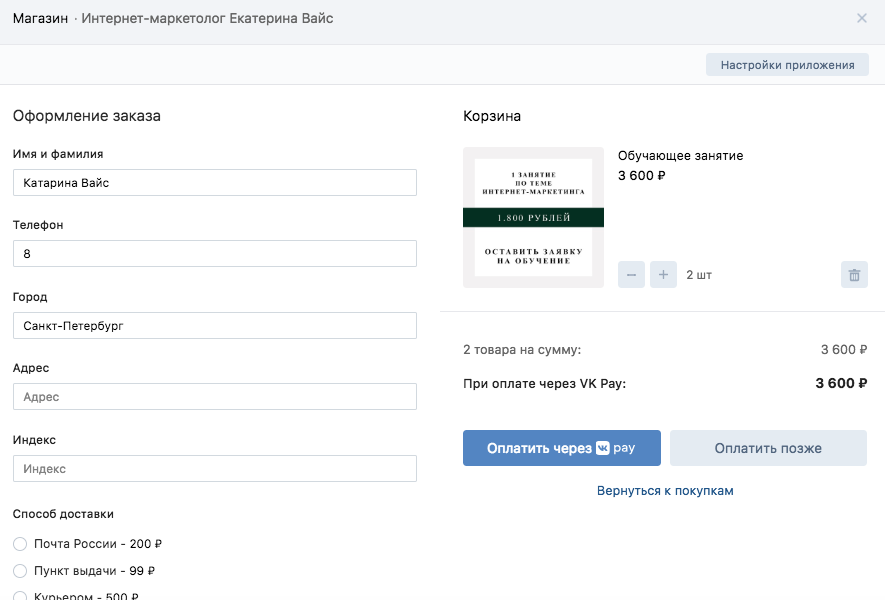
Компьютер с сетевой картой Gigabit, общающийся с компьютером с сетевой картой 100 Мбит / с, ограничен скоростью 100 Мбит / с.
Общие устройства, такие как коммутаторы и точки беспроводного доступа, являются узкими участками сети, как светофоры и перекрестки с круговым движением на дорогах.
LAN Speed Test — очень полезный инструмент для проверки скорости вашей локальной сети. См. Сведения о скорости домашней сети.
Для определения скорости Интернета вы можете использовать сайты онлайн-тестирования скорости. См. Раздел Общие сведения о скорости Интернета и тестах скорости.
Проблемы с домашней сетью и подключением к Интернету
Время от времени у вас всегда будут проблемы с подключением.
По моему опыту, большинство проблем легко диагностируются и решаются с небольшим терпением и настойчивостью.
Хорошее понимание того, как ваша сеть устроена и работает, необходимо для успешного устранения неполадок.
Викторина
Тест по настройке домашней сети
Информация
Быстрая викторина для проверки своих знаний в области сетей умного дома
Вы уже проходили викторину раньше. Следовательно, вы не можете запустить его снова.
Следовательно, вы не можете запустить его снова.
Вы должны войти или зарегистрироваться, чтобы начать викторину.
Вы должны пройти следующую викторину, чтобы начать эту викторину:
0 из 10 вопросов ответил правильно
Ваше время:
Истекло время
Вы набрали 0 из 0 баллов, (0)
| Средний балл | |
| Ваша оценка |
Связанные руководства и ресурсы:
Пожалуйста, дайте мне знать, если вы нашли это полезным
Настройка беспроводной сети в Windows
Домашняя беспроводная сеть позволяет вам выходить в Интернет из большего количества мест в вашем доме. В этой статье описаны основные шаги по настройке беспроводной сети и началу ее использования.
В этой статье описаны основные шаги по настройке беспроводной сети и началу ее использования.
Получите необходимое оборудование
Прежде чем вы сможете настроить беспроводную сеть, вам понадобится следующее:
Широкополосное подключение к Интернету и модем . Широкополосное Интернет-соединение — это высокоскоростное Интернет-соединение. Цифровая абонентская линия (DSL) и кабель — два наиболее распространенных широкополосных соединения.Вы можете получить широкополосное соединение, связавшись с поставщиком услуг Интернета (ISP). Обычно провайдеры, предоставляющие DSL, — это телефонные компании, а провайдеры, предоставляющие кабельное телевидение, — это компании кабельного телевидения. Интернет-провайдеры часто предлагают широкополосные модемы. Некоторые интернет-провайдеры также предлагают комбинированные модем / беспроводные маршрутизаторы. Вы также можете найти их в магазинах компьютеров или электроники или в Интернете.
Беспроводной маршрутизатор . Маршрутизатор отправляет информацию между вашей сетью и Интернетом. С помощью беспроводного маршрутизатора вы можете подключать ПК к своей сети, используя радиосигналы вместо проводов.Существует несколько различных типов беспроводных сетевых технологий, включая 802.11a, 802.11b, 802.11g, 802.11n, 802.11ac и 802.11ax.
Адаптер беспроводной сети . Адаптер беспроводной сети — это устройство, которое подключает ваш компьютер к беспроводной сети. Чтобы подключить портативный или настольный ПК к беспроводной сети, компьютер должен иметь адаптер беспроводной сети. Большинство ноутбуков и планшетов, а также некоторые настольные ПК поставляются с уже установленным адаптером беспроводной сети.
Чтобы проверить, есть ли на вашем компьютере адаптер беспроводной сети:
Выберите Запустите , введите диспетчер устройств в поле поиска, а затем выберите Диспетчер устройств .

Развернуть Сетевые адаптеры .
Найдите сетевой адаптер, в названии которого может быть wireless .
Настройка модема и подключения к Интернету
После того, как у вас будет все оборудование, вам нужно настроить модем и подключение к Интернету. Если ваш модем не был настроен для вас вашим поставщиком услуг Интернета (ISP), следуйте инструкциям, прилагаемым к модему, чтобы подключить его к компьютеру и Интернету. Если вы используете цифровую абонентскую линию (DSL), подключите модем к телефонной розетке. Если вы используете кабель, подключите модем к кабельному разъему.
Расположение беспроводного маршрутизатора
Поместите беспроводной маршрутизатор в такое место, где он будет получать самый сильный сигнал с наименьшими помехами. Для получения лучших результатов следуйте этим советам:
Разместите беспроводной маршрутизатор в центре города . Разместите маршрутизатор как можно ближе к центру дома, чтобы усилить беспроводной сигнал по всему дому.
Разместите маршрутизатор как можно ближе к центру дома, чтобы усилить беспроводной сигнал по всему дому.
Разместите беспроводной маршрутизатор над полом, вдали от стен и металлических предметов. , например, металлических картотек. Чем меньше физических препятствий между вашим ПК и сигналом маршрутизатора, тем больше вероятность, что вы будете использовать полную мощность сигнала маршрутизатора.
Уменьшить помехи . Некоторое сетевое оборудование использует радиочастоту 2,4 гигагерца (ГГц).Это та же частота, что и у большинства микроволновых печей и многих беспроводных телефонов. Если вы включите микроволновую печь или вам позвонят по беспроводному телефону, ваш беспроводной сигнал может быть временно прерван. Вы можете избежать большинства этих проблем, используя беспроводной телефон с более высокой частотой, например 5,8 ГГц.
Защита беспроводной сети
Безопасность всегда важна; с беспроводной сетью это даже более важно, потому что сигнал вашей сети может транслироваться за пределы вашего дома. Если вы не поможете защитить свою сеть, люди с компьютерами поблизости могут получить доступ к информации, хранящейся на ваших сетевых компьютерах, и использовать ваше Интернет-соединение.
Если вы не поможете защитить свою сеть, люди с компьютерами поблизости могут получить доступ к информации, хранящейся на ваших сетевых компьютерах, и использовать ваше Интернет-соединение.
Чтобы сделать вашу сеть более безопасной:
Измените имя пользователя и пароль по умолчанию. Это помогает защитить ваш маршрутизатор. Большинство производителей маршрутизаторов имеют имя пользователя и пароль по умолчанию на маршрутизаторе и сетевое имя по умолчанию (также известное как SSID). Кто-то может использовать эту информацию для доступа к вашему маршрутизатору без вашего ведома.Чтобы избежать этого, измените имя пользователя и пароль по умолчанию для вашего маршрутизатора. См. Инструкции в документации к вашему устройству.
Установите ключ безопасности (пароль) для вашей сети . У беспроводных сетей есть сетевой ключ безопасности, который помогает защитить их от несанкционированного доступа. Мы рекомендуем использовать защиту Wi-Fi Protected Access 3 (WPA3), если ваш маршрутизатор и компьютер ее поддерживают. См. Документацию к вашему маршрутизатору для получения более подробной информации, в том числе о том, какой тип безопасности поддерживается и как его настроить.
Мы рекомендуем использовать защиту Wi-Fi Protected Access 3 (WPA3), если ваш маршрутизатор и компьютер ее поддерживают. См. Документацию к вашему маршрутизатору для получения более подробной информации, в том числе о том, какой тип безопасности поддерживается и как его настроить.
Некоторые маршрутизаторы поддерживают защищенную настройку Wi-Fi (WPS). Если ваш маршрутизатор поддерживает WPS и подключен к сети, выполните следующие действия, чтобы настроить сетевой ключ безопасности:
Выполните одно из следующих действий, в зависимости от того, какая версия Windows работает на вашем компьютере:
В Windows 7 или Windows 8.1 выберите Пуск , начните вводить Центр управления сетями и общим доступом , а затем выберите его в списке.
В Windows 10 выберите Start , затем выберите Settings > Network & Internet > Status > Network and Sharing Center .

В Windows 11 выберите Пуск , введите панель управления , затем выберите Панель управления > Сеть и Интернет > Центр управления сетями и общим доступом .
Выберите Установите новое соединение или сеть .
Выберите Настройте новую сеть , затем выберите Далее .
Мастер поможет вам создать имя сети и ключ безопасности. Если ваш маршрутизатор поддерживает это, мастер по умолчанию установит безопасность защищенного доступа Wi ‑ Fi (WPA2 или WPA3).Мы рекомендуем вам по возможности использовать WPA3, поскольку он обеспечивает лучшую безопасность, чем WPA2, WPA или безопасность проводного эквивалента (WEP). С WPA3, WPA2 или WPA вы также можете использовать парольную фразу, поэтому вам не нужно запоминать загадочную последовательность букв и цифр.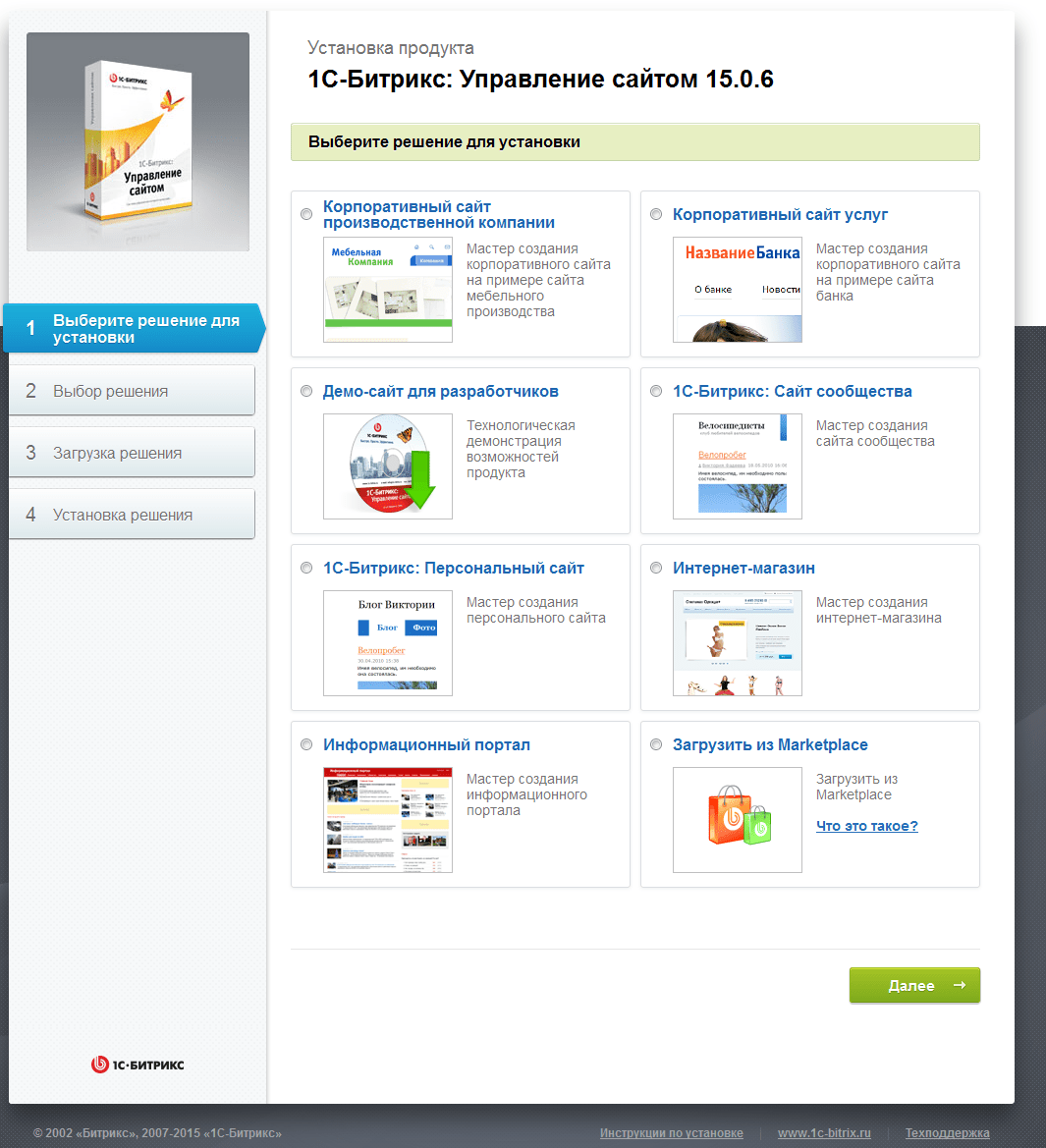
Запишите свой электронный ключ и храните его в надежном месте . Вы также можете сохранить свой электронный ключ на USB-накопитель, следуя инструкциям мастера. (Сохранение ключа безопасности на USB-накопитель доступно в Windows 8 и Windows 7, но не в Windows 10 или Windows 11.)
Используйте брандмауэр . Брандмауэр — это аппаратное или программное обеспечение, которое может помочь защитить ваш компьютер от неавторизованных пользователей или вредоносного программного обеспечения (вредоносного ПО). Использование брандмауэра на каждом компьютере в сети может помочь контролировать распространение вредоносного программного обеспечения в сети и защитить ваши компьютеры при выходе в Интернет. Брандмауэр Windows включен в эту версию Windows.
Подключите компьютер к беспроводной сети
в Windows 10
Выберите значок Network или Wifi в области уведомлений.

В списке сетей выберите сеть, к которой вы хотите подключиться, а затем выберите Подключиться .
Введите ключ безопасности (часто называемый паролем).
Следуйте дополнительным инструкциям, если они есть.
Если у вас возникли проблемы с сетью Wi-Fi при использовании Windows 10, см. Раздел Устранение проблем Wi-Fi в Windows для получения дополнительных сведений об устранении неполадок.
в Windows 11
Выберите значок Сеть в области уведомлений, затем выберите значок > рядом с быстрой настройкой Wi-Fi , чтобы просмотреть список доступных сетей.
Выберите сеть, к которой вы хотите подключиться, а затем выберите Connect .

Введите ключ безопасности (часто называемый паролем).
Следуйте дополнительным инструкциям, если они есть.
Если у вас возникли проблемы с сетью Wi-Fi при использовании Windows 11, см. Раздел «Устранение проблем Wi-Fi в Windows» для получения дополнительных сведений об устранении неполадок.
Как настроить домашнюю сеть Wi-Fi
Скорее всего, вы используете его прямо сейчас.Домашние хозяйства во всем мире полагаются на беспроводные маршрутизаторы для работы, потоковой передачи, игр и подключения к другим пользователям по всему миру. Это то, что поддерживает мобильность и актуальность во все более технологичном мире.
Практически каждое устройство в вашем доме также полагается на него. Настольные компьютеры, ноутбуки, телефоны, игровые консоли, умные дома, термостаты и даже кофеварки. Несколько простых шагов — это все, что нужно, чтобы их все без проблем соединить.
Несколько простых шагов — это все, что нужно, чтобы их все без проблем соединить.
Легко как 1, 2, 3
Шаг 1. Составьте план
Часто самый простой, но упускаемый из виду шаг — это оценить ваши потребности.Решите, сколько устройств нужно подключить и каково их основное назначение. Устройствам, которые транслируют и играют, потребуется большая пропускная способность, чем вашему Google Home Mini. Настольные компьютеры, которые используются для видеоконференций и работы, нуждаются в страховке проводного подключения к Интернету.
Чем больше устройств необходимо подключить к сети, тем мощнее должен быть ваш маршрутизатор. Если вы планируете использовать 3 или меньше устройств, вам, вероятно, подойдет любой маршрутизатор или модем, представленный на рынке.
Любое увеличение приведет к перегрузке полосы пропускания. На этом этапе вам нужно будет изучить расширители диапазона или двухдиапазонные маршрутизаторы и модемы. Целесообразно предоставить каждому устройству возможность доступа к более низким или более высоким частотам. В конечном итоге это освободит вашу локальную сеть (порт LAN) для более важного выделенного пространства.
Целесообразно предоставить каждому устройству возможность доступа к более низким или более высоким частотам. В конечном итоге это освободит вашу локальную сеть (порт LAN) для более важного выделенного пространства.
Подключение маршрутизатора напрямую к устройствам с высоким трафиком через порт Ethernet обеспечит выделенную полосу пропускания с приоритетом.
Для очень больших пространств — рассмотрите возможность установки расширителя Wi-Fi netgear или расширителя связи tp. Эти устройства улучшают ваше беспроводное соединение больше, чем обычные маршрутизаторы, и могут помочь вам сэкономить деньги в долгосрочной перспективе.
Шаг 2. Как настроить WiFi-роутер
Мобильные устройства, такие как смартфоны и планшеты, поддерживают беспроводную связь, вам не нужно много делать для их настройки. Однако некоторые старые ноутбуки и настольные компьютеры предлагают только проводные интернет-порты.Большинство модемов и маршрутизаторов имеют QR-коды, указывающие, как лучше всего подключить эти устройства.
Большинство сервисов (например, Google Wifi App) проведут вас шаг за шагом через всю настройку. Они могут даже пойти на дополнительный шаг и выделить полосу пропускания для каждого устройства за вас.
Если вам нужно сделать это вручную, лучше всего проверить, какие скорости у вас есть. Вы можете запустить тест скорости, чтобы узнать. Прежде чем подключать какие-либо другие устройства к Wi-Fi, знайте, что результаты, которые вы найдете в этом тесте, являются вашими общими скоростями — они, вероятно, снизятся, поскольку пропускная способность распределяется между несколькими устройствами.
Если маршрутизатор, который вы приобрели или используете в настоящее время, не может адаптироваться к желаемой или необходимой скорости, просто обновите его. У большинства интернет-провайдеров есть модемы и маршрутизаторы, которые идут в комплекте с тарифным планом, и они, как правило, проводят вас через настройку Wi-Fi.
Шаг 3.
 Защитите свою сеть Wi-Fi
Защитите свою сеть Wi-FiБеспроводное соединение каждого устройства — это задача сама по себе. При обеспечении безопасности вашей сети Wi-Fi убедитесь, что вы используете имена, пароли и логины, которые легко доступны для вашей семьи.Сложные пароли могут отпугнуть скваттеров (они уже редки), но в будущем это может создать у вас головную боль.
Настройка маршрутизатора должна быть довольно простой. Большинство маршрутизаторов и модемов предоставляют инструкции прямо на них. Отсканируйте QR-код (если есть) или перейдите к назначенному IP-адресу, указанному на самом устройстве. Настройка Google WiFi выполняется автоматически и мгновенно подключается ко всем другим устройствам Google в сети.
Введите имя пользователя и пароль по мере необходимости.Обычно это «admin» для имени пользователя, и во многих случаях пароль не требуется (если вы отсканировали код, они персонализированы и автоматически импортируют все данные для вас).
На этом этапе у вас будет доступ к меню администратора.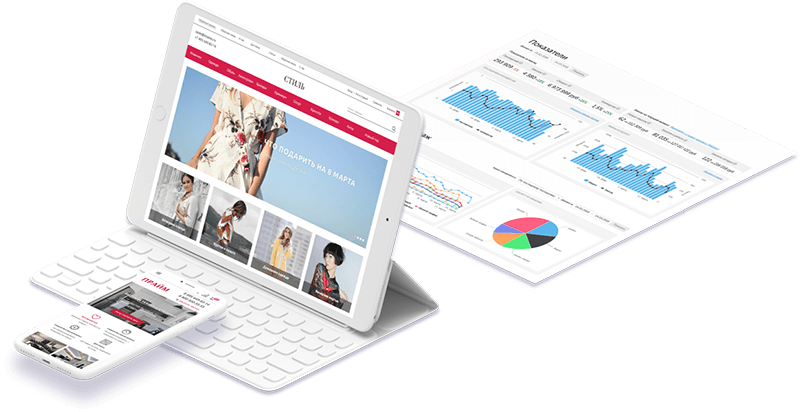 Отсюда не забудьте включить шифрование WPA2, чтобы ваша личная информация была в безопасности в Интернете. И помните, настраивая беспроводную сеть, создавайте пароли для облегчения доступа и гибкости устройства — не усложняйте задачу.Если вы беспокоитесь, всегда подключайте к устройству кабель Ethernet, чтобы обеспечить самое безопасное и безопасное соединение.
Отсюда не забудьте включить шифрование WPA2, чтобы ваша личная информация была в безопасности в Интернете. И помните, настраивая беспроводную сеть, создавайте пароли для облегчения доступа и гибкости устройства — не усложняйте задачу.Если вы беспокоитесь, всегда подключайте к устройству кабель Ethernet, чтобы обеспечить самое безопасное и безопасное соединение.
Как настроить маршрутизатор — Пошаговые инструкции
Шаги настройки маршрутизатора
Шаг 1. Решите, где разместить маршрутизатор
Лучшее место для беспроводного бизнес-маршрутизатора — открытое пространство на рабочем месте, так как вы получите равномерное покрытие. Однако иногда бывает нелегко найти место на открытом воздухе, потому что вы должны подключить маршрутизатор к широкополосному шлюзу от вашего интернет-провайдера, который обычно подключается к кабелю у внешней стены.
Шаг 2.
 Подключение к Интернету
Подключение к ИнтернетуПодключите маршрутизатор к кабелю или выберите сетчатый маршрутизатор
Чтобы решить проблему «большого расстояния» при подключении маршрутизатора, вы можете использовать кабель CAT5e или CAT6 для подключения маршрутизатора к порту Ethernet шлюза Интернет-провайдера. Другой вариант — проложить кабели Ethernet через стены вашего офиса к выбранному центральному месту для маршрутизатора.
Еще один вариант — установить ячеистую сеть с маршрутизатором.Ячеистая сеть позволяет разместить несколько передатчиков Wi-Fi в вашем доме или офисе в одной сети. В отличие от повторителей, которые можно использовать с любым беспроводным маршрутизатором, для ячеистых сетей требуется маршрутизатор со встроенной этой возможностью.
Независимо от того, какой вариант вы выберете, вы будете использовать базовый кабель Ethernet, подключенный к глобальной сети (WAN) или к Интернет-порту маршрутизатора. Интернет-порт обычно выделяется другим цветом от других портов.
Проверьте светодиодные индикаторы маршрутизатора
Светодиодные индикаторы вашего маршрутизатора сообщают вам, успешно ли вы установили активное подключение к Интернету.Если вы не видите индикаторов, подтверждающих такое подключение, убедитесь, что вы подключили кабель к правильному порту.
Проверить соединение с устройством
Убедитесь, что у вашего маршрутизатора есть рабочее соединение, подключив портативный компьютер к одному из портов устройства на задней панели маршрутизатора. Если все пойдет хорошо, вы сможете установить проводное соединение, как и при подтверждении активного подключения к Интернету.
Шаг 3. Настройте шлюз беспроводного маршрутизатора
В некоторых случаях интернет-провайдеры предлагают клиентам шлюзы со встроенными маршрутизаторами.В большинстве случаев эти комбинированные устройства не предназначены для бизнес-сред, и у них нет дополнительных портов, безопасности и других опций, которые позволяют добавлять службы и расширять сети по мере роста бизнеса.
Если у вас есть шлюз со встроенным маршрутизатором, вам необходимо настроить шлюз, чтобы отключить маршрутизатор и передать IP-адрес WAN — уникальный адрес интернет-протокола, который интернет-провайдер назначает вашей учетной записи, — и весь сетевой трафик, проходящий через него. ваш новый роутер.
Если вы не сделаете этого шага, вы можете столкнуться с конфликтами, которые не позволят устройствам работать должным образом.Возможно, вам потребуется обратиться к своему интернет-провайдеру за помощью на этом этапе.
Шаг 4. Подключите шлюз к маршрутизатору
Сначала выключите шлюз. Если кабель Ethernet уже подключен к порту локальной сети (LAN) шлюза, отсоедините кабель и подключите его к порту WAN маршрутизатора. Снова включите шлюз и подождите несколько минут, пока он загрузится. Подключите питание маршрутизатора и включите его, снова подождав несколько минут.
Шаг 5.
 Используйте приложение или веб-панель управления
Используйте приложение или веб-панель управленияСамый простой способ продолжить настройку маршрутизатора — использовать мобильное приложение, если оно есть у производителя маршрутизатора. Если приложения нет или вы предпочитаете использовать веб-панель управления маршрутизатором, подключите маршрутизатор к компьютеру с помощью кабеля Ethernet.
Вы можете найти IP-адрес маршрутизатора, напечатанный на задней панели самого устройства; в противном случае введите 192.168.1.1, общий адрес маршрутизатора, в строку поиска браузера.
Шаг 6: Создайте имя пользователя и пароль
Для настройки маршрутизатора вам необходимо войти в систему, используя имя администратора и пароль по умолчанию. Обычно эту информацию можно найти на самом маршрутизаторе или в сопроводительном руководстве пользователя.
Затем введите необходимые учетные данные. Как только вы войдете, вы должны немедленно создать новое имя пользователя и пароль.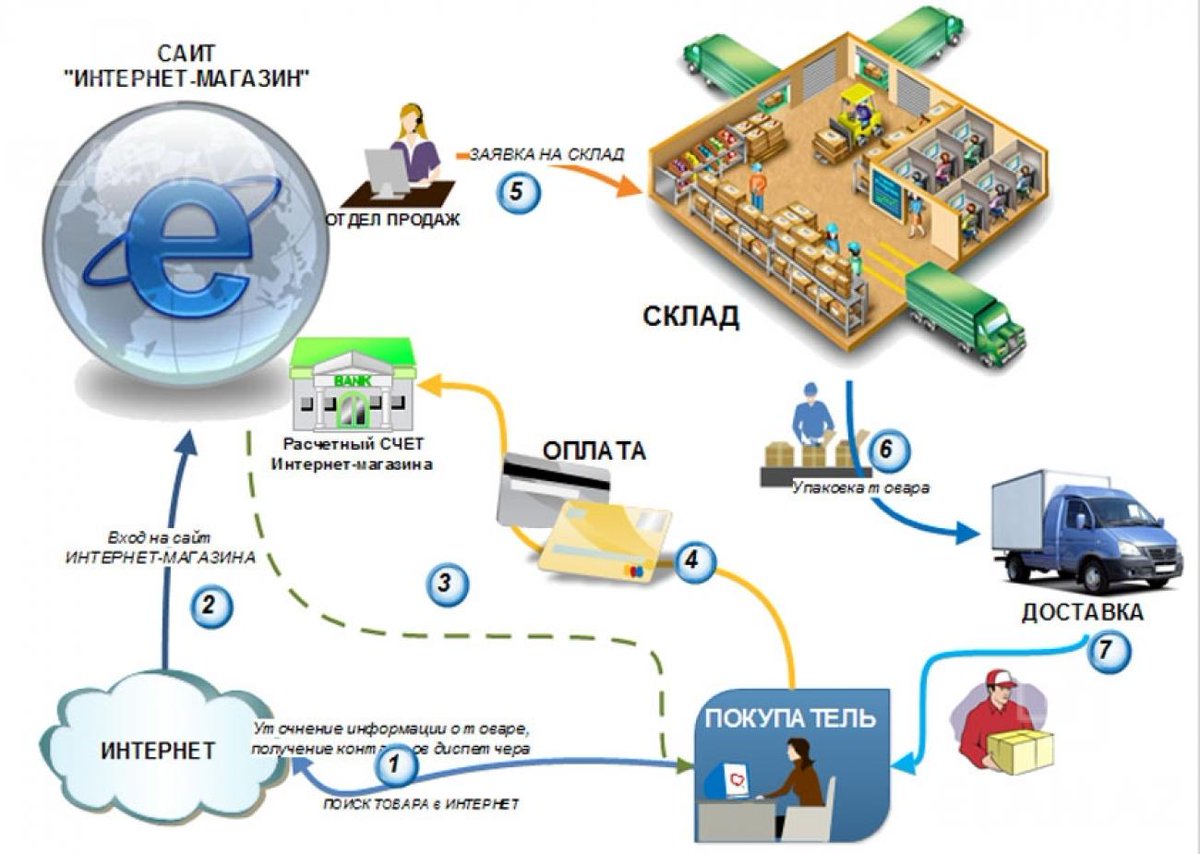 По умолчанию обычно используются что-то вроде «admin» и «password1234», что явно небезопасно, поэтому не забудьте изменить их при первой возможности.
По умолчанию обычно используются что-то вроде «admin» и «password1234», что явно небезопасно, поэтому не забудьте изменить их при первой возможности.
Шаг 7: Обновите прошивку роутера
Ваш роутер может нуждаться в обновлении «прошивки» или программного обеспечения, с которым он работает. Обновите его как можно скорее, так как новая прошивка может исправить ошибки или предложить новые средства защиты.
Некоторые маршрутизаторы могут загружать новую прошивку автоматически, но многие этого не делают. Возможно, вам потребуется проверить наличие обновлений через приложение или интерфейс браузера.
Шаг 8: Создайте пароль Wi-Fi
Подобно тому, как большинство маршрутизаторов поставляются с предварительно назначенными именами пользователей и паролями администратора, большинство из них также поставляются с предварительно установленными именами пользователей и паролями Wi-Fi.Скорее всего, вам будет предложено изменить имя пользователя и пароль Wi-Fi, но даже если вы не видите такого запроса, запланируйте это как можно скорее.
Шаг 9. По возможности используйте инструменты автоматической настройки
Если ваш маршрутизатор оснащен функциями автоматической установки, положитесь на них, чтобы завершить настройку. Например, вы должны иметь возможность использовать автоконфигурацию для управления IP-адресами с помощью протокола динамической конфигурации хоста (DHCP), который автоматически назначает IP-адреса устройствам.Вы всегда можете изменить эти адреса позже.
Шаг 10: Настройте безопасность
Многие производители маршрутизаторов предоставляют функции безопасности для защиты конфиденциальности сети и пользователей. Вы можете войти в веб-панель управления и включить дополнительные функции безопасности, такие как брандмауэр, веб-фильтрация и контроль доступа, чтобы защитить себя от вредоносного трафика. Вы также можете настроить виртуальные частные сети (VPN) для обеспечения конфиденциальности.
Магазин роутеров
Настройка беспроводного сетевого подключения на компьютере с Windows 7
Эта информация содержит шаги, которые помогут настроить беспроводное (сеть Wi-Fi®) подключение на вашем компьютере с операционной системой Microsoft® Windows® 7.
- Нажмите кнопку Пуск , а затем нажмите Панель управления .
- В окне Панели управления щелкните Сеть и Интернет .
- В окне Сеть и Интернет щелкните Центр управления сетями и общим доступом .
- В окне Центра управления сетями и общим доступом в разделе Измените сетевые настройки , щелкните Настройте новое соединение или сеть .
- В окне Настройка подключения или сети щелкните, чтобы выбрать Подключиться к беспроводной сети вручную , а затем нажмите кнопку Далее .
- В окне Подключиться к беспроводной сети вручную введите соответствующее имя сети , Тип безопасности , Тип шифрования и Ключ безопасности . Примечание. Имя сети (SSID), тип безопасности, тип шифрования и информация о ключе безопасности настраиваются на беспроводном маршрутизаторе или точке доступа. Если вы используете конфигурацию по умолчанию, эта информация может быть указана внизу маршрутизатора или в руководстве. Если вы настроили маршрутизатор с пользовательскими настройками, вы можете найти его, войдя на страницу настройки маршрутизатора. Если вы не можете найти эту информацию, обратитесь к сетевому администратору или производителю маршрутизатора. Представленное изображение является примером необходимой информации.Ваша информация будет отличаться.
- Убедитесь, что установлен флажок рядом с Автоматически запускать это соединение .
- Если вы вручную настраиваете беспроводную сеть, потому что маршрутизатор не передает SSID, вы должны установить флажок рядом с Connect, даже если сеть не транслирует.

 Чтобы выбрать существующую группу ресурсов, щелкните ее. Дополнительные сведения о группах ресурсов см. в статье об управлении группами ресурсов в Azure Resource Manager.
Чтобы выбрать существующую группу ресурсов, щелкните ее. Дополнительные сведения о группах ресурсов см. в статье об управлении группами ресурсов в Azure Resource Manager.

 Для большинства концентраторов достаточно четырех разделов.
Для большинства концентраторов достаточно четырех разделов. Это разрешение используется устройствами для отправки и получения сообщений от концентратора Интернета вещей, обновления и чтения данных двойников устройств и модулей, а также выполнения загрузки файлов.
Это разрешение используется устройствами для отправки и получения сообщений от концентратора Интернета вещей, обновления и чтения данных двойников устройств и модулей, а также выполнения загрузки файлов.
 Чтобы скопировать их с помощью кнопки копирования, отображать их необязательно.
Чтобы скопировать их с помощью кнопки копирования, отображать их необязательно. На экране группы ресурсов показаны все ресурсы в этой группе, включая центры Интернета вещей. Щелкните центр, который вы искали.
На экране группы ресурсов показаны все ресурсы в этой группе, включая центры Интернета вещей. Щелкните центр, который вы искали.